Windows 11 PC’nizde Bluetooth kulaklık kullanırken ses gecikmesini gidermek için bu hızlı düzeltmeleri deneyin.
Windows 11, Windows 10’a kıyasla çok daha zarif, akıcı ve kullanıcı dostudur. Ancak bu, burada ve orada rastgele hatalara ve sorunlara karşı bağışık olduğu anlamına gelmez.
Windows 11’i benimseyenlerin çoğu tarafından bildirilen böylesine önemli bir sorun, Bluetooth aygıtı aracılığıyla bir şey oynatılırken sesin gecikmesidir. Ses olmamasından daha rahatsız edici olan tek şey gecikmeli sestir.
Neyse ki, Windows’tan umudunuzu kesmeden önce deneyebileceğiniz bazı düzeltmeler var. Öyleyse, temel bilgilerle başlayalım ve bu sorunu olabildiğince hızlı çözmek için nispeten daha karmaşık yöntemlere geçelim.
Bluetooth Aygıtını Çıkarın ve Yeniden Bağlayın
En temel adımlardan biridir, ancak iş cihazlarla ilgili açıklanamayan sorunları çözmeye geldiğinde bazen harikalar yaratabilir. Bluetooth cihazınızı çıkarmak ve eşleştirmek, olabildiğince basit. Bununla birlikte, her ihtimale karşı bir tazeleme kursuna ihtiyacınız varsa, talimatlar aşağıdadır.
Bunu yapmak için, sabitlenmiş uygulamalar bölümünden veya onu arayarak Ayarlar uygulamasına gidin.
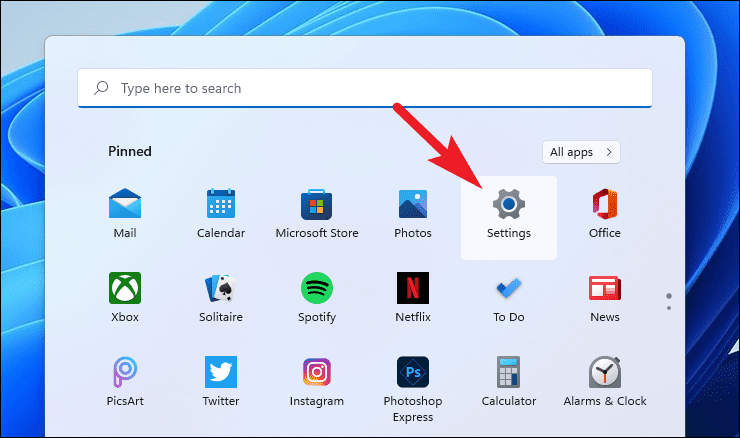
Ardından, sol kenar çubuğunda bulunan ‘Bluetooth ve cihazlar’ sekmesine tıklayın.
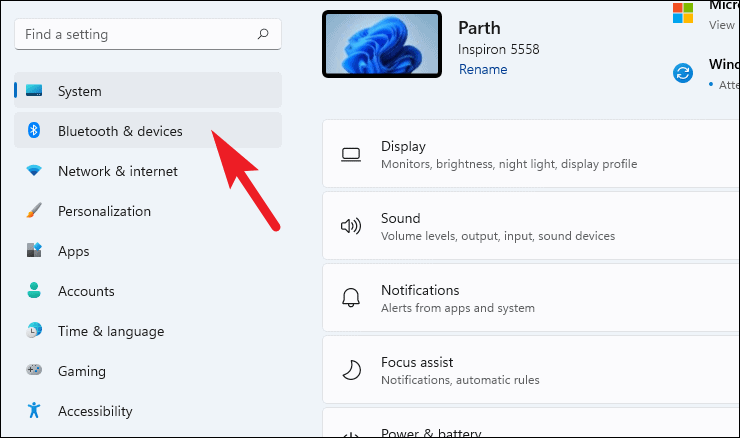
Artık eşleştirilmiş cihazlarınızı ekranın sağ tarafında görebileceksiniz. Kaldırmak istediğiniz belirli cihazı bulamıyorsanız, ‘Daha fazla cihaz görüntüle’ seçeneğini tıklayın.
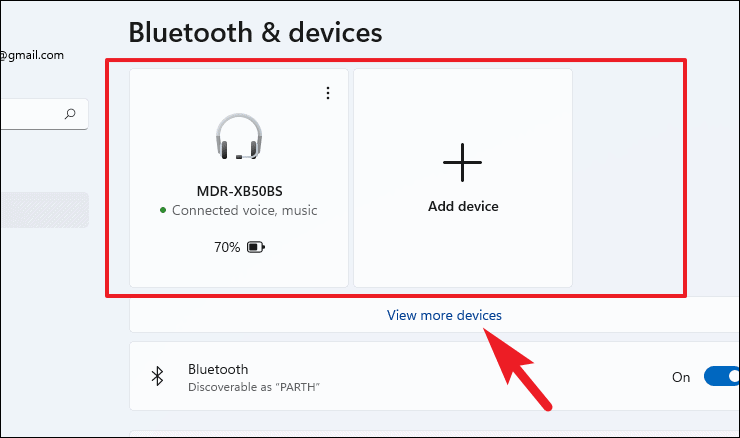
Cihazınızı bulduktan sonra, döşemenin en sağ kenarında bulunan kebap simgesine (üç dikey nokta) tıklayın ve ardından ‘Kaldır’ seçeneğini seçin.
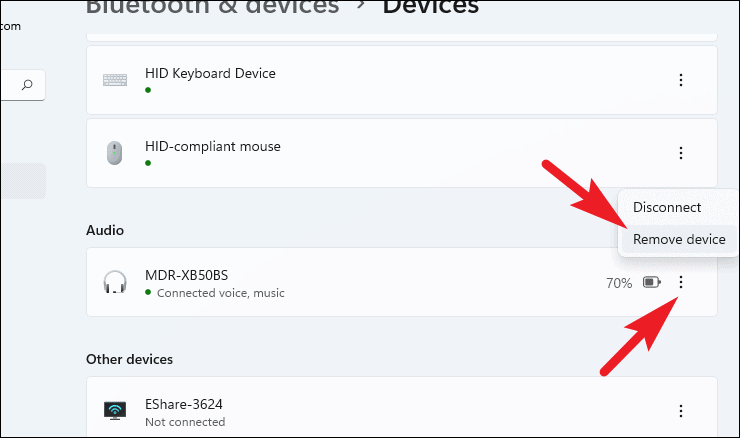
Şimdi, ‘Bluetooth ve cihazlar’ ekranına geri dönün ve ‘Cihaz ekle’ düğmesini tıklayın. Bu, ekranınızda ayrı bir pencere açacaktır.
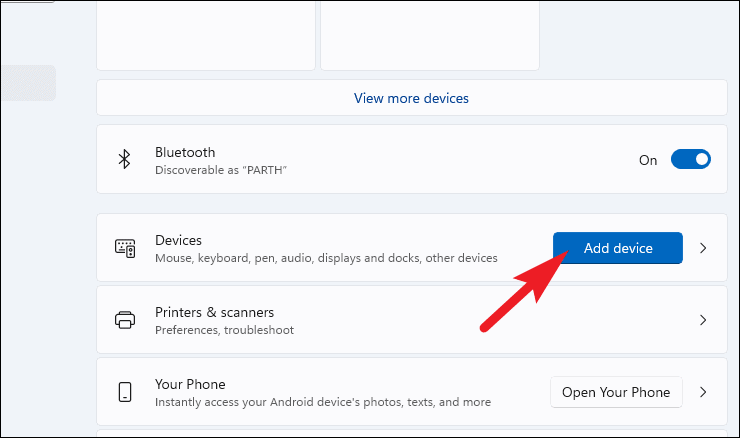
Bundan sonra, ‘Cihaz ekle’ ekranından, mevcut cihazları görmek için ‘Bluetooth’ seçeneğine tıklayın.
Not: PC’nize bağlamak istediğiniz Bluetooth cihazınızda eşleştirme modunu etkinleştirdiğinizden emin olun.
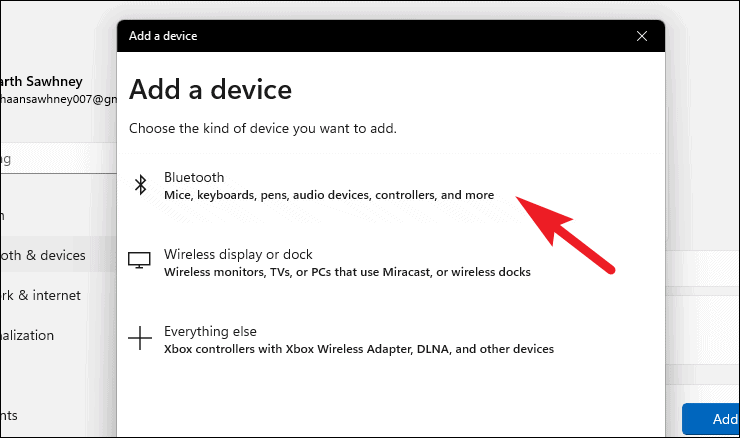
Ardından, cihaz arama penceresinde Bluetooth cihazınızı bulduktan sonra eşleştirme işlemini başlatmak için üzerine tıklayın. Bluetooth cihazınız başarıyla eşleştirildiğinde bir ses veya bip sesi duyabilirsiniz.
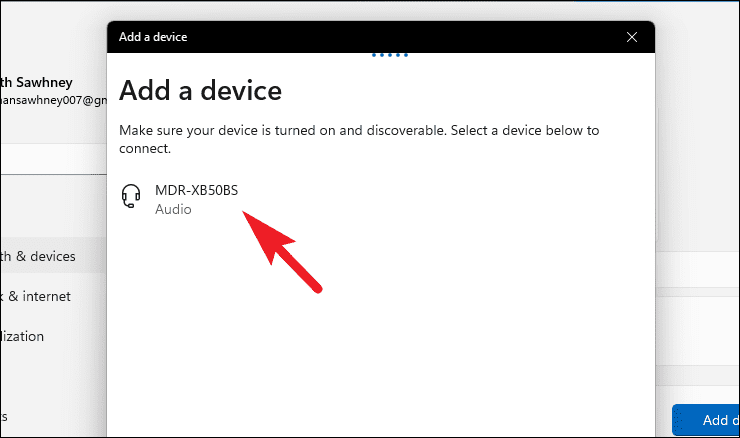
Artık içerik oynatılırken ses gecikmesinin devam edip etmediğini oynatabilir ve kontrol edebilirsiniz.
Aygıt Bluetooth Sürücüsünü Güncelleyin
Bu tür sorunların en yaygın suçlularından biri eski bir sürücüdür. Beklenmedik birçok sorunu çözebilmenin yanı sıra çok kolay düzeltmelerden biridir.
Cihazınızın Bluetooth sürücüsünü güncellemek için Başlat Menüsüne gidin ve Cihaz Yöneticisi yazın. Arama sonuçlarında döşemesini gördüğünüzde, açmak için üzerine tıklayın.
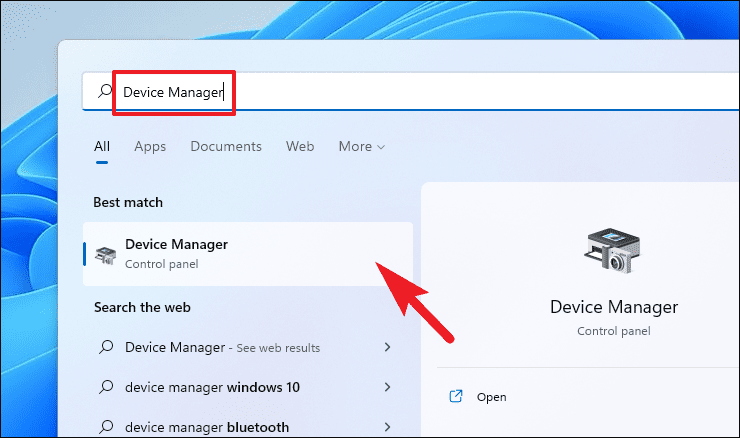
Şimdi, bölümü genişletmek için listedeki ‘Bluetooth’ seçeneğinin önündeki küçük şerite tıklayın. Ardından, sürücüsünü güncellemek istediğiniz cihaza sağ tıklayın ve içerik menüsünden ‘Sürücüyü güncelle’ seçeneğine tıklayın. Bu, ekranınızda ayrı bir pencere açacaktır.
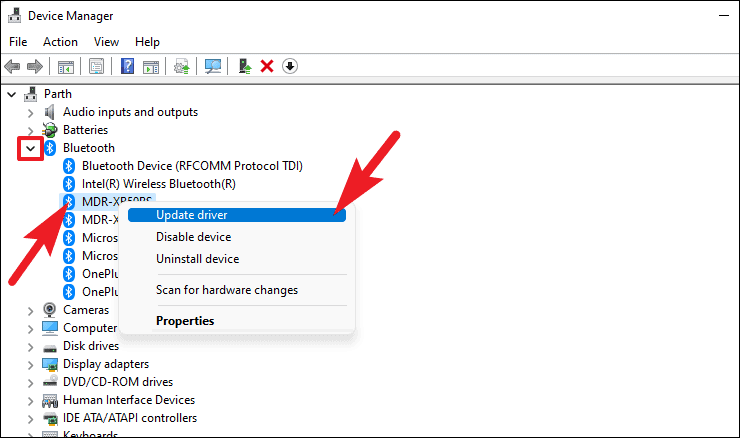
Ardından, ‘Sürücüleri güncelle’ penceresinden ‘Sürücüleri otomatik olarak ara’ seçeneğine tıklayın. Bilgisayarınız artık aygıtınız için en son sürücüleri otomatik olarak bulacak ve indirecektir.
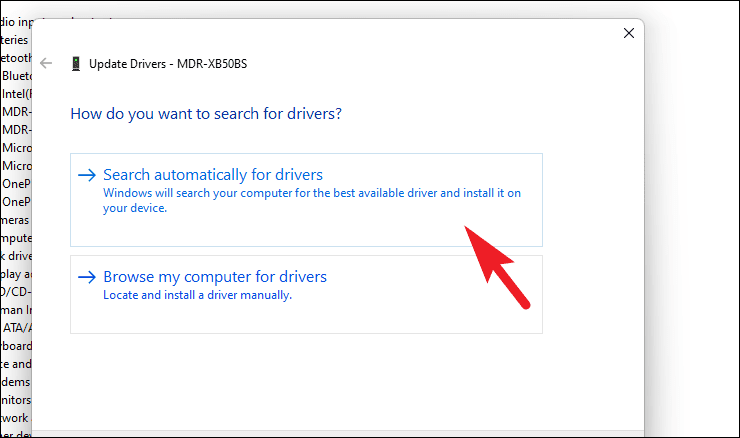
Sürücüler güncellendikten sonra bilgisayarınızı yeniden başlatmanız gerekebilir. Yeniden başlattıktan sonra (gerekirse), ses gecikmesinin hala mevcut olup olmadığını kontrol edin.
Bluetooth Sorun Gidericisini Çalıştırın
Duruma bir başka hızlı düzeltme, herhangi bir sistem sorununu tespit etmeye ve düzeltmeye yardımcı olmak için bir Bluetooth sorun gidericisini çalıştırmaktır.
Bunu yapmak için Başlat Menüsü’ndeki sabitlenmiş uygulamalardan veya onu arayarak ‘Ayarlar’ uygulamasına gidin.
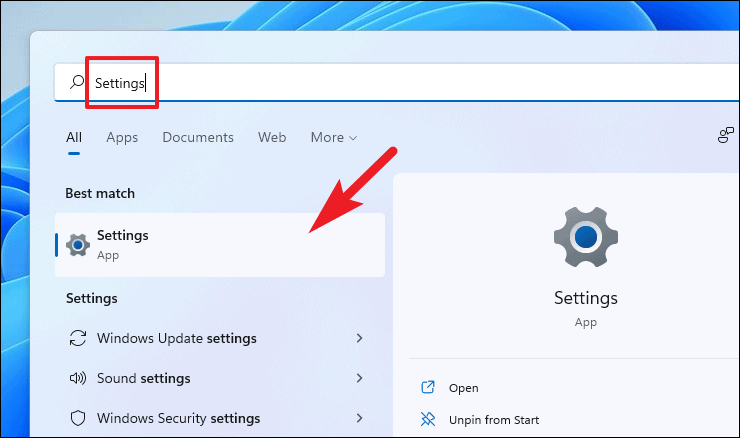
Ardından, sol kenar çubuğunda ‘Sistem’ sekmesinin seçili olduğundan emin olun.
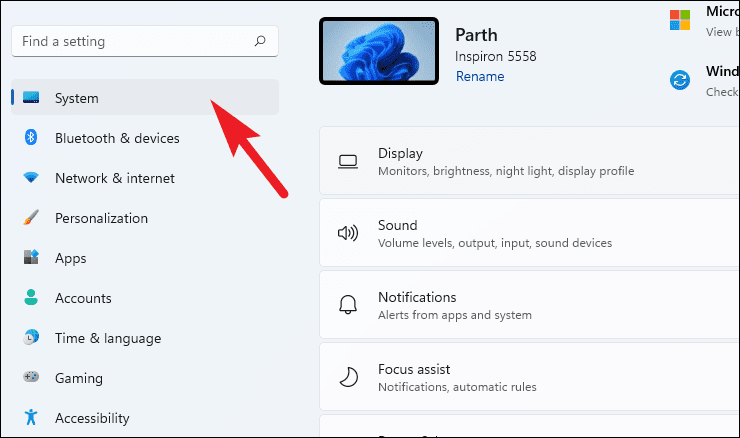
Bundan sonra, pencerenin sağ tarafında, ‘Sorun Giderme’ kutucuğunu bulmak için aşağı kaydırın ve tıklayın.
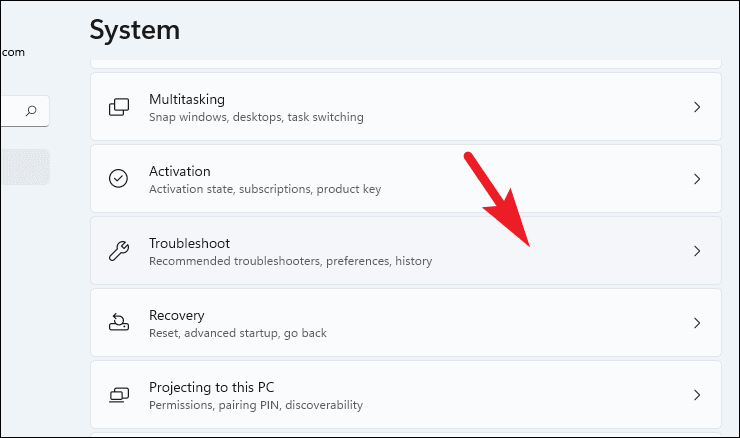
Şimdi, ‘Seçenekler’ bölümünün altında ve devam etmek için ‘Diğer sorun gidericiler’ kutucuğuna tıklayın.
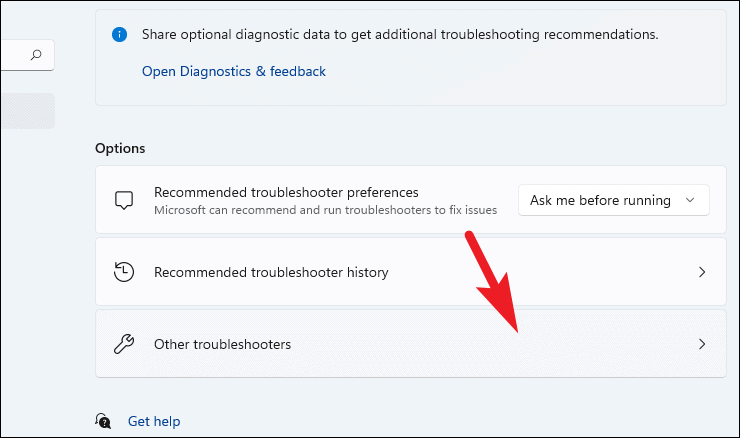
Ardından, pencerenin sağında bulunan ‘Diğer’ bölümünün altında, ‘Bluetooth’ seçeneğini bulun ve döşemenin en sağ kenarında bulunan ‘Çalıştır’ düğmesini tıklayın. Bu, ekranınızda ayrı bir pencere açacaktır.
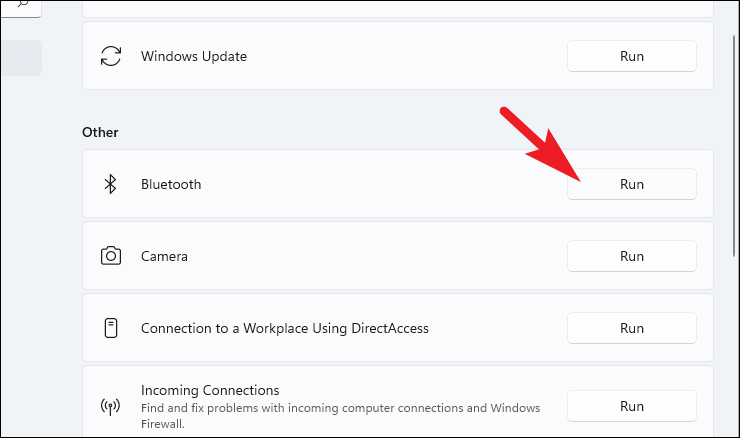
Şimdi, sorun giderici işlemleri çalıştıracak ve Bluetooth ile ilgili olarak bilgisayarınızdaki sorunları tespit edecektir. Sorun(lar) tespit edildiğinde, Windows bunun için düzeltici önlemler önerecektir.
Sorun düzeltildikten sonra, ses gecikmesinin devam edip etmediğini bir kez daha kontrol edin.
Ses Geliştirmelerini Devre Dışı Bırak
Bluetooth cihazınız için ses geliştirmelerini etkinleştirdiyseniz, gecikmenin nedeni de bu olabilir ve kapatmak, sorunu gidermenize yardımcı olabilir.
Geliştirmeleri devre dışı bırakmak için Başlat Menüsü’ndeki sabitlenmiş uygulamalardan veya onu arayarak ‘Ayarlar’ uygulamasına gidin.
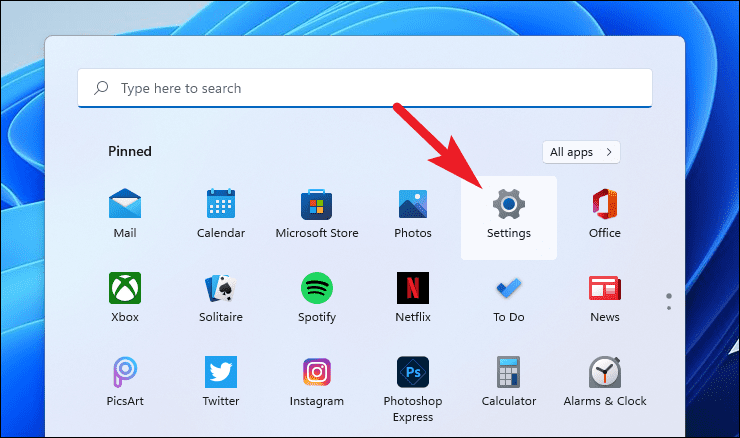
Ardından, sol kenar çubuğunda ‘Sistem’ sekmesinin seçili olduğundan emin olun.
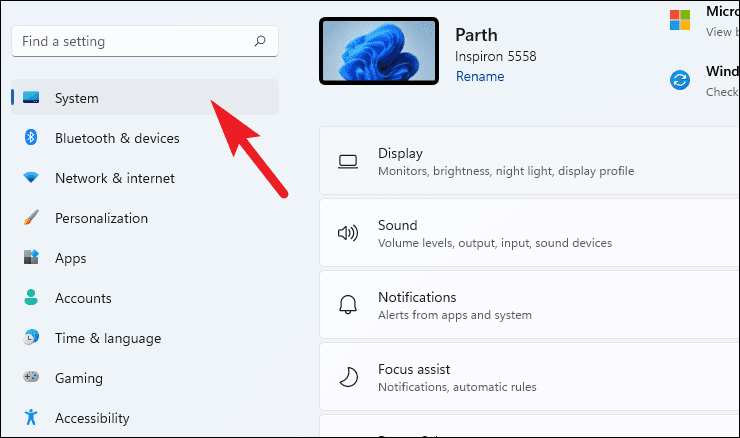
Şimdi, devam etmek için pencerenin sağında bulunan ‘Ses’ kutucuğunu bulun ve tıklayın.
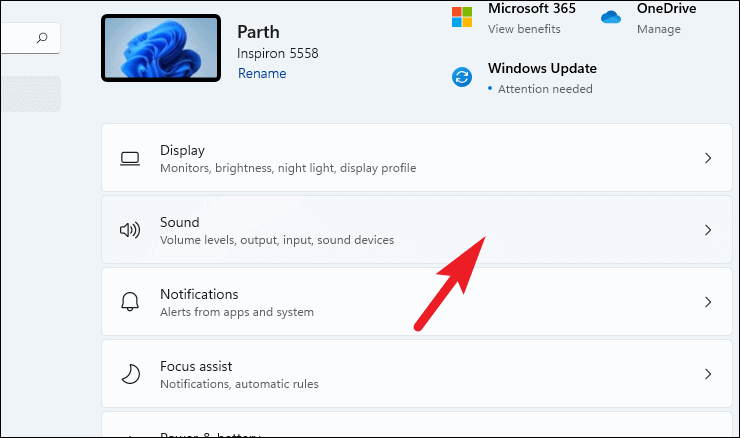
Bundan sonra, ‘Çıktı’ bölümünün altında, sorunla karşılaştığınız cihaz kutucuğuna tıklayın. Bu, özelliklerini açacaktır.
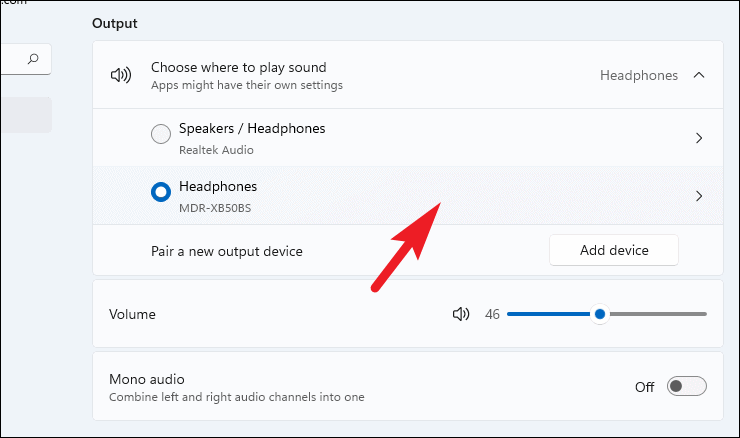
Bir sonraki ekranda, ‘Sesi geliştir’ kutucuğunu bulmak için aşağı kaydırın ve ardından hemen altında bulunan ‘Gelişmiş’ seçeneğine tıklayın. Bu, ekranınızda ayrı bir pencere açacaktır.
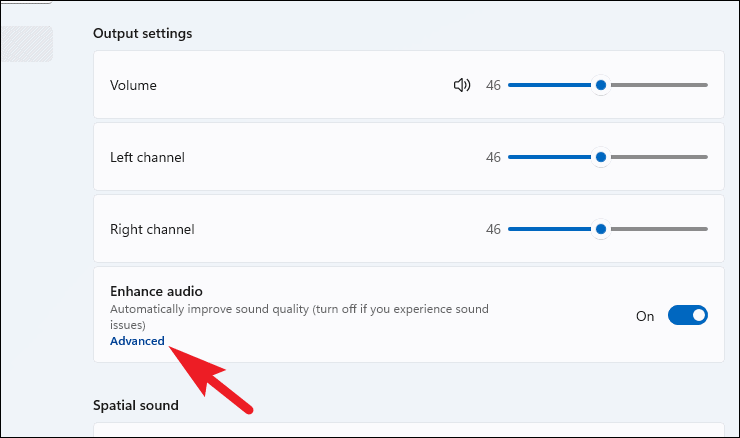
Şimdi, ‘Kulaklık Özellikleri’ penceresinden, ‘Geliştirmeler’ sekmesine tıklayın ve ‘Tüm geliştirmeleri devre dışı bırak’ seçeneğinin önündeki onay kutusunu seçmek için tıklayın.
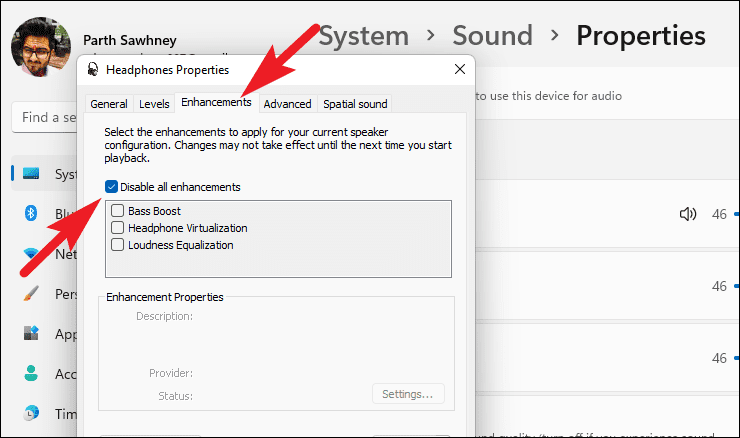
Son olarak, yapılan değişiklikleri kaydetmek için ‘Uygula’ düğmesine basın ve ardından pencereyi kapatmak için ‘Tamam’ düğmesine tıklayın.
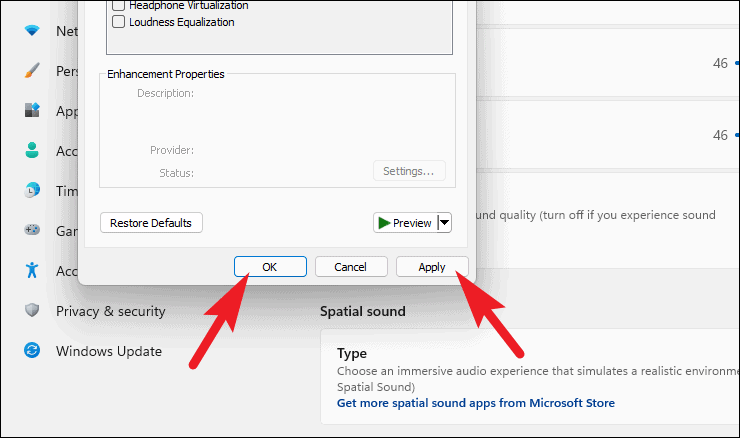
Engel ve Yakınlık Sorunu
Başka hiçbir şey işinize gelmiyorsa, sistemle olan mesafeyi not edin ve sistem ile ses cihazı arasında herhangi bir engel varsa, gecikmeye neden olabileceğinden her iki cihazın da aynı tarafta olduğundan emin olun. ses.
Bluetooth teknolojisinin de belirli bir menzili olduğundan, iletimin tüm bilgilerini doğru bir şekilde alabilmeniz için menzilde kaldığınızdan emin olmanız zorunludur.
Alternatif Bir Uygulama Deneyin
Belirli bir tarayıcıyı veya medya oynatıcıyı kullanırken gecikmeyi fark ediyorsanız ve aksi takdirde her şey yolunda gidiyorsa, yazılımın kendisinde bir sorun olabilir. Söz konusu yazılıma bir alternatif denemeli ve sorunun çözülüp çözülmediğini kontrol etmelisiniz.
 Arıza giderme ve nasıl yapılır bilgi sitesi
Arıza giderme ve nasıl yapılır bilgi sitesi

