170+ Windows 11 Klavye kısayolları, Windows 11 deneyiminizi daha hızlı ve daha üretken hale getirir.
Windows 11, daha hızlı ve daha verimli çalışmanıza yardımcı olmak için tanıdık Windows kısayollarıyla birlikte bazı yeni klavye kısayol tuşları ekledi. Neredeyse tüm Windows 10 kısayolları hala Windows 11’de çalışıyor ve Windows 11’de sunulan yeni özellikler için daha fazla kısayol var.
Ayarlar’da gezinme, komut isteminde komut çalıştırma, ek düzenler arasında geçiş yapma ve iletişim kutularına yanıt verme gibi, Windows 11’de hemen hemen her komut için tonlarca kısayol vardır. Bu yazıda, önemli klavye kısayollarını listeleyeceğiz. Windows 11 için her Windows kullanıcısının öğrenmesi gereken anahtarlar (Windows kısayol tuşları olarak da bilinir).
Windows 11 için Kısayol Tuşları veya Windows Kısayol Tuşları
Windows 11 klavye kısayolları size çok zaman kazandırabilir ve işleri daha hızlı yapmanıza yardımcı olabilir. Ayrıca, bir veya birden fazla tuşa tek bir basışla görevleri yapmak, sonsuz tıklamalar ve kaydırmalardan daha uygundur.
Aşağıdaki kısayolların tümünü ezberlemek göz korkutucu olsa da, Windows 11’de her kısayol tuşunu öğrenmeniz gerekmez. Sizi daha hızlı ve verimli kılmak için yalnızca daha sık yaptığınız görevlerin kısayollarını öğrenmeyi seçebilirsiniz.
Bu evrensel kısayolları öğrenerek hem Windows 10 hem de Windows 11’de kolayca gezinebilirsiniz.
Windows 11’de Yeni Klavye Kısayolları
Windows 11, widget’lar, ek düzenler, eylem merkezi ve hızlı ayarlar gibi harika yeni özelliklerine erişmek için birkaç Klavye Kısayolu getiriyor.
Bilginize, Winanahtar klavyenizdeki Windows Logo tuşudur .
| Eylem | Kısayol Tuşları |
|---|---|
| Widget’lar bölmesini açın . Size hava durumu tahmini, yerel trafik, haberler ve hatta takviminizi sağlar. |
Win+W |
| Hızlı Ayarlar’ı açın . Ses, Wi-Fi, Bluetooth, Parlaklık kaydırıcıları, Odak Yardımı ve diğer ayarları kontrol eder. |
Win+A |
| Bildirim Merkezi ve Takvim’i açın . İşletim sistemindeki tüm bildirimlerinizi gösterir. |
Win+N |
| Yapış Düzenleri açılır penceresini açın . Çoklu görev için uygulamaları ve pencereleri düzenlemenize yardımcı olur. |
Win+Z |
| Görev Çubuğundan Teams Chat uygulamasını açın . Doğrudan Görev Çubuğundan bir sohbet dizisini hızlı bir şekilde seçmenize yardımcı olur. |
Win+C |
| Etkin bir pencereyi ekranınızın üst yarısına yapıştırın . | Win+Up Arrow |
| Etkin bir pencereyi ekranınızın alt yarısına yapıştırın . | Win+Down Arrow |
| Hızlı Yayın ayarlarını açın . | Win+K |
| Sesle Yazmayı Başlat | Win+H |
Windows 11 için Genel ve Popüler Kısayollar
İşte Windows 11 için en sık kullanılan ve gerekli klavye kısayolları.
| EYLEM | KISAYOL TUŞLARI |
|---|---|
| Başlat menüsünü açın. | Winveya Ctrl+Esc |
| Tüm içeriği seç | Ctrl+A |
| Seçili öğeleri kopyala | Ctrl+C |
| Seçili öğeleri kes | Ctrl+X |
| Kopyalanan veya kesilen öğeleri yapıştırın | Ctrl+V |
| Bir eylemi geri al | Ctrl+Z |
| Bir eylemi yeniden yap | Ctrl+Y |
| Seçili metni italik yap | Ctrl+I |
| Seçili metnin altını çiz | Ctrl+U |
| Seçili metni kalınlaştır | Ctrl+B |
| Yeni pencere/belge açar | Ctrl+N |
| Çalışan uygulamalar arasında geçiş yapın | Alt+Tab |
| Görev Görünümünü Aç | Win+Tab |
| Etkin uygulamayı kapatın veya Masaüstündeyseniz, bilgisayarınızı kapatmak, yeniden başlatmak, oturumu kapatmak veya uyku moduna geçirmek için Kapat kutusunu açın. | Alt+F4 |
| Ekranınızı veya bilgisayarınızı kilitleyin. | Win+L |
| Masaüstünü görüntüleyin ve gizleyin. | Win+D |
| Mevcut görevi durdurun veya bırakın | Esc |
| Seçili öğeyi silin ve Geri Dönüşüm Kutusu’na taşıyın. | Ctrl+Delete |
| Seçilen öğeyi kalıcı olarak silin. | Shift+Delete |
| Snip & Sketch ile ekranın bir kısmını yakalayın. | Win+ Shift+S |
| Başlat düğmesi bağlam menüsünü açın. | Windows+X |
| Seçili öğeyi yeniden adlandırın. | F2 |
| Aktif pencereyi yenileyin. | F5 |
| Geçerli uygulama için Menü çubuğunu açın. | F10 |
| Charms menüsünü açın. | Win + Shift+C |
| Geri dön. | Alt+Left arrow |
| İleri git. | Alt+Left arrow |
| Bir ekran yukarı git | Alt+ Page Up |
| Bir ekran aşağı git | Alt+Page Down |
| Görev Yöneticisi’ni açın. | Ctrl+ Shift+Esc |
| Bir ekran yansıtın. | Win+P |
| Geçerli sayfayı yazdırın. | Ctrl+P |
| Birden fazla öğe seçin. | Shift+Arrow keys |
| Geçerli dosyayı kaydedin. | Ctrl+S |
| Farklı kaydet | Ctrl+ Shift+S |
| Geçerli uygulamada bir dosya açın. | Ctrl+O |
| Görev çubuğundaki uygulamalar arasında açıldıkları sıraya göre geçiş yapın. | Alt + Esc |
| Giriş ekranında şifrenizi görüntüleyin | Alt + F8 |
| Geçerli pencere için kısayol menüsünü açın | Alt+Spacebar |
| Seçili öğe için özellikleri açın. | Alt+Enter |
| Seçili öğe için klasik/tam bağlam menüsünü (sağ tıklama menüsü) açın. | Shift+F10 |
| İki fare tıklaması arasında birden çok öğe seçin. | Shift+ Fare ile seçin |
| Başlat menüsünde bir grup veya kutucuğa odaklanıldığında, belirtilen yönde hareket ettirin. | Alt+ Shift+Arrow keys |
| Başlat menüsünde bir döşemeye odaklanıldığında, klasör oluşturmak için onu başka bir döşemeye taşıyın. | Ctrl+ Shift+arrow keys |
| Çalıştır komutunu açın. | Win+R |
| Mevcut uygulamanın yeni bir program penceresi açın | Ctrl+N |
| Ekran kırpma al | Win+ Shift+S |
| Windows 11 ayarlarını açın | Win+I |
| Ayarlar ana sayfasına geri dönün | Backspace |
| Geçerli görevi durdur veya kapat | Esc |
| Tam ekran moduna girin/çıkın | F11 |
| Emoji klavyesini başlat | Win+ period (.)veya Win+semicolon (;) |
| Uzaktan Yardım İste | Windows+ Ctrl+Q |
| Son girilen kelimeyi sil | Ctrl +Backspace |
| İmleci bir sonraki kelimenin başına getirin. | Ctrl+Right arrow |
| İmleci önceki kelimenin başına getirin. | Ctrl+Left arrow |
| İmleci bir sonraki paragrafın başına taşıyın. | Ctrl+Down arrow |
| İmleci önceki paragrafın başına taşıyın. | Ctrl+Up arrow |
| Bir pencerede veya masaüstünde birden çok bağımsız öğe seçin | Ctrl+ Arrow Keys+Space |
| Arama kutusunu aç | Ctrl+F |
| Microsoft Office Uygulamalarını Başlatın | Ctrl+ Alt+ Shift+Win |
| OneNote masaüstü veya web uygulamasını açın | Ctrl+ Alt+ Shift+ Win+N |
| OneDrive seçiliyken yeni bir Dosya Gezgini penceresi açın | Ctrl+ Alt+ Shift+ Win+D |
| Outlook gelen kutusunu açın | Ctrl+ Alt+ Shift+ Win+O |
| PowerPoint’te yeni bir slayt açın | Ctrl+ Alt+ Shift+ Win+P |
| Microsoft Teams’i açın | Ctrl+ Alt+ Shift+ Win+T |
| Boş bir Word belgesi açın | Ctrl+ Alt+ Shift+ Win+W |
| Boş bir Excel elektronik tablosu açın | Ctrl+ Alt+ Shift+ Win+X |
| Soldaki bir sonraki menüyü açın veya bir alt menüyü kapatın. | Left Arrow |
| Sağdaki sonraki menüyü açın veya bir alt menüyü açın. | Right Arrow |
| Kullanılabilir olduğunda odağı bir Windows ipucuna ayarlayın. | Win +J |
| Varsayılan tarayıcıda “Windows’ta nasıl yardım alınır” Bing aramasını açın. | Win+F1 |
| Arama ayarları. | Arama kutusu olan herhangi bir sayfaya yazın |
Windows 11’de Ekran Görüntüsü Almak İçin Klavye Kısayolları
| Eylem | kısayol tuşları |
|---|---|
| Tam bir ekran görüntüsü yakalayın ve panoya kaydedin veya Ekran alıntısı aracını açın. | PrtScnveyaPrint |
| Tüm ekranın ekran görüntüsünü yakalar ve ‘Ekran Yakalamaları’ klasörüne kaydeder | Windows+Print |
| Seçilen alan için ekran görüntüsü işlevi | Windows+ Shift+S |
Windows 11 için Görev Yöneticisi Kısayolları
| eylem | kısayol tuşları |
|---|---|
| Seçilen işlemi sonlandır | Alt+E |
| Yeni bir görev çalıştırmak için Yeni görev oluştur iletişim kutusunu açın. | Alt+N |
| Verimlilik Modunu açın veya kapatın. | Alt+V |
| Gezinme alanındaki sekmeler arasında geçiş yapın | Ctrl+Tab |
| Gezinme alanındaki sekmeler arasında tersten dolaşın. | Ctrl+ Shift+Tab |
Windows 11 için Masaüstü ve Sanal Masaüstleri Kısayolları
Bu basit kısayollar, masaüstünüzde, sanal masaüstlerinde ve Azure Sanal Masaüstünde daha sorunsuz gezinmenize yardımcı olur.
| EYLEM | KISAYOL TUŞLARI |
|---|---|
| Başlat menüsünü aç | Window logo key (Win) |
| Klavye düzenini değiştir | Ctrl+Shift |
| Tüm açık uygulamaları görüntüleyin | Alt+Tab |
| Masaüstünde birden fazla öğe seçin | Ctrl+ Arrow keys+Spacebar |
| Tüm açık pencereleri simge durumuna küçült | Win+M |
| Masaüstünde simge durumuna küçültülmüş tüm pencereleri büyütün. | Win+ Shift+M |
| Etkin pencere hariç tümünü simge durumuna küçült veya büyüt | Win+Home |
| Geçerli uygulamayı veya pencereyi ekranınızın Sol yarısına yapıştırın | Win+Left Arrow Key |
| Geçerli uygulamayı veya pencereyi ekranınızın Sağ yarısına yapıştırın. | Win+Right Arrow Key |
| Etkin pencereyi ekranın üstüne ve altına uzatın. | Win+ Shift+Up arrow key |
| Genişliği koruyarak etkin masaüstü pencerelerini dikey olarak geri yükleyin veya küçültün. | Win+ Shift+Down arrow key |
| Masaüstü görünümünü aç | Win+Tab |
| Yeni bir sanal masaüstü ekle | Win+ Ctrl+D |
| Etkin sanal masaüstünü kapatın. | Win+ Ctrl+F4 |
| Sağ tarafta oluşturduğunuz sanal masaüstlerine geçiş yapın veya geçiş yapın | Win+ Ctrl+Right arrow |
| Solda oluşturduğunuz sanal masaüstlerine geçiş yapın veya geçiş yapın | Win+ Ctrl+Left arrow |
| Kısayol oluştur | CTRL+ SHIFTbir simgeyi veya dosyayı sürüklerken |
| Windows Arama’yı açın | Win+ Sveya Win+Q |
| WINDOWS anahtarını bırakana kadar masaüstüne bir göz atın. | Win+Comma (,) |
| Bir uzak masaüstü oturumunda bağlantı çubuğunu etkinleştirin. | Ctrl+ Alt+Home |
| Uzak Masaüstü’nde istemciyi tam ekran ve pencere modu arasında değiştirin | Ctrl+ Alt+Break |
| Programlar arasında soldan sağa geçiş yapın. | Alt+Page Up |
| Programlar arasında sağdan sola geçiş yapın. | Alt+Page Down |
| Programlar arasında başlatıldıkları sıraya göre geçiş yapın. | Alt+Insert |
| İstemci içinde, etkin pencerenin anlık görüntüsünü panoda saklayın | Ctrl+ Alt+Minus Sign (-) |
| İstemci içindeki tüm istemci pencerelerinin anlık görüntüsünü panoda saklayın | Ctrl+ Alt+Plus Sign (+) |
Windows 11 için Görev Çubuğu Klavye Kısayolları
Görev çubuğunuzun kontrolünü ele geçirmek için aşağıdaki klavye kısayollarını kullanabilirsiniz:
| EYLEM | KISAYOL TUŞLARI |
|---|---|
| Bir uygulamayı görev çubuğundan yönetici olarak çalıştırın | Ctrl+ Shift+ Left Clickuygulama düğmesi veya simgesi |
| Uygulamayı görev çubuğunuzdaki ilk konumda açın. | Win+1 |
| Uygulamayı görev çubuğundan sayı konumunda açın. | Win+Number (0 - 9) |
| Görev çubuğundaki uygulamalar arasında geçiş yapın. | Win+T |
| Görev çubuğundan Tarih ve Saati Görüntüle | Win+ Alt+D |
| Görev çubuğundan bir uygulamanın başka bir örneğini açın. | Shift+Left Click app button |
| Uygulamanın pencere menüsünü görev çubuğundan gösterin. | Shift+Right-click grouped app icon |
| Bildirim Alanındaki ilk öğeyi vurgulayın ve öğeler arasında geçiş yapmak için Ok tuşunu kullanın. | Win+B |
| Uygulamanın görev çubuğundaki menüsünü açın | Alt+ Windows key+number keys |
| Görev Çubuğu Köşe Taşması/Sistem tepsisindeki gizli simgeleri göster | Win+ Bve vurEnter |
Windows 11 için Dosya Gezgini (Sekmeli) Kısayolları
Bu klavye kısayolları, Windows dosya sisteminizde her zamankinden daha hızlı gezinmenize yardımcı olabilir:
| EYLEM | KISAYOL TUŞLARI |
|---|---|
| Dosya Gezgini’ni açın. | Win+E |
| Yeni Sekme Aç | Ctrl+T |
| Sonraki sekmeye geçin (veya soldan sağa sekmeler arasında geçiş yapın) | Ctrl+Tab |
| Önceki sekmeye geçin (veya sağdan sola sekmeler arasında geçiş yapın) | Ctrl+ Shift+Tab |
| Soldan sağa ilk dokuz sekmeden birine atla | Ctrl+ 1 için 9 |
| Etkin sekmeyi kapat | Ctrl+W |
| Dosya gezgini dahil çoğu uygulamada aramayı açın. | Ctrl+ EveyaF3 |
| Geçerli pencereyi yeni bir pencerede açın. | Ctrl+N |
| Etkin pencereyi kapatın. | Ctrl+W |
| İşaret modunu başlat | Ctrl+M |
| Dosya ve klasör görünümünü değiştirin. | Ctrl+Mouse Scroll |
| Bir pencerede veya masaüstünde ekran öğeleri arasında geçiş yapın | F6 |
| Yeni bir klasör oluşturun. | Ctrl+ Shift+N |
| Soldaki gezinme bölmesindeki tüm alt klasörleri genişletin. | Ctrl+ Shift+E |
| Dosya Gezgini’nin adres çubuğunu seçin. | Alt+D |
| Klasör görünümünü değiştirir. | Ctrl+ Shift+Number key(1-8) |
| Önizleme panelini görüntüleyin. | Alt+P |
| Seçili öğe için Özellikler ayarlarını açın. | Alt+Enter |
| Seçili sürücüyü veya klasörü genişletin | Num Lock+plus (+) |
| Seçili sürücüyü veya klasörü daraltın. | Num Lock+minus (-) |
| Seçili sürücü veya klasör altındaki tüm alt klasörleri genişletin. | Num Lock+asterisk (*) |
| Sonraki klasöre gidin. | Alt+Right arrow |
| Önceki klasöre git | Alt+Left arrow (or Backspace) |
| Klasörün bulunduğu ana klasöre gidin. | Alt+Up arrow |
| Odağı adres çubuğuna geçirin. | F4 |
| Etkin pencereyi yenile | F5 |
| Geçerli klasör ağacını genişletin veya sol bölmede ilk alt klasörü (genişletilmişse) seçin. | Right Arrow key |
| Geçerli klasör ağacını daraltın veya sol bölmede üst klasörü seçin (daraltılmışsa). | Left Arrow Key |
| Etkin pencerenin en üstüne gidin. | Home |
| Etkin pencerenin en altına gidin. | End |
| Önceki klasöre geri dön | BackSpace |
Windows 11 için Komut İstemi Kısayolları
Komut İstemi kullanıcısıysanız, bu kısayollar işinize yarayacaktır:
| EYLEM | KISAYOL TUŞLARI |
|---|---|
| Komut İstemi’nin (cmd) en üstüne gidin. | Ctrl+Home |
| Cmd’nin en altına gidin. | Ctrl+End |
| Geçerli satırdaki her şeyi seçin | Ctrl+A |
| İmleci bir sayfa yukarı taşı | Page Up |
| İmleci bir sayfa aşağı taşı | Page Down |
| İşaret moduna girin. | Ctrl+M |
| Yazdığınız her şeyi bir kerede temizleyin. | Esc |
| İmleci arabelleğin başına taşıyın. | Ctrl+Home (in Mark mode) |
| İmleci arabelleğin sonuna taşıyın. | Ctrl+End (in Mark mode) |
| Etkin oturumun komut geçmişi arasında geçiş yap | UpveyaDown arrow keys |
| Geçerli komut satırında imleci sola veya sağa hareket ettirin. | LeftveyaRight arrow keys |
| İmlecinizi geçerli satırın başına getirin | Shift+Home |
| İmlecinizi geçerli satırın sonuna getirin | Shift+End |
| İmleci bir ekran yukarı hareket ettirin ve metni seçin. | Shift+Page Up |
| İmleci bir ekran aşağı hareket ettirin ve metni seçin. | Shift+Page Down |
| Çıktı geçmişinde ekranı bir satır yukarı taşıyın. | Ctrl+Up arrow |
| Ekranı çıktı geçmişinde bir satır aşağı taşıyın. | Ctrl+Down arrow |
| İmleci bir satır yukarı hareket ettirin ve metni seçin. | Shift+Up |
| İmleci bir satır aşağı hareket ettirin ve metni seçin. | Shift+ Down |
| İmleci her seferinde bir kelime hareket ettirin. | Ctrl+ Shift +Arrow Keys |
| Blok modunda seçime başlayın | Alt+selection key |
| Komut İstemi için aramayı açın. | Ctrl+F |
Windows 11 için İletişim Kutusu Kısayolları
Herhangi bir uygulamanın İletişim kutusunda kolayca gezinmek için aşağıdaki Windows kısayol tuşlarını kullanın:
| EYLEM | KISAYOL TUŞLARI |
|---|---|
| Sekmeler arasında ilerleyin. | Ctrl+Tab |
| Sekmeler arasında geri gidin. | Ctrl+ Shift+Tab |
| N’inci sekmeye geçin veya Atlayın. | Ctrl+number key 1–9 |
| Aktif listedeki öğeleri göster. | F4 |
| İletişim kutusunun seçenekleri arasında ilerleyin | Tab |
| İletişim kutusunun seçenekleri arasında geri gidin | Shift+Tab |
| Altı çizili harfle kullanılan komutu yürütün (veya seçeneği seçin). | Alt+underlined letter |
| Etkin seçenek bir onay kutusuysa, onay kutusunu işaretleyin veya işaretini kaldırın. | Spacebar |
| Etkin düğmeler grubundaki bir düğmeyi seçin veya bu düğmeye gidin. | Arrow keys |
| Aç veya Farklı Kaydet iletişim kutusunda bir klasör seçilmişse üst klasörü açın. | Backspace |
Windows 11 için Erişilebilirlik Klavye Kısayolları
Windows 11, bilgisayarınızı herkes için daha erişilebilir ve kullanımı daha kolay hale getirmek için şu klavye kısayollarını sağlar:
| EYLEM | KISAYOL TUŞLARI |
|---|---|
| Açık Erişim Kolaylığı Merkezi | Win+U |
| Büyüteç’i açın ve Yakınlaştırın | Win+plus (+) |
| Büyüteç’i kullanarak uzaklaştırın | Win+minus (-) |
| Büyüteçten Çık | Win+Esc |
| Büyüteç’te yerleşik moda geçin | Ctrl+ Alt+D |
| Büyüteç’te tam ekran moduna geç | Ctrl+ Alt+F |
| Büyüteç’te lens moduna geç | Ctrl+ Alt+L |
| Büyüteç’te renkleri ters çevir | Ctrl+ Alt+I |
| Büyüteç’te görünümler arasında geçiş yapma | Ctrl+ Alt+M |
| Büyüteç’te fareyi kullanarak merceği yeniden boyutlandırın. | Ctrl+ Alt+R |
| Büyüteç’te ok tuşları yönünde kaydırın. | Ctrl+ Alt+arrow keys |
| Fareyi kullanarak yakınlaştırın veya uzaklaştırın | Ctrl+ Alt+mouse scroll |
| Anlatıcıyı Aç | Win+Enter |
| Ekran klavyesini aç | Win+ Ctrl+O |
| Filtre Tuşlarını açma ve kapatma | Right ShiftSekiz saniye basın |
| Yüksek Karşıtlığı açma veya kapatma | Left Alt+ left Shift+PrtSc |
| Fare Tuşlarını açma veya kapatma | Left Alt+ left Shift+Num Lock |
| Yapışkan Tuşları açma veya kapatma | ShiftBeş kez basın |
| Geçiş Tuşlarını açma veya kapatma | Num LockBeş saniye basılı tutun |
| Açık eylem Merkezi | Win+A |
| Renk Filtrelerini Aç/Kapat | Win+ Ctrl+C |
Windows 11 için Xbox Oyun Çubuğu Kısayolları
Windows 11’deki Xbox Game Bar kaplaması için oyun klipleri yakalama, ekran görüntüsü alma ve daha fazlası gibi oyun içi görevleri gerçekleştirmenize yardımcı olabilecek bazı klavye kısayollarını burada bulabilirsiniz.
| EYLEM | KISAYOL TUŞLARI |
|---|---|
| Oyun çubuğunu aç | Win+G |
| Aktif oyunun son 30 saniyesini kaydedin | Win + Alt+G |
| Etkin oyunu kaydetmeyi başlat veya durdur | Win + Alt+R |
| Aktif oyunun ekran görüntüsünü alın | Win + Alt+PrtSc |
| Oyunun kayıt zamanlayıcısını göster/gizle | Win + Alt+T |
| Mikrofon kaydını aç/kapat | Win+ Alt+M |
| HDR’yi açma veya kapatma | Win+ Alt+B |
Windows 11 için Tarayıcı Kısayolları
Microsoft Edge, Google Chrome, Mozilla Firefox, Opera vb. tarayıcılarda gezinmek ve bunları kullanmak için bu kısayolları kullanabilirsiniz.
| Eylem | Kısayol tuşları |
|---|---|
| Sayfada herhangi bir şey bulun | Ctrl+F |
| Yeni bir sekme açın ve ona geçin | Ctrl+T |
| Etkin sekmeyi kapat | Ctrl+ Wveya Ctrl+F4 |
| Düzenlemek için adres çubuğundaki URL’yi seçin | Alt+D |
| Açık Geçmiş | Ctrl+H |
| İndirilenleri yeni bir sekmede açın | Ctrl+J |
| Yeni bir pencere aç | Ctrl+N |
| Etkin pencereyi kapat | Ctrl+ Shift+W |
| Geçerli sayfayı yazdır | Ctrl+P |
| Geçerli sayfayı yeniden yükle | Ctrl+R |
Windows 11 için Diğer Klavye Kısayolları
| Eylem | kısayol tuşları |
|---|---|
| IME yeniden dönüştürmeyi başlat | Win+forward slash (/) |
| Geri Bildirim Merkezini Aç | Win+F |
| Hızlı bağlan ayarını açın | Win+K |
| Cihazınızın yönünü kilitleyin | Win+O |
| Sistem Özellikleri Sayfasını Görüntüle | Win +Pause |
| Bilgisayarları arayın (bir ağdaysanız) | Win + Ctrl+F |
| Bir uygulamayı veya pencereyi bir monitörden diğerine taşıma | Win + Shift+Left or Right arrow key |
| Giriş dilini ve klavye düzenini değiştirin | Win +Spacebar |
| Pano Geçmişini Aç | Win+V |
| Girişi Windows Karma Gerçeklik ve masaüstünüz arasında değiştirin. | Win+Y |
| Cortana uygulamasını başlatın | Win+C |
| Sayı konumunda görev çubuğuna sabitlenmiş uygulamanın başka bir örneğini açın. | Win+ Shift+Number key (0-9) |
| Sayı konumunda görev çubuğuna sabitlenmiş uygulamanın son etkin penceresine geçin. | Win+ Ctrl+Number key (0-9) |
| Görev çubuğunda [sayı] konumuna sabitlenmiş uygulama için sağ tıklama menüsünü açın. | Win+ Alt+Number key (0-9) |
| Sayı konumunda görev çubuğuna sabitlenmiş uygulamanın yöneticisi olarak başka bir örnek açın. | Win+ Ctrl+ Shift+Number key (0-9) |
Herhangi Bir Uygulama için Özel Klavye Kısayolları Oluşturun
Her uygulamanın veya programın Windows 11’de açmak için kısayol tuşları yoktur. Bu gibi durumlarda, Windows 11’de bir uygulamayı başlatmak için kendi klavye kısayollarınızı veya tuş bağlamanızı oluşturabilirsiniz. Windows 11’de bir uygulama için özel klavye kısayollarını şu şekilde oluşturabilirsiniz. :
Önce Başlat menüsünü açın ve klavye kısayolu oluşturmak istediğiniz uygulamayı arayın. Ardından, arama sonuçlarından uygulamaya sağ tıklayın ve içerik menüsünden ‘Dosya konumunu aç’ı seçin.
Bu, uygulamanın masaüstü kısayollarını görebileceğiniz kullanıcı dosyalarındaki Programlar klasörünü açacaktır. Şimdi istediğiniz kısayol simgesine sağ tıklayın ve içerik menüsünden ‘Özellikler’i seçin.
Programın Özellikler iletişim kutusunda, ‘Kısayol’ sekmesine geçin ve ‘Kısayol tuşu’ alanındaki kısayol için istediğiniz tuş kombinasyonuna basın. Ardından, ‘Uygula’yı ve ardından ‘Tamam’ı tıklayın.
Bir uygulamanın masaüstü kısayolu yoksa bir tane oluşturun ve buna klavye kısayolları ekleyin. Bunu yapmak için uygulamanın yüklendiği klasöre gidin ve uygulamaya (.exe) sağ tıklayın ve ‘Daha fazla seçenek göster’i seçin.
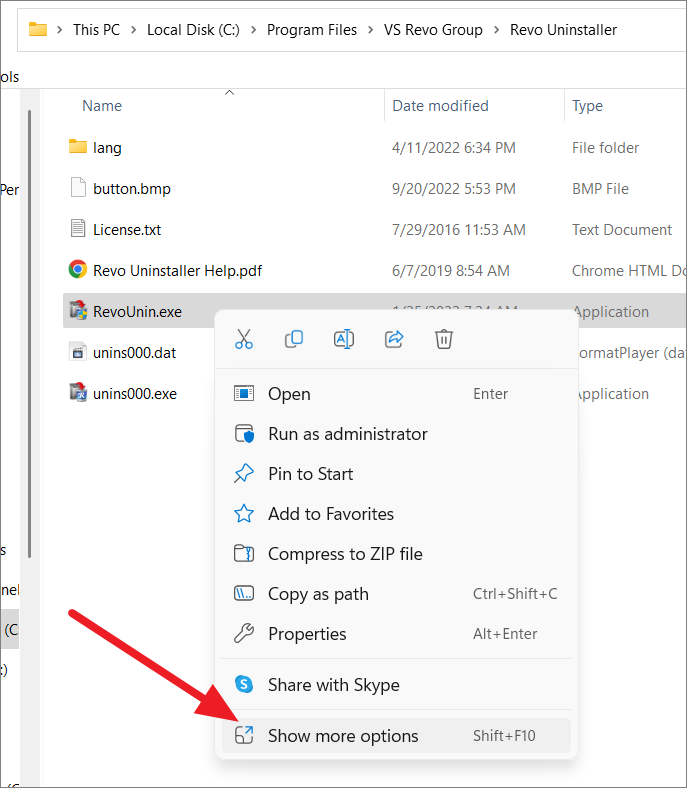
Tam bağlam menüsünde, ‘Gönder’in üzerine gelin ve ‘Masaüstü (kısayol oluştur)’ öğesini seçin.
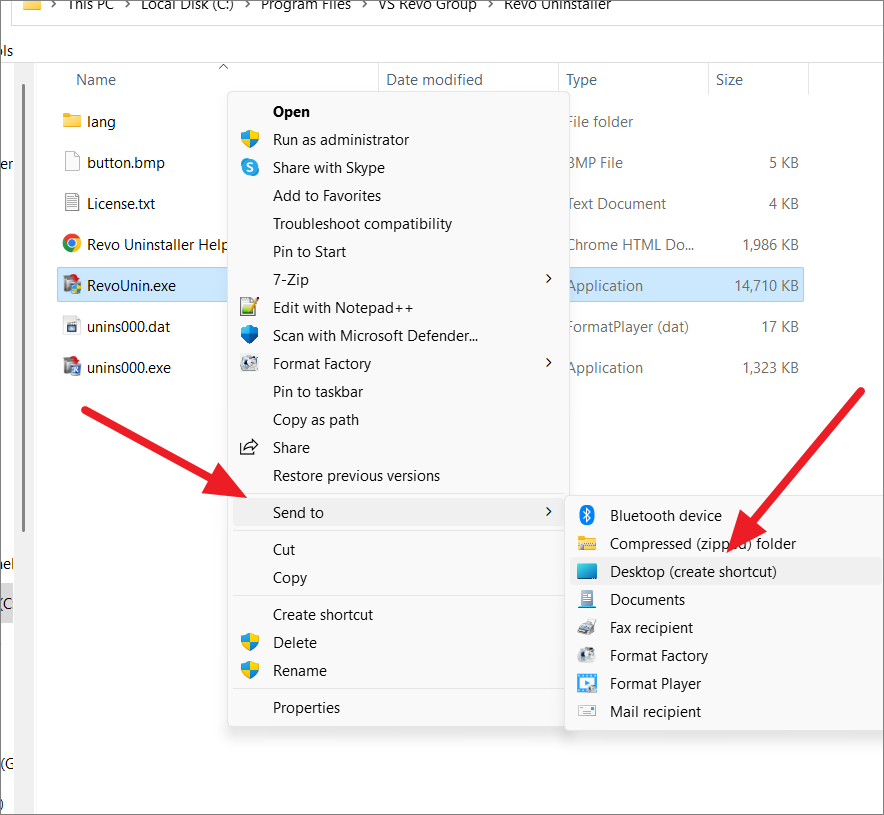
Ardından masaüstüne gidin ve az önce oluşturduğunuz kısayola sağ tıklayın ve ‘Özellikler’i seçin.
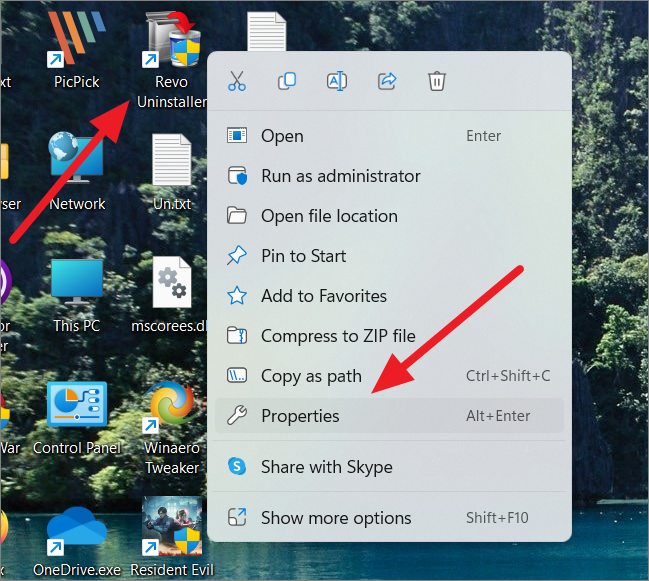
Özellikler iletişim kutusunda, ‘Kısayol tuşu’nda kısayolu belirtin ve ‘Uygula’yı ve ardından ‘Tamam’ı tıklayın.
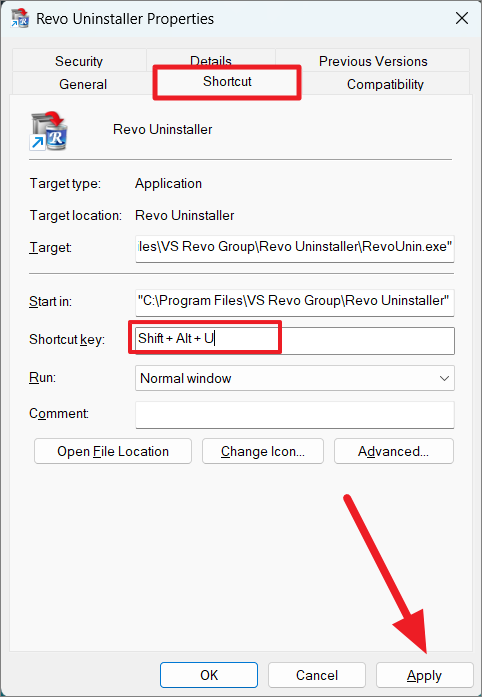
 Arıza giderme ve nasıl yapılır bilgi sitesi
Arıza giderme ve nasıl yapılır bilgi sitesi

