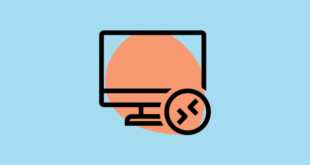Küçük resimler, resmi veya videoyu açmadan önizlemesini sunar. Bu, birden çok dosyayı aynı anda görüntülerken kullanışlıdır. Örneğin, bir gruptan belirli bir resmi veya videoyu seçmeye çalışıyorsunuz ve aradığınız resim olup olmadığını doğrulamak için her birini ayrı ayrı açacak zamanınız yok. Küçük resimlerin bir önizleme sundukları ve bir resmi veya videoyu açmadan tanımlamanıza yardımcı oldukları için yardımınıza geldiği yer burasıdır.
Ancak bazen bir hata nedeniyle, Windows 10 belirli bir dosya veya klasör kümesinin küçük resmini göstermez. Bu, küçük resimlere güvenen birçok kişi için rahatsız edici olabilir.
Görsel ve Video Küçük Resimleri Neden Görünmüyor?
Düzeltmelere geçmeden önce, hataya neden olan çeşitli sorunları bilmeniz zorunludur.
Görüntü ve video küçük resimlerinin görüntülenmesini engelleyen çeşitli sorunların düzeltmeleri çok basittir ve sorunu çözmek için hemen gerçekleştirilebilir. Düzeltmeleri, hata giderilene kadar bahsedildikleri sırayla yürütün.
Düzeltme 1: Dosya Gezgini Ayarlarını Doğrulayın
Küçük resimler görünmediğinde aramanız gereken ilk şey, ayarların doğru yapılıp yapılmadığıdır. Çoğu zaman, ayarlar yanlışlıkla değiştirilmiş olabilir, bu nedenle küçük resimleri değil dosya simgesini gösterir.
Dosya Gezgini ayarlarını kontrol etmek için, ‘Başlat Menüsü’nde’ Dosya Gezgini Seçenekleri’ni arayın ve ardından ilgili bölüme tıklayın.
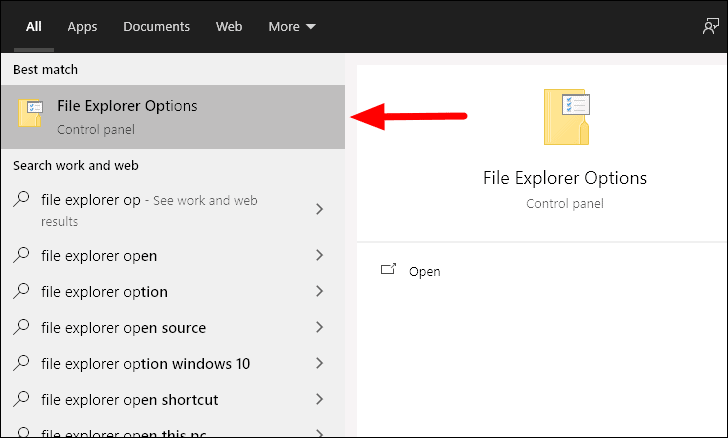
‘Dosya Gezgini Seçenekleri’ penceresinde, üstten ‘Görünüm’ sekmesine gidin ve ardından ‘Simgeyi her zaman göster, asla küçük resim gösterme’ seçeneğinin işaretli olup olmadığını kontrol edin. Seçilmesi durumunda, seçeneğin işaretini kaldırın. Değişiklikleri yaptıktan sonra, alttaki ‘Tamam’ı tıklayın.
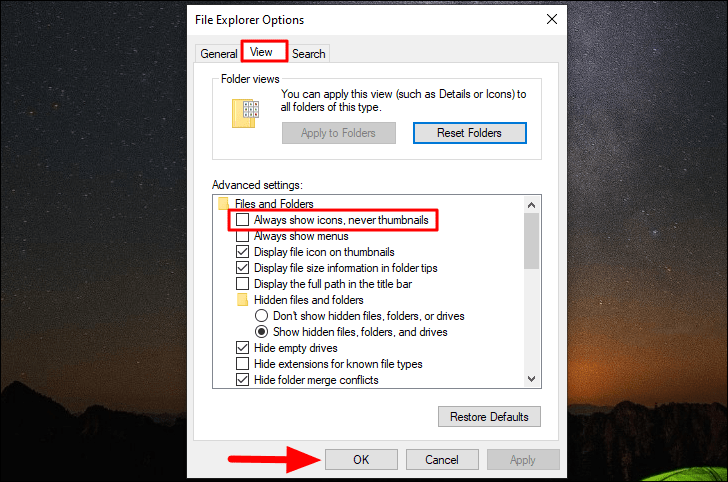
Küçük resimler şimdi görünür olmalıdır. Hala hatayla karşılaşıyorsanız, bir sonraki düzeltmeye geçin.
Düzeltme 2: Dosya Gezgini Ayarlarını Varsayılana Geri Yükle
Küçük resim hatasını çözmenin diğer çözümü, Dosya Gezgini için varsayılan ayarları geri yüklemektir. Ayarlarda değişiklik yaptıysanız, hataya neden olma ihtimali vardır, bu nedenle varsayılan ayarların geri yüklenmesi sorunu çözebilir.
Varsayılan ayarları geri yüklemek için, ‘Dosya Gezgini Seçenekleri’nin’ Görünüm ‘sekmesindeki’ Varsayılanları Geri Yükle’yi tıklayın ve ardından değişiklikleri kaydedip pencereyi kapatmak için ‘Tamam’ı tıklayın.
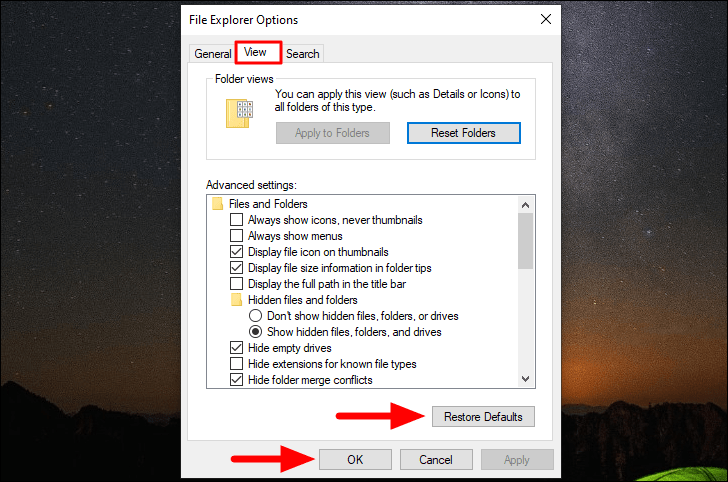
Düzeltme 3: Belirli Klasör için Varsayılan Ayarları Geri Yükleme
Diğerleri iyi çalışıyor gibi görünürken, belirli bir görüntü ve video ile ilgili hatayla karşılaşırsanız, o klasör için varsayılan ayarları geri yüklemelisiniz.
Belirli bir klasör için varsayılan ayarları geri yüklemek için, klasörü bulun ve üzerine sağ tıklayın.
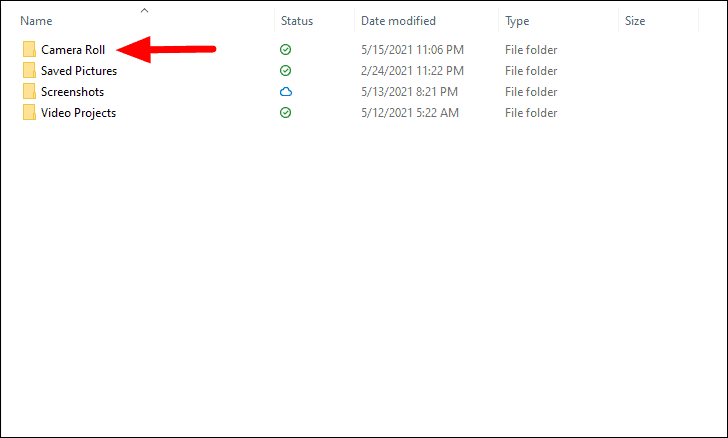
Ardından, içerik menüsünden ‘Özellikler’i seçin.
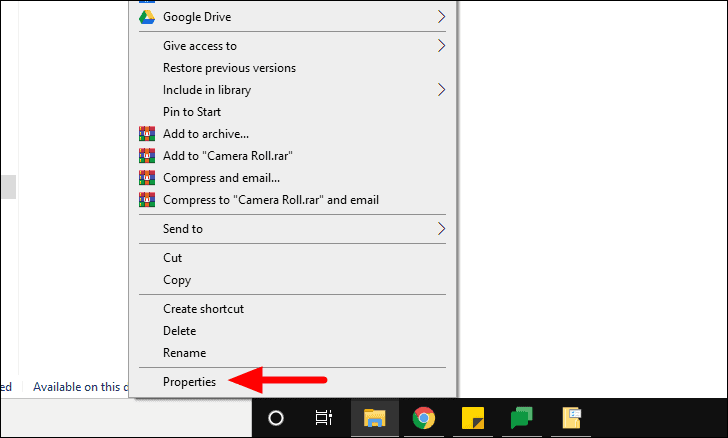
Şimdi, ‘Özellikler’ penceresindeki ‘Özelleştir’ sekmesine gidin, ‘Klasör resimleri’ altındaki ‘Varsayılanı Geri Yükle’yi tıklayın ve ardından değişiklikleri uygulamak ve pencereyi kapatmak için alttaki’ Tamam’ı tıklayın.
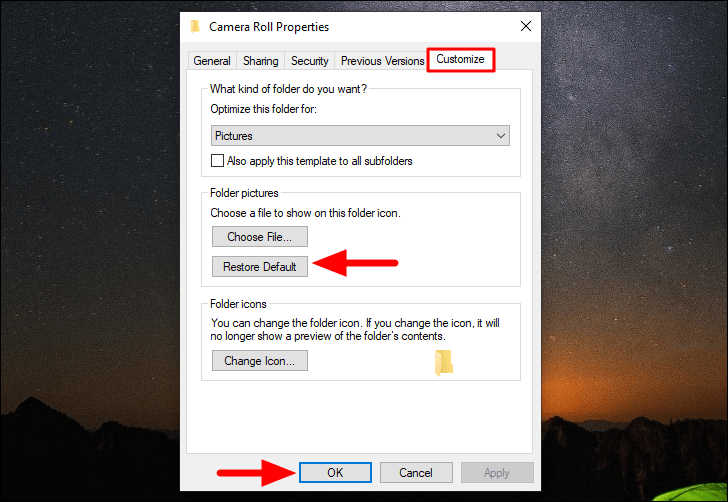
Düzeltme 4: Dosya Türü için Varsayılan Uygulamayı Değiştirin
Belirli bir görüntü veya video türü için bir hatayla karşılaşmanız durumunda, varsayılan uygulamayı değiştirmeyi deneyin.
Varsayılan uygulamayı değiştirmek için, sorunlu dosya türüne sağ tıklayın, imleci “Birlikte aç” ın üzerine getirin ve menüden “Başka bir uygulama seç” e tıklayın.
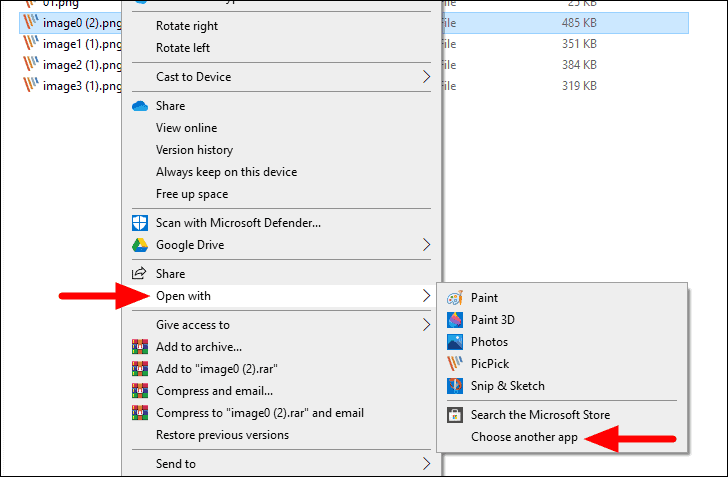
Şimdi, listeden başka bir uygulama seçin, ‘.png dosyasını açmak için her zaman bu uygulamayı kullan’ onay kutusunu işaretleyin ve ardından alttaki ‘Tamam’ı tıklayın. Başka bir dosya türü olması durumunda, uzantı (durumda .png) farklı olacaktır.
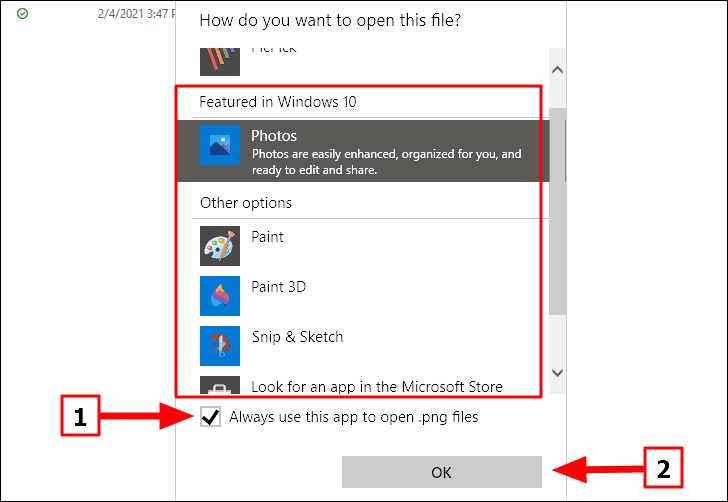
Şimdi, klasörü açın ve görüntü ve video küçük resimlerinin görünür olup olmadığını kontrol edin. Benzer şekilde, daha önce seçilen çalışmıyorsa diğer uygulamaları da deneyin. Varsayılan uygulamayı değiştirmek tamamen işe yaramazsa, diğer düzeltmeyi deneyin.
Düzeltme 5: SFC Taramasını Çalıştır
Bozuk sistem dosyaları da bazen küçük resimlerin gösterilmesinde hatalara neden olabilir. SFC (Sistem Dosyası Denetleyicisi) taraması, tüm sistem dosyalarını kontrol eder ve bozuk olanları onarır veya önbelleğe alınmış bir kopya ile değiştirir. Bozuk sistem dosyaları nedeniyle küçük resim hatasıyla karşılaşırsanız, bir SFC taraması çalıştırmak sorunu sizin için düzeltir.
Bir SFC taraması çalıştırmak için, önce “Başlat Menüsü” nde “Komut İstemi” ni arayın, arama sonucunu sağ tıklayın ve ardından menüden “Yönetici olarak çalıştır” ı seçin. Bizi açan onay kutusunda ‘Evet’i tıklayın.
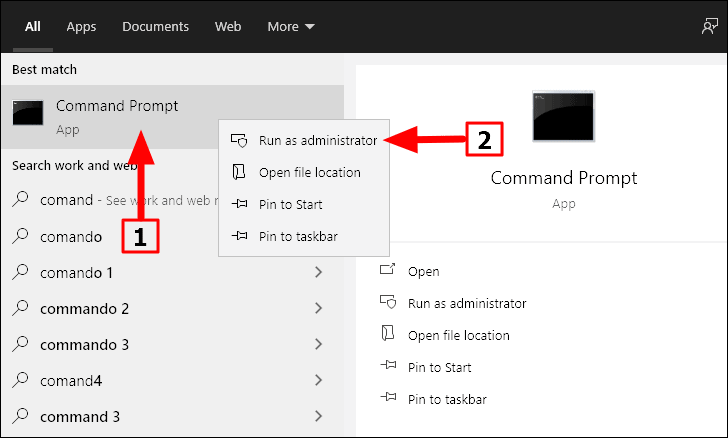
Şimdi, ‘Komut İstemi’ne aşağıdaki komutu girin ve ardından ENTER basın.
sfc /scannow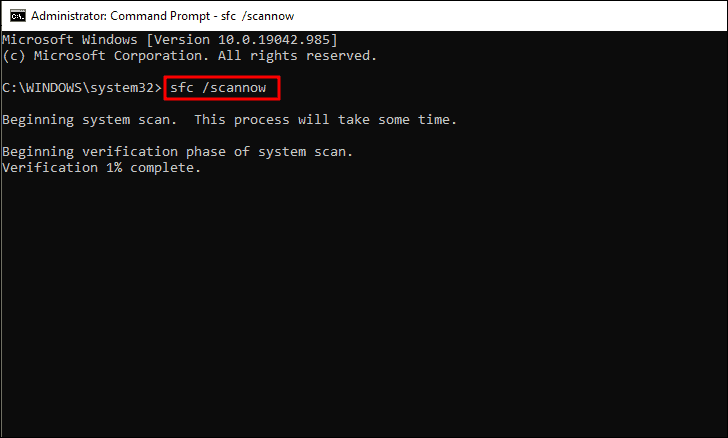
Tarama şimdi başlayacak ve tamamlanması birkaç dakika sürecektir. Bazen tarama size yapışmış gibi görünebilir, ancak hiçbir zaman komut istemi penceresini engellemeyin veya kapatmayın. Ayrıca, tarama sırasında bulunan tüm sorunlar hemen düzeltilecektir.
Tarama tamamlandığında, hatanın düzeltilip düzeltilmediğini kontrol edin. Devam ederse, sonraki düzeltmeye geçin.
Düzeltme 6: Disk Temizleme ile Küçük Resim Önbelleğini Temizle
Her dosyanın küçük resimleri, küçük resim önbelleğinde saklanır ve bu, birden çok nedenden dolayı bozulabilir. Önbellek bozulduğunda, küçük resimler ya doğru görüntülenmeyecek ya da tamamen gösterilmeyecektir. Hatayı düzeltmek için, küçük resim önbelleğini temizlemek için Disk temizlemeye gitmelisiniz. Önbellek temizlendikten sonra, Windows küçük resimler için başka bir tane oluşturacak ve böylece hatayı düzeltir.
Küçük resim önbelleğini temizlemek için, “Başlat Menüsü” nde “Disk Temizleme” yi arayın ve ardından uygulamayı başlatmak için arama sonucunu tıklayın.
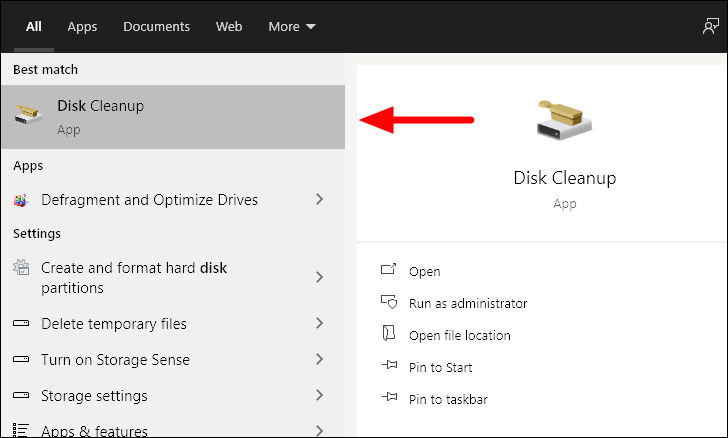
Şimdi temizlenecek sürücüyü seçmeniz istenecektir. Sistem dosyalarının depolandığı ‘C’ sürücüsünü seçin ve ardından ‘Tamam’a tıklayın. Sistem sürücüsü olarak başka bir sürücü seçtiyseniz, açılır menüden bunu seçin.
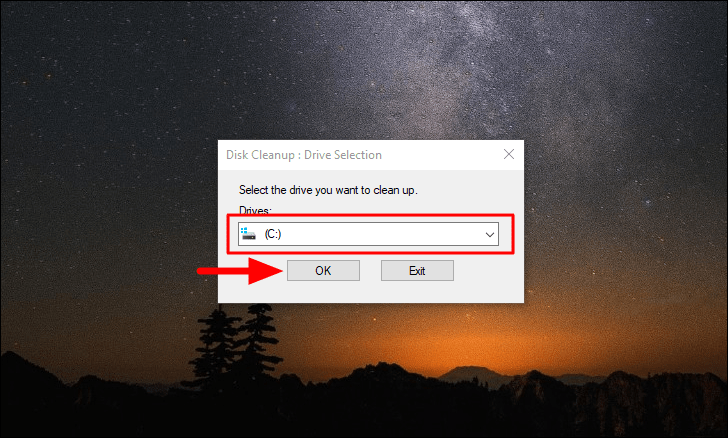
Disk Temizleme şimdi ne kadar alanın temizleneceğini kontrol etmek için sürücüyü tarayacak. Taranacak dosyalara bağlı olarak biraz zaman alacaktır.
Tarama tamamlandıktan sonra, ‘Küçük Resimler’ seçeneğini işaretleyin ve varsayılan olarak işaretlenmiş olabilecek diğer seçeneklerin işaretini kaldırın. Ardından, temizlemeyi başlatmak için ‘Tamam’ı tıklayın.
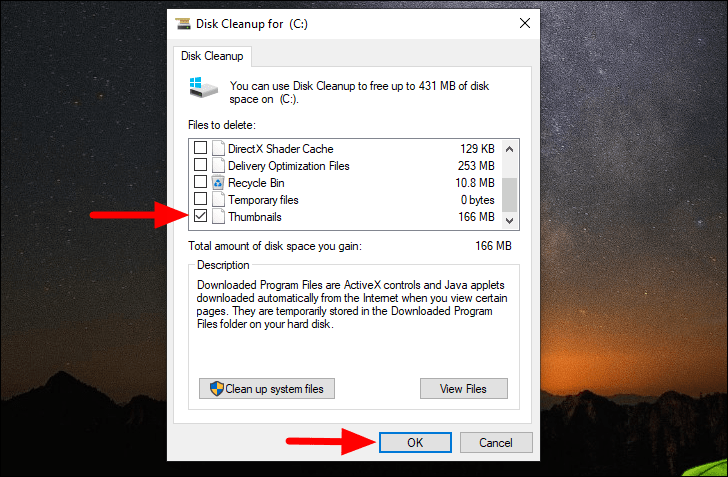
Küçük resim önbelleği temizlendikten sonra, Windows otomatik olarak başka bir tane oluşturacaktır. Şimdi, küçük resim hatasının düzeltilip düzeltilmediğini kontrol edin.
Düzeltme 7: Gelişmiş Sistem Ayarlarını Değiştirin
Çoğu zaman, ‘Gelişmiş Sistem Ayarları’ küçük resimlerin gösterilmesini engelliyor olabilir. Hata henüz düzeltilmediyse, gelişmiş sistem ayarlarını değiştirip değiştirmediğinizi değiştirme zamanı gelmiştir.
Değiştirmek için, “Başlat Menüsü” nde “Gelişmiş sistem ayarlarını görüntüle” yi arayın ve ardından ilgili arama sonucunu tıklayın.
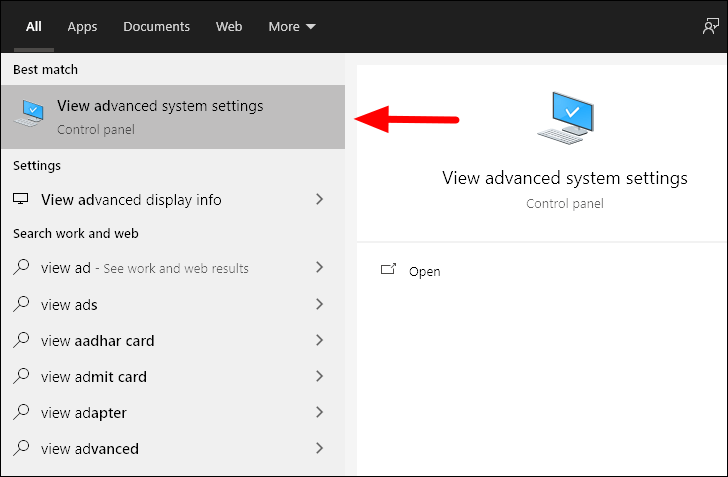
“Sistem Özellikleri” penceresindeki “Gelişmiş” sekmesine gidin ve ardından “Performans” bölümünün altındaki “Ayarlar” ı tıklayın.
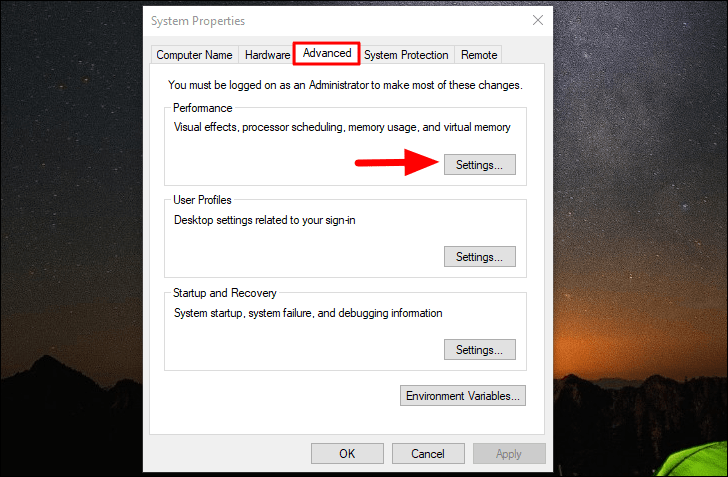
Ardından, ‘Görsel Efektler’ sekmesine gidin ve daha önce işaretlenmemişse, ‘Özel’ bölümünün altındaki ‘Görev çubuğu küçük resim önizlemelerini kaydet’ ve ‘Simgeler yerine küçük resimleri göster’ kutularını işaretleyin. Son olarak, değişiklikleri uygulamak ve pencereyi kapatmak için ‘Tamam’ı tıklayın.
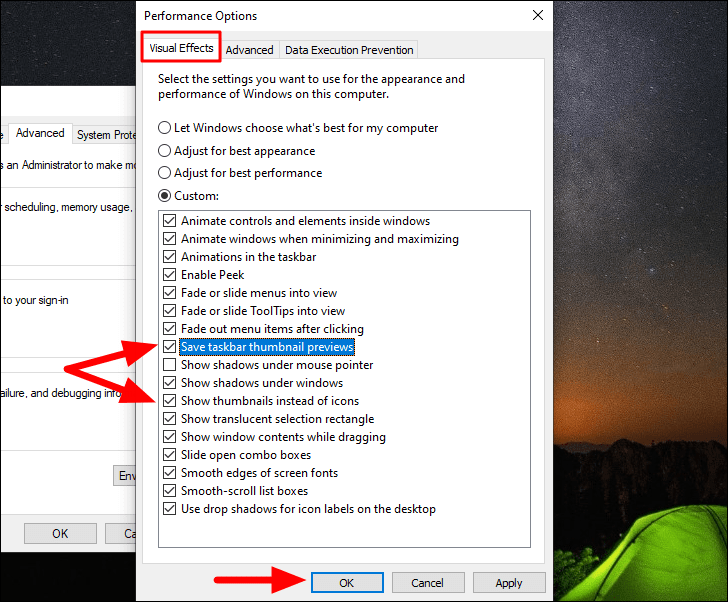
Şimdi küçük resim sorunuyla karşılaştığınız klasörü açın ve çözülüp çözülmediğini kontrol edin. Değilse, sonraki düzeltmeye geçin.
Düzeltme 8: Sistemi Kötü Amaçlı Yazılımlara Karşı Tara
Küçük resim hatası henüz düzeltilmediyse, muhtemelen kötü amaçlı yazılımdan kaynaklanmaktadır. Hatayı düzeltmek için Windows Güvenliği ile bir tarama yapın veya üçüncü taraf bir antivirüs kullanın.
Bir tarama çalıştırmak için, ‘Windows Güvenliği’ni arayın ve ardından arama sonuçlarından uygulamayı başlatın.
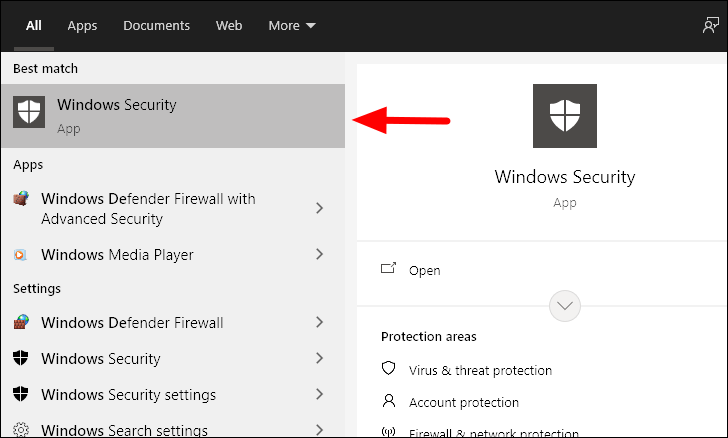
Windows Güvenliği penceresinde, seçenekler listesinden “Virüs ve tehdit koruması” nı seçin.
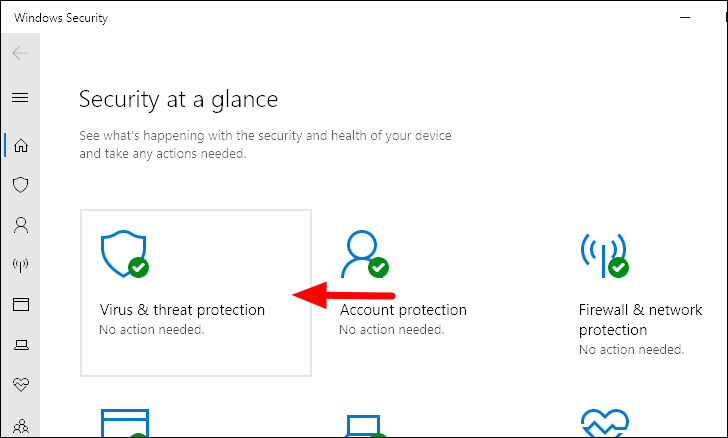
Ardından, diğer tarama seçeneklerini görüntülemek için ‘Tarama seçenekleri’ne tıklayın, çünkü ekranda sadece’ Hızlı tarama ‘seçeneği mevcut olacaktır.
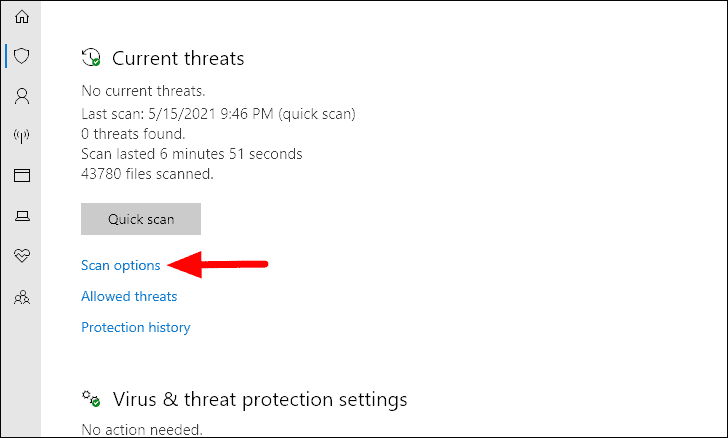
Ardından, ‘Tam tarama’ onay kutusunu seçin ve alttaki ‘Şimdi tara’ seçeneklerini tıklayın.
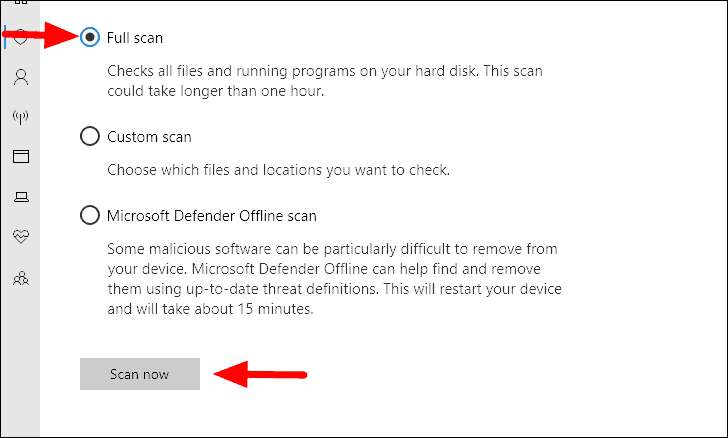
Tarama kısa süre sonra başlayacak. Tarama devam ederken sistem üzerinde çalışmaya devam edebilirsiniz. Bulunan herhangi bir kötü amaçlı yazılım veya tehdit ele alınacaktır.
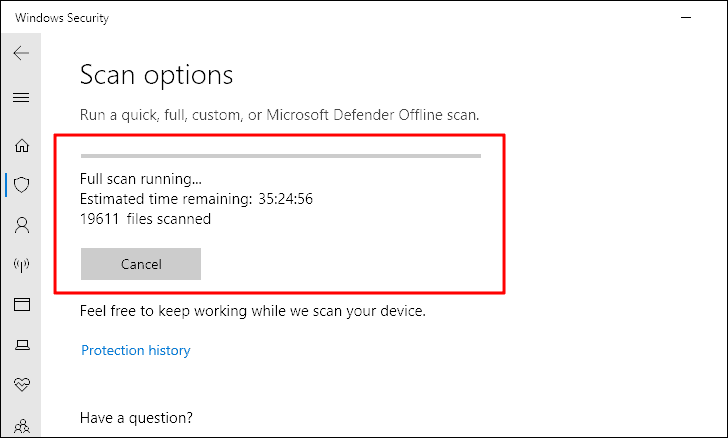
Tarama tamamlandığında, küçük resimlerin şimdi görünür olup olmadığını kontrol edin.
Düzeltme 9: Son Programları Kaldır
Bir programı yükledikten sonra hatayla karşılaşmaya başladıysanız, bu hataya neden oluyor olabilir. Hatalı programı belirleyebiliyorsanız, onu kaldırın veya son yüklediğiniz her programı kaldırın ve ardından hatanın arkasındaki programı bulana kadar tek tek indirin.
Bir programı kaldırmak için, “Başlat Menüsü” nde “Denetim Masası” nı arayın ve ardından uygulamayı arama sonuçlarından başlatın.
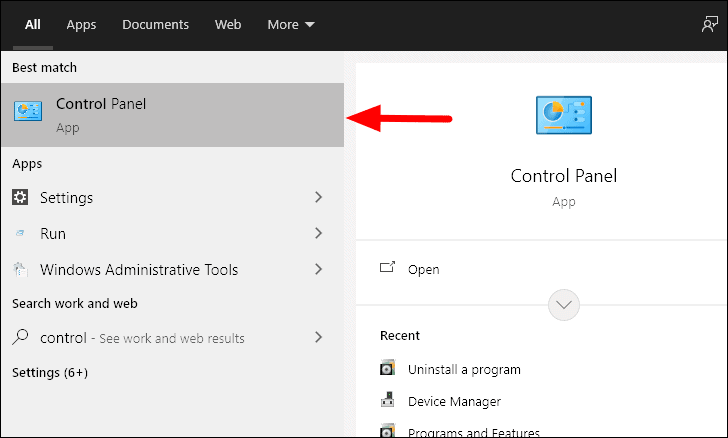
Ardından, ‘Program’ başlığı altındaki ‘Program kaldır’ı tıklayın.
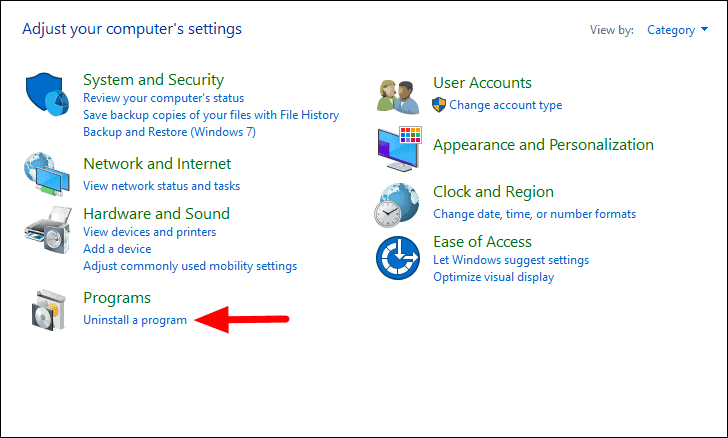
Şimdi, hataya neden olabileceğini düşündüğünüz uygulamayı seçin ve üstteki ‘Kaldır’ı tıklayın. Bir istem alırsanız, işlemi tamamlamak için ekrandaki talimatları izleyin.
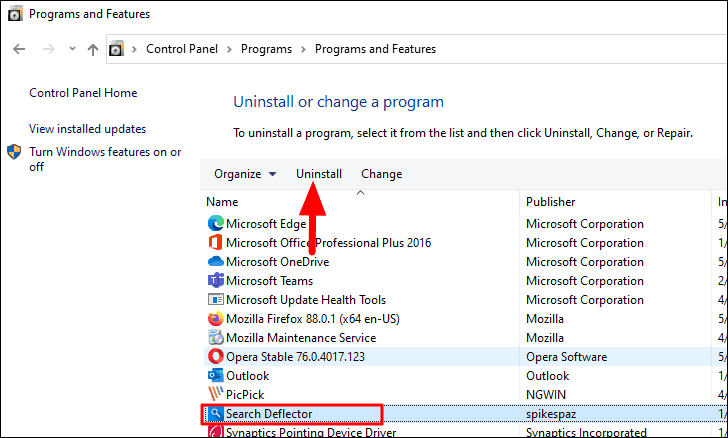
Kaldırma işlemi tamamlandıktan sonra, sorunun çözülüp çözülmediğini kontrol edin. Değilse, hataya yol açabileceğini düşündüğünüz daha fazla uygulamayı kaldırmayı deneyin. Uygulamaları kaldırdıktan sonra hatanın düzeltilmemesi durumunda bir sonraki düzeltmeye geçin.
Düzeltme 10: Kayıt Defterinde Değişiklikler Yapın
Yukarıdaki düzeltmelerden hiçbiri sistemdeki görüntü ve videolar için küçük resim hatasını çözmediyse, son seçeneğiniz kayıt defterinde değişiklik yapmaktır. Kayıt defterinde değişiklik yapmak karmaşık bir süreçtir ve herhangi bir hata veya hata büyük sorunlara yol açabileceğinden sizin tarafınızdan ekstra dikkat gerektirir. Bu nedenle, adımları olduğu gibi izleyin ve işlem sırasında başka herhangi bir değişiklik yapmayın.
Kayıt defterini başlatmak için, WINDOWS + R tuşlarına basarak ‘Çalıştır’ı açın, metin kutusuna’ regedit ‘yazın ve ardından ENTER basın veya alttaki’ Tamam’ı tıklayın. Ardından, açılan kutuda ‘Evet’i tıklayın.
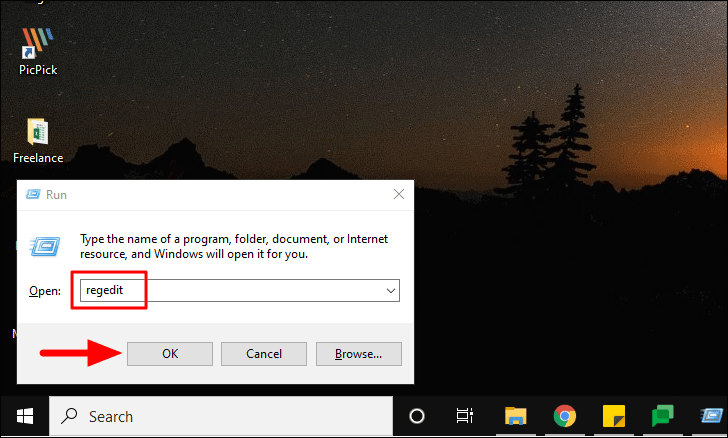
‘Kayıt Defteri Düzenleyicisi’nde, aşağıdaki adrese gidin veya üstteki adres çubuğuna yapıştırın ve ENTER tuşuna basın.
ComputerHKEY_LOCAL_MACHINESOFTWAREMicrosoftWindowsCurrentVersionPoliciesExplorerŞimdi, sağda ‘DisableThumnails’ DWORD’u arayın. Bulamazsanız, bir tane oluşturun. Oluşturmak için ekrana sağ tıklayın, imleci ‘Yeni’nin üzerine getirin ve ardından seçenekler listesinden DWORD (32-bit) Değeri’ni seçin. DWORD’u ‘DisableThumnails’ olarak adlandırın.
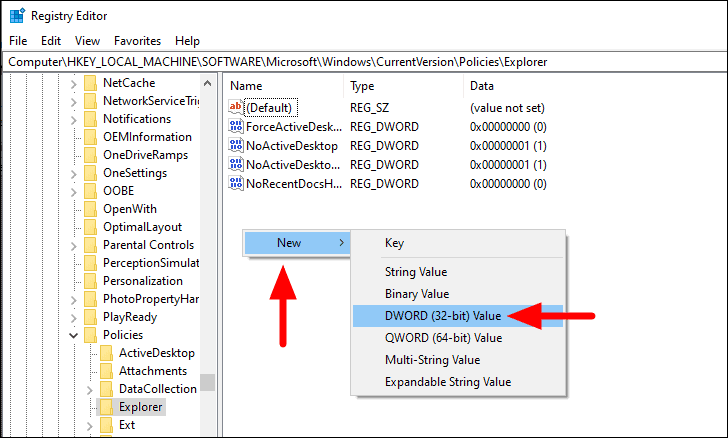
Ardından, DWORD’a çift tıklayın, ‘Değer verisi’nin altına’ 0 ‘değerini girin ve ardından alttaki’ Tamam’a tıklayın.
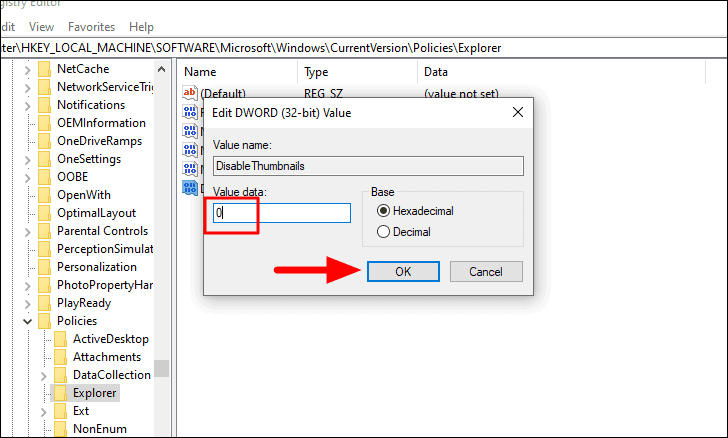
Kayıt defterinde değişiklik yaptıktan sonra, sistemi yeniden başlatın ve sorun çözülecektir.
Yukarıdaki düzeltmeleri uyguladıktan sonra, resimler ve videolar için küçük resimler artık bilgisayarda gösterilecektir. Dosyaları sıralamak ve tanımlamak artık çok daha kolay.
 Arıza giderme ve nasıl yapılır bilgi sitesi
Arıza giderme ve nasıl yapılır bilgi sitesi