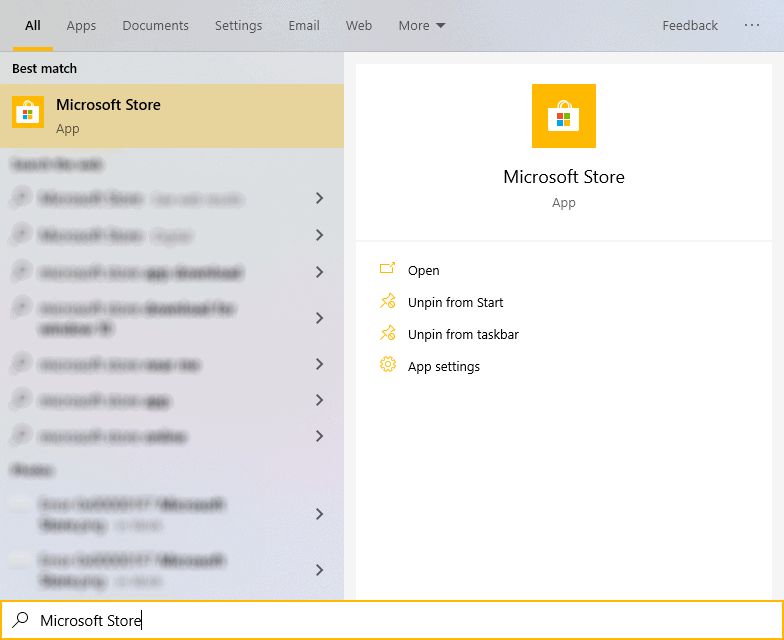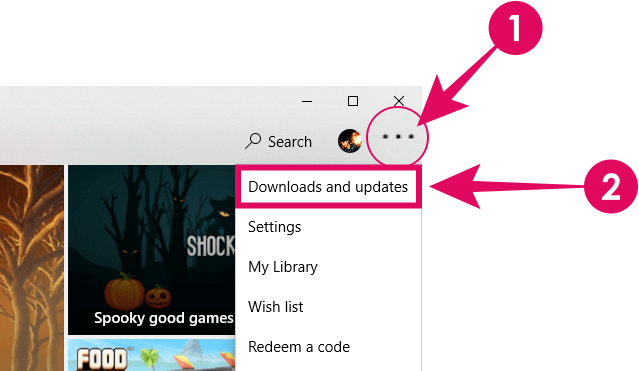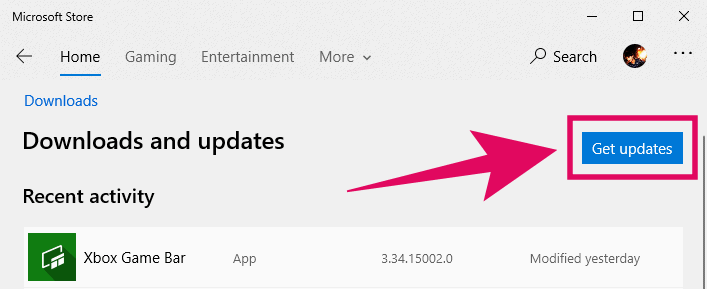Microsoft sonunda Windows 10 PC’ler için çok istenen yerleşik FPS sayacını ekledi. Windows 10’daki Xbox Game Bar artık bilgisayarınızda çalışan herhangi bir oyunun FPS’sini gösteriyor.
Windows 10’da FPS sayacını almak için Xbox Game Bar’ı Microsoft Store’dan 3.34.15002.0 veya sonraki bir sürüme güncellemeniz gerekir.
Klavyenizdeki “Win + G” tuşlarına birlikte basarak Oyun Çubuğunu başlatın. Oyun Çubuğunda Performans katmanını açtıysanız, Performans katmanındaki RAM kullanımı sekmesinin altında yeni bir FPS sekmesi göreceksiniz. Bilgisayarınızda şu anda çalışan oyunun FPS’sini göstermek için üzerine tıklayın.
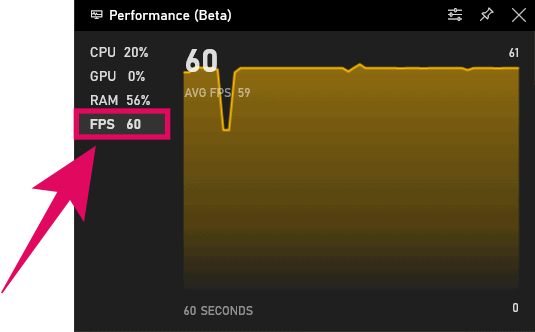
Oyun Çubuğu, geçerli FPS’nin yanı sıra son 60 saniye için ortalama FPS’yi gösterecektir.
Oyun Çubuğunu başlattığınızda Performans katman penceresini görmüyorsanız, Oyun Çubuğundaki “Yer Paylaşımı Menüsü” simgesine tıklayın, ardından “Performans” seçeneğinin üzerine gelin ve eklemek için Yıldız simgesine tıklayın. Oyun Çubuğundaki favori kısayollarınız.
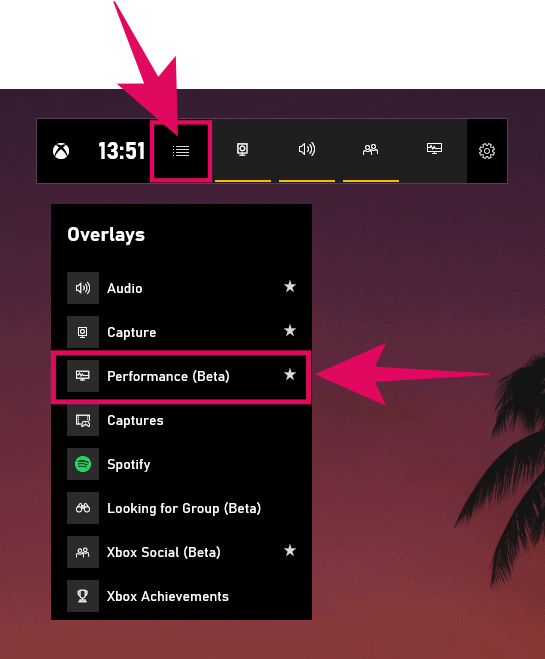
Şimdi Performans kaplama penceresini açmak için Oyun Çubuğundan “Performans” simgesine tıklayın. Artık Game Bar’ı manuel olarak kapatmanız dışında her başlattığınızda gösterilecek.
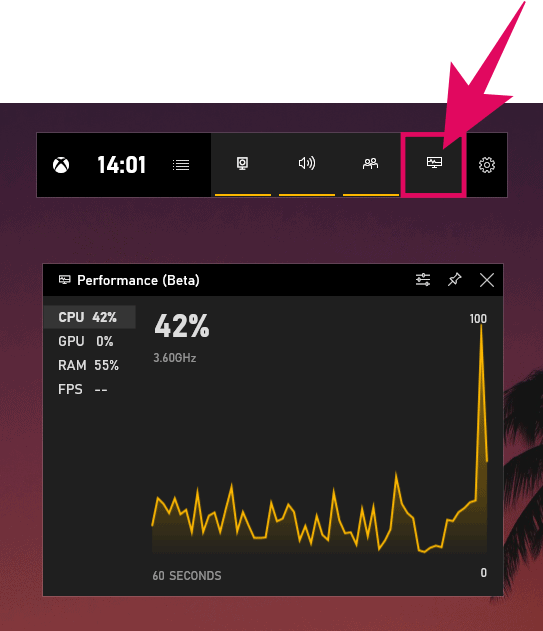
 Arıza giderme ve nasıl yapılır bilgi sitesi
Arıza giderme ve nasıl yapılır bilgi sitesi