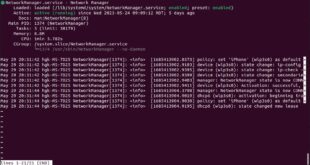Artık Linux komut satırı yardımcı programlarının ve uygulamalarının çoğuna Windows 10 işletim sistemi üzerinde Linux için Windows Alt Sistemini (WSL) kullanarak erişebilirsiniz.
Windows, masaüstü ve dizüstü bilgisayarlar için en yaygın kullanılan ve en popüler işletim sistemi olmasına rağmen, Linux OS kadar güvenli ve açık kaynaklı değildir. Bu yüzden birçok yazılım geliştiricisi ve uzmanı Linux işletim sistemini tercih ediyor.
Microsoft, Ubuntu Linux’un yaratıcıları Canonical ile bir ortaklık başlattı. Bu, Linux kullanıcılarının Windows’ta Linux kullanmaları için döşenmiştir. Evet, Linux’u çift önyüklemeye gerek kalmadan veya VMWare / VirtualBox kullanmadan veya ana İşletim Sisteminiz olarak kurmadan Windows 10’un üzerinde çalıştırabilirsiniz.
Windows 10’daki Linux terminalinden çeşitli Linux komutlarına ve yazılımlarına erişebilirsiniz. Bu makalede, Windows 10 OS üzerinde Linux terminalinin nasıl kurulacağı ve çalıştırılacağı konusunda size adım adım talimatlar vereceğiz.
Windows 10’da Linux için Windows Alt Sistemini (WSL) etkinleştirin ve Ubuntu’yu yükleyin
Windows 10’da bir Linux terminali çalıştırmayı düşünüyorsanız, önce ‘Linux için Windows Alt Sistemi’ özelliğini açmanız gerekir. Ardından istediğiniz Linux dağıtımını indirip kurabilirsiniz.
Linux için Windows Alt Sistemi (WSL), masaüstü ve modern mağaza uygulamalarınızın yanı sıra çekirdek Linux komut satırı araçlarını ve hizmetlerini doğrudan Windows üzerinde çalıştırmanıza olanak tanıyan bir GNU / Linux ortamı oluşturan bir özelliktir.
Windows 10’un Linux alt sistemini etkinleştirerek, Ubuntu, OpenSuse, SUSE Linux, Fedora vb. Gibi çeşitli Linux dağıtımlarını (dağıtımlarını) kurabilir ve çalıştırabilirsiniz.
Önce Windows Sürümünüzü Kontrol Edin
Ancak Linux için Windows Alt Sistemini (WSL) nasıl etkinleştireceğimize ve Linux’u nasıl yükleyeceğimize başlamadan önce, Windows 10’un uyumlu bir sürümünü çalıştırıp çalıştırmadığınızı kontrol etmeniz gerekir. WSL yalnızca hem Windows 10 64-bit’te (1607 sürümünden itibaren) desteklenir. ve Windows Server 2019.
Windows sürümünüzü ve derlemenizi kontrol etmek için Windows Başlat menüsünden ‘Ayarlar’a gidin.
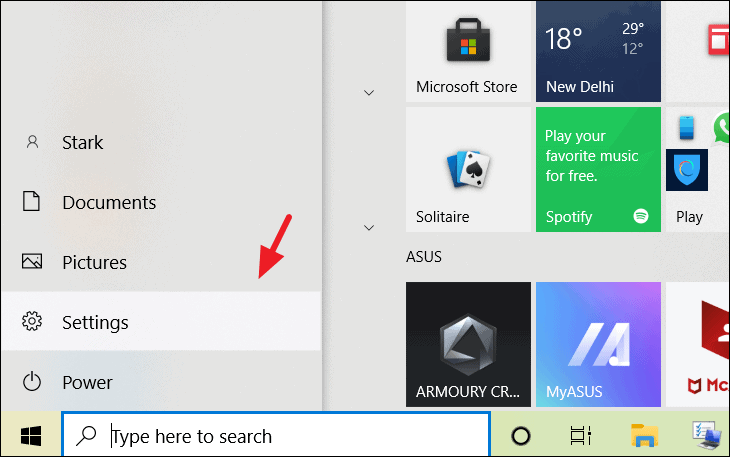
Ardından, ‘Sistem’ ayarını tıklayın.
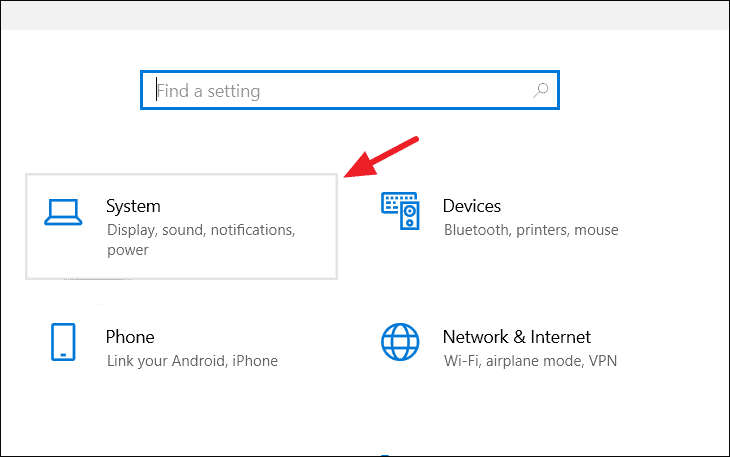
Ardından, aşağı kaydırın ve Hakkında bölümünü görüntülemek için sol bölmenin altındaki ‘Hakkında’ seçeneğini seçin.
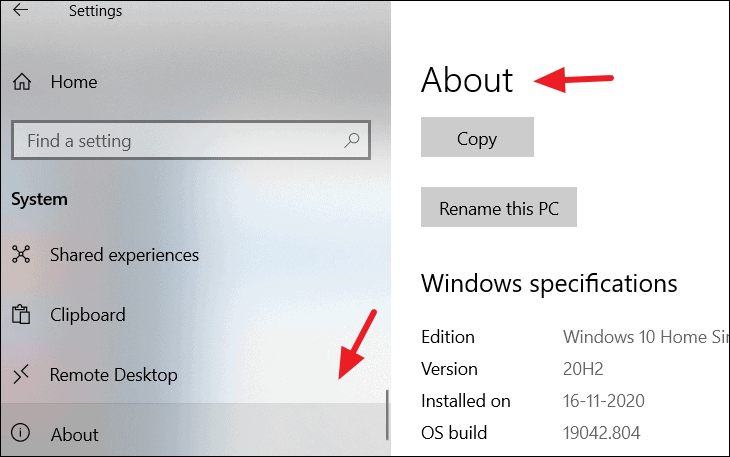
Hakkında sayfasında, Windows özellikleri altında, Windows 10’unuzun ‘Sürümünü’ ve ‘İşletim Sistemi yapısını’ görebilirsiniz.
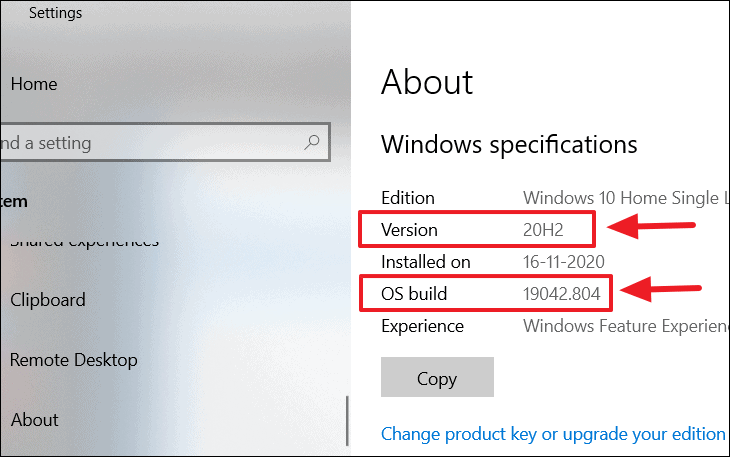
Linux için Windows Alt Sistemini Etkinleştirin
İki farklı WSL sürümü vardır: WSL 1 ve WSL 2. Her ikisi de Windows içinde sorunsuz ve sürekli Linux entegrasyonu sağlarken, WSL 2, tam Linux çekirdeği ve sistem çağrısı uyumluluğunu destekleyen en yeni ve en hızlı sürümdür. WSL 1, Linux kernal ile Windows arasındaki boşluğu dolduran bir çeviri katmanı çalıştırır.
WSL’nin hangi sürümünü çalıştırmak istediğiniz önemli değil, onu kullanmak için önce etkinleştirmelisiniz. Bunu yapmak için, Başlat Menüsü arama alanına ‘Windows özelliklerini aç ve kapat’ yazmaya başlayın.
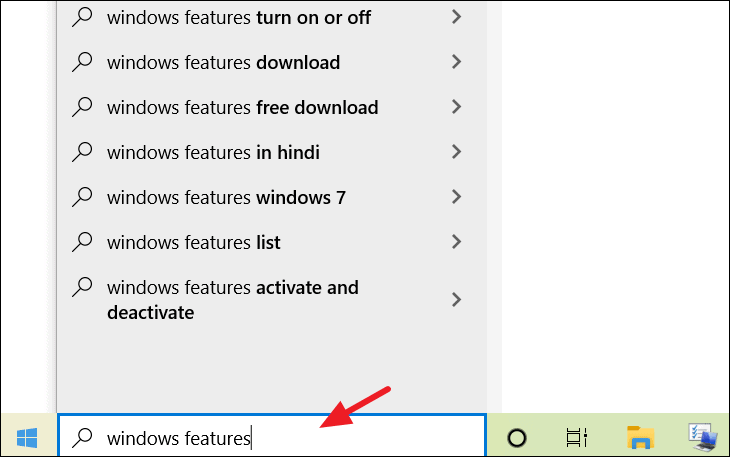
Arama sonucundan ‘Windows özelliklerini aç ve kapat’ kontrol panelini seçin.
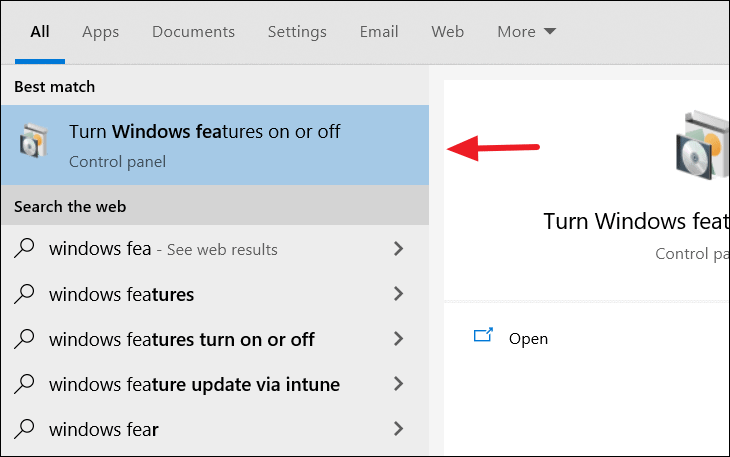
Ardından, ‘Linux için Windows Alt Sistemi’ne gidin, önündeki kutuyu işaretleyin ve’ Tamam ‘düğmesini tıklayın.
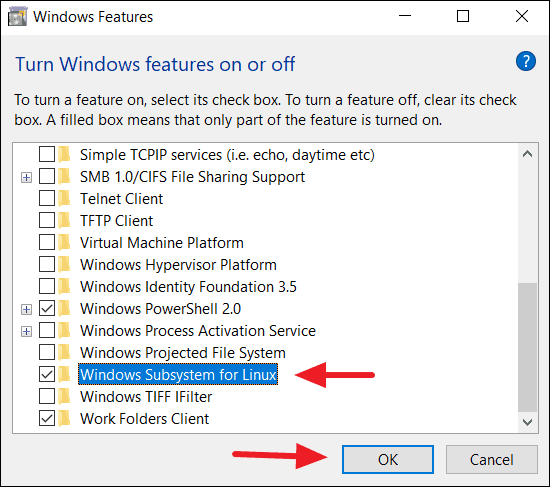
Değişiklikler uygulandıktan sonra, bilgisayarınızı yeniden başlatmak için ‘Şimdi yeniden başlat’ı tıklayın.
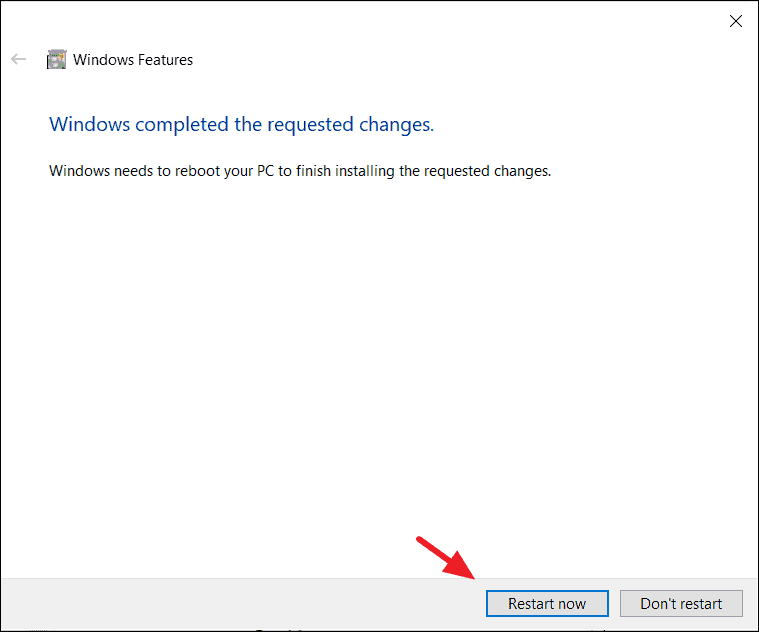
Yalnızca WSL 1’i yüklemek istiyorsanız, artık bilgisayarınızı yeniden başlatabilir ve Linux dağıtımınızı yükleyebilirsiniz.
PowerShell aracılığıyla WSL 1’i etkinleştirin
WSL’yi ‘PowerShell’ komut satırı aracıyla da etkinleştirebilirsiniz. Bu, Windows Özellikleri kontrol paneliyle aynı işi yapar. Bunun için Yönetici olarak ‘PowerShell’i açın ve aşağıdaki komutu çalıştırın.
dism.exe /online /enable-feature /featurename:Microsoft-Windows-Subsystem-Linux /all /norestart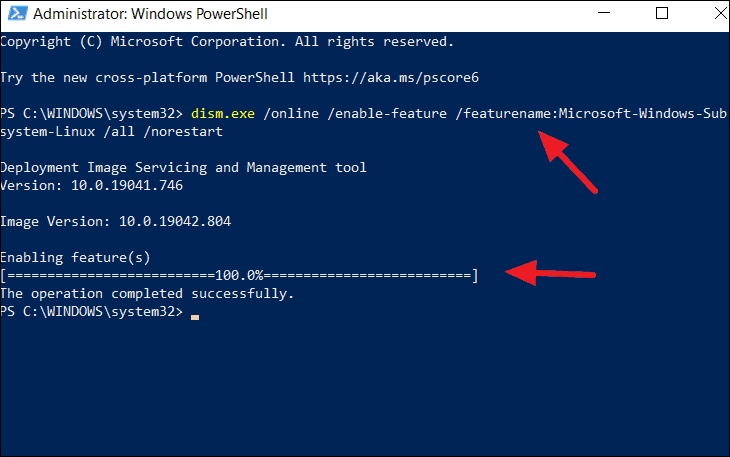
WSL 2’yi etkinleştir
Daha hızlı performans hızı için WSL’nizi sürüm 2’ye yükseltmenizi ve gerçek bir Linux çekirdeğini doğrudan Windows 10 üzerinde çalıştırmanızı öneririz. Tek yapmanız gereken, ‘Linux için Windows Alt Sistemi’ne ek olarak’ Sanal Makine Platformu ‘özelliğini etkinleştirmektir. Windows özellikleri kontrol panelindeki özellik (aşağıya bakın).
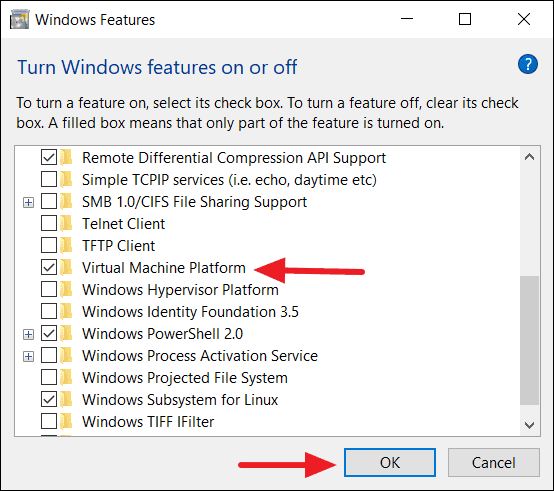
Değişikliklerin uygulanmasını bekleyin, ardından bilgisayarınızı yeniden başlatın.
WSL 2’yi PowerShell aracılığıyla etkinleştirin
WSL 2’yi etkinleştirmenin bu ilk adımı, Windows’ta Sanal Makine Platformu özellik bileşenini etkinleştirmektir. WSL 2’yi ‘PowerShell’ komut satırı aracıyla da etkinleştirebilirsiniz. Bunu yapmak için, Yönetici olarak ‘PowerShell’i açın ve WSL 1 komutuyla aşağıdaki ek komutu çalıştırın.
dism.exe /online /enable-feature /featurename:Microsoft-Windows-Subsystem-Linux /all /norestartdism.exe /online /enable-feature /featurename:VirtualMachinePlatform /all /norestart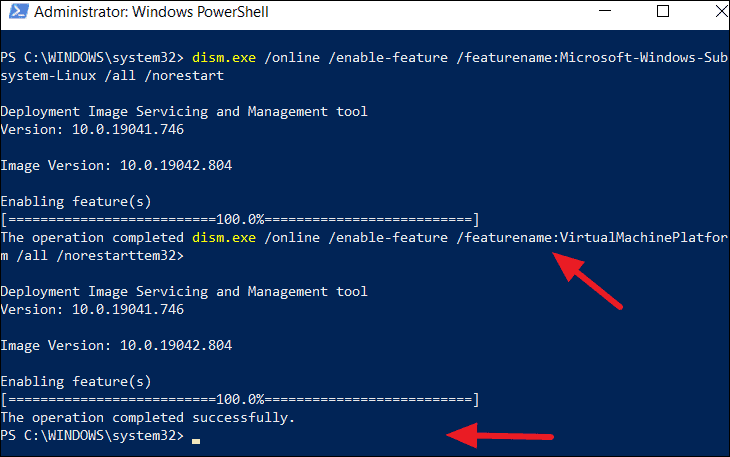
WSL 2’yi Varsayılan Sürüm Olarak Ayarlayın
WSL 2’yi tüm Linux dağıtımları için varsayılan sürümünüz olarak ayarlamadan önce, x64 sistemleri için WSL Linux çekirdek paketi güncellemesini indirin.
İndirilen .msi yükleyicisini çalıştırın ve kurun. Sadece birkaç saniye sürecektir.
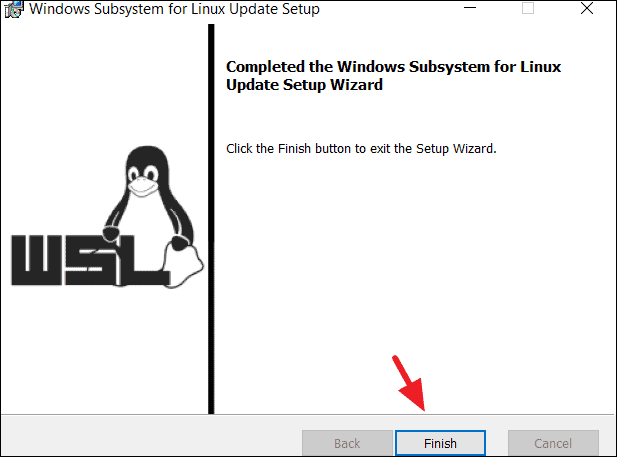
Yeni bir Linux dağıtımı kurarken WSL 2’yi varsayılan sürümünüz olarak ayarlamak için, PowerShell’i açın ve bu komutu aşağıdaki komutu çalıştırın:
wsl –set-default-version 2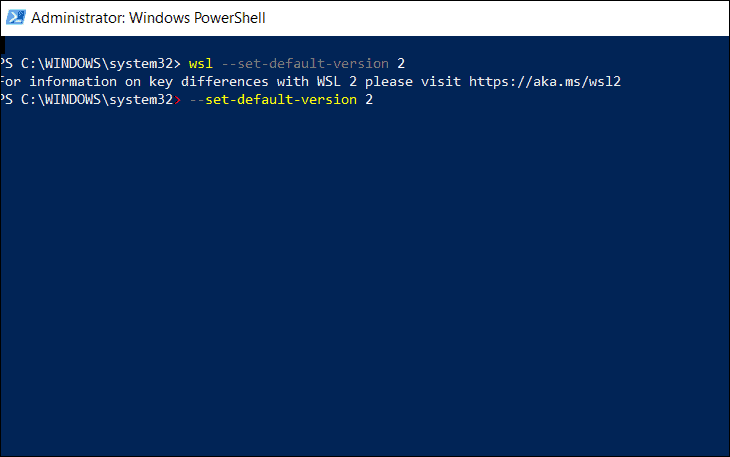
Ardından özelliği WSL 1’den WSL 2’ye geçirmek için sisteminizi yeniden başlatın.
Tercih ettiğiniz Linux dağıtımınızı kurun
WSL etkinleştirildi, şimdi bir Linux dağıtımı kuracağız. İlk olarak, Başlat Menüsü arama alanında ‘Microsoft Mağazası’nı arayın. Ardından, arama sonucundan açın.
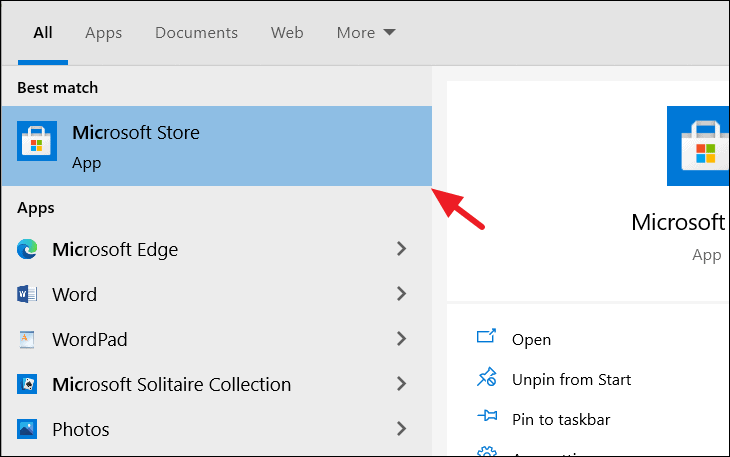
WSL tarafından desteklenen ve Windows Mağazası’nda şu anda mevcut olan tüm Linux dağıtımlarının bir listesini göreceksiniz.
Tüm tez dağıtımları ücretsiz olarak mevcuttur. Eğitimimiz için ‘Ubuntu’yu seçeceğiz.
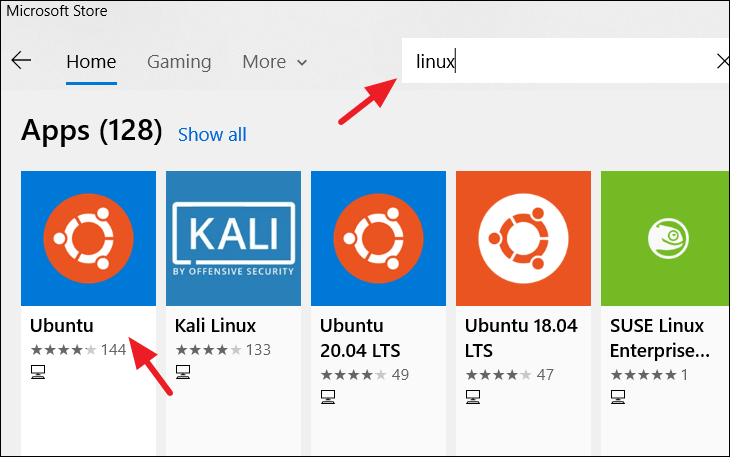
Ubuntu dağıtım sayfasından, ‘Al’ düğmesine tıklayın.
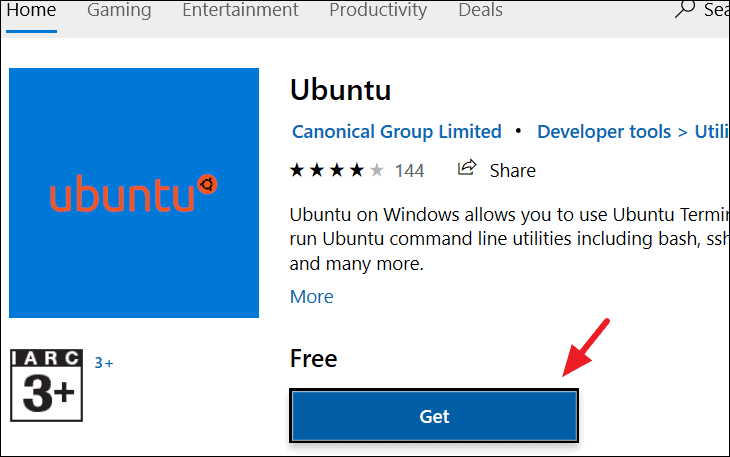
Artık Ubuntu dağıtımı bilgisayarınıza otomatik olarak indirilecek ve yüklenecektir.
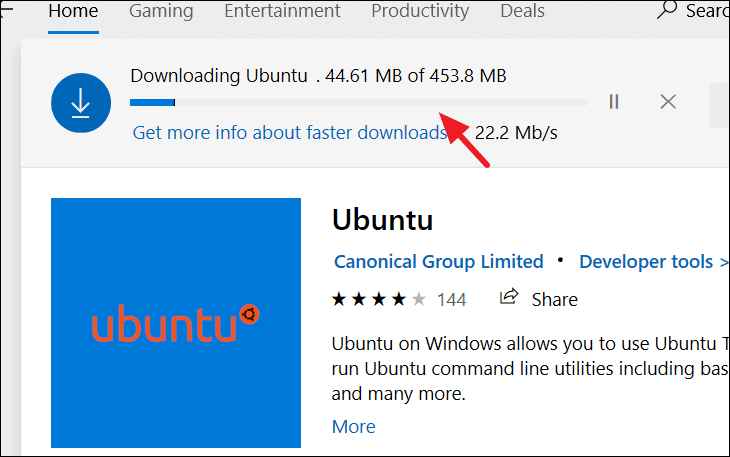
Kurulum bittiğinde, terminali başlatmak için ‘Başlat’ düğmesine tıklayın. Uygulamayı Windows Başlat Menüsünden de başlatabilirsiniz.
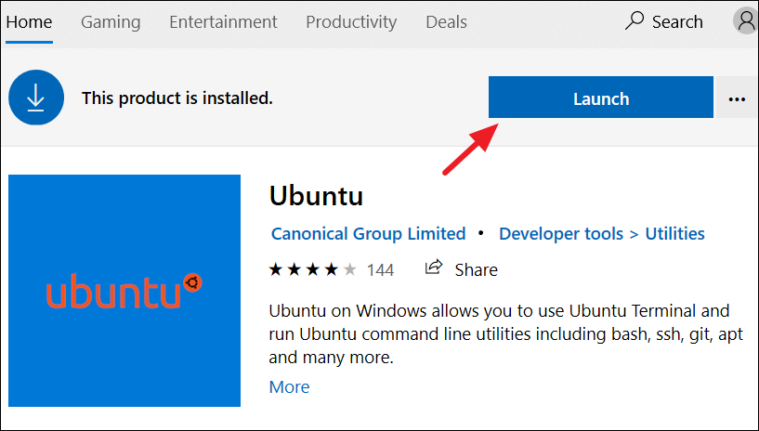
Yeni bir Ubuntu terminal penceresi görünecektir. Ubuntu ortamını WSL’ye kaydetmek için ilk başlatma birkaç dakika sürecektir. İşlem bittiğinde, terminal sizden ‘yeni bir Unix kullanıcı adı’ ve ‘yeni şifre’ oluşturmanızı isteyecektir. Yeni kullanıcı adını ve şifreyi girin ve kurulumu tamamlayın.
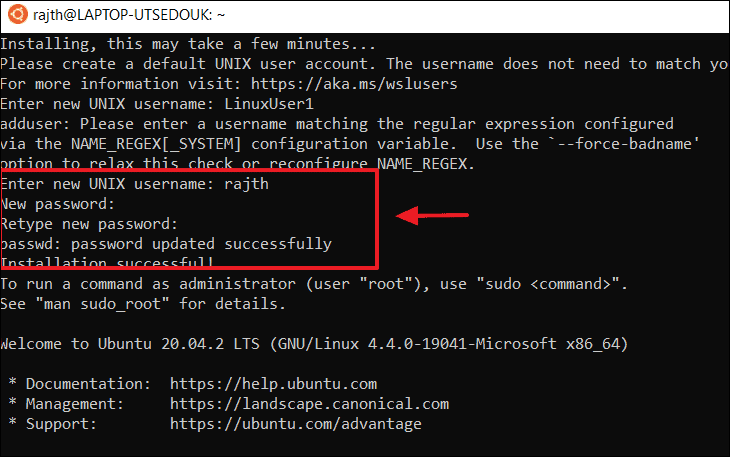
Kurulum bittiğinde, sizi bash komut satırına götürecektir. Yazılımı hemen güncellemek daha iyidir. apt komutundan yazılım güncellemelerini arayabilir, indirebilir ve yükleyebilirsiniz.
Yazılımı güncellemek için aşağıdaki komutu girin. Ve şifre istenir, komutu yönetici olarak çalıştırmak için yeni oluşturulan şifreyi girin.
sudo apt updateBu ‘güncelle’ komutu Ubuntu depolarını güncelleyecektir.
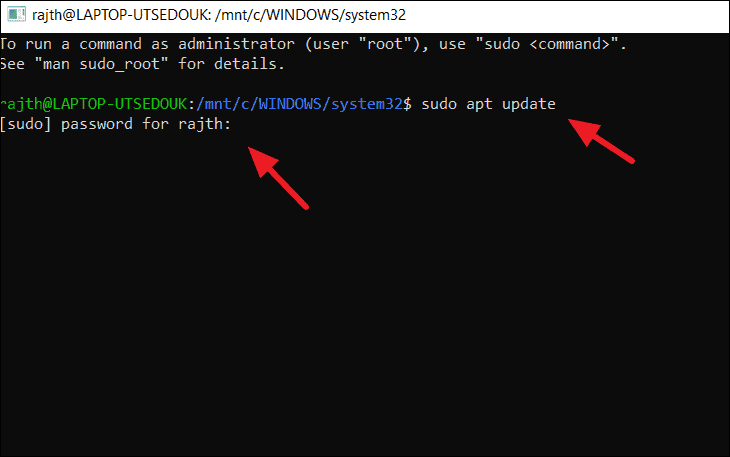
Ubuntu bir dizi paket listesi indirecektir.
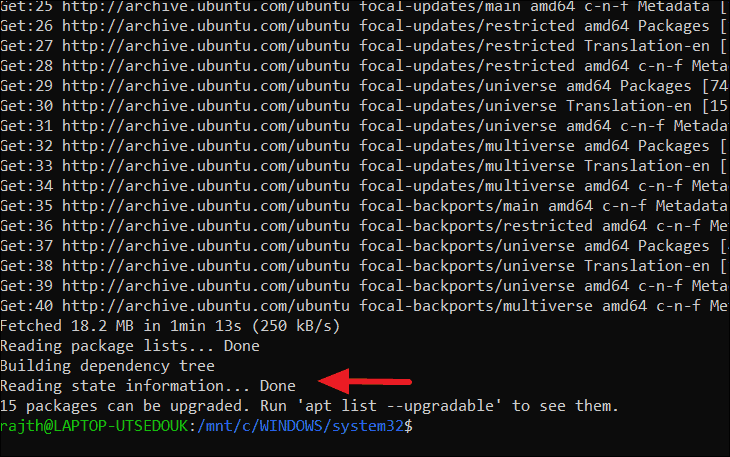
Ancak henüz yükseltilmedi. Mevcut tüm paketleri yükseltmek için aşağıdaki komutu girin:
sudo apt upgradeKuruluma devam etmek için istemde ‘Y’ girin.
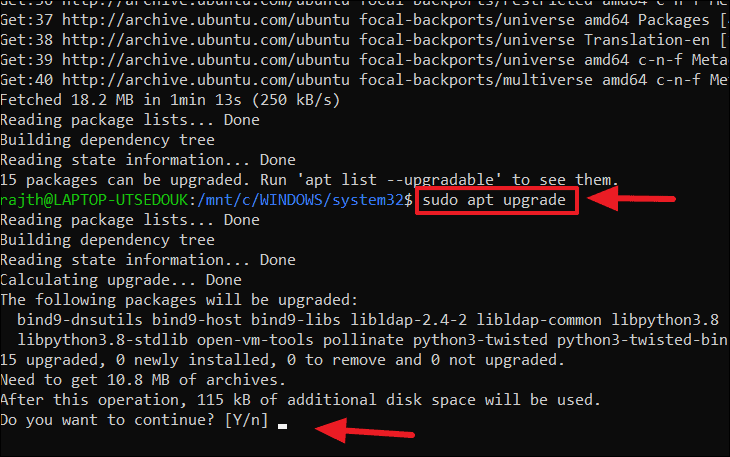
‘Dist-upgrade’ komutu, paketleri en son sürümlerine yükseltir.
Ubuntu için WSL1’i WSL 2’ye yükseltin
Belirli bir dağıtım için mevcut WSL 1 sürümünü WSL 2’ye yükseltmek istiyorsanız. Ardından, PowerShell’de aşağıdaki komutu çalıştırın.
wsl –set-default-version <Distro> 2WSL 1 kurulumunuzun çalıştırdığı dağıtımın adıyla (bizim durumumuzda Ubuntu) ‘<Distro>’ bağımsız değişkenini değiştirin.
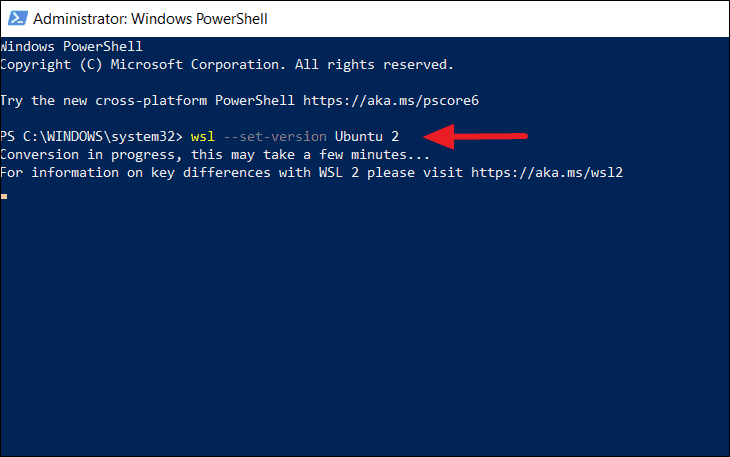
Artık, bu Ubuntu Ortamını kullanarak bir Windows 10 sistemindeki Linux komutlarına ve yazılımlarına erişebilirsiniz.
Windows 10’da bash kabuğu
Artık sisteminizde Linux dağıtımına dayalı tam bir komut satırı ‘bash’ kabuğuna sahipsiniz. Bu bash kabuğu üzerinden tüm Linux komutlarına ve uygulamalarına erişebilirsiniz.
Bash kabuğunu çalıştırmak için, Başlat Menüsü arama alanına ‘bash’ yazın ve bash komut satırı aracını açmak için tıklayın.
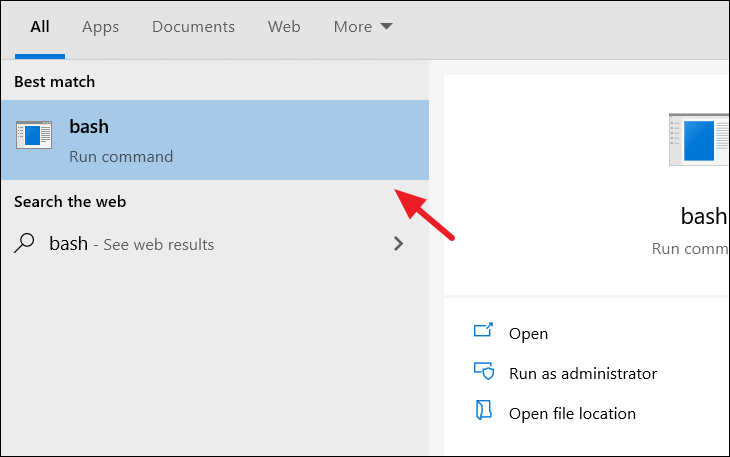
Şimdi, orada komutları çalıştırmaya başlayabilirsiniz.
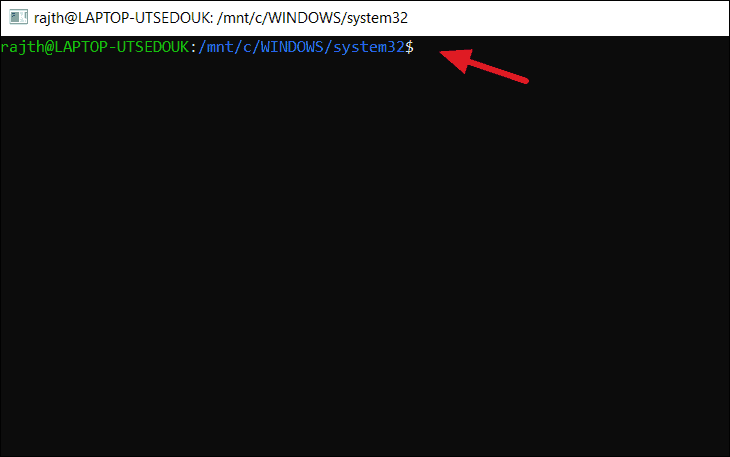
Windows’ta Linux’un tadını çıkarın!
 Arıza giderme ve nasıl yapılır bilgi sitesi
Arıza giderme ve nasıl yapılır bilgi sitesi