Ekran parlaklığı, bilgisayardaki sık sık değiştirilmesi gereken birkaç ayardan biridir. Bir kullanıcı, parlaklığın hem sistemi hem de kullanıcıyı nasıl etkilediğini anlamalıdır.
Ekran parlaklığını bulunduğunuz yere göre ayarlamalısınız, örneğin içeride veya dışarıda Güneşte olun. Dışarıdaysanız, iç mekanda düşük tutulurken parlaklık seviyesini yükseltmeniz gerekecektir. Ekranla ilgili bilmemiz gereken bir diğer şey de, çok parlak ekranın gözlerimizi etkileyebileceğidir.
Ekran parlaklığının pil ömrü üzerinde de hayati bir etkisi vardır. Ters bir ilişki, parlaklığı artırırsanız pil ömrü azalır. Bu yazıda, Windows 10’da ekran parlaklığını nasıl değiştireceğimizi tartışacağız.
Ekran Parlaklığını Değiştirme
Ekran parlaklığını birçok şekilde değiştirebilirsiniz ve aşağıda birkaç yöntemi tartışacağız.
Dizüstü Bilgisayar Ekranının Parlaklığını Değiştirme
Ekran parlaklığı Ayarlar’dan manuel olarak değiştirilebilir. Manuel olarak değiştirmek için, görev çubuğunun en solundaki Windows simgesine sağ tıklayın ve ardından ‘Ayarlar’ı seçin.
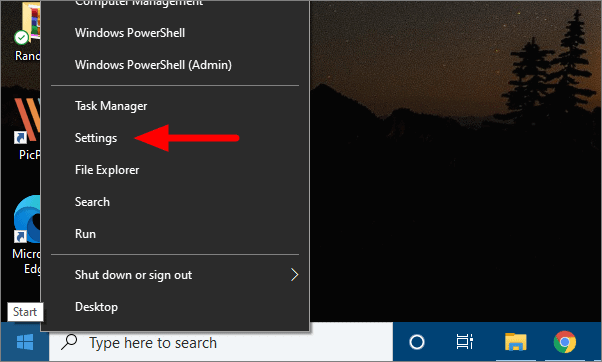
Ayarlar’da, ilk seçenek olan ‘Sistem’i tıklayın.
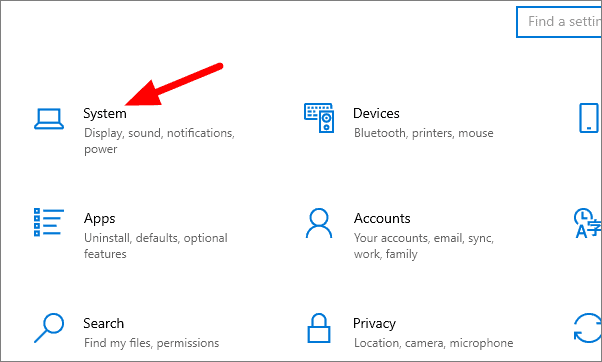
Görüntü ayarları varsayılan olarak açılacaktır. Ekran parlaklığını değiştirmek için, sol tıklayıp hareket ettirerek kaydırıcıyı sürükleyin. Parlaklık düzeyini artırmak için, parlaklığı azaltmak için kaydırıcıyı sağa ve sola hareket ettirin.
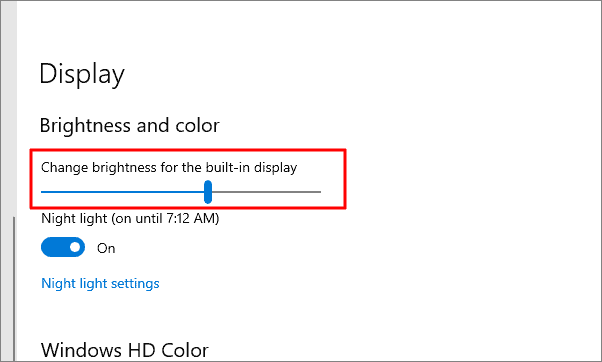
Kaydırıcıyı sürüklerken ekran parlaklığının değiştiğini fark edeceksiniz. Optimum ekran parlaklığına ulaştığınızda kaydırıcıyı hareket ettirmeyi bırakın.
Ekran için Pil Ayarları
Görev Çubuğundaki pil işaretine tıklayın ve ardından ‘Pil ayarları’nı seçin.
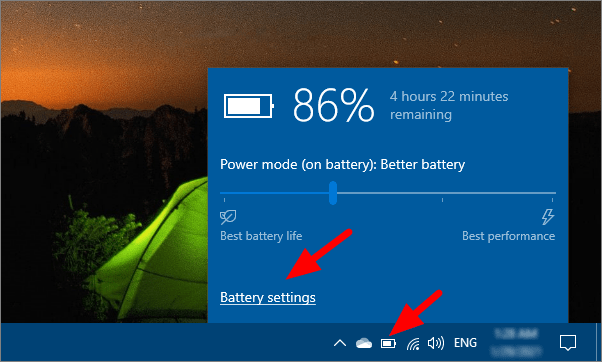
Pil ayarlarında, kutuyu tıklayıp menüden bir seçenek belirleyerek pil tasarrufunu hangi pil düzeyinde açmak istediğinizi seçin. Ardından, ‘Pil tasarrufundayken düşük ekran parlaklığı’ onay kutusunu işaretleyin.
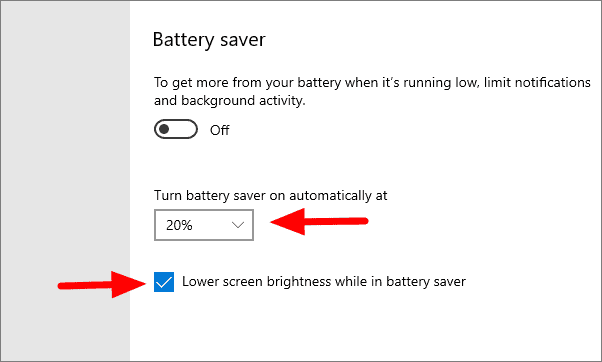
Bu pil ayarı, pil tasarrufu sizin belirlediğiniz düzeyde açıldığında ekran parlaklığını otomatik olarak düşürecektir. Cihazın şarjı bittiğinde parlaklık seviyesini düşürerek pil ömrünün korunmasına yardımcı olur.
Ekran Parlaklığını Değiştirme (Harici Ekran)
Windows 10, birden çok görüntüleme aygıtını destekler, ancak harici ekranların parlaklığını değiştirecek bir ayar yoktur. Bir üçüncü taraf uygulaması olan Monitorian’ı Microsoft Store’dan indirebilirsiniz.
Uygulamayı indirmek için önce Başlat menüsünde arayarak ‘Microsoft Store’u açın.

Microsoft Store penceresinde, sağ üst köşedeki arama kutusuna ‘Monitorian’ ENTER ve ENTER tuşuna basın.

Şimdi, arama sonucundan Monitorian’ı seçin ve ‘Al’a tıklayın.

Uygulama yüklenene kadar bekleyin ve ardından Monitorian’ı açmak için ‘Başlat’ düğmesine tıklayın.

Şimdi, Sistem Tepsisindeki uygulama simgesine tıklayın. Mevcut tüm görüntüleme aygıtları burada görülebilir ve parlaklıkları kaydırıcıyı sürükleyerek değiştirilebilir.
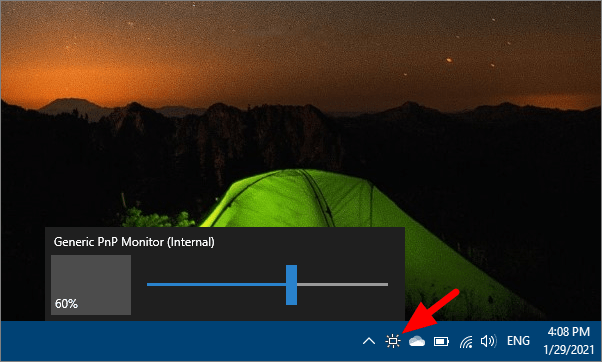
Monitorian ayrıca tüm monitörlerin ekran parlaklığını aynı anda değiştirmenize izin verir. Etkinleştirmek için, Sistem Tepsisindeki uygulama simgesine sağ tıklayın ve ‘Unison’da taşımayı etkinleştir’i seçin.
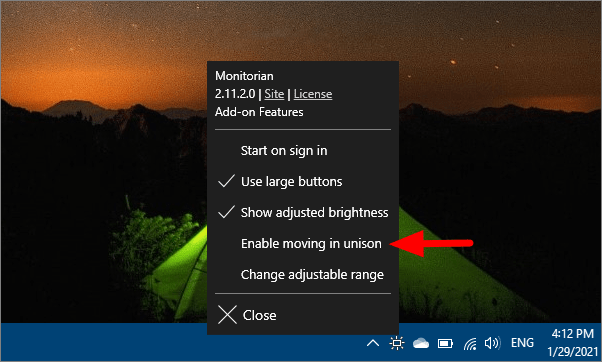
Artık ekran parlaklığını nasıl değiştireceğinizi bildiğinize göre, cihazınızda çalışırken hoş bir deneyim yaşamak için parlaklığı tercihinize ve rahatınıza göre ayarlayın.
 Arıza giderme ve nasıl yapılır bilgi sitesi
Arıza giderme ve nasıl yapılır bilgi sitesi

