Birçok Windows 11 kullanıcısı, bilgisayarlarında ‘Page Fault in Nonpaged Area’ BSOD (Mavi Ekran hatası) hatasıyla karşılaşıyor. Ancak, soruna tam olarak neyin neden olduğu hakkında daha fazla bilgi olmadığı için tanı koymak ve düzeltmek zordur.
Neyse ki, bu kılavuzda ele alınan 11 yöntem, bu sorunu sisteminizden silmenize yardımcı olacaktır. Ancak buna atlamadan önce, bu sorunun nedeninin tam olarak ne olduğunu anlamanız zorunludur.
Page Fault in Nonpaged Area hatasına tam olarak ne sebep olur?
Genellikle mavi ekran hataları, bir sistem hizmeti, uygulama veya sürücü normalde var olması gereken ancak şu anda mevcut olmayan disk belleğine alınmış bir dosyaya erişmeye çalıştığında ortaya çıkar. Hatalar ya sert ya da yumuşaktır.
Uygulama belleği sayfası sabit diske çağrıldığında ve uygulama performansını etkileyecek şekilde oradan yüklenmesi gerektiğinde, bir sayfa hatası zor kabul edilir.
Yazılım sayfası hatası, uygulama hafızası sayfası bekleme listesindeyken ortaya çıkar. Hızlı bir şekilde çalışma grubuna yüklenebilse de, genellikle bir uygulama boş listeden veya bekleme listesinden yeni bellek sayfaları ayırdığında gerçekleşir.
Sayfa hatası hatası genellikle eski Windows, eski/bozuk sürücüler ve/veya bozuk/hasarlı sistem dosyalarından kaynaklanır.
Artık sebebini anladığınıza göre, bilgisayarınızdaki sorunu çözebilecek yöntemlere geçelim.
1. Windows’u güncelleyin
Bilgisayarınızı bir süredir güncellemediyseniz, basit bir güncellemenin sorununuzu çözme olasılığı yüksektir.
İlk olarak, Başlat Menüsüne gidin ve ‘Ayarlar’ kutucuğuna tıklayın.
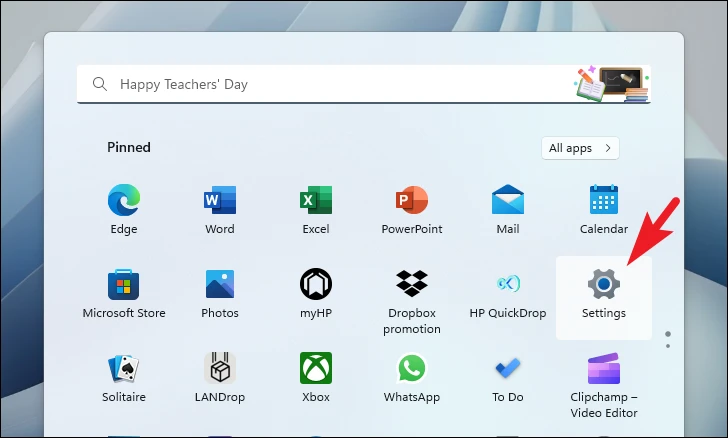
Bundan sonra, devam etmek için sol kenar çubuğundan ‘Windows Update’ kutucuğuna tıklayın.
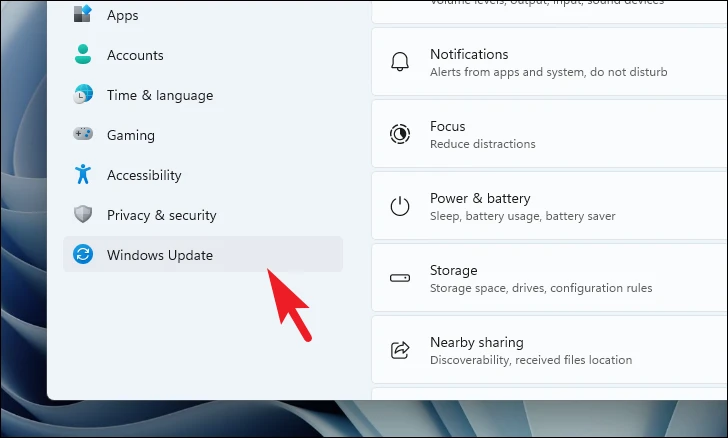
Ardından, pencerenin sağ bölümünden ‘Güncellemeleri kontrol et’ düğmesine tıklayın. Aksi takdirde, güncellemeleri indirmek için ‘İndir ve Yükle’ düğmesine tıklayın.
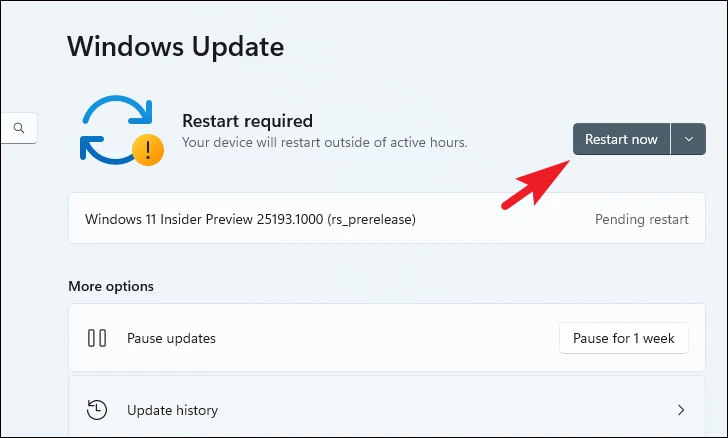
2. Sürücüleri Güncelleyin veya Geri Alın
Yakın zamanda bir sürücüyü güncellediyseniz, önceki sürüme geri alın ve sorununuz ortadan kaldırılmalıdır. Aksi takdirde, sürücüleriniz güncel değilse, her sürücünün güncel olduğundan manuel olarak emin olmanız gerekir.
Bunu yapmak için, Başlat Menüsünü açın ve aramak için Aygıt Yöneticisi yazın. Ardından, arama sonuçlarından açmak için ‘Aygıt Yöneticisi’ kutucuğuna tıklayın.
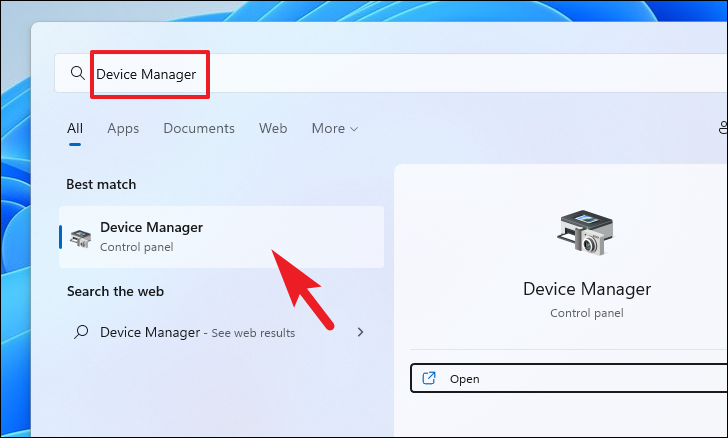
Sürücüyü geri almak için buradaysanız , sürücüsünü yakın zamanda güncellediğiniz bileşen kategorisini bulun ve bölümü genişletmek için üzerine çift tıklayın. Ardından, özelliklerini açmak için bileşene çift tıklayın. Bu, ekranınızda ayrı bir pencere açacaktır.
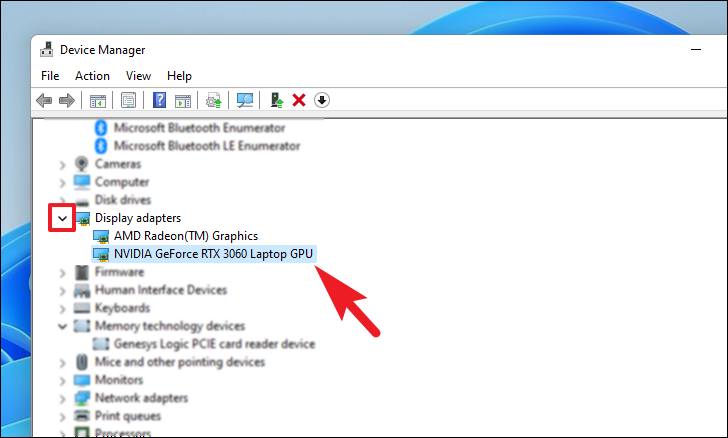
Bundan sonra, özellikler penceresinden ‘Sürücü’ sekmesine tıklayın. Ardından, son güncellemeyi geri almak için ‘Sürücüyü Geri Al’ düğmesine tıklayın. Düğme griyse, sürücü yakın zamanda güncellenmemiştir ve geri alınamaz.
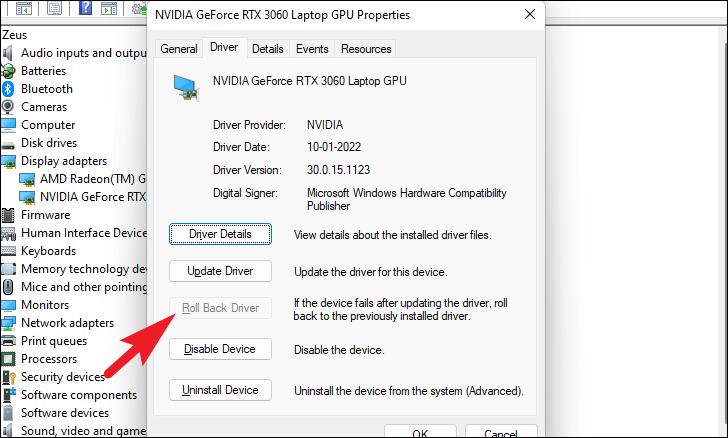
Sürücüyü güncellemek için buradaysanız , bir bileşenin özellikler penceresinde ‘Sürücüyü Güncelle’ düğmesine tıklayın. Bu, ekranınızda ayrı bir pencere açacaktır.
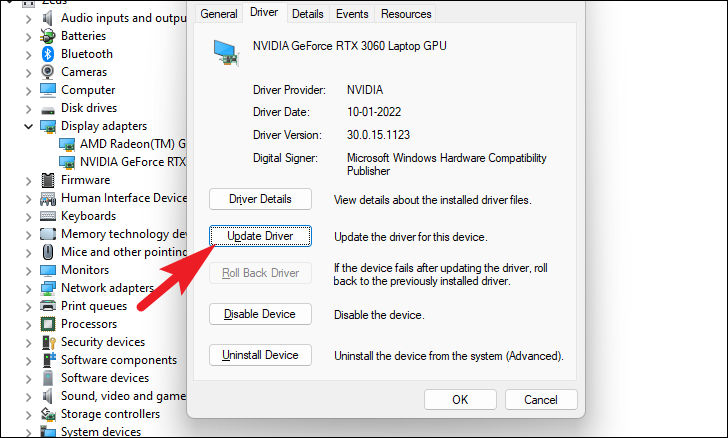
Bundan sonra, ‘Sürücüleri Güncelle’ penceresinden, ‘Sürücüleri otomatik olarak ara’ seçeneğine tıklayarak Windows’un sunucularındaki sürücüleri aramasına izin verin. Aksi takdirde, makinenizde zaten en son sürücü varsa, Dosya Gezgini’ni kullanarak dosyaya göz atmak için ‘Sürücü için bilgisayarımı tara’ seçeneğine tıklayın.
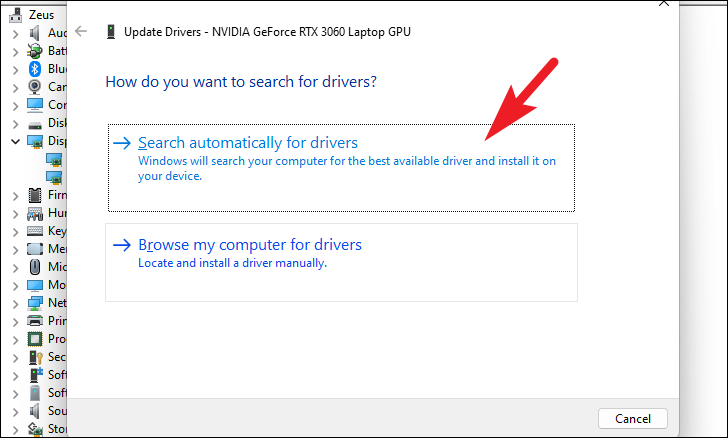
Bilgisayarınızda bu soruna neden olduğu bilinen NVMe, WiFi, Bluetooth, Web Kamerası, Üçüncü taraf web kamerası ve grafik sürücülerini geri aldığınızdan veya güncellediğinizden emin olun.
3. SFC ve DISM ile Sistem Dosyalarını Onarın
Dağıtım Görüntüsü Hizmeti ve Yönetimi taramaları, cihazınızda yüklü mevcut işletim sistemi dosyalarının yanı sıra şu anda PC’nizde bulunan diğer sistem dosyalarını kontrol edecek ve onaracaktır. Bunun birçok kullanıcı için sorunu çözdüğü bilinmektedir.
Başlat Menüsüne gidin ve aramak için Terminal yazın. Ardından, ‘Terminal’ kutucuğuna sağ tıklayın ve devam etmek için içerik menüsünden ‘Yönetici olarak çalıştır’ seçeneğini seçin.
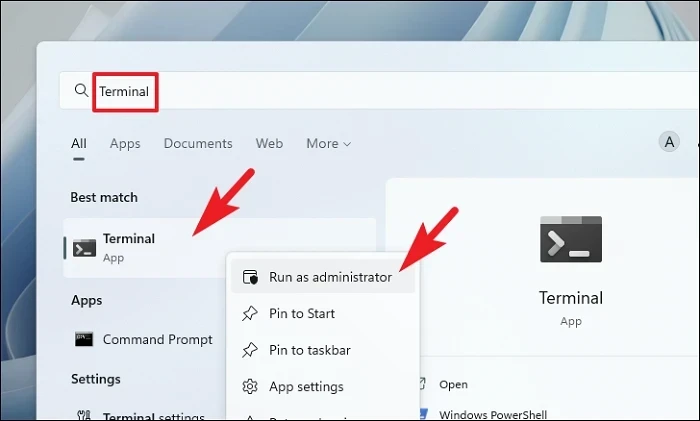
Ardından, bir yönetici hesabıyla oturum açmadıysanız, bir yönetici hesabı için kimlik bilgilerini girin. Aksi takdirde, devam etmek için ‘Evet’ düğmesine tıklayın.
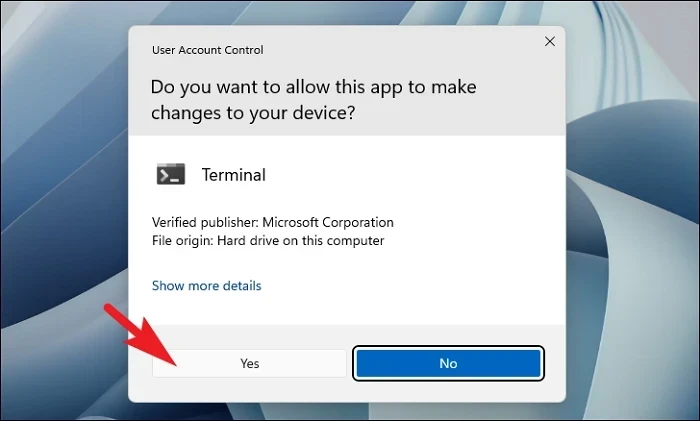
Bundan sonra, ‘chevron’ (aşağı ok) simgesine tıklayın ve ‘Komut İstemi’ seçeneğini seçin.
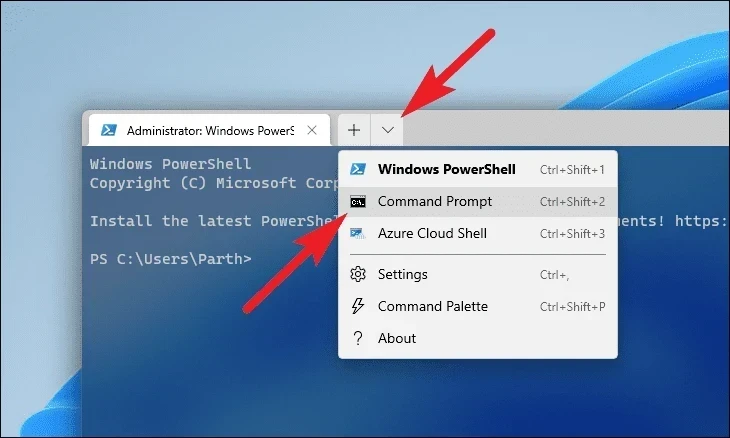
Ardından, aşağıda belirtilen komutu yazın veya kopyalayıp yapıştırın ve klavyenizde Enter tuşuna basın. Bu, cihazınızda yüklü olan işletim sistemi görüntüsünü geri yükleyecektir.
DISM/ Online/Cleanup-Image/RestoreHealth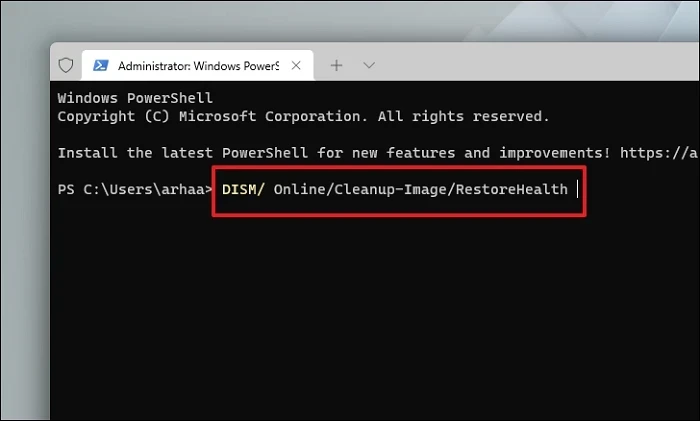
Tamamlandığında, PC’nizdeki sistem dosyalarını kontrol etmek ve onarmak için aşağıdaki komutu yazın veya kopyalayıp yapıştırın. SFC, bilgisayarınızdaki bozuk dosyaları bulmanıza ve kurtarmanıza yardımcı olabilecek ücretsiz bir Microsoft aracıdır.
SFC/ scannow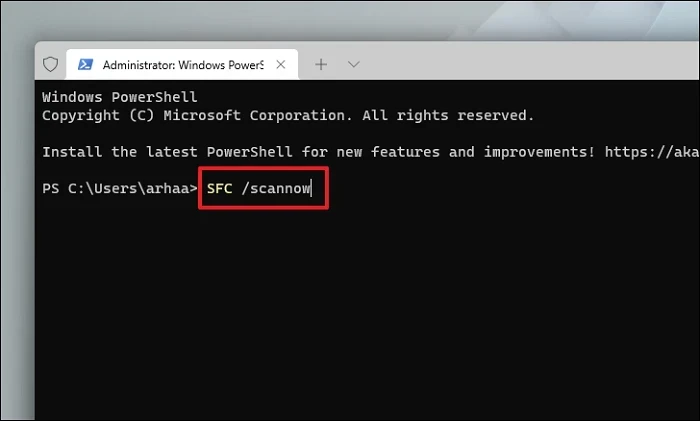
Tarama başarılı olduğunda, bilgisayarınızı yeniden başlatın ve yöntemin sorunu çözüp çözmediğini kontrol edin.
4. Windows Update Hizmetini Sıfırlayın
Güncelleme hizmetleri genellikle işletim sistemi tarafından otomatik olarak tetiklenir. Bununla birlikte, üçüncü taraf bir uygulamanın veya hizmetin müdahale etme ve işlevselliğini durdurma eğiliminde olduğu istisnai durumlar vardır.
Başlat Menüsüne gidin ve yazın Terminal. Ardından kutucuğa sağ tıklayın ve ‘Yönetici olarak çalıştır’ seçeneğini seçin.
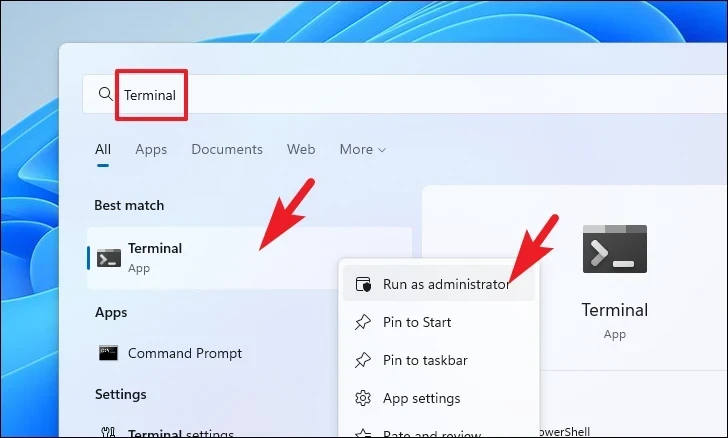
Ardından, ekranınızda bir UAC (Kullanıcı Hesabı Denetimi) penceresi görünecektir. Yönetici olarak oturum açmadıysanız, bir yönetici için kimlik bilgilerini sağlayın. Aksi takdirde, ‘Evet’ düğmesine tıklayın.
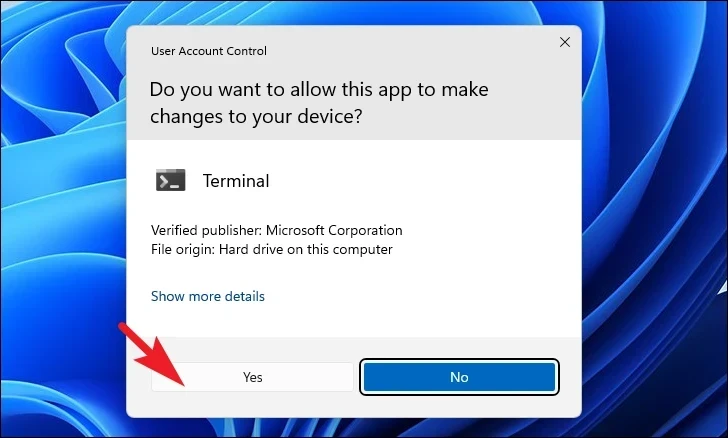
Bundan sonra, ‘chevron’ simgesine tıklayın ve ‘Komut İstemi’ seçeneğini seçin.
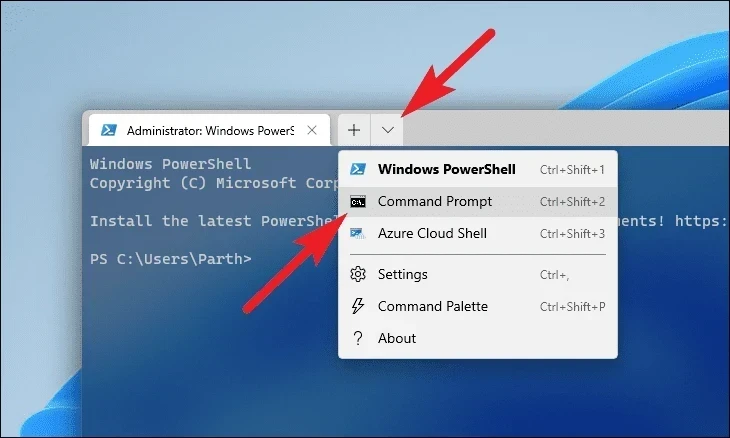
Ardından, şu anda çalışan güncelleme hizmetlerini durdurmak için aşağıda belirtilen komutu yazın veya kopyalayıp yapıştırın. Hepsini yürütmek için her bir komutu ayrı ayrı girdikten sonra Enter tuşuna bastığınızdan emin olun.
net stop bitsnet stop wuaservnet stop cryptsvc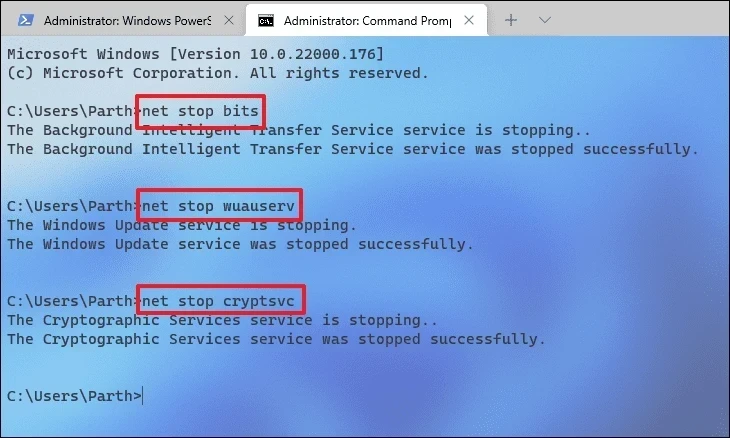
Bundan sonra, Run komut yardımcı programını açmak için klavyenizdeki Windows+ tuşlarına birlikte basın. RArdından, aşağıda belirtilen adres yolunu yazın veya kopyalayıp yapıştırın ve devam etmek için ‘Tamam’ düğmesini tıklayın.
C:WindowssoftwareDistributionDataStore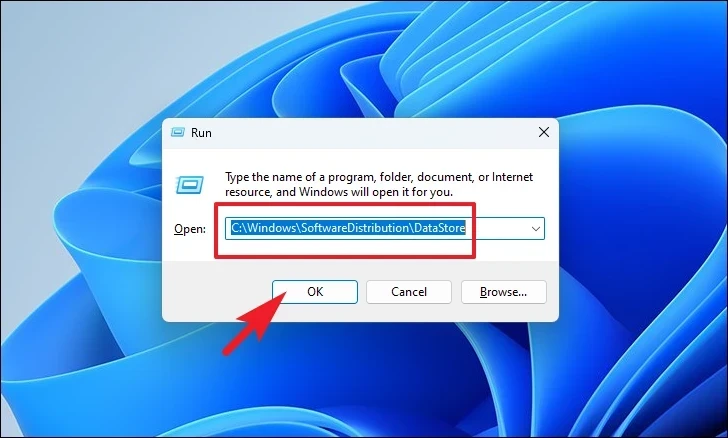
Ardından, tüm dosya ve klasörleri seçmek için Ctrl+ tuşlarına basın. Ardından , tüm dosyaları kalıcı olarak silmek için + tuşlarına Abasın .ShiftDelete
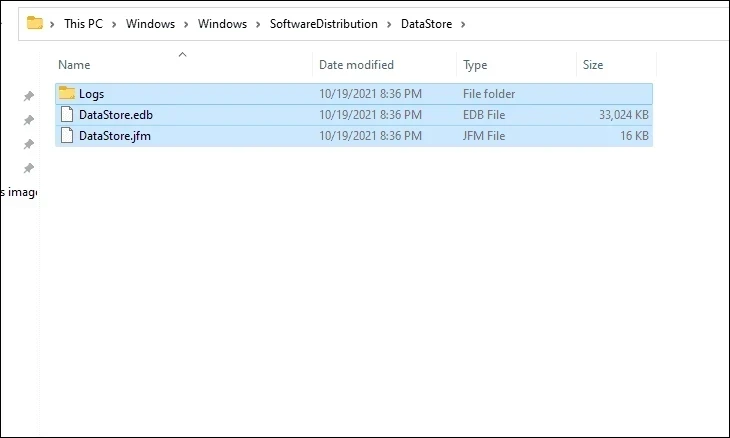
Son olarak, yükseltilmiş Komut İstemi penceresine geri dönün, aşağıdaki komutları tek tek yazın veya kopyalayıp yapıştırın ve daha önce devre dışı bıraktığınız hizmetleri başlatmak için Enter tuşuna basın.
net start bitsnet start wuaservnet start cryptsvc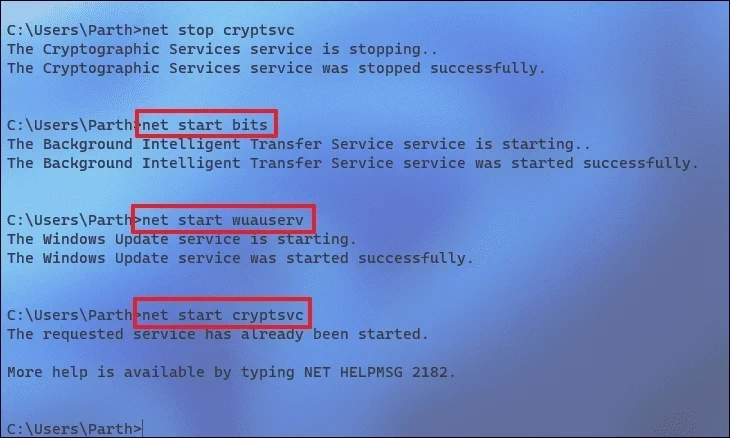
5. Windows Bellek Tanılamayı Çalıştırın
Windows Bellek Tanılama aracı, bilgisayarınızda yüklü olan RAM modülüyle ilgili sorunları tanılamanıza ve bulmanıza yardımcı olur. Sorun donanım tabanlıysa bu, sorunu tam olarak belirlemenize önemli ölçüde yardımcı olacaktır.
Başlat Menüsüne gidin ve bir arama yapmak için Bellek Tanılama yazın. Bundan sonra, arama sonuçlarından devam etmek için ‘Windows Bellek Tanılama’ kutucuğuna tıklayın.
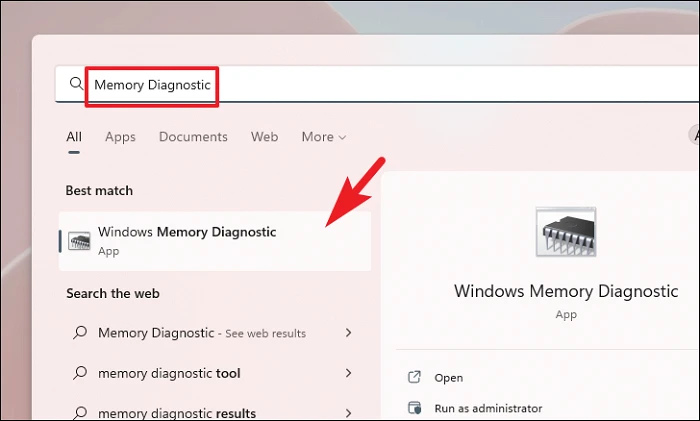
Ardından, bilgisayarı hemen yeniden başlatmak için ‘Şimdi Yeniden Başlat ve sorunları kontrol et’ seçeneğine tıklayın. Ya da bu kontrolleri yapmakta ne zaman rahat olduğunuza bağlı olarak ‘Bilgisayarımı bir sonraki başlatışımda sorunları kontrol et’ seçeneğine tıklayın.
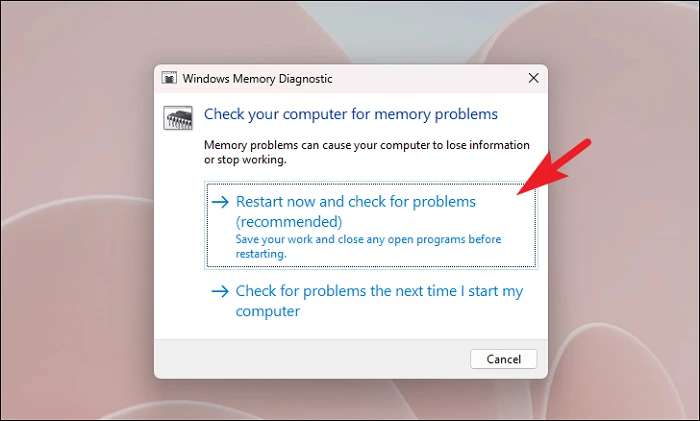
6. CHKDSK’yi çalıştırın
CHKDSK taraması, sabit diskinizi fiziksel bozuk sektör ve mantıksal hatalar için de kontrol edecektir. Bu, ikincil depolama aygıtınızla ilgili sorunları belirlemenize yardımcı olacaktır.
İlk önce, Başlat Menüsüne gidin ve bir arama yapmak için Terminal yazın. Ardından, ‘Terminal’ kutucuğuna sağ tıklayın ve devam etmek için ‘Yönetici olarak çalıştır’ seçeneğini seçin.
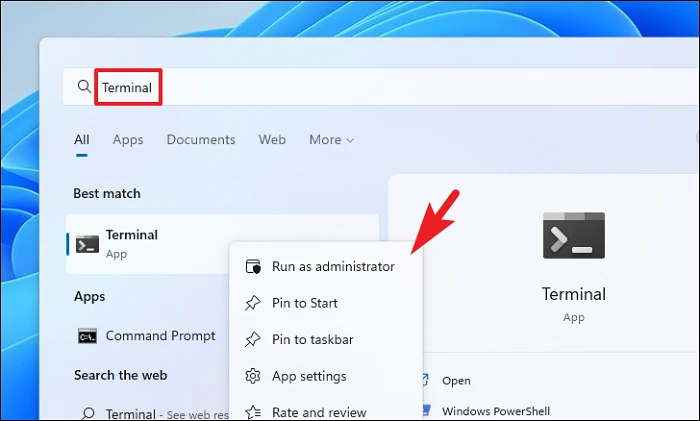
Ardından, bir yönetici hesabıyla oturum açmadıysanız UAC ekranında yönetici kimlik bilgilerini girin. Aksi takdirde, devam etmek için ‘Evet’ düğmesine tıklayın.
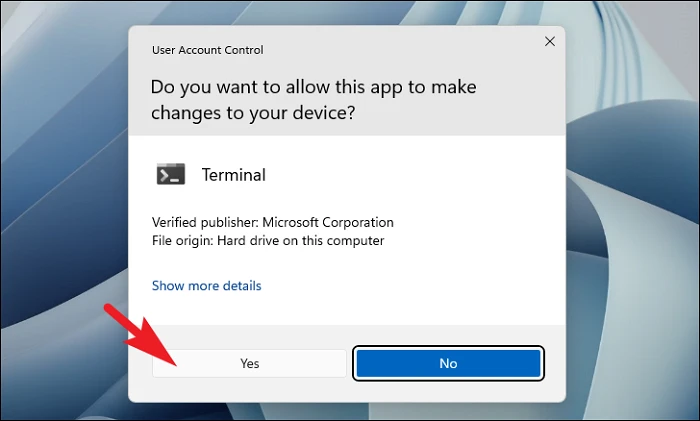
Bundan sonra, köşeli çift ayraç (aşağı ok) tıklayın ve ardından devam etmek için ‘Komut İstemi’ seçeneğini seçin. Bu, Komut İstemi’ni ayrı bir sekmede açacaktır.
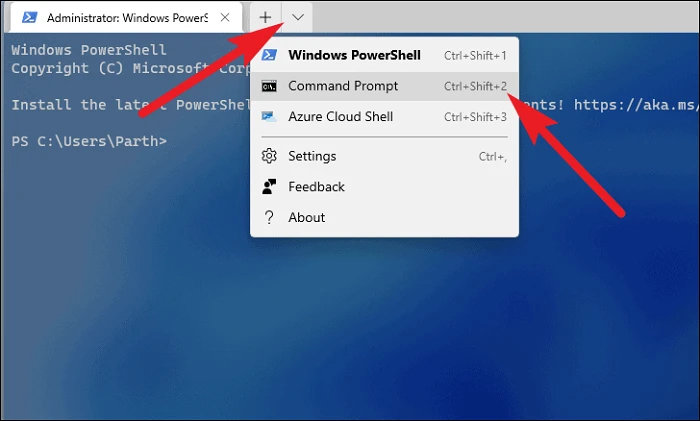
Ardından, aşağıda belirtilen komutu yazın veya kopyalayıp yapıştırın ve komutu yürütmek için klavyenizdeki Enter tuşuna basın.
chkdsk /f
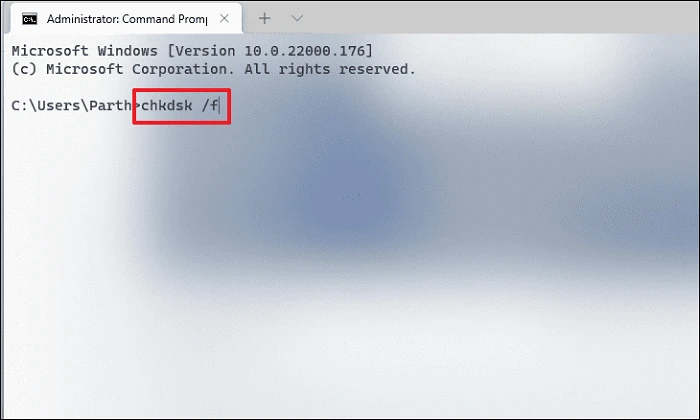
Bundan sonra, Ybilgisayarınızı bir sonraki açışınızda başlatılacak taramayı programlamak için tuşuna basın.
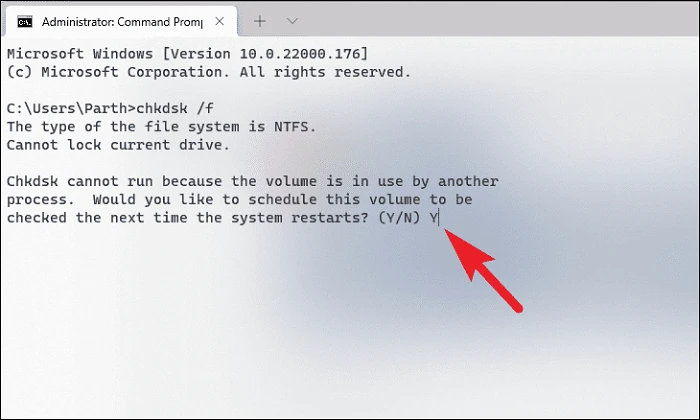
7. Dosya Boyutunun Otomatik Sayfalanmasını Devre Dışı Bırakın
Disk belleği dosyası boyutu doğru şekilde yapılandırılmadığında hata kendini gösterebilir. Bu ayarları bilgisayarınızdaki ‘Ayarlar’ uygulamasından kolayca değiştirebilirsiniz.
İlk olarak, Başlat Menüsüne gidin ve devam etmek için ‘Ayarlar’ simgesine tıklayın.
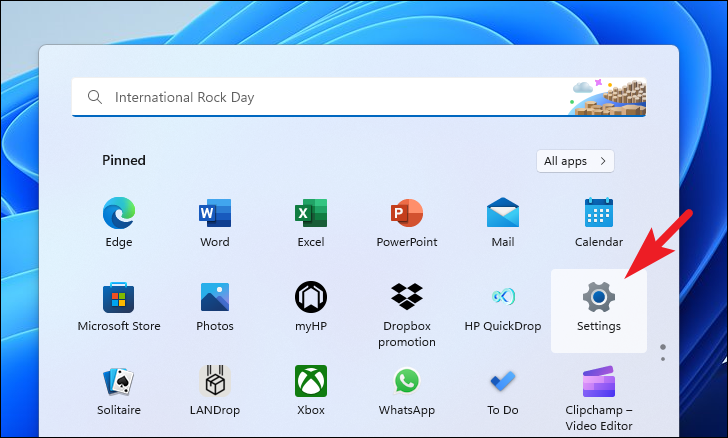
Bundan sonra, sol kenar çubuğundan ‘Sistem’ sekmesini seçtiğinizden emin olun.
Ardından, devam etmek için sağ kısımdan ‘Hakkında’ kutucuğuna tıklayın.
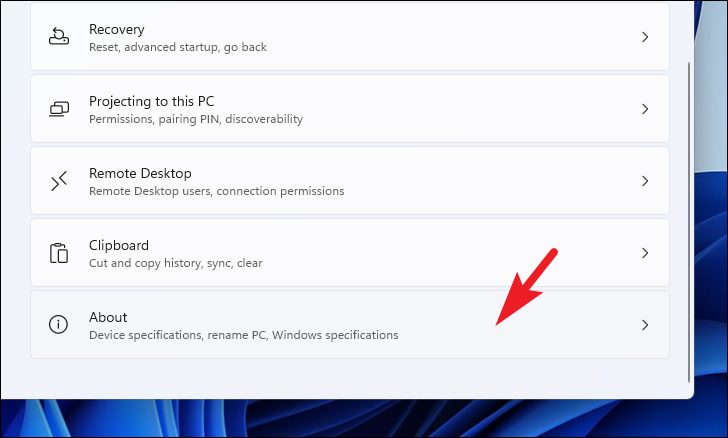
Daha sonra ‘İlgili link’ bölümünden ‘Gelişmiş sistem ayarları’na tıklayın. Bu, ekranınızda ayrı bir pencere açacaktır.
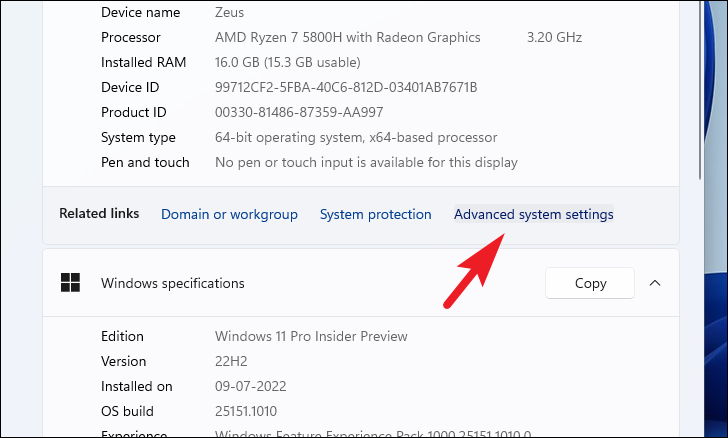
Şimdi, devam etmek için ‘Performans’ bölümünün altında bulunan ‘Ayarlar’ düğmesine tıklayın.
Başka bir ayrı pencere açılacaktır. ‘Gelişmiş’ sekmesine tıklayın ve ardından ‘Sanal Bellek’ bölümünün altında bulunan ‘Değiştir’ düğmesine tıklayın. Bu, ekranınızda ayrı bir pencere açacaktır.
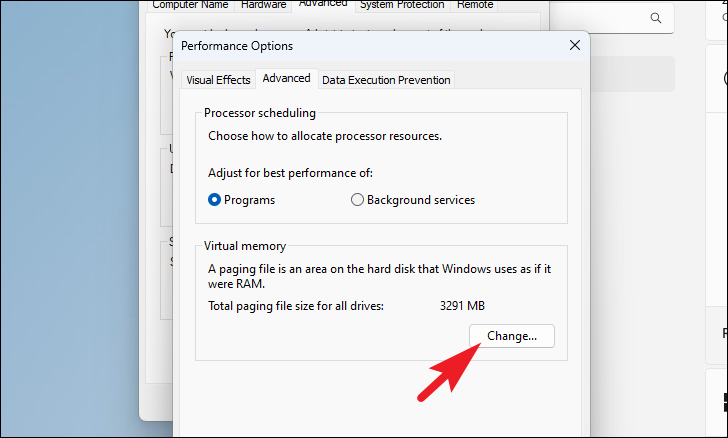
Şimdi, ‘Sistem tarafından yönetilen boyut’ seçeneğinin seçili olduğundan emin olmak için ‘Tüm sürücüler için disk belleği dosyası boyutunu otomatik olarak yönet’ seçeneğinin önündeki onay kutusunu tıklayın. Ardından, değişiklikleri kaydetmek için ‘Tamam’ı tıklayın.
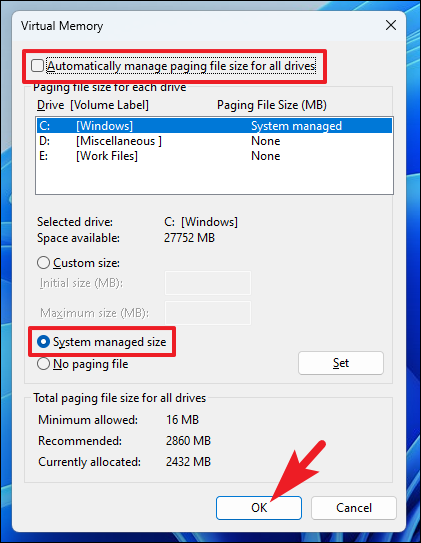
8. Bir Sistem Geri Yükleme Noktasına Geri Dönün
Daha önce bir sistem geri yükleme noktası oluşturduysanız, PC’yi sıfırlamak yerine kolayca geri dönebilirsiniz. Hediye vermek için bilgisayarı fabrika ayarlarına sıfırlıyorsanız, PC’nizi geri yükledikten sonra işlemi başlatabilirsiniz.
Başlat Menüsüne gidin ve bir arama yapmak için Kontrol yazın. Ardından, arama sonuçlarından devam etmek için ‘Denetim Masası’ kutucuğuna tıklayın.
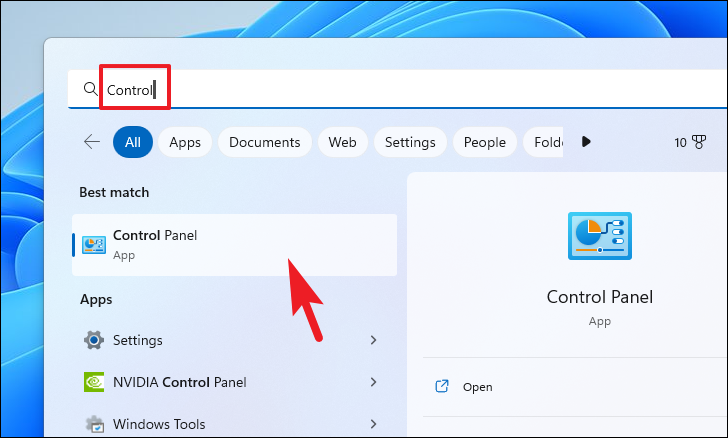
Bundan sonra, simgeler ızgarasından ‘Kurtarma’ kutucuğunu bulun ve tıklayın.
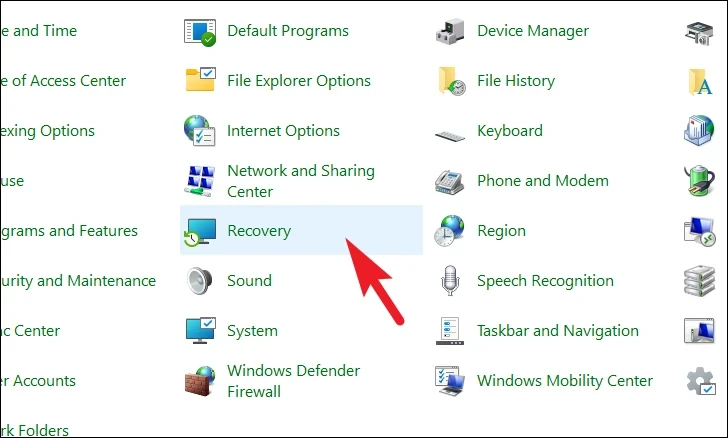
Ardından, listeden ‘Sistem Geri Yüklemeyi Aç’ seçeneğini tıklayın. Bu, ekranınızda ayrı bir pencere açacaktır.
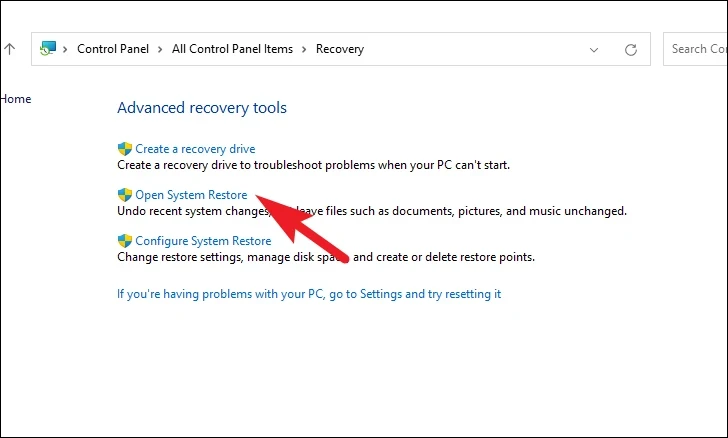
Ayrı olarak açılan pencereden ‘İleri’ düğmesine tıklayın.
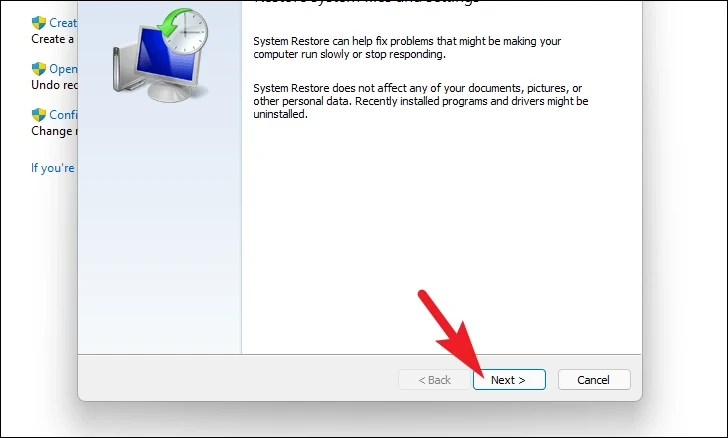
Oluşturulan tüm sistem geri yükleme noktaları ekranda listelenecektir. İstediğinizi seçmek için tıklayın ve ardından geri alma işlemini başlatmak için ‘İleri’ düğmesine tıklayın.
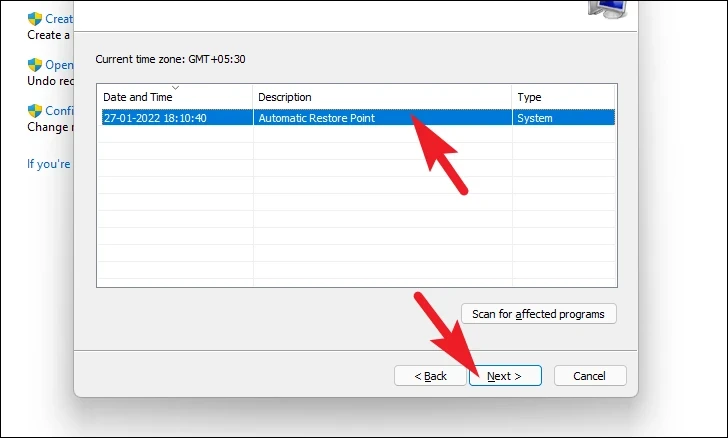
Ardından, geri alma işleminden etkilenecek sürücülerin listesi, oluşturulan geri yükleme noktasının zaman damgasıyla birlikte görüntülenecektir. Etkilenecek programları da kontrol edebilirsiniz; ‘Etkilenen programları tara’ düğmesine tıklayın. Ekranda yeni bir pencere görünecektir.
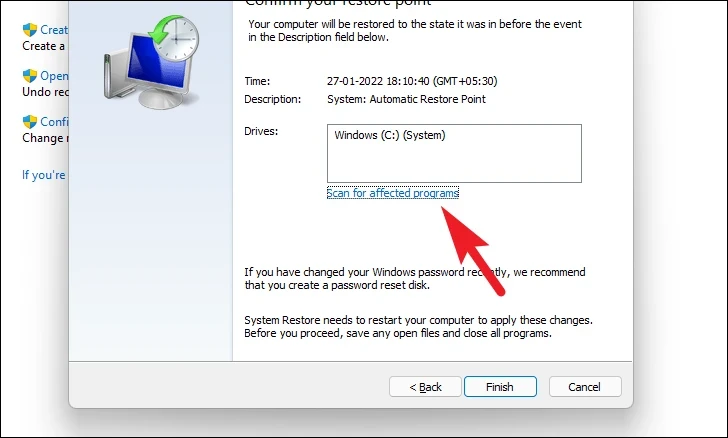
Yeni pencerede, silinecek ve geri yüklenecek programları görüntüleyebilirsiniz (test PC’sinde hiçbir program etkilenmeyeceğinden, aşağıdaki ekran görüntüsündeki liste boştur). Önceki pencereye gitmek için ‘Kapat’ düğmesine tıklayın.
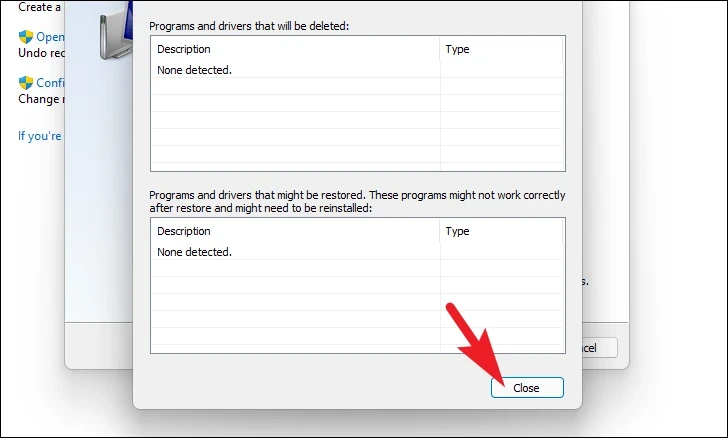
Son olarak, geri alma işlemini başlatmak için ‘Bitir’ düğmesine tıklayın.
9. Fabrika Ayarlarına Dönün
Yukarıda belirtilen yöntemleri kullanarak sorunu çözemediyseniz, bilgisayarınızı sıfırlayabilirsiniz. Herhangi bir kişisel dosya ve klasörü kaybetmeyecek olsanız da, sistem ayarları fabrika varsayılanlarına sıfırlanacak ve kurulu tüm programlarınız silinecektir.
İlk olarak, Başlat Menüsüne gidin ve ‘Ayarlar’ kutucuğuna tıklayın.
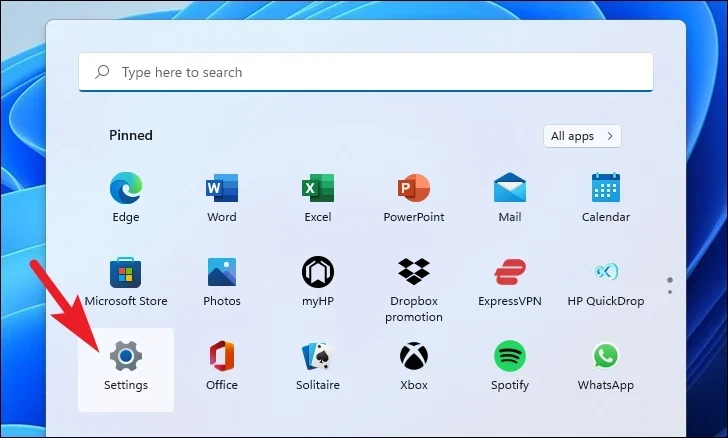
Bundan sonra, sol kenar çubuğundan ‘Sistem’ sekmesini seçtiğinizden emin olun.
Ardından, pencerenin sağ bölümünde aşağı kaydırın ve devam etmek için ‘Kurtarma’ kutucuğuna tıklayın.
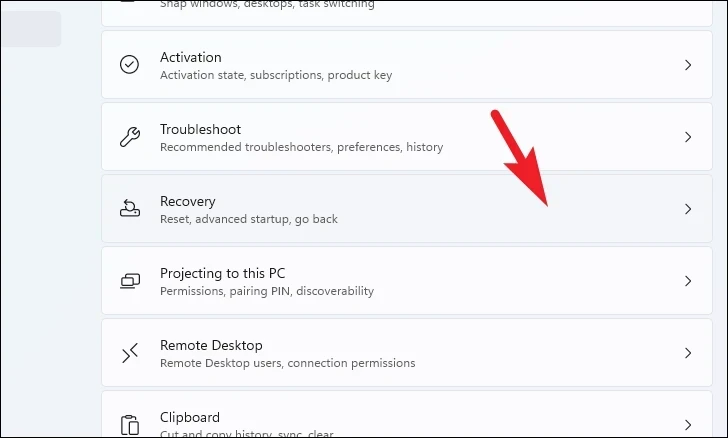
Ardından, devam etmek için ‘PC’yi Sıfırla’ düğmesini bulun ve tıklayın. Bu, ekranınıza ayrı bir pencere getirecektir.
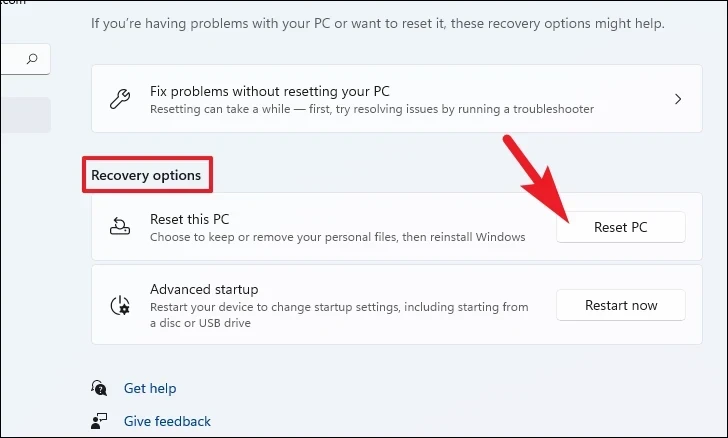
Şimdi, açılan pencereden ‘Dosyalarımı sakla’ kutucuğuna tıklayın. Sıfırlama sırasında tüm kişisel dosyalarınızı da kaldırmak isterseniz, bunun yerine ‘Her şeyi kaldır’ seçeneğini tıklayın.
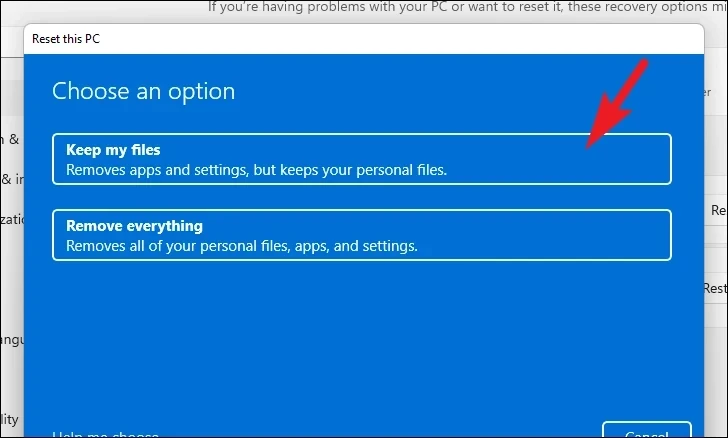
Bir sonraki ekranda, işletim sistemini makinenize yeniden yüklemek için bir yöntem seçmeniz gerekecek. Halihazırda sisteminizde bulunan kopyayla ilgili bir sorun olabileceğinden, ‘Bulut indirme’ seçeneğini tıklamanız önerilir.
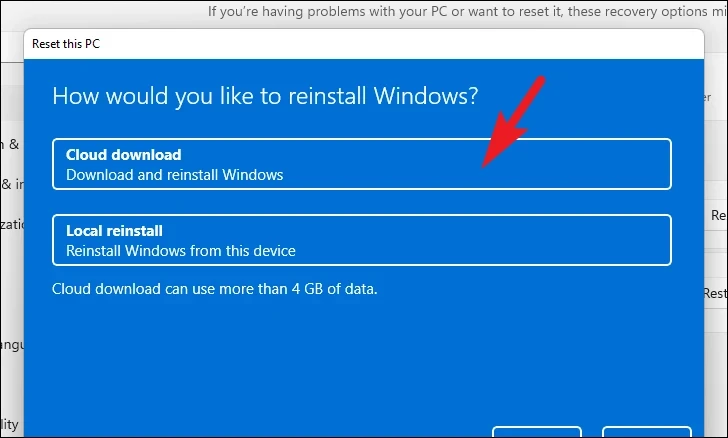
Bundan sonra, Windows seçtiğiniz ayarları listeleyecektir. Herhangi birini değiştirmek isterseniz, devam etmek için ‘Ayarları değiştir’ seçeneğine tıklayın.
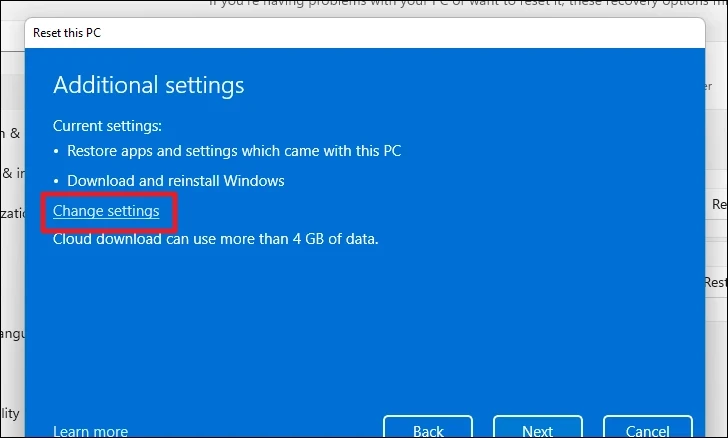
Ayarları değiştirmeyi seçerseniz, bir sonraki ekranda aşağıdaki ayarları yapılandırabilirsiniz. ‘Önceden yüklenmiş uygulamalar geri yüklensin mi?’ altında bulunan geçiş anahtarına tıklayarak uygulamaları ve ayarları geri yüklememeyi seçebilirsiniz. seçeneğini seçin ve ‘HAYIR’ konumuna getirin. Hatta ‘Windows İndirilsin mi?’ altında bulunan geçiş anahtarına tıklayarak Bulut yüklemesinden yerel yüklemeye geçebilirsiniz. yükleme yöntemini değiştirme seçeneği. Tercihinize göre ayarlandıktan sonra, devam etmek için ‘Onayla’ düğmesine tıklayın.
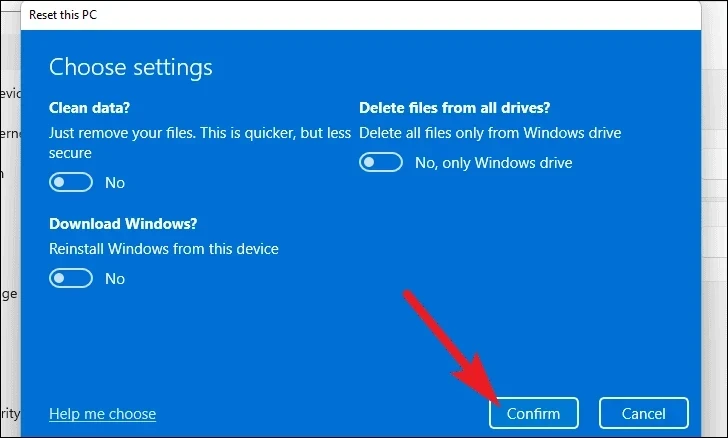
Bundan sonra, ana pencereden devam etmek için ‘İleri’ düğmesine tıklayın.
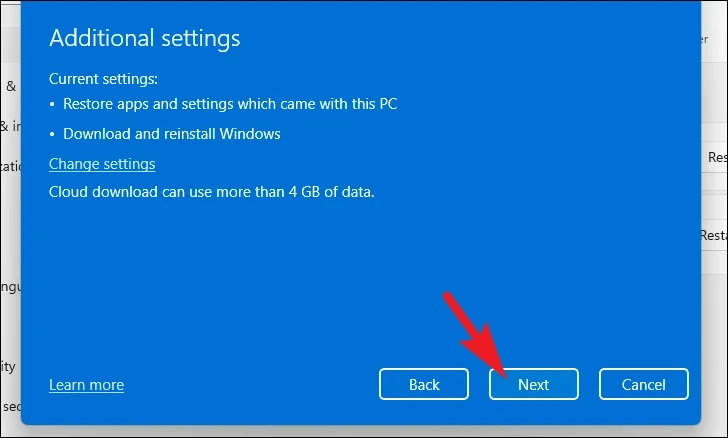
PC’niz yakın zamanda güncellendiyse, ekranda PC’yi sıfırladıktan sonra geri alamayacağınızı belirten bir mesaj alacaksınız. Devam etmek için ‘İleri’ düğmesine tıklayın.
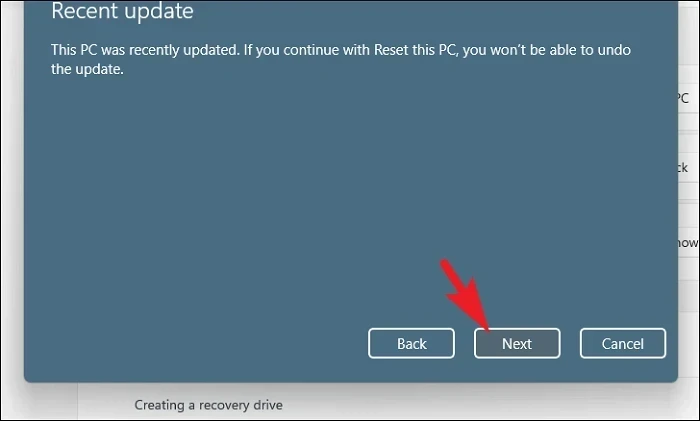
Bundan sonra Windows, bilgisayarınızı sıfırlamanın sahip olacağı tüm etkileri listeleyecektir. Bunları dikkatlice okuyun ve sıfırlama işlemini başlatmak için ‘Sıfırla’ düğmesine tıklayın.
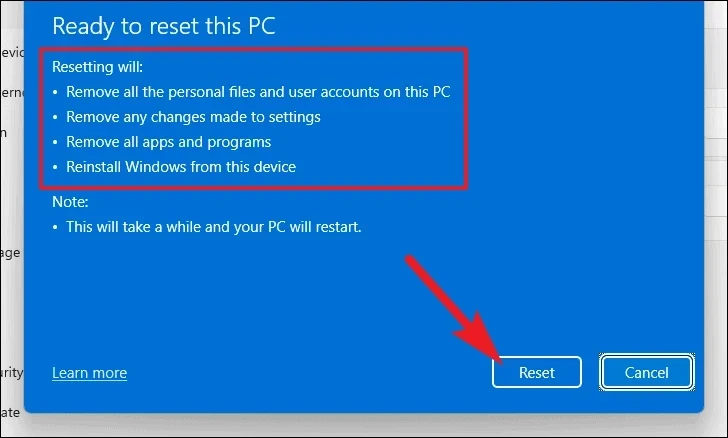
10. Yeni Kurulum Windows 11
‘Sistem geri yükleme’ ve bilgisayarı fabrika ayarlarına döndürme bile sorunu sizin için çözmezse, tek seçeneğiniz Windows 11’i bilgisayarınıza yeniden yüklemektir. Henüz oluşturmadıysanız, önce bir yükleme medyası oluşturmanız gerekecektir. Kurulum ortamını aldıktan sonra, aşağıda belirtilen adımları izleyin.
Windows 11’i bilgisayarınıza yeniden yüklemenin başlıca 2 yolu vardır. Önyüklenebilir USB’den veya ISO dosyasını bağlayarak. Süreci göstermek için ISO dosyasını kullanacağız. Önyüklenebilir USB yönteminde adımlar biraz değişse de, genel süreç aynı kalır.
ISO dosyasını indirdikten sonra, klasöre gidin ve dosyaya sağ tıklayın. Ardından, ‘Bağla’ seçeneğini seçin.
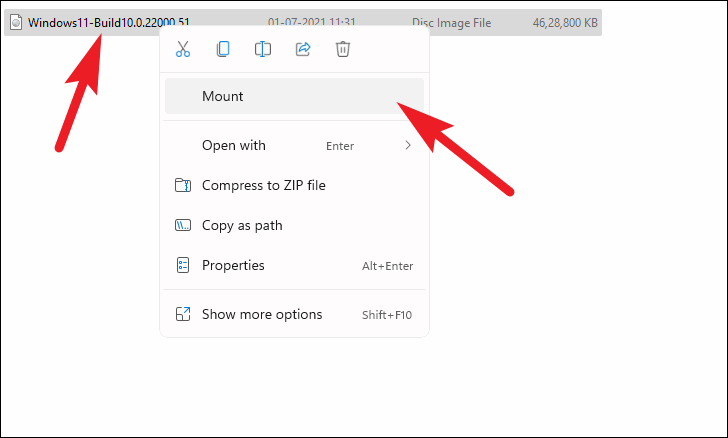
Bundan sonra, takılı sürücüye gidin ve yükleyiciyi çalıştırmak için setup.exe dosyasına çift tıklayın.
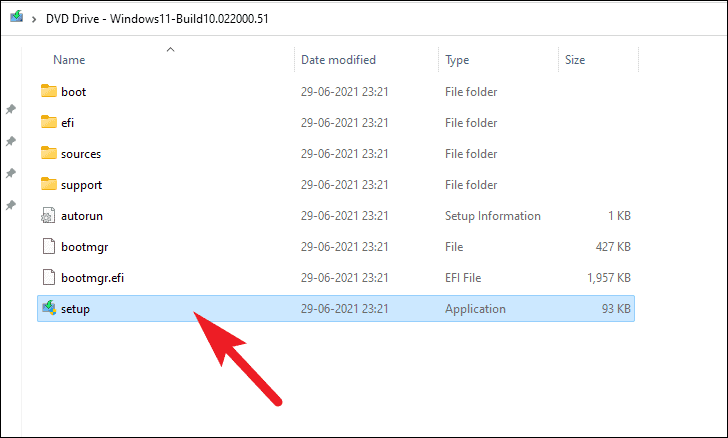
Yükleyici penceresinde, ‘İleri’ düğmesine tıklayın.
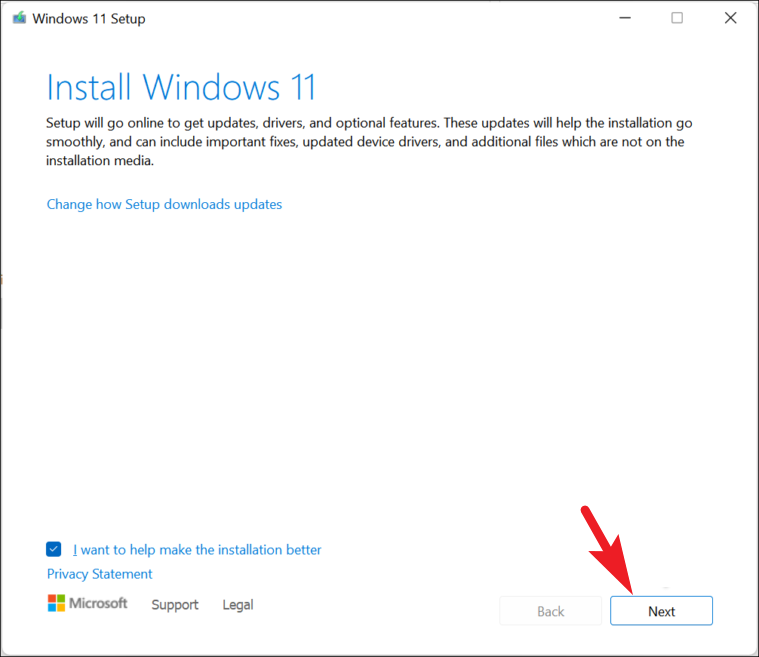
Bundan sonra, EULA’yı (Son Kullanıcı Lisans Sözleşmesi) okuyun ve ‘Kabul Et’ düğmesine tıklayın.
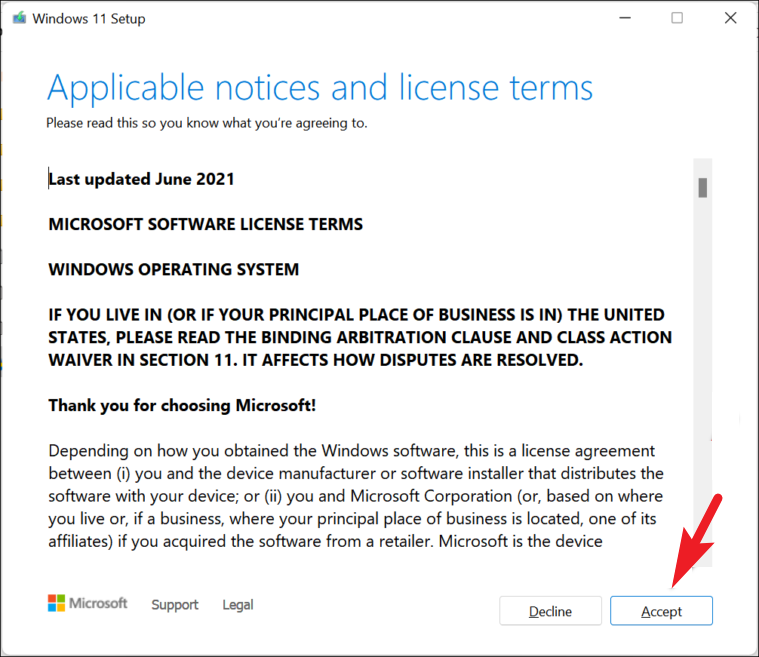
Kurulum programı daha sonra güncellemeleri indirecek ve PC’nizi kurulum için hazırlayacaktır; işlem devam ederken sabırla bekleyin.
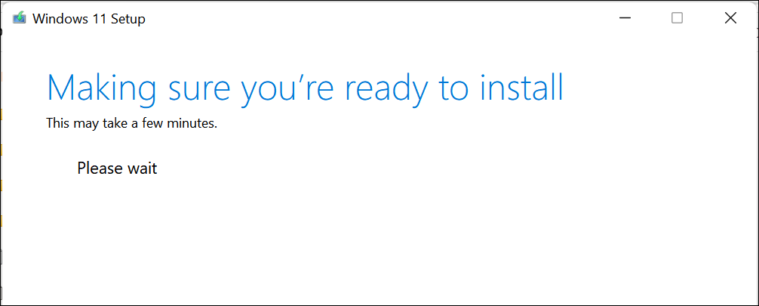
Bittiğinde, yükleyici ekranda o anda seçili olan yapılandırmayı gösterecektir. Özelleştirmek için, ‘Tutulacak şeyi değiştir’ seçeneğine tıklayın.
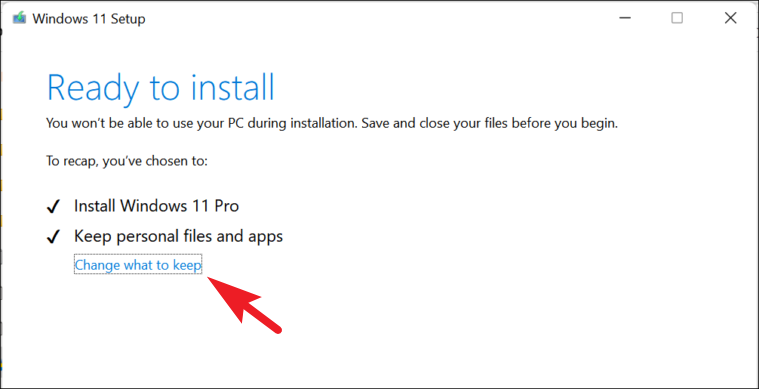
Bir sonraki ekranda, sorunu kesin olarak ortadan kaldırmak için ‘Hiçbir şey’ seçeneğini seçmek en iyisidir. Ardından, ‘İleri’ seçeneğine tıklayın.
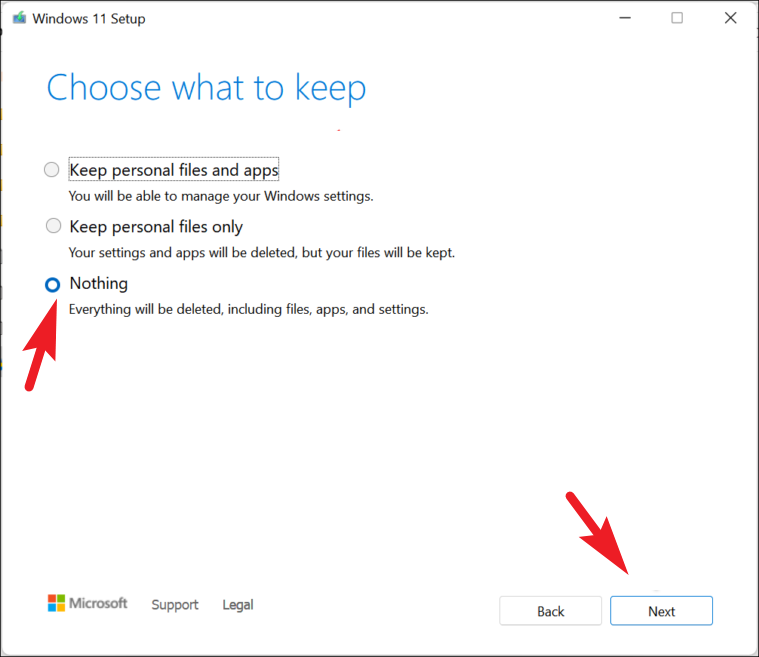
Son olarak, yükleyici penceresindeki ‘Yükle’ düğmesine tıklayın.
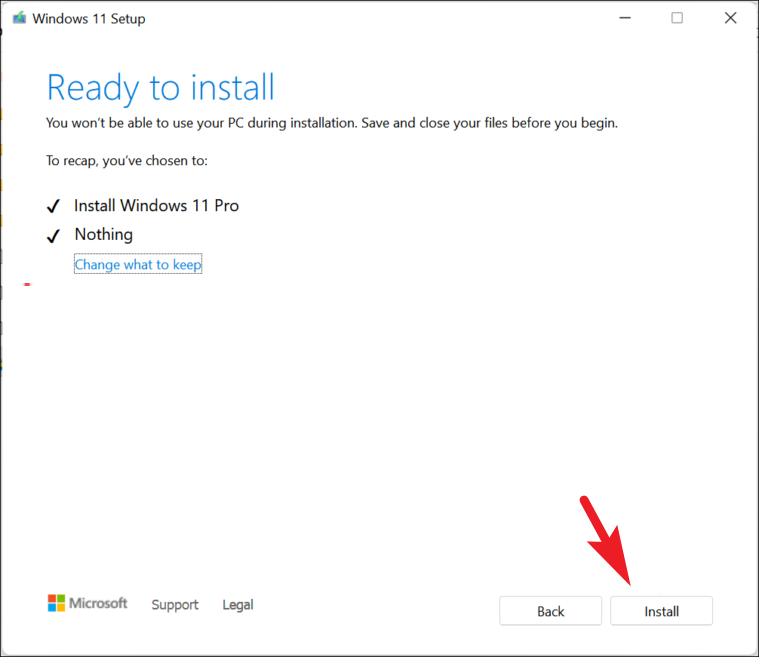
Yükleme tamamlandıktan sonra, Windows 11’in tek seferlik kurulumu olan OOBE’den (Kutu Dışı Deneyim) geçmeniz gerekecektir.
OOBE’deki ilk ekran bölge seçimi için olacaktır. Sağlanan listeden ülkenizi seçin ve ‘Evet’ düğmesine tıklayın.
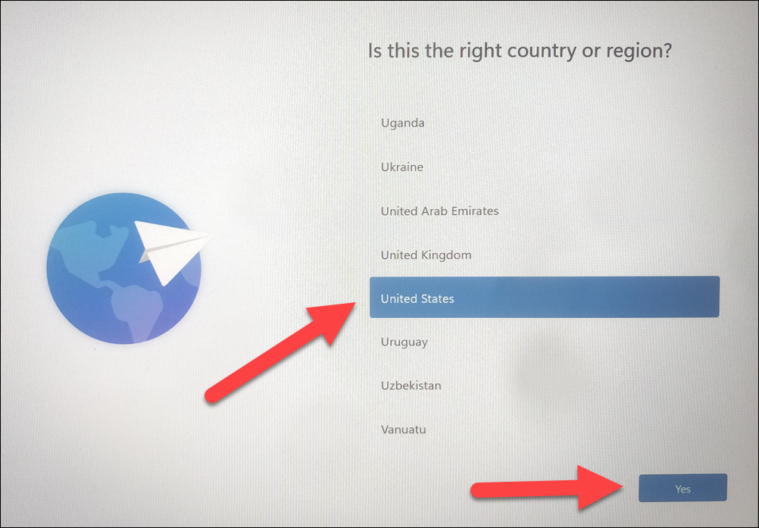
Bundan sonra bölgenize göre klavye düzenini seçin. Bu önemli olabilir çünkü yanlış bir düzen seçilirse bazı tuşlar amaçlanandan farklı çalışabilir. Ancak bu daha sonra değiştirilebilir. Seçildikten sonra, devam etmek için ‘Evet’ düğmesine tıklayın.
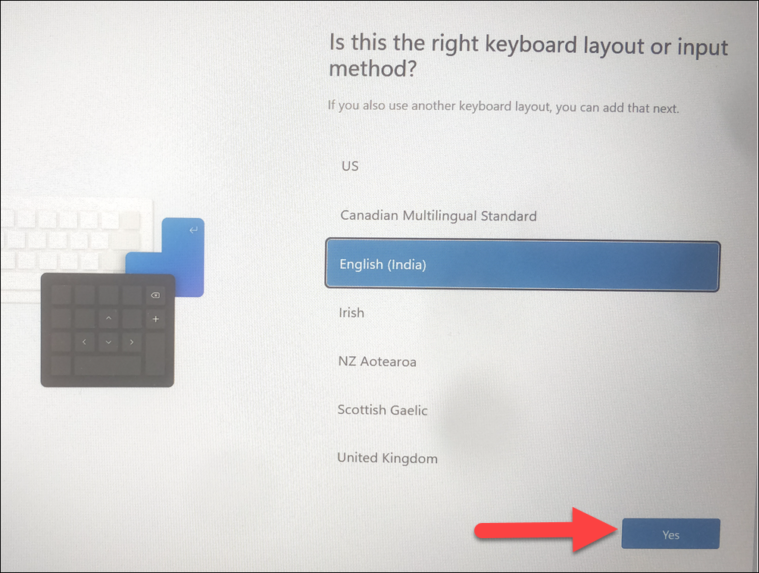
Bir sonraki ekranda, bir kablosuz ağa bağlanmanız gerekecek. Listeden bir tane seçin ve kimlik doğrulama için bir şifre girin.
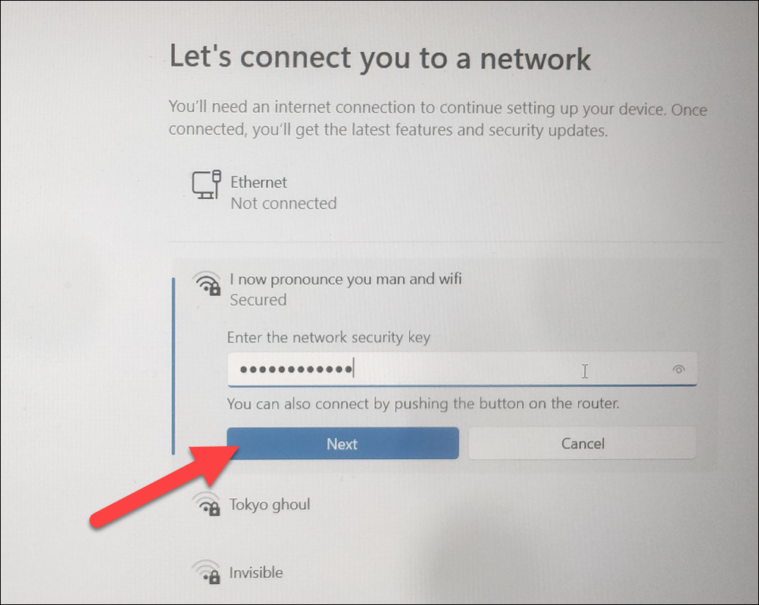
Bağlandıktan sonra ‘İleri’ düğmesine tıklayın.
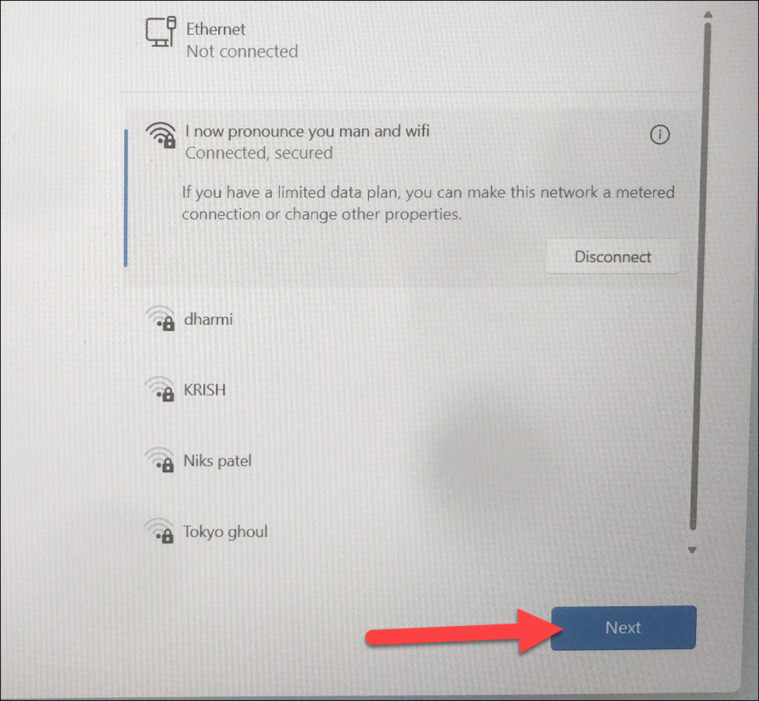
Şu anda internete erişiminiz yoksa, ‘İnternetim yok’ düğmesine tıklayın.
Bir sonraki ekranda PC’niz için bir ad girin ve ardından ‘İleri’ düğmesine tıklayın.
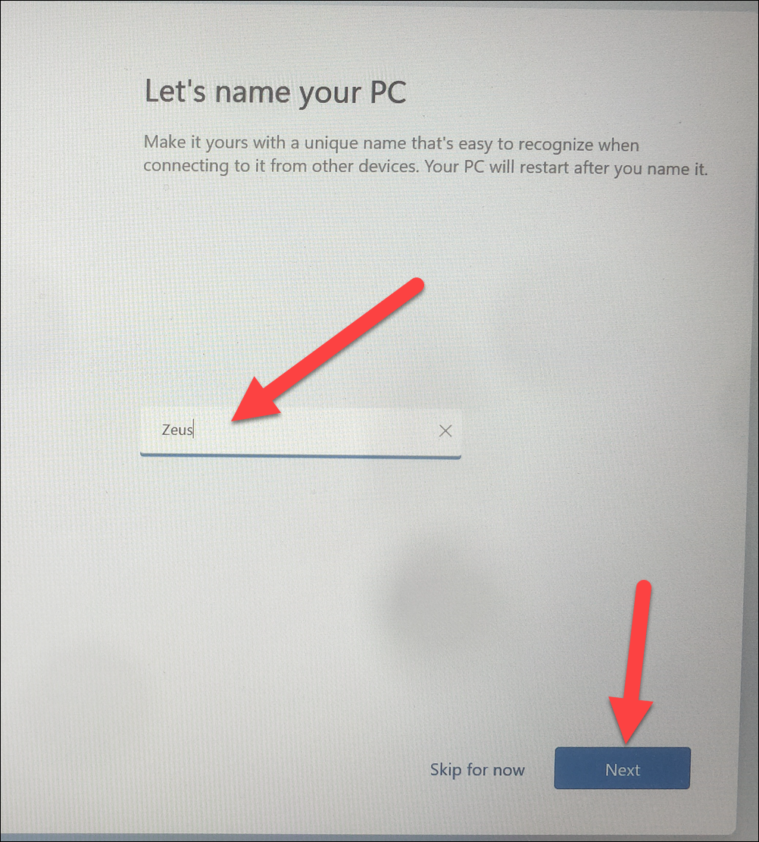
Ardından, kullanıcı hesabınız kurum veya kuruluşunuz tarafından oluşturulmuşsa ‘İş veya okul için kur’ seçeneğini tıklayın. Aksi takdirde, ‘Kişisel kullanım için ayarla’ seçeneğine tıklayın ve ‘İleri’ düğmesine tıklayın. Bir sonraki ekranda Microsoft hesabı kimlik bilgilerinizi vermeniz gerekecektir.
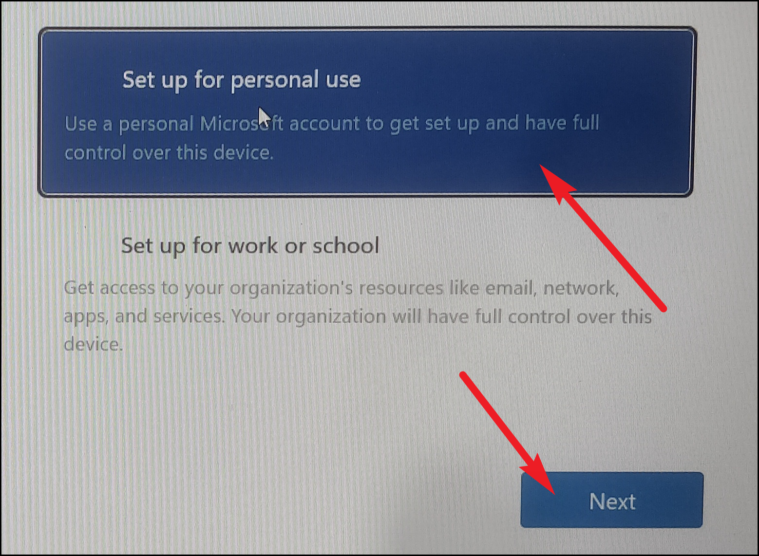
Oturum açtıktan sonra, yeni kurulumda herhangi bir sorunun devam etmemesini sağlamak için ‘Yeni cihaz olarak kur’ seçeneğine tıklayın.
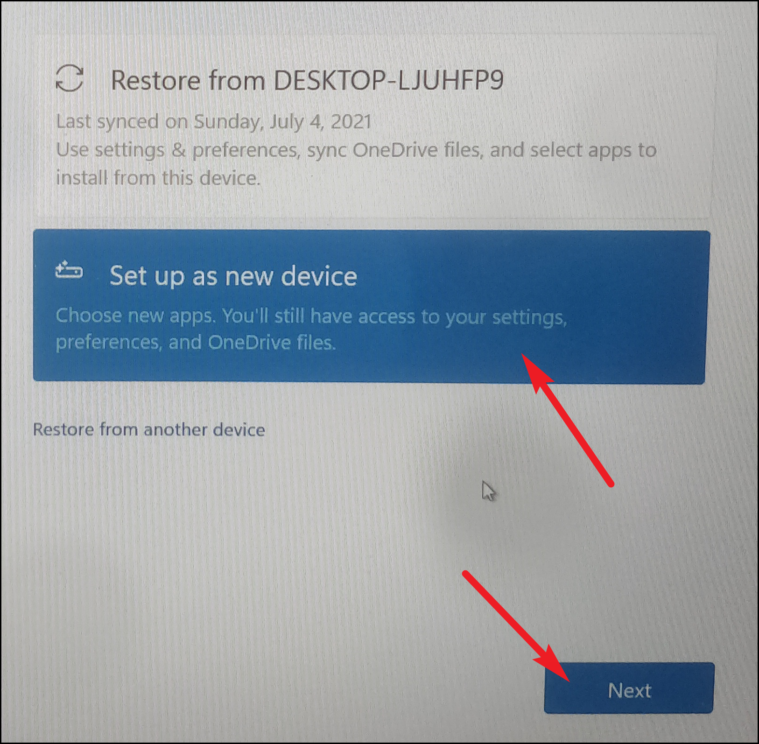
Bir sonraki sayfada, tüm gizlilik ayarlarını okuyun ve her birini ihtiyacınıza göre değiştirin. Zorunlu değiller, bu yüzden istediğiniz gibi seçin. Ardından, ‘Kabul Et’ düğmesine tıklayın.
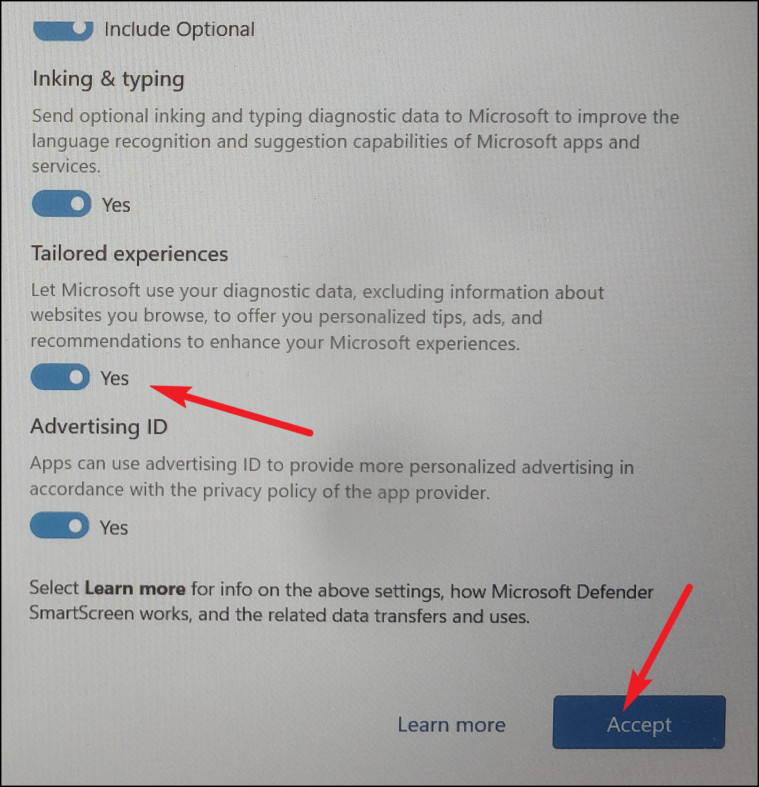
Daha sonra Windows 11, bu bilgisayarı hangi amaçla kullanmak istediğinizi seçmenize izin verir. Aşağıdaki onay kutusuna tıklayarak listeden birini seçin. Windows, seçiminize göre ipuçları ve püf noktaları önerecektir. Ancak bu zorunlu bir adım değildir ve bir sonraki ekrana geçmek için ‘Atla’ düğmesine tıklayabilirsiniz.
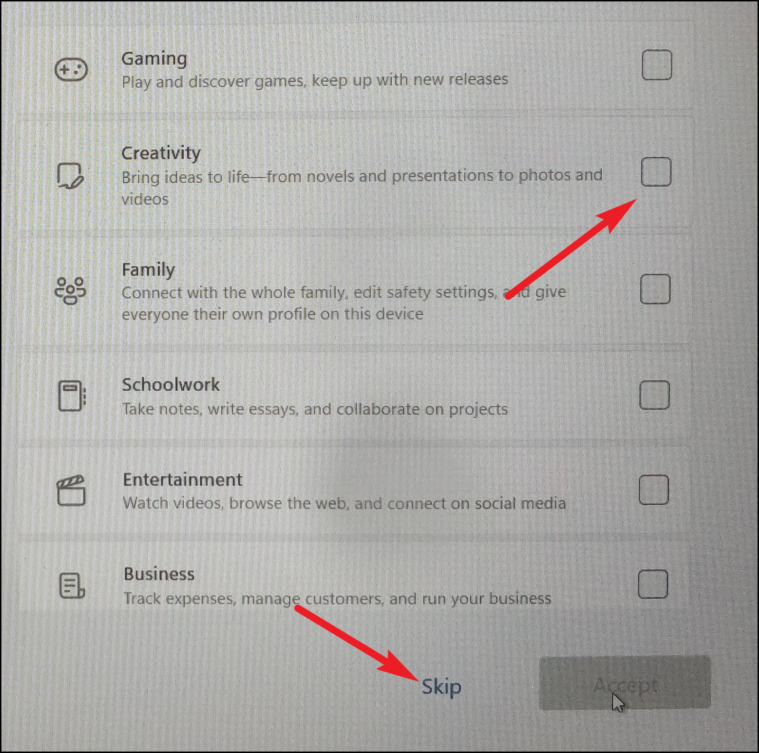
Ardından, dosyalarınızı depolamak için OneDrive’ı kullanmak isteyip istemediğinizi seçin. Değilse, ‘Yalnızca bu cihazda dosya depola’ seçeneğine tıklayın ve ‘İleri’ düğmesine tıklayın.
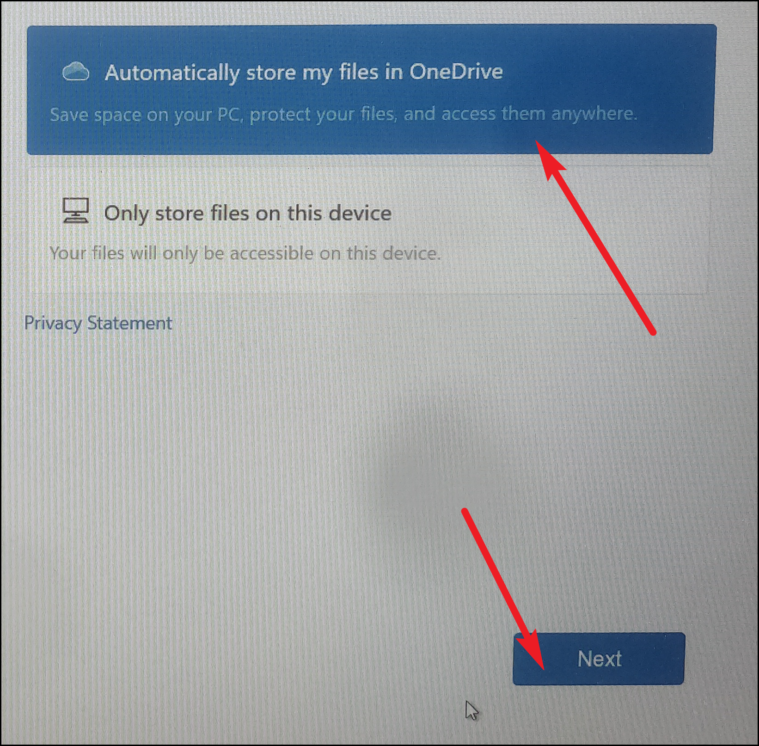
Bir sonraki ekranda ‘Microsoft 365’ hizmetini seçmeniz istenebilir. Hizmeti satın alabilir veya ücretsiz olarak deneyebilirsiniz. Ancak, ‘Hayır, teşekkürler’ düğmesine tıklayarak onu tamamen atlamayı da seçebilirsiniz.
İlk kurulum şimdi tamamlandı. Yeni bir yükleme olduğu için, umarız bilgisayarınızda önceki sorunlardan hiçbiriyle karşılaşmazsınız.
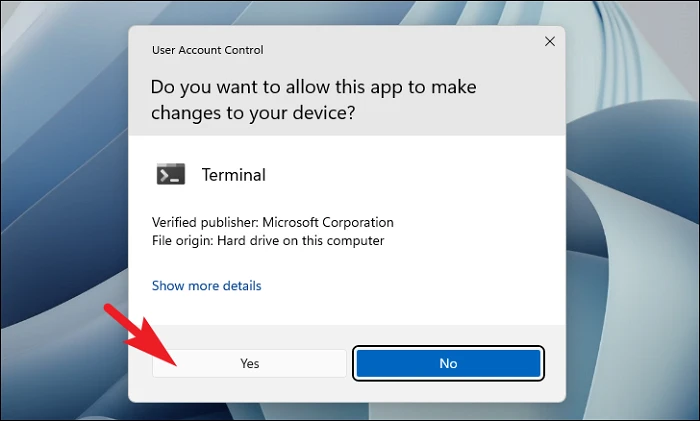
İşte bu kadar, yukarıda belirtilen yöntemleri kullanarak, Windows 11 bilgisayarınızda ‘Page Fault in Nonpaged Area’ hatasını kolayca çözebilirsiniz.
Benzer olarak Windows 10’da mavi ekran hatası nasıl düzeltilir.


