Windows Fotoğraflar uygulamasında, çoğu kullanıcının farkında olmadığı bir video düzenleme özelliği de vardır. Mevcut düzenleme seçeneklerinin çoğuna sahip üçüncü taraf bir uygulamaya çok benzer. Fotoğraflar uygulamasında video düzenleyiciyi kullanmanın avantajı, Windows ile birlikte gelmesi ve kullanımının tamamen güvenli olmasıdır.
Çoğu üçüncü taraf video düzenleme uygulaması sizden premium üyelik ücreti alırken, fotoğraflar uygulamasındaki video düzenleyici ücretsizdir. Heyecan verici özelliklerle birleştirilmiş basit bir kullanıcı arayüzü, kullanıcılara hitap eden şeydir.
Bu yazıda, Windows 10 fotoğraf uygulamasında video düzenleyicinin nasıl kullanılacağını göreceğiz.
Fotoğraflar Uygulamasında Video Düzenleyiciyi Kullanma
Çeşitli özelliklere ve kullanımlarına geçmeden önce, video düzenleyiciye nasıl erişeceğinizi anlamalısınız.
Başlat Menüsünde Video Düzenleyici’yi arayın ve ardından erişmek için üzerine tıklayın.
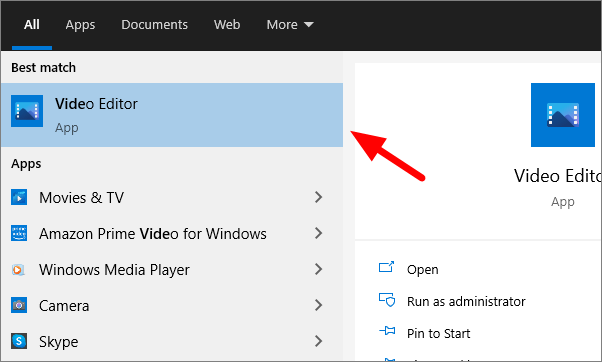
Fotoğraflar uygulamasındaki Video Düzenleyici açılacaktır.
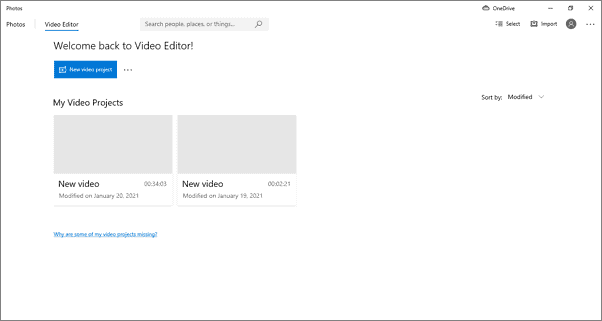
‘Yeni video projesi’ üzerine tıklayarak yeni bir videoyu düzenlemeye başlayabilir veya ‘Video Projelerim’ altında bir video seçerek son kaldığınız yerden devam edebilirsiniz.
Yeni Bir Proje Oluşturun
Video Düzenleyicide yeni bir projeye başlamak için sol üst köşeye yakın ‘Yeni video projesi’ne tıklayın.

Artık videonuza ad verme seçeneğiniz var. Metin kutusuna bir ad girin ve ‘Tamam’ı tıklayın.
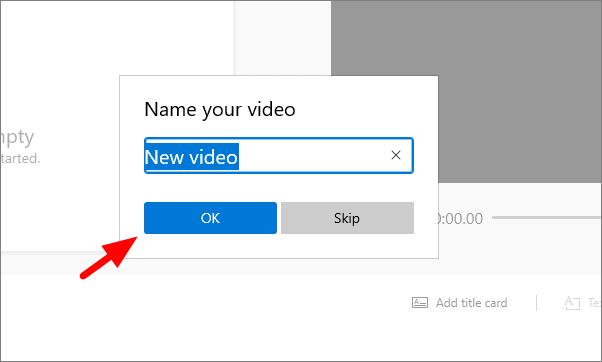
Bir videoyu düzenlemeye başlamak için ‘Ekle’yi tıklayın ve ardından menüden üç seçenekten birini seçin. Sisteminizde video varsa, ‘Bu PC’den’ seçeneğine tıklayın, göz atın ve videoyu seçin
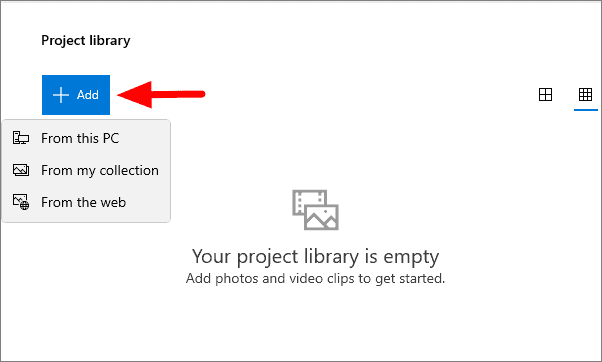
Bir video proje kitaplığınıza eklendiğinde, üzerine sağ tıklayın ve ‘Film şeridine yerleştir’i seçin veya düzenlemeye başlamak için’ Film Şeridine ‘sürükleyip bırakabilirsiniz.
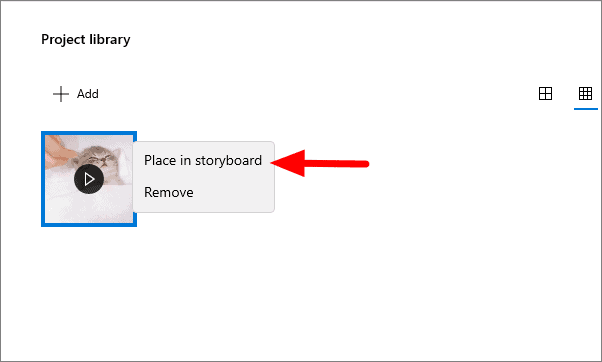
Film şeridine bir video ekledikten sonra, araç çubuğunda birkaç düzenleme aracı göreceksiniz. Tüm bu araçları nasıl kullanacağımızı tek tek göreceğiz.
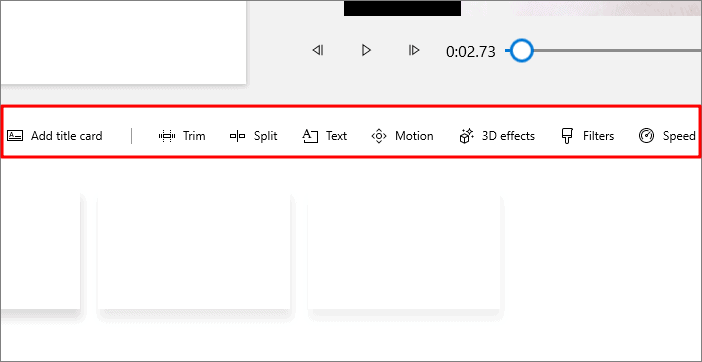
Başlık Kartı Ekleme
Sekmedeki ilk seçenek olan ‘Başlık kartı ekle’yi tıkladığınızda, videonun başlangıcına 3 saniyelik (varsayılan olarak) bir başlık kartı ekleyecektir.
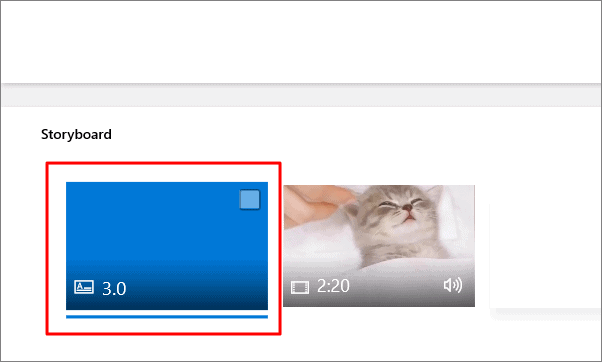
Başlık kartının süresi kullanıcının tercihine göre ayarlanabilir. Süreyi değiştirmek için başlık kartına sağ tıklayın ve içerik menüsünden ‘Süre’yi seçin.
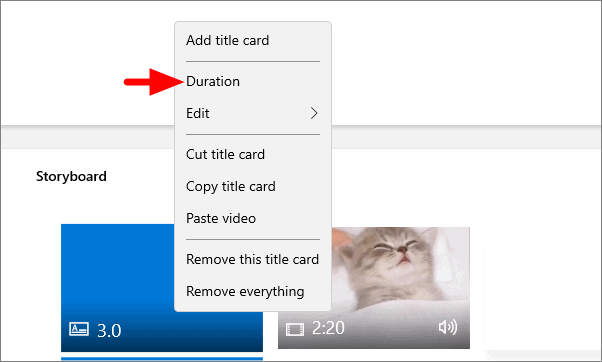
Şimdi seçeneklerden birinden süreyi seçebilir veya alttaki kutuya özel bir tane yazabilir ve ardından ‘Değiştir’e tıklayabilirsiniz.
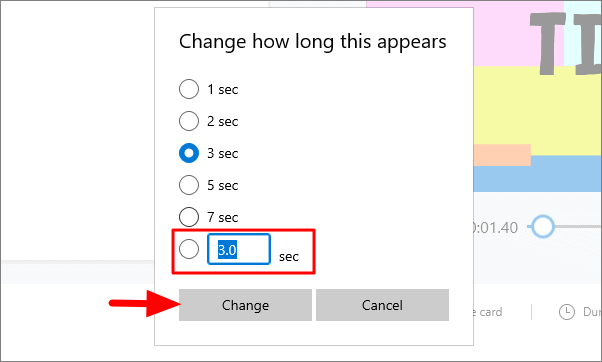
Diğer değişiklikleri yapmak için başlık kartına sağ tıklayın ve ardından menüden “Düzenle” yi seçin. Artık metin eklemek veya başlık kartının arka planını değiştirmek isteyip istemediğinizi seçebilirsiniz.
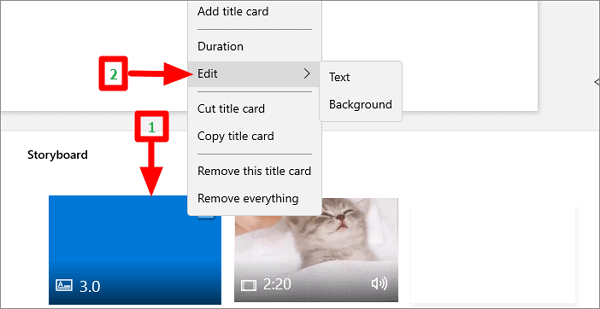
‘Metin’i tıklarsanız, başlığı sağ üst köşedeki kutuya ekleyin. Soldaki seçenekler listesinden bir metin stili de seçebilirsiniz. Ayrıca, sağ alttaki düzen bölümünden birini seçerek metnin düzenini değiştirebilirsiniz. Ayrıca, işaretçileri ayarlayarak başlık kartındaki metnin görüntülenme zamanını da ayarlayabilirsiniz.
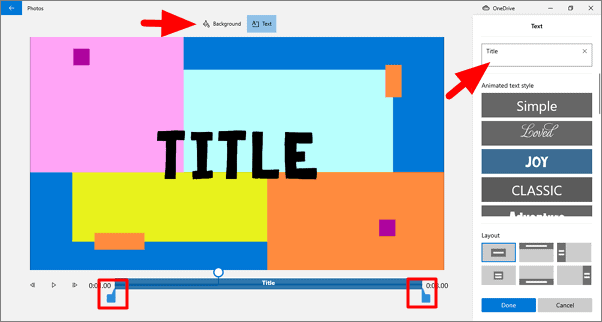
Metni tamamladıktan sonra, arka plan rengini değiştirmek için üstteki ‘Arka Plan’ı tıklayın. Seçenekler listesinden bir renk seçebilir veya alttaki ‘+’ işaretine tıklayarak özel bir renk seçebilirsiniz. Başlık kartını oluşturduğunuzda ‘Bitti’yi tıklayın.
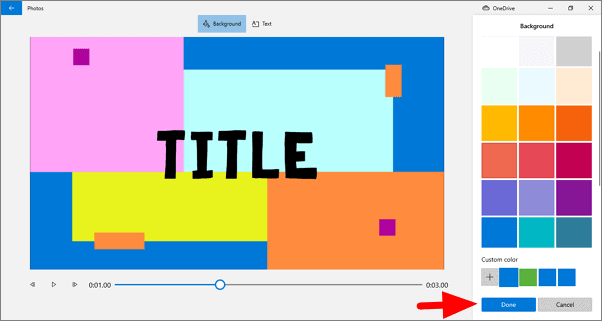
Bir Videoyu Kırpma
Araç çubuğundaki bir sonraki seçenek ‘Kırp’. Kırpma ile videonun ilgili bir bölümünü kesebilir ve kaydedebilirsiniz. Bir videoyu kırpmak için, o parçayı kırpmak için iki işaretçiyi gerekli konumlara kaydırın. Sağ üstte belirtilen klip uzunluğu başlangıçta videonun uzunluğu olacak, ancak işaretçileri kaydırarak videonun bir bölümünü seçtiğinizde değişecektir. Kırpmak istediğiniz bölümü seçtikten sonra, alttaki ‘Bitti’ye tıklayın.
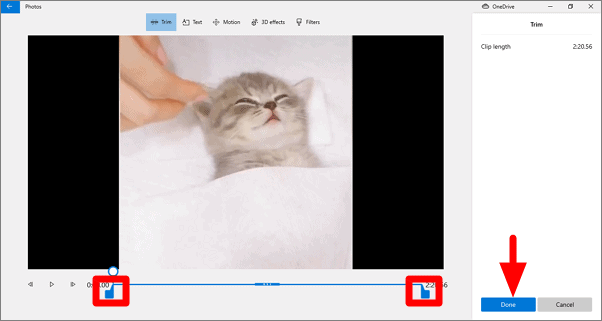
Bölme Videosu
Bölme aracıyla videoyu iki bölüme ayırabilirsiniz. Bir videoyu bölmek için işaretçiyi videoyu bölmek istediğiniz bir zamana kaydırın. Bölmenin zamanından emin değilseniz, oynat düğmesine basın, bölme noktasını belirleyin, duraklatın ve ardından videoyu bölmek için ‘Bitti’yi tıklayın.
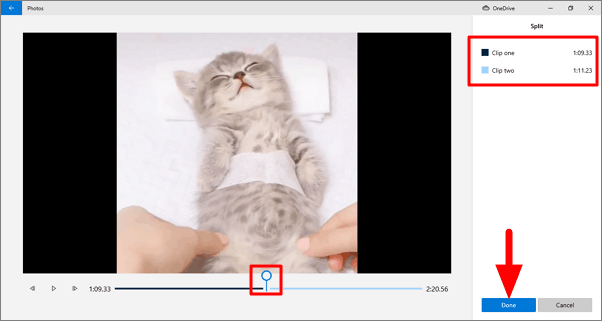
Ayrıca, bölme özelliği, sağ üstte her iki klibin uzunluğunu da görüntüler. İmlecin solundaki video “Birinci klip”, sağdaki video ise “Klip iki”.
Bir Videoya Kaplama Metni Ekleme
Başlık kartı gibi, bir videoya metin de eklenebilir. Sağ üst köşedeki kutuya eklemek istediğiniz metni girin, altındaki seçeneklerden metin stilini seçin ve ardından alttaki metnin düzenini seçin.
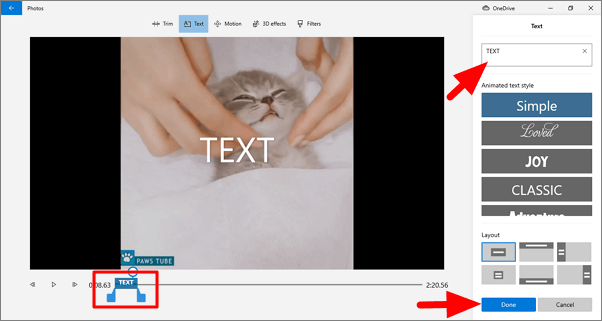
Metnin videoda görüntülenmesini istediğiniz başlangıç ve bitiş noktasını ve süreyi de seçebilirsiniz. Alt kısımdaki işaretçileri ayarlayarak zamanı ayarlayın. Bir nokta ve süre ayarlamak için ikisinden birini veya her ikisini birden kaydırabilirsiniz.
Hareket Efektleri Ekleme
Araç çubuğundaki bir sonraki seçenek “Hareket Efekti” dir. Aracı seçtiğinizde, solda ‘Hareket’in altında birkaç seçenek göreceksiniz. Bunlar, videonun çeşitli bölümlerini yakınlaştırmayı ve uzaklaştırmayı içerir.
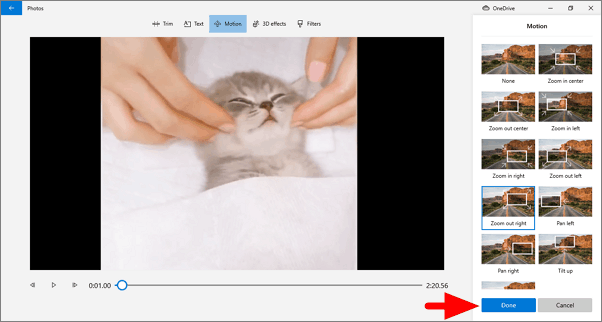
Bir hareket efekti seçtikten sonra, değişiklikleri yapmadan önce önizleyebilirsiniz. Önizlemek için oynat düğmesine basın ve efektin videonuzda nasıl çalıştığını görün. Hareket efektinden memnunsanız, değişiklikleri kaydetmek için ‘Bitti’ye tıklayın.
3B Efektleri Uygulama
Video Düzenleyiciye birkaç 3B efekt ekleyebilirsiniz. Bir 3B efekt eklemek için, araç çubuğunda üzerine tıklayın ve 3B efektler penceresindeki ‘Efektler’ bölümüne gidin. Mevcut çeşitli seçeneklerden uygulamak istediğiniz efekti seçin.
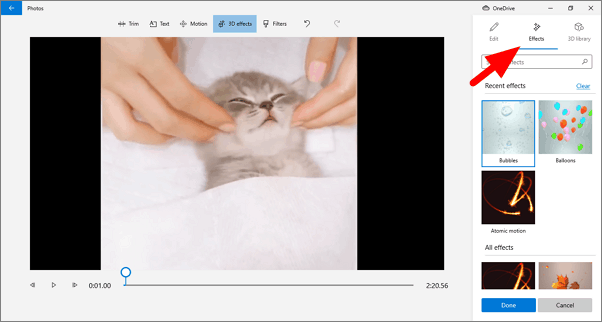
Bir efekt seçtikten sonra, efekt kutusunu sürükleyip yerleştirerek videoda istediğiniz yere ekleyebilirsiniz. Ayrıca, efekti görüntülemek istediğiniz dönemi de ayarlayabilirsiniz. Bir süre ayarlamak için, işaretçileri gerekli konumlara kaydırın ve 3B efekti sonlandırmadan önce önizleme için oynat düğmesine basın.
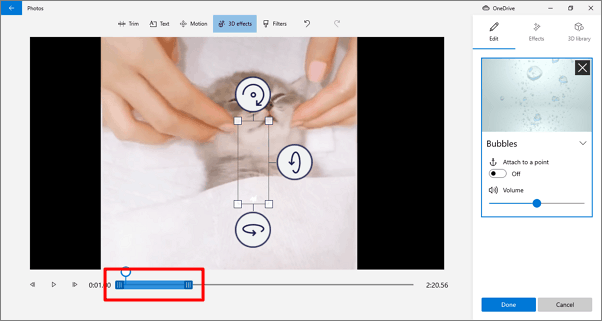
Video Düzenleyici, videoya 3B nesneler eklemenize de olanak tanır. Sağ üstteki ‘3B kitaplık’ bölümüne gidin ve bir kategori seçin. Her kategorinin altında çeşitli nesneler vardır, böylece size çok sayıda seçenek sunar.
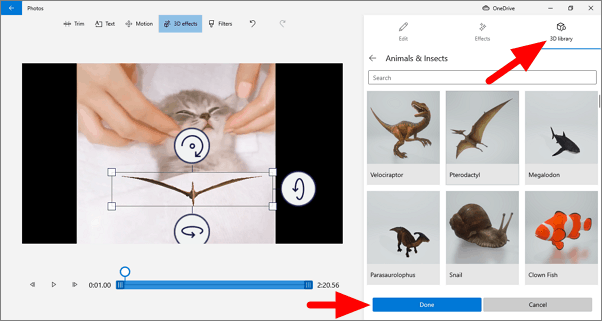
Bir nesneyi seçtikten sonra, sadece videodaki konumunu değil, yönünü de ayarlayabilirsiniz. Yönlendirmeyi değiştirmek için, nesnenin etrafındaki üç eğri oku kullanın. Diğer efektlerde olduğu gibi, işaretçileri ayarlayarak 3B nesne için de bir görüntüleme süresi ayarlayabilirsiniz.
3B efektleri ekledikten sonra, değişiklikleri uygulamak için ‘Bitti’yi tıklayın.
Video Filtreleri Ekleme
Bir sonraki mevcut düzenleme seçeneği ‘Filtre’dir. Videodaki filtre, resimler için olana benzer. Bir filtre eklediğinizde videodaki renkler buna göre değişir.
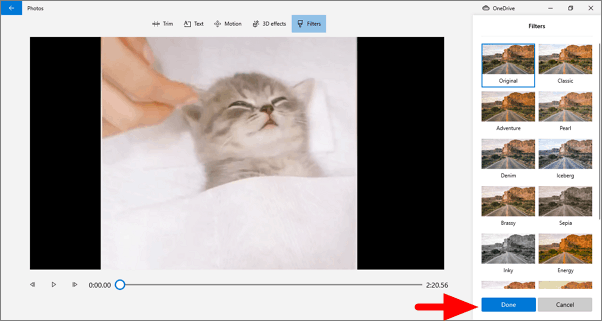
Sağda bulunan seçeneklerden bir filtre seçebilir, videonuz için nasıl çalıştığını görebilir ve ardından filtreyi uygulamak için ‘Bitti’yi tıklayabilirsiniz.
Diğer düzenleme araçlarının aksine, filtrenin etkin olması için bir zaman çerçevesi ayarlayamazsınız. Seçildikten sonra, video boyunca uygulanacaktır.
Video Hızını Değiştirin
‘Hız’ düzenleme aracı, videonun oynatıldığı hızı değiştirir. Bir videoyu hızlı ileri almaya benzer.
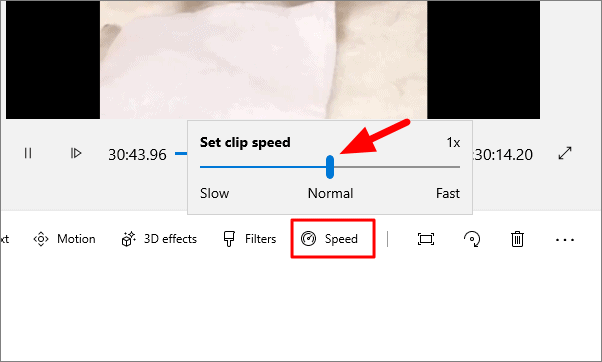
Video oynatma hızını değiştirmek için işaretçiyi herhangi bir yönde kaydırın. Sağa kaydırmak hızı artırır ve bunun tersi de geçerlidir. Video hızını en yavaş olanı en hızlı olan 64x’e kadar 0,02x arasında ayarlayabilirsiniz.
Siyah Çubukları Kaldırarak Videoyu Tam Ekrana Sığdır
Film şeridi araç çubuğundaki ikinci son araç, “Siyah çubukları Kaldır veya Göster” dir. Bu araçta iki seçenek vardır, siyah çubukları kaldırın ve sığması için küçültün.
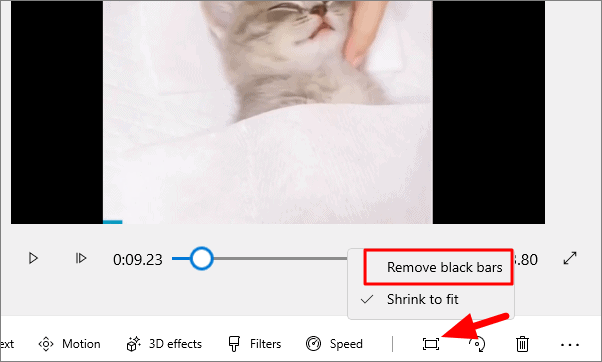
Aşağıda, ‘Sığacak şekilde küçült’ seçildiğinde videonun tam ekran görünümü verilmiştir.
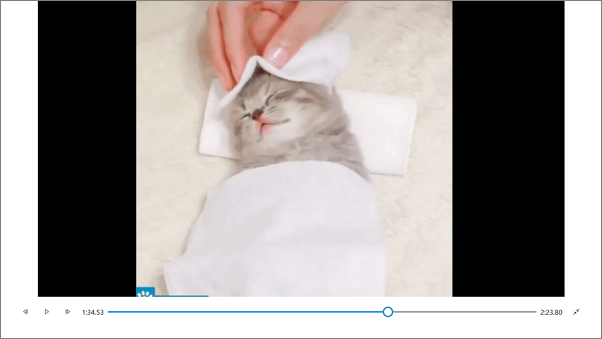
‘Siyah çubukları kaldır’ı seçerseniz, video ekrana sığacak ve yanlardaki siyah çubuklar kaldırılacaktır. Aşağıda gösterilen, videonun siyah çubukların kaldırıldığı tam ekran görünümüdür.

Siyah çubukların kaldırılması videoyu etkileyebilir, bu nedenle değişiklikleri uygulamadan önce tüm videonun bir kez oynatılması önerilir.
Bir Videoyu Döndürme
Döndürme, film şeridi araç çubuğundaki son araçtır. Döndürme işaretine tıkladığınızda, videoyu saat yönünde 90 derece döndürür.
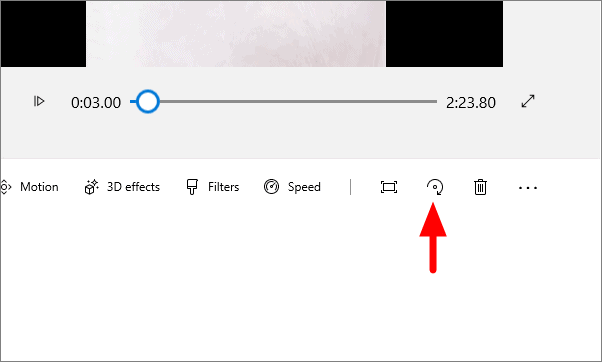
Birçok kullanıcı videoyu döndürmek için CTRL + R klavye kısayolunu tercih eder.
Videoya Arka Plan Müziği Ekleme
Video Düzenleyicide, videoya arka plan müziği ekleyebilirsiniz. Editörün sunduğu seçenekler listesinden seçim yapabilir veya istediğiniz bir parçayı ekleyebilirsiniz.
Müzik eklemek için düzenleyicinin sağ üst köşesindeki ‘Arka plan müziği’ni tıklayın.
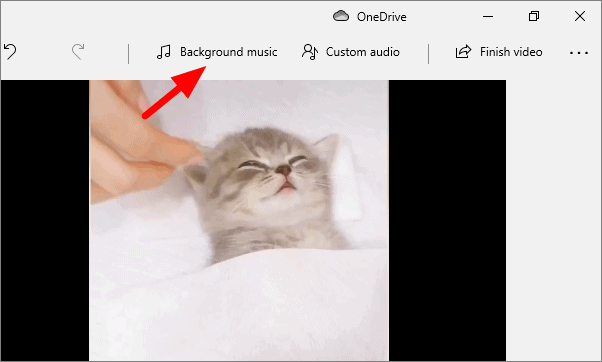
Artık arka plan müziği olarak eklemek için bir müzik parçası seçebilirsiniz. Seçimi yapmadan önce dinlemek için müzik parçasının hemen arkasındaki oynat düğmesine basın. Müzik parçasını seçtikten sonra alttaki ‘Bitti’yi tıklayın.
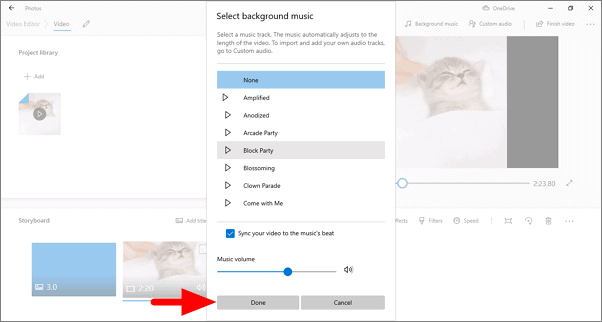
İstediğiniz bir parçayı eklemek için, arka plan müziği seçeneğinin hemen yanındaki ‘Özel Ses’i seçin.
Özel sesin altındaki ‘Dosya ekle’yi tıklayın, sisteminizde bir parçaya göz atın ve seçin ve ardından’ Bitti’yi tıklayın.
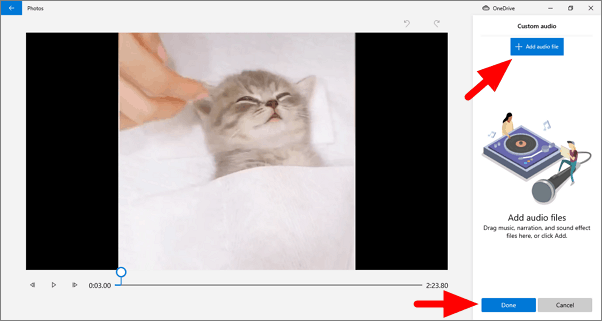
Önceden Ayarlanmış Temaları Kullanma
Temalar, Fotoğraflar uygulamasında Video Düzenleyici tarafından sunulan en iyi özelliklerden biridir. Aralarından seçim yapabileceğiniz çeşitli temalar sunar ve videonun standardını önemli ölçüde geliştirebilir. Çevrimiçi olarak yüksek kaliteli grafiklere sahip videolar görmüş olmalısınız, bir tema eklemek tam da bunu yapacaktır.
Bir tema eklemek için, sağ üst köşedeki üç yatay noktayı tıklayın ve menüden “Temalar” ı seçin.
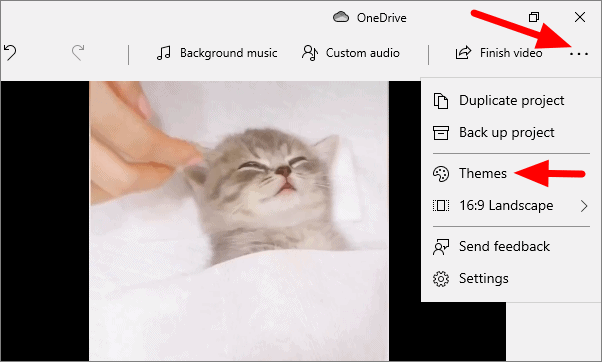
Ekranda görüntülenen seçeneklerden bir tema seçin. Bir tema seçtiğinizde, solda küçük bir önizleme videosu oynatılır ve bu, videonuz için doğru temayı belirlemenize yardımcı olur. Bir tema seçtikten sonra, aynısını uygulamak için alttaki ‘Bitti’yi tıklayın.
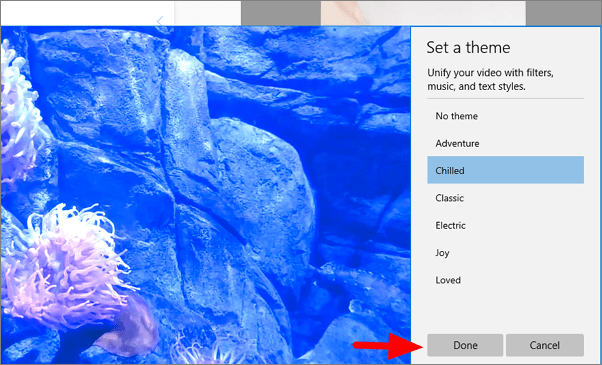
Bir tema uyguladıysanız ve uygun bulmadıysanız, listeden başka bir tane eklersiniz veya değişiklikleri geri almak için “Tema yok” u seçersiniz.
En Boy Oranını Değiştirin
Birçok kullanıcı belirli bir modda veya en boy oranında bir video ister. Video düzenleyicide, videoyu yatay modda mı yoksa dikey modda mı istediğinizi seçebilirsiniz. Bir mod seçtikten sonra, bir en boy oranı seçmenize izin verir. Video varsayılan olarak 16: 9 en boy oranıyla yatay olarak ayarlanmıştır.
Modu ve en boy oranını değiştirmek için, üç noktaya sağ tıklayın ve modu ve oranı gösteren döşemeyi seçin.
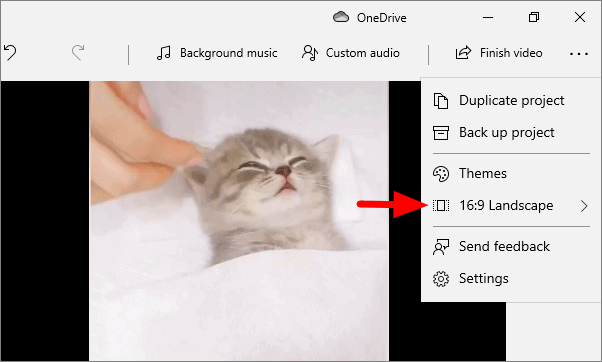
Varsayılan olarak ayarlanan Manzara modunda, 16: 9 ve 4: 3 olmak üzere iki seçeneğiniz vardır. 16: 9 oranı varsayılan olarak ayarlanmıştır. Değiştirmek için diğer en boy oranına tıklayın. Ayrıca modu portre olarak değiştirmek için son seçenek olan ‘Portre oluştur’u seçin.
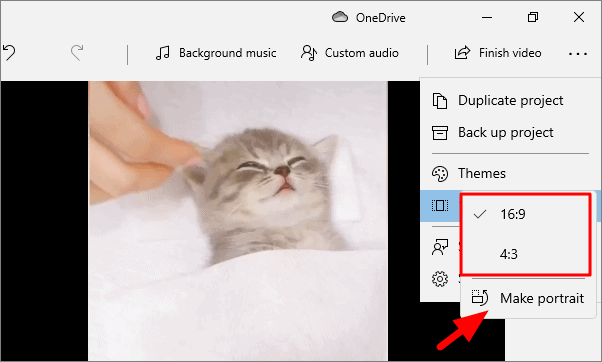
Modu portre olarak değiştirdiğinizde, en boy oranları tersine çevrilir.
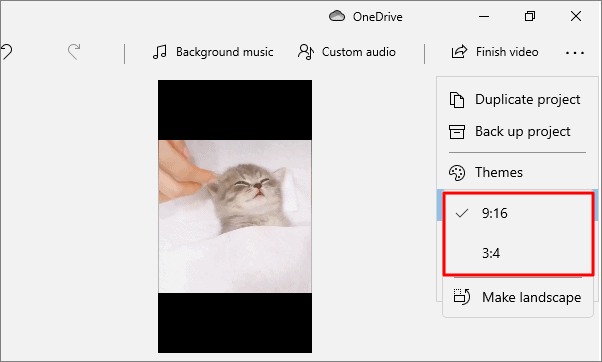
Hepsi, üzerinde çalışmaya başlamak ve videoları düzenlemek için çeşitli araçları kullanmak için anlamanız gereken Fotoğraflar uygulamasındaki Video Düzenleyici ile ilgili.
 Arıza giderme ve nasıl yapılır bilgi sitesi
Arıza giderme ve nasıl yapılır bilgi sitesi

