Dijital dünyada değişmeyen tek şey değişimdir ve Apple, WatchOS 10’un piyasaya sürülmesiyle bize bir kova dolusu değişiklik verdi! Widget’lar nihayet yeni işletim sistemi ile bileklerimizin yolunu açtı ve onlar heyecan verici bir olasılık.
Akıllı Yığınlar olarak adlandırıldıkları için, Apple Watch’unuzdaki bilgileri kullanma şeklinizi değiştirecekler. Gelişleriyle birlikte, Apple Watch’ta önemli bir değişiklik daha oldu: Kontrol Merkezine nasıl erişirsiniz. Ancak bu, başka bir kılavuzun konusu (aşağıda bağlantısı var). Şimdilik, widget’ların watchOS 10 ile Apple Watch’ta nasıl çalışacağına odaklanalım.
Widget’lar Apple Watch’ta Nasıl Çalışacak?
Pencere Öğeleri ile Portreler gibi Saat Yüzlerinin keyfini çıkarabilir, ancak yine de bilgilere kolayca erişebilirsiniz. Widget’lar, komplikasyonları gösterebilen Saat Yüzleri için bile mükemmeldir; Diğer uygulamalardan bilgi almak istediğiniz, ancak halihazırda sahip olduğumuz zorluklardan vazgeçmek istemediğiniz zamanlar olabilir.
Widget’lar, Apple Watch’ta Akıllı Yığın olarak görünür. Smart Stacks ile Apple Watch, gün boyunca ihtiyaç duyduğunuzda ilgili bilgileri size göstermek için makine öğrenimini kullanır. Bu nedenle, örneğin, bir toplantı zamanı geldiğinde, takvim widget’ı yığının en üstünde yer alacaktır. Ancak devam eden bir zamanlayıcınız varsa, en üst noktayı alacaktır.
Ayrıca yığına daha fazla pencere öğesi ekleyebilir, bunları kaldırabilir ve hatta her zaman en üstte kalmaları için bazılarını sabitleyebilirsiniz.
Yeni Widget’lar Ekleme
watchOS 14’ü ilk kez kullandığınızda bazı widget’lar otomatik olarak görünecektir. Ancak yeni widget’ları aynı kolaylıkla ekleyebilirsiniz.
Yeni bir widget eklemek için widget ekranına gidin. Widget’lara ekranın altından yukarı kaydırarak veya dijital tacı yukarı çevirerek erişebilirsiniz.
Ardından bir widget’a dokunun ve uzun basın. Widget düzenleme modu açılacaktır.
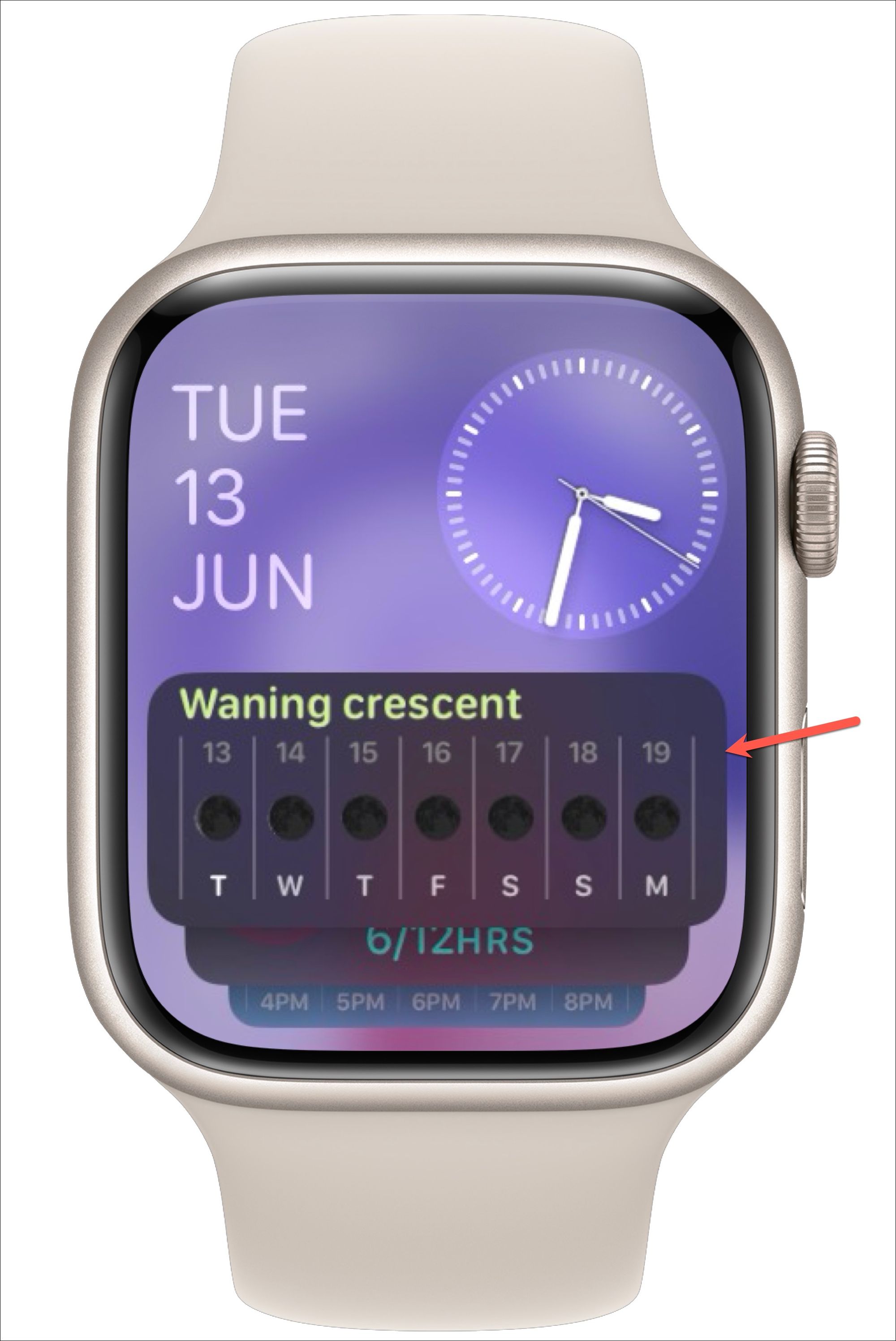
Şimdi ekrandaki ‘+’ simgesine dokunun.
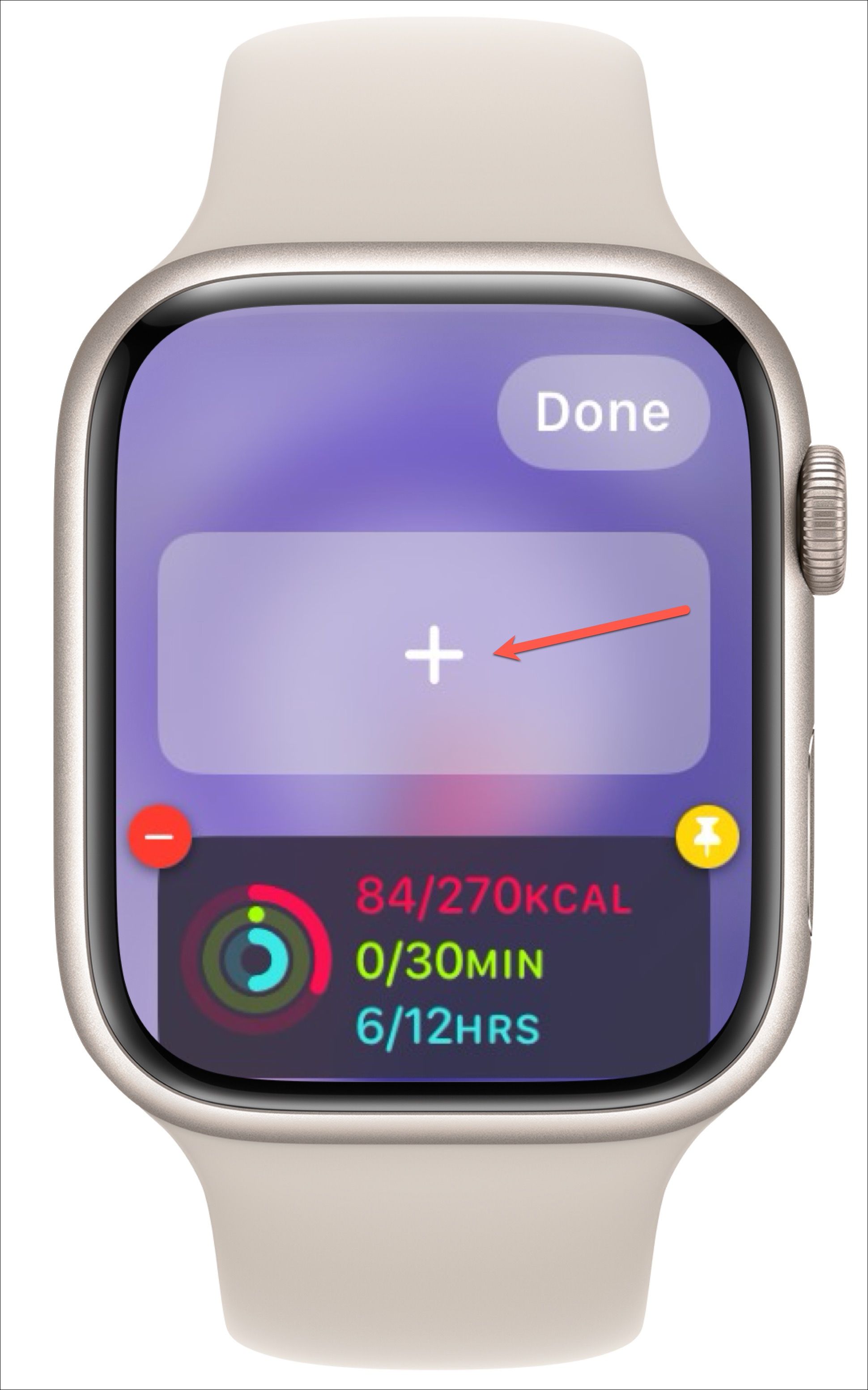
Ekleyebileceğiniz bir widget büfesi göreceksiniz. Eklemek istediğinizi seçin.
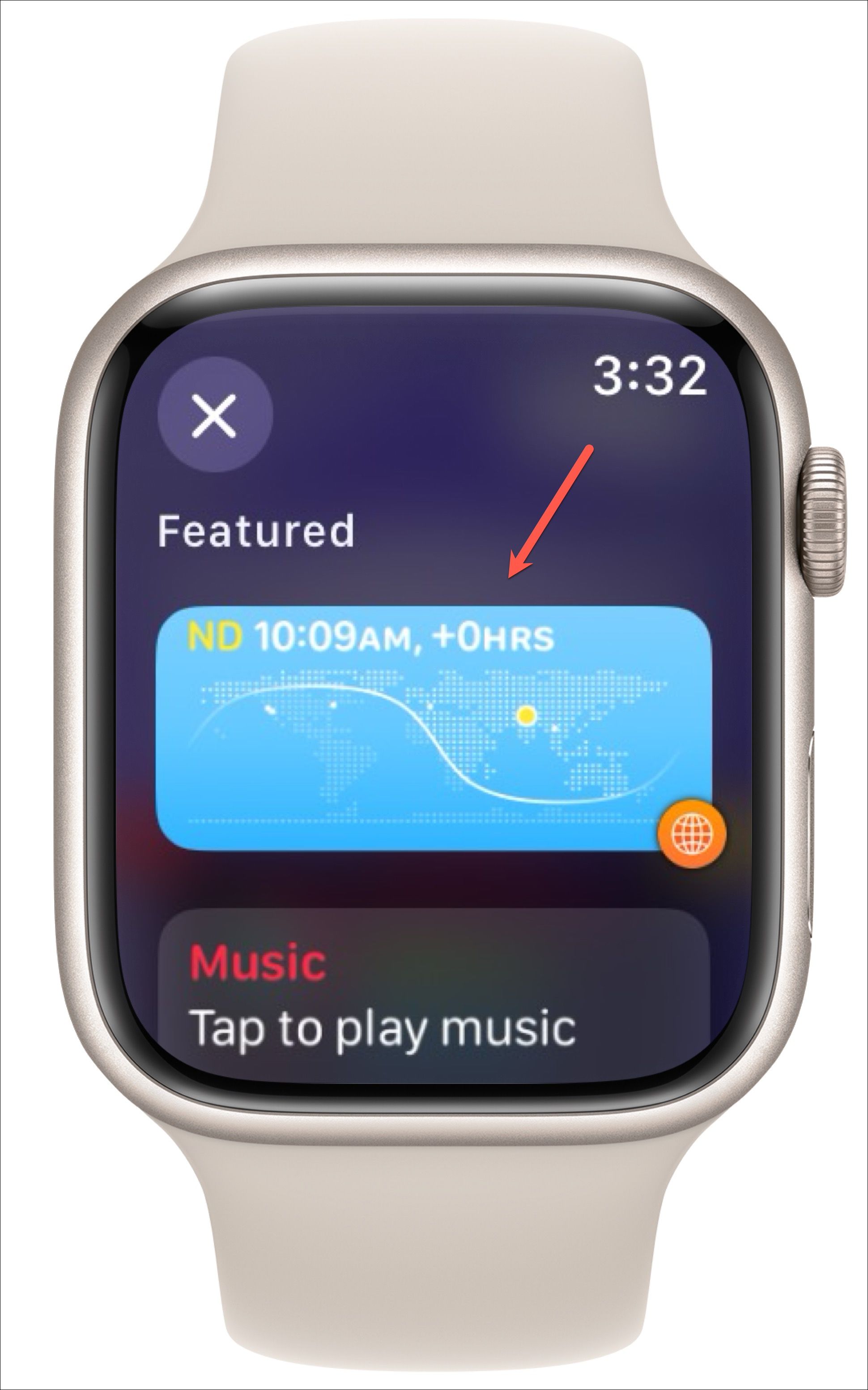
Şimdi, bazı uygulamalar için çeşitli widget’lar olabilirken, diğerleri için yalnızca bir widget olacaktır. Eklemek istediğinize dokunun (yalnızca tek bir widget olsa bile) ve işte! Smart Stack’te görünecektir.
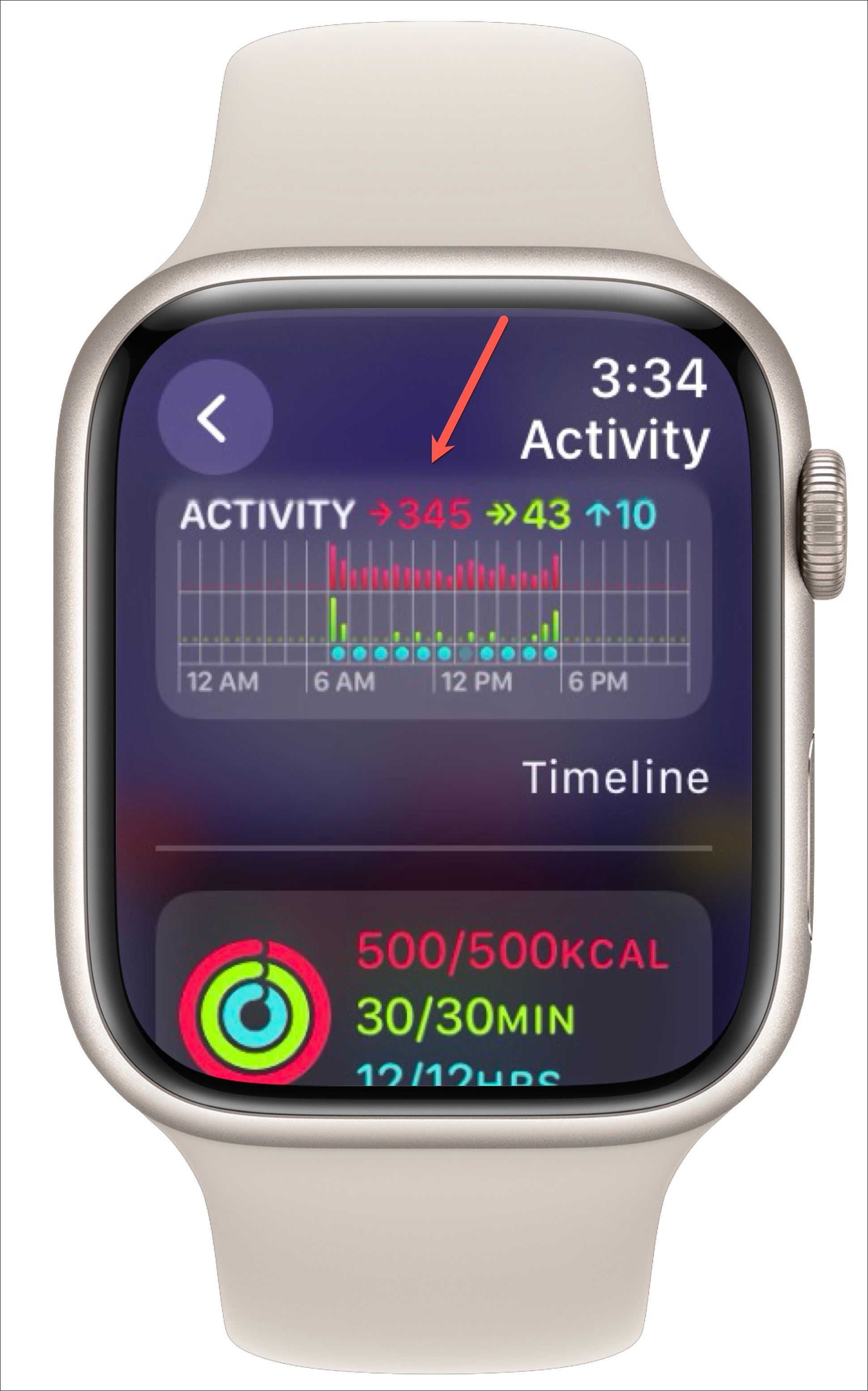
Ayrıca 3 adede kadar komplikasyon gösteren komplikasyonlara sahip bir pencere öğesi de vardır. Bu pencere öğesinde hangi komplikasyonların görüneceğini de düzenleyebilirsiniz. Başka bir komplikasyona yer açmak için kaldırmak istediğiniz bir komplikasyonda ‘Kaldır (kırmızı -)’ simgesine dokunun.
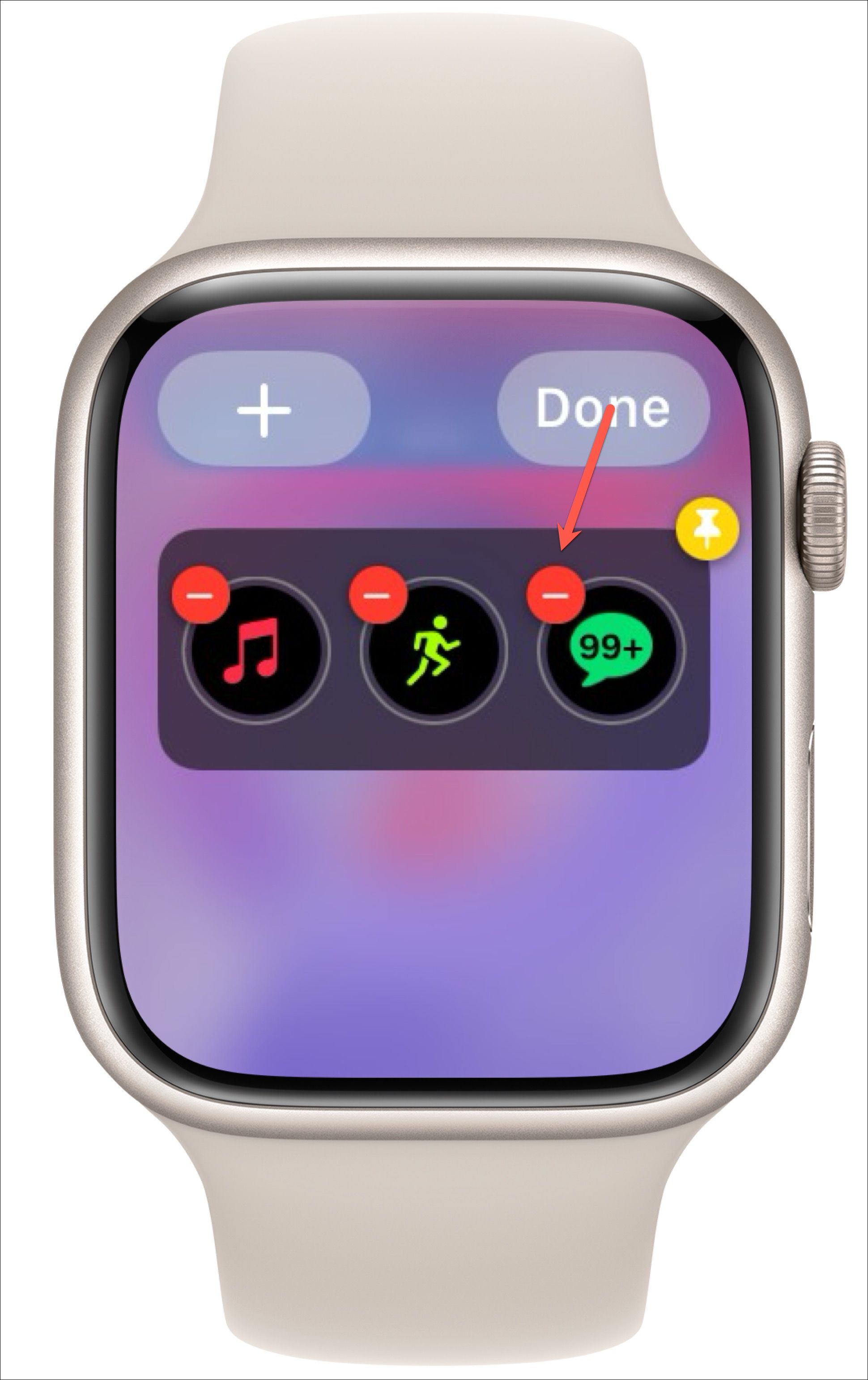
Ardından, ‘+’ simgesine dokunun.
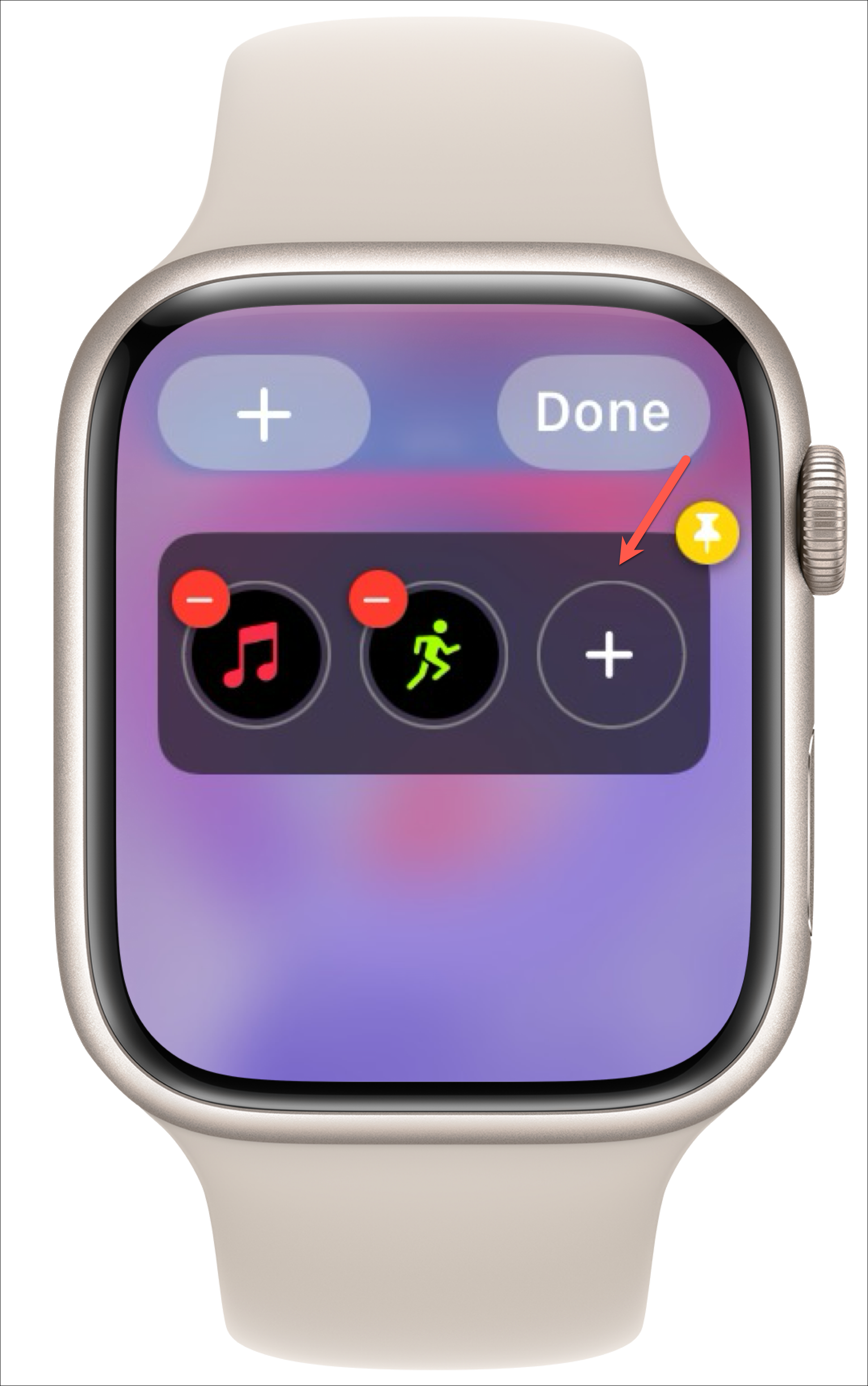
Listeden eklemek istediğiniz komplikasyonu seçin.
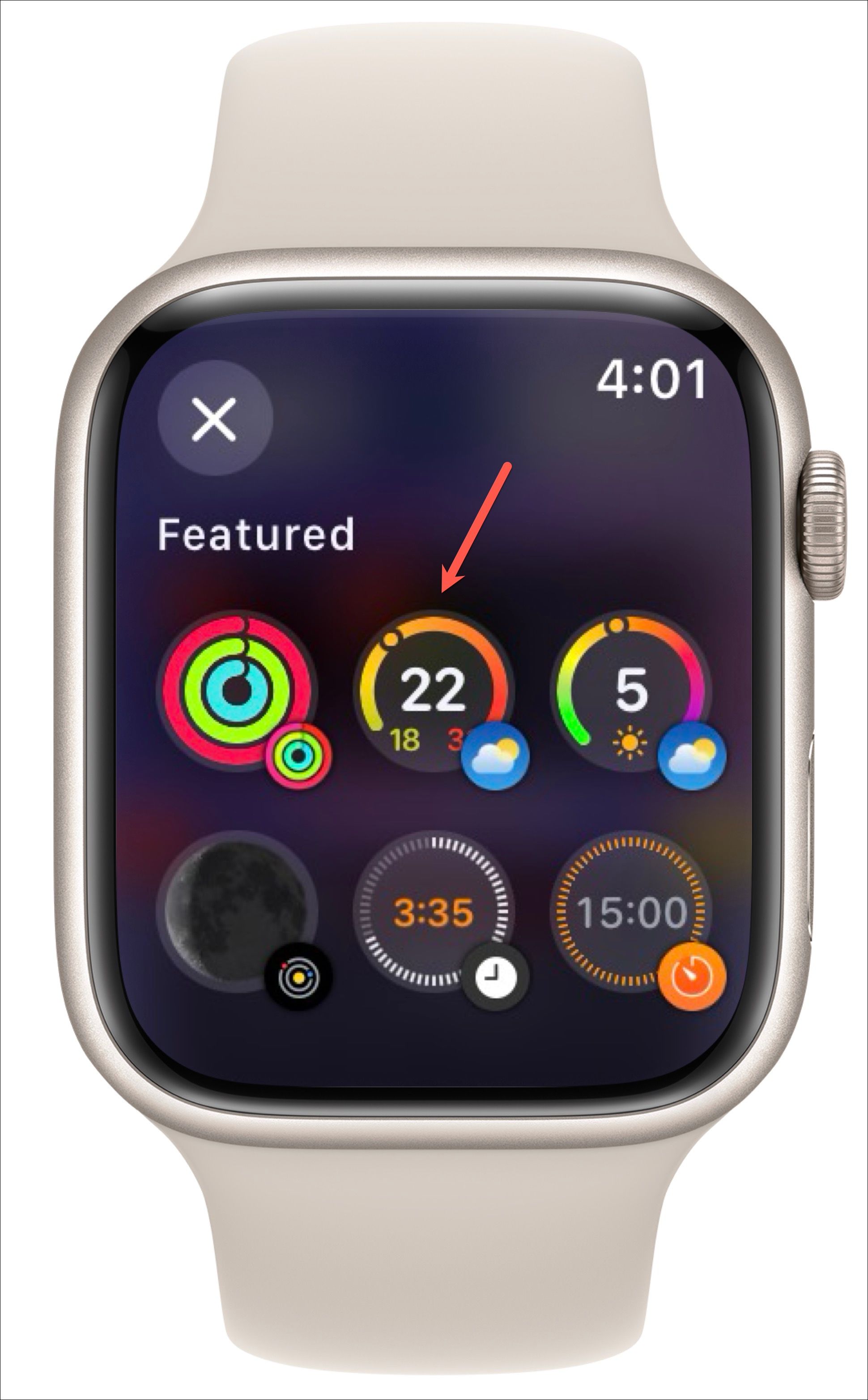
Düzenleme modunu kapatmak için ‘Bitti’ye dokunun.
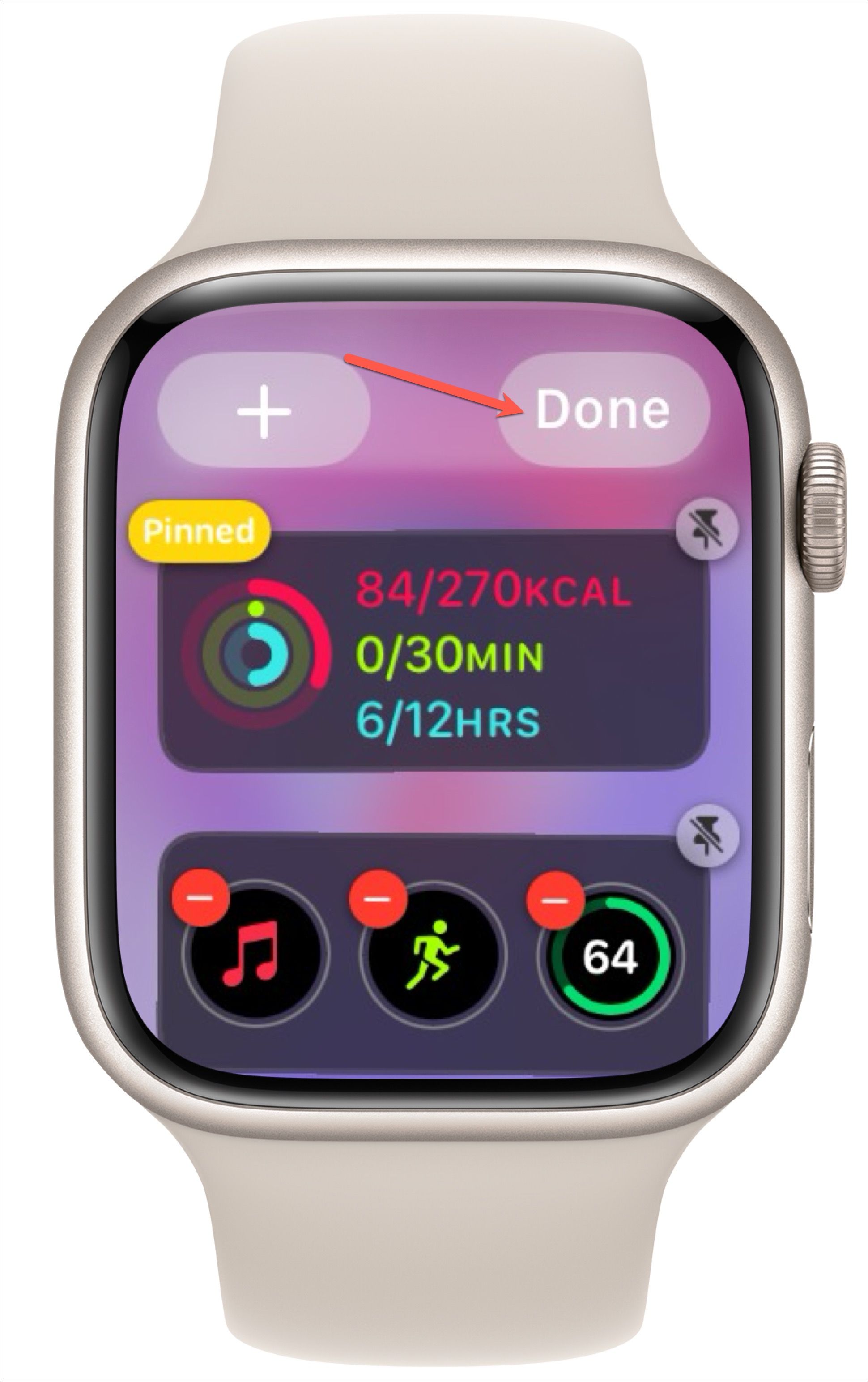
Bir Widget’ı Sabitleme
Belirli bir parçacığın Yığındaki sırada aşağı inmesini istemiyorsanız, her zaman yerinde kalması için onu sabitlemeniz gerekir.
Apple Watch’unuzdaki widget’ları açın ve düzenleme moduna girin. Ardından, sabitlemek istediğiniz widget’ın sağ üst köşesindeki ‘Sarı Raptiye’ simgesine dokunun.
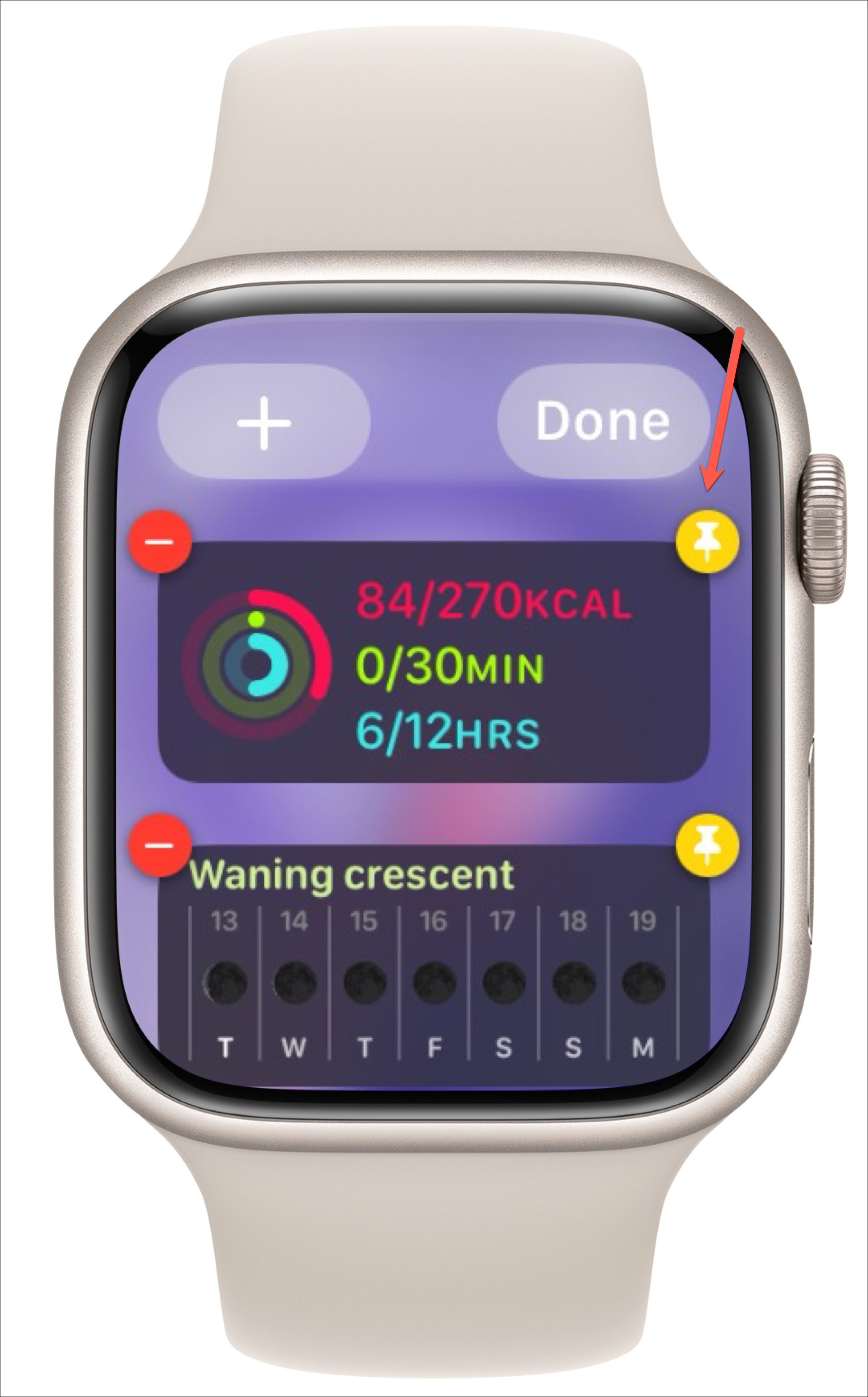
Smart Stack’in parçası olan widget’lar düzenlenemez; işletim sisteminin kaprislerine göre yukarı ve aşağı gidecekler. Ancak, sabitlenmiş olan widget’lar yeniden düzenlenebilir.
Widget’ları sabitledikten sonra, widget’a dokunup basılı tutun ve başka bir sabitlenmiş widget’ın üstüne veya altına yerleştirmek için yukarı veya aşağı hareket ettirin.
Bir Widget’ı Kaldırma
Akıllı Yığın’dan herhangi bir widget’ı eklediğinizden veya zaten mevcut olduklarından bağımsız olarak kaldırabilirsiniz. Apple Watch’unuzda Widget’ları açın ve bir Widget’a uzun dokunun.
Ardından, widget’ı kaldırmak için sağ üst köşesindeki ‘kırmızı (-) simgeye’ dokunun.
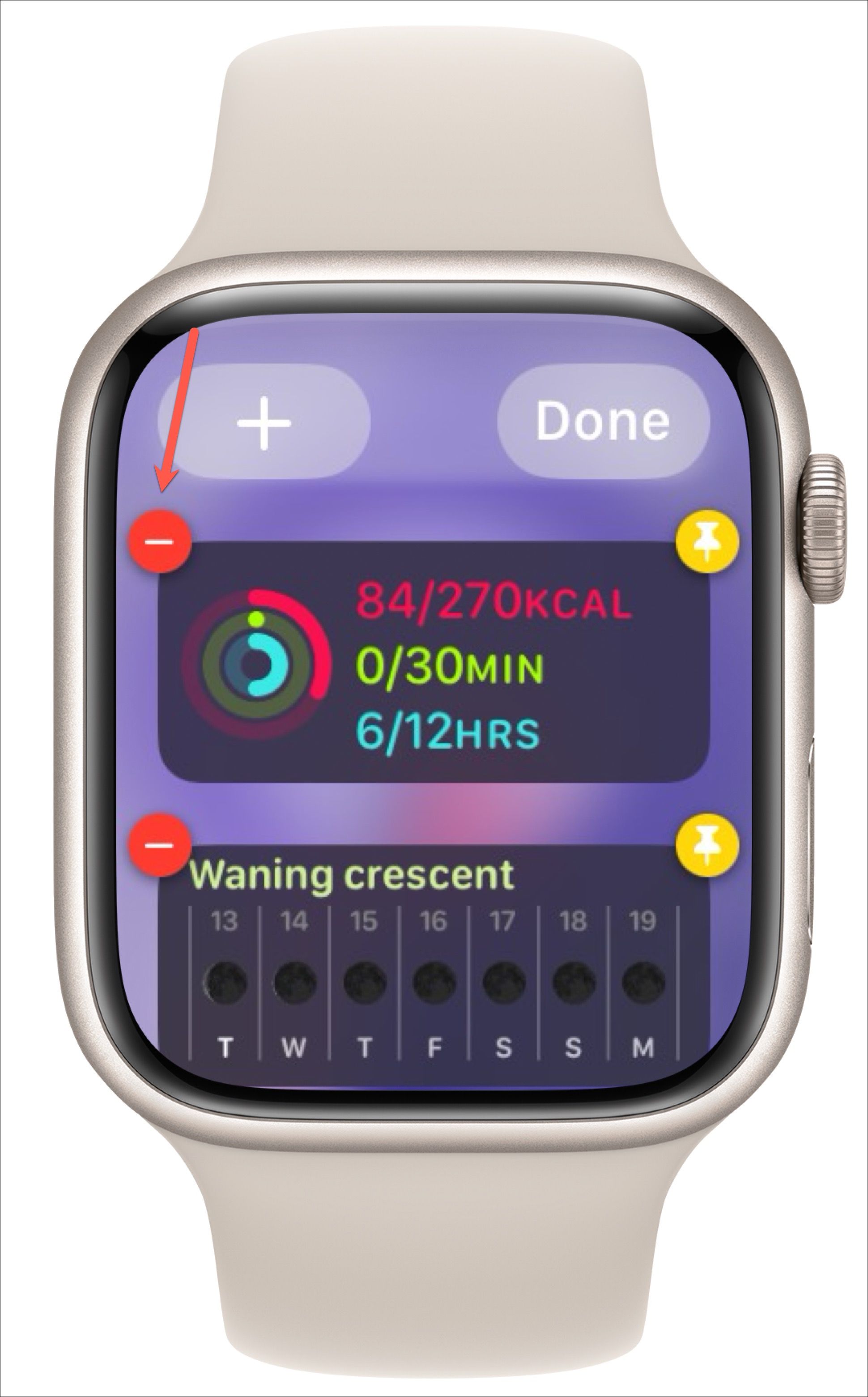
Sabitlenmiş pencere öğelerini sabitlemelerini kaldırmadan silemezsiniz. Düzenleme modunda, widget’ın sağ üst köşesindeki ‘Sabitlemeyi kaldır’ simgesine dokunun.
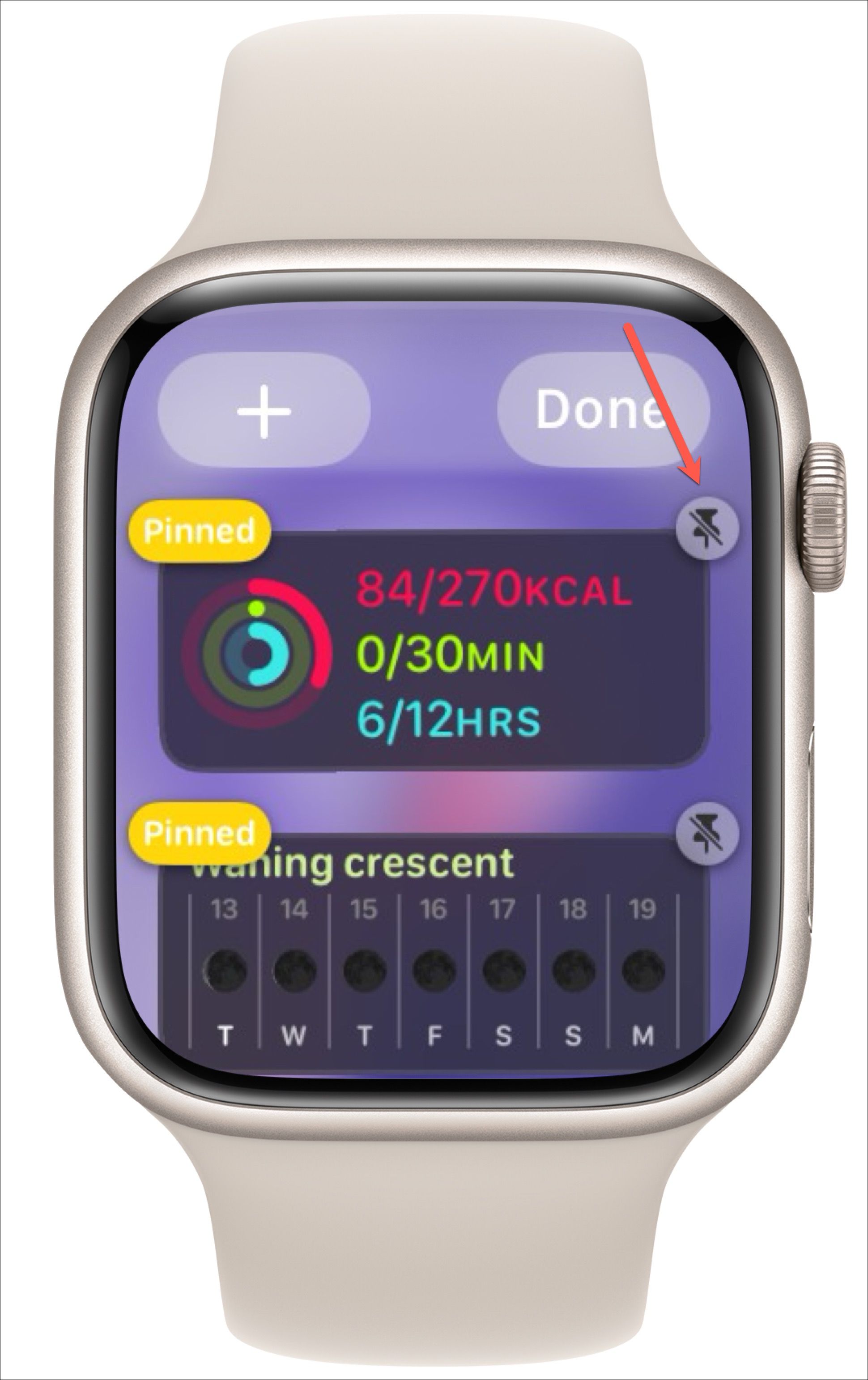
Sabitlemesi kaldırıldığında, diğer sabitlenmiş pencere öğelerinin altına taşınır ve kırmızı silme simgesi yeniden görünür. Widget’ı kaldırdıktan sonra ‘Bitti’ye dokunun.
WatchOS 10 ile Apple Watch’ınıza widget’ları bu şekilde sabitleyebilir, widget ekleyebilir veya kaldırabilirsiniz.
 Arıza giderme ve nasıl yapılır bilgi sitesi
Arıza giderme ve nasıl yapılır bilgi sitesi

