VLC’yi kaldırmak mı istiyorsunuz? Bu yöntemler işinizi görecektir.
VideoLan Client (VLC), en popüler çapraz platform medya oynatıcılarından biridir. Ancak bu günlerde biraz sorunlu hale geldi ve programı kaldırmak isteyen bir sürü kullanıcıya yol açtı. Ancak birçok kullanıcı oynatıcıyı tamamen kaldıramadı. Kaldırıcı bazen yanıt vermiyor, bazen başka sorunlar da olabiliyor.
Oynatıcıyı kaldırmakta sorun yaşıyor veya tamamen kaldırmanın en iyi yolunu bilmek istiyorsanız, arkanızdayız. Bu kılavuzda, oynatıcıyı Windows veya macOS cihazlarınızdan tamamen kaldırmak için tüm platformlar için çeşitli yöntemler bulabileceksiniz.
VLC Media Player’ı Windows’tan Kaldırın
VLC medya oynatıcısını Windows’tan kaldırmak çok basit bir iştir. Ayrıca, listelenen herhangi bir yöntemin sizin için çalışmaması durumunda onu kaldırmanın birçok yolu vardır.
Yöntem 1: VLC’yi Ayarlar Uygulamasından Kaldırın
Diğer uygulamalarda olduğu gibi, VLC medya oynatıcısını sadece Ayarlar uygulamasına giderek Windows 11 sisteminizden kaldırabilirsiniz.
İlk önce Başlat Menüsüne gidin ve devam etmek için ‘Ayarlar’ kutucuğuna tıklayın. Alternatif olarak, uygulamayı açmak için Windows+ tuşlarına birlikte basabilirsiniz .I
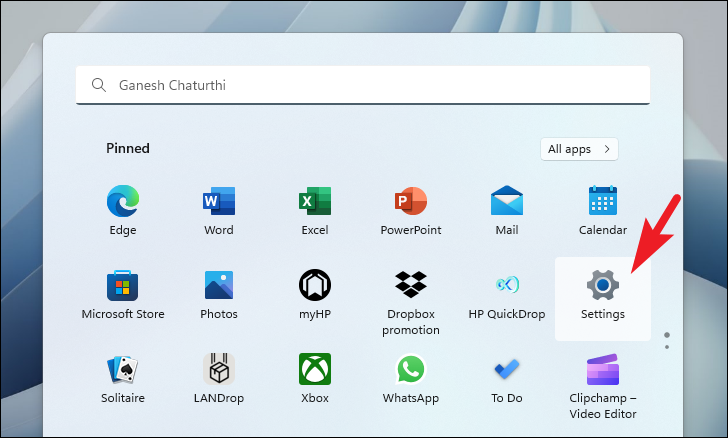
Bundan sonra, sol kenar çubuğundan ‘Uygulamalar’ sekmesine tıklayın.
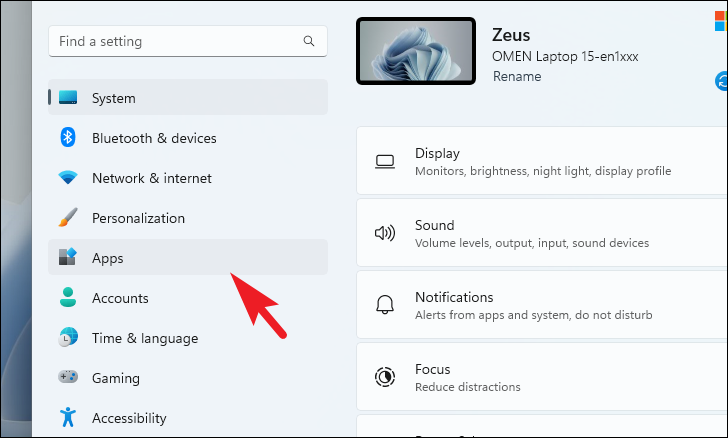
Ardından, devam etmek için ‘Yüklü uygulamalar’ kutucuğuna tıklayın.
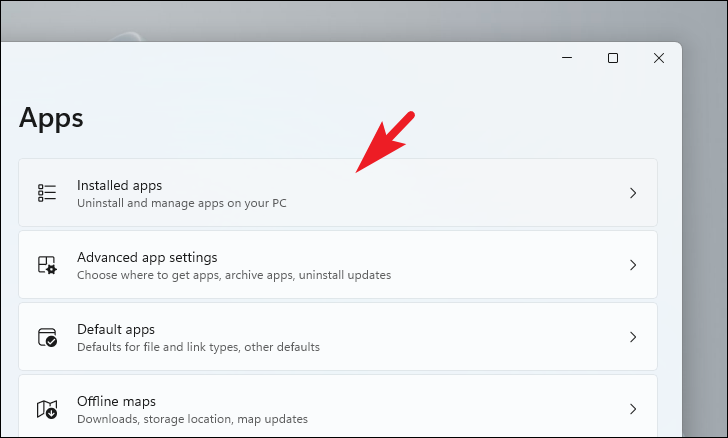
Bundan sonra, VLC’yi bulmak için arama çubuğunu kullanabilir veya sayfayı manuel olarak aşağı kaydırabilirsiniz. Bulunduktan sonra, ‘üç nokta’ simgesine (üç yatay nokta) tıklayın ve ardından ‘Kaldır’ seçeneğine tıklayın.
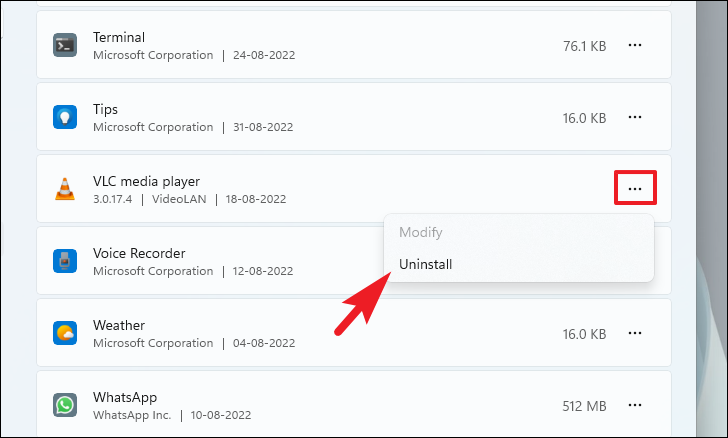
Ardından, uygulamayı sisteminizden kaldırmak için onay açılır penceresinden ‘Kaldır’ düğmesine tekrar tıklayın.
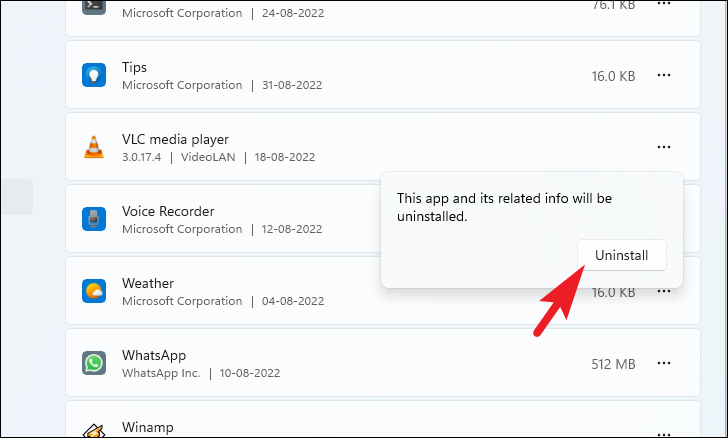
Yöntem 2: VLC Media Player’ı Kaldırmak için Denetim Masası’nı kullanın
VLC oynatıcıyı Ayarlar menüsünden kaldıramıyorsanız, Kontrol Paneline giderek bunu kolayca yapabilirsiniz.
İlk önce Başlat Menüsüne gidin ve Control Panelarama yapmak için yazın. Bundan sonra, devam etmek için ‘Denetim Masası’ kutucuğuna tıklayın.
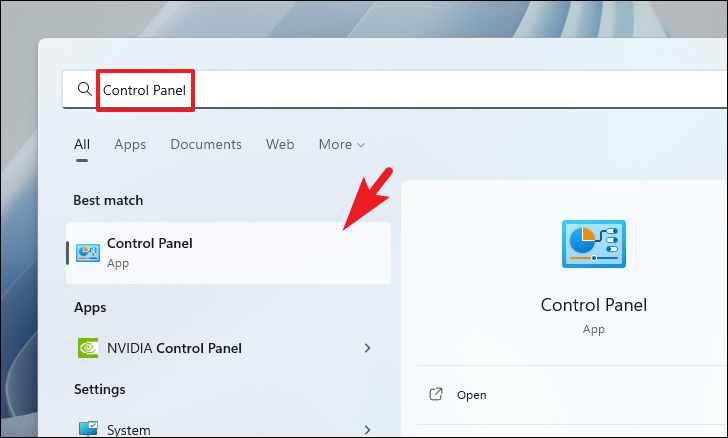
Ardından, kategoriye tıklayın ve sağ üst köşeden ‘Küçük simgeler’i seçin.
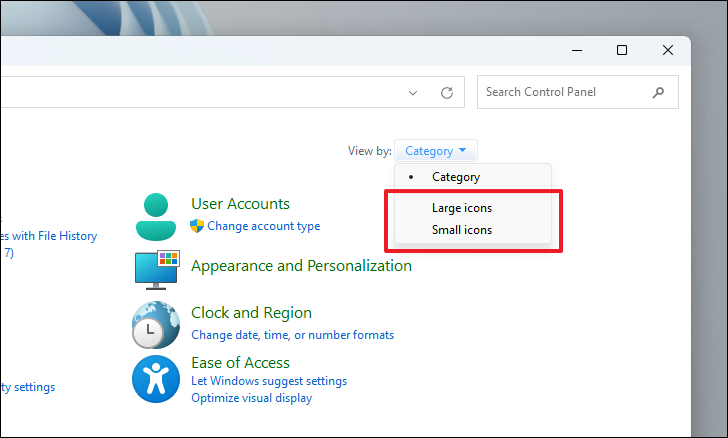
Ardından, devam etmek için ‘Programlar ve özellikler’ seçeneğine tıklayın.
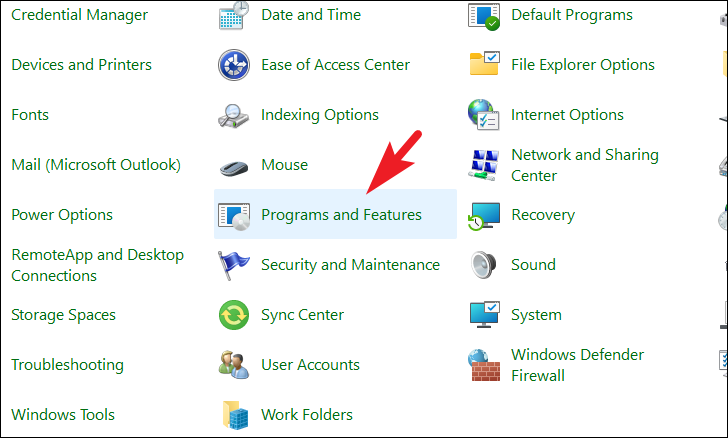
Ardından, seçmek için ‘VLC’ kutucuğuna tıklayın. Ardından, ‘Kaldır’ düğmesine tıklayın.
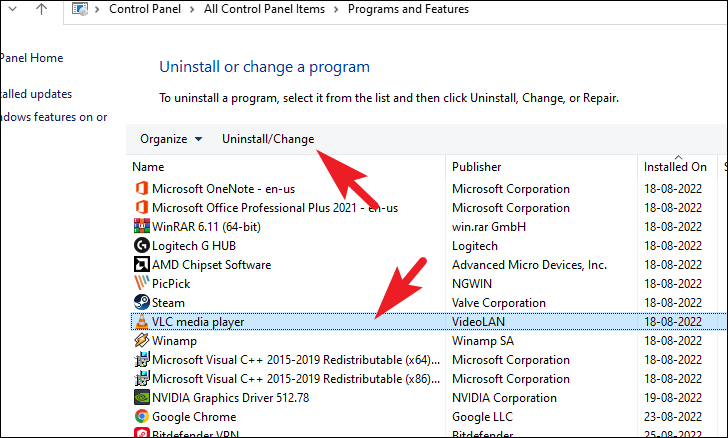
Bundan sonra, ekranınızda bir UAC (Kullanıcı Hesabı Kontrolü) penceresi görünecektir. Bir yönetici hesabıyla oturum açmadıysanız, birinin kimlik bilgilerini girin. Aksi takdirde, devam etmek için ‘Evet’ düğmesine tıklayın.
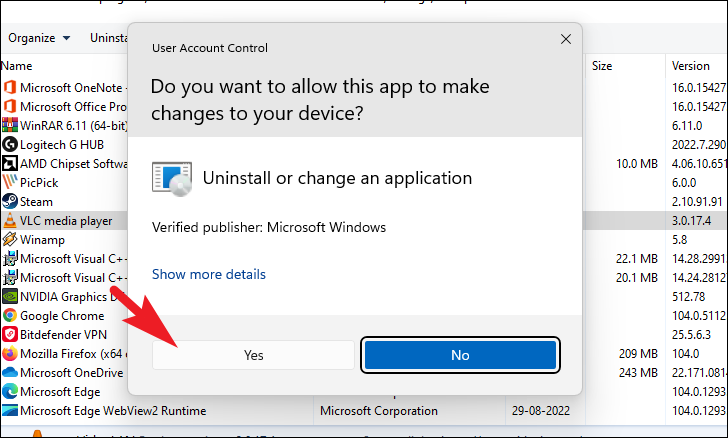
Bundan sonra, ayrı olarak açılan pencereden ‘İleri’ düğmesine tıklayın.
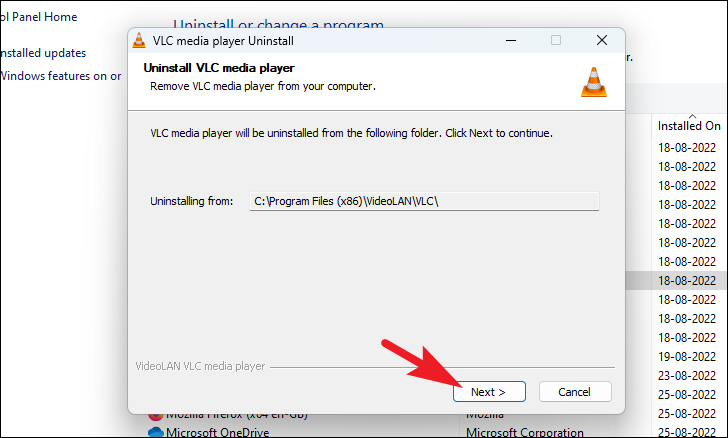
Bir sonraki ekranda, ‘Tercihleri ve önbelleği sil’ seçeneğinin önündeki onay kutusunu tıklayın. Ardından, ‘Kaldır’ düğmesine tıklayın.
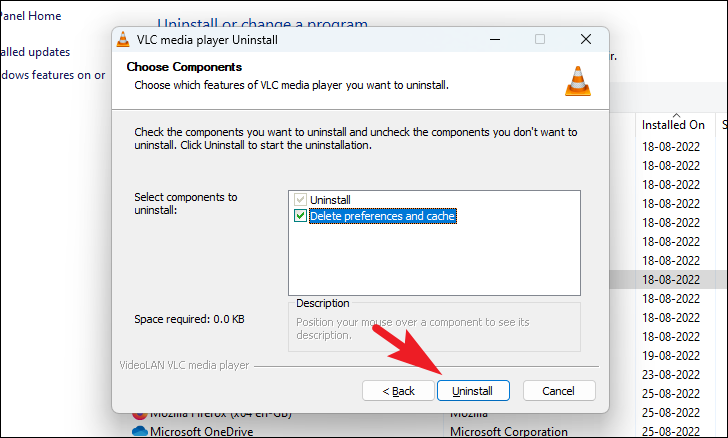
Yöntem 3: VLC Uninstaller’ı kullanın
Kaldırıcının Denetim Masası’ndan başlatılmaması durumunda, doğrudan VLC kurulum dizinine gidebilir ve uygulamayı kaldırmak için orada bulunan Uninstall.exe dosyasını kullanabilirsiniz.
Kurulum sırasında özel bir dizin kullanmadıysanız , Çalıştır yardımcı programını getirmek için klavyenizdeki Windows+ tuşlarına birlikte basın. RArdından, aşağıda belirtilen komutu yazın veya kopyalayıp yapıştırın ve Enterklavyenize basın. Aksi takdirde, VLC’yi kurduğunuz özel dizine gidin.
C:Program Files (x86)VideoLANVLC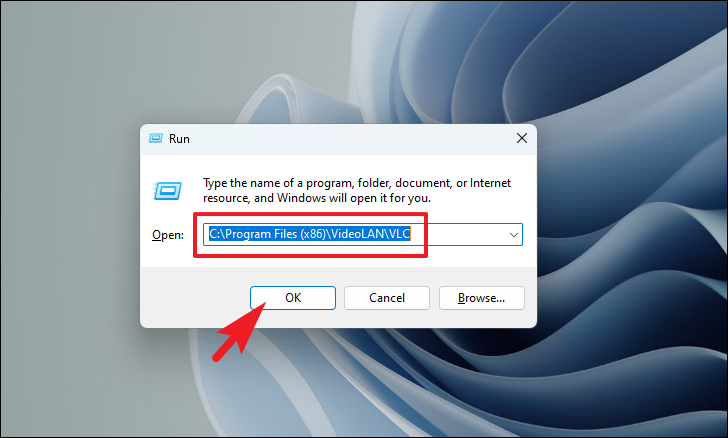
Uninstall.exeŞimdi, yükleyiciyi başlatmak için içerik menüsünden ‘Yönetici olarak çalıştır’ seçeneğini bulun ve sağ tıklayın ve seçin.
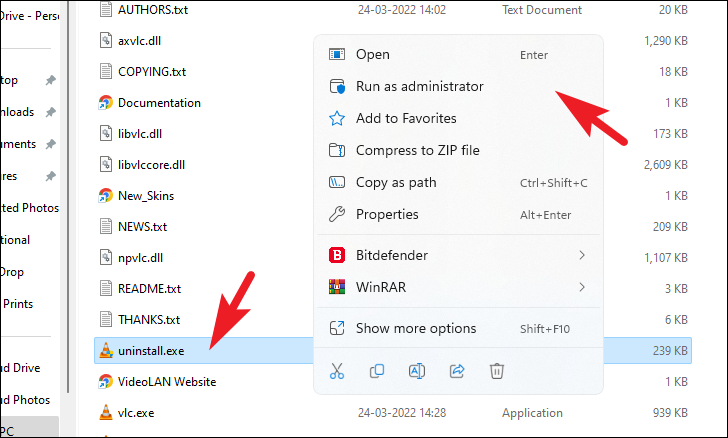
Bundan sonra, ekranınızda bir UAC (Kullanıcı Hesabı Kontrolü) penceresi görünecektir. Bir yönetici hesabıyla oturum açmadıysanız, bir yönetici hesabı için kimlik bilgilerini girin. Aksi takdirde, ‘Evet’ düğmesine tıklayın.
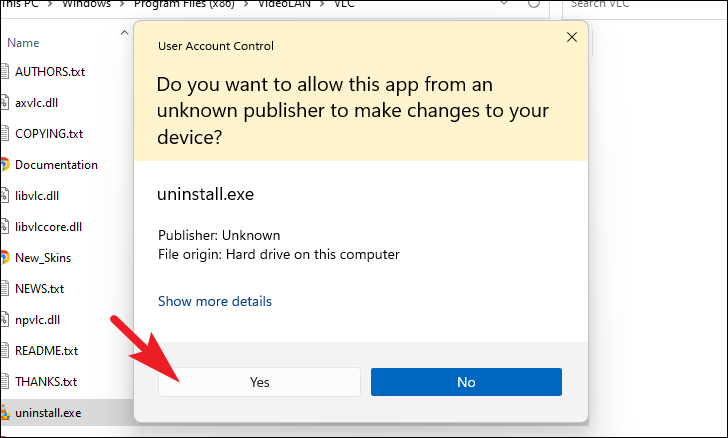
Ayrı olarak açılan kaldırma penceresinden ‘İleri’ düğmesine tıklayın.
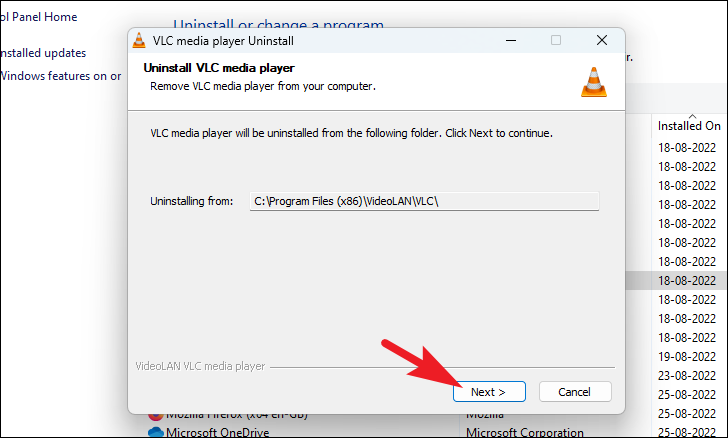
‘Tercihleri ve önbelleği sil’ seçeneğinin önündeki onay kutusuna tıklayın ve ardından ‘Kaldır’ düğmesine tıklayın.

Yöntem 4: VLC’yi Kaldırmak için PowerShell’i kullanın
İşleri bir komutla yapmayı tercih ederseniz, tek satırlık bir komut yürüterek kolayca kaldırabilirsiniz.
İlk önce Başlat Menüsüne gidin ve Terminalbir arama yapmak için yazın. Bundan sonra, ‘Terminal’ kutucuğuna sağ tıklayın ve ‘Yönetici olarak çalıştır’ seçeneğini seçin.
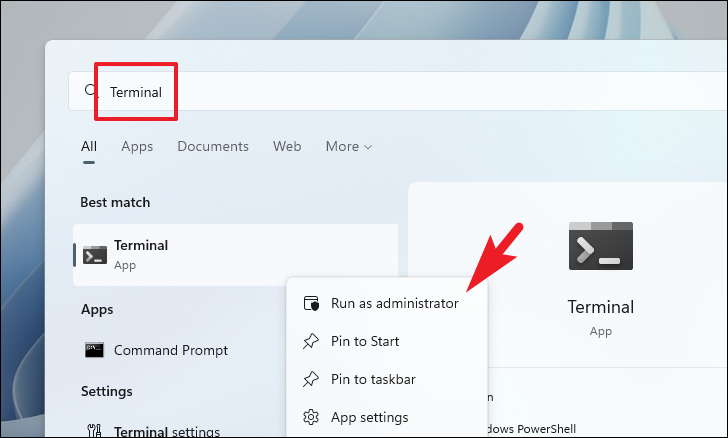
Şimdi, ekranınızda bir UAC penceresi görünecektir. Bir yönetici hesabıyla oturum açmadıysanız, birinin kimlik bilgilerini girin. Aksi takdirde, devam etmek için ‘Evet’ düğmesine tıklayın.
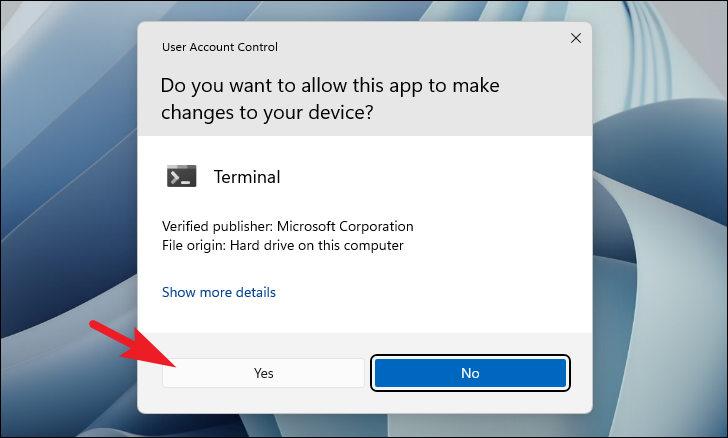
Bundan sonra, aşağıda belirtilen komutu girin ve komutu Enterçalıştırmak için klavyenize basın.
Get-Package -Name "VLC Media Player*" | Uninstall-Package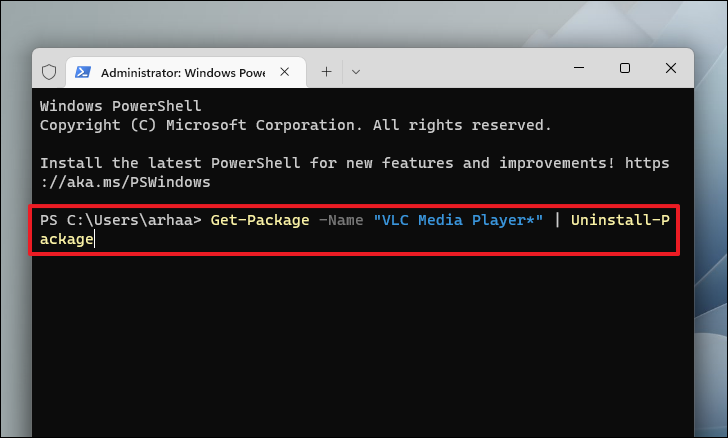
Komutu yürüttükten sonra, VLC ortam yürütücüsünün sisteminizden tamamen kaldırılmasını sağlamak için Başlat Menüsü’nden bilgisayarınızı yeniden başlatın.
VLC Media Player’ı macOS Aygıtından Kaldırın
Windows’tan farklı olarak, VLC’yi macOS cihazınızdan kaldırmanın çok sınırlı yolları vardır. Ancak yine de basit ve kolay bir işlemdir.
İlk olarak, ‘Finder’ kutucuğuna çift tıklayarak veya klavyenizdeki Command+ Ntuşlarına birlikte basarak PC’nizde Finder’ı açın.
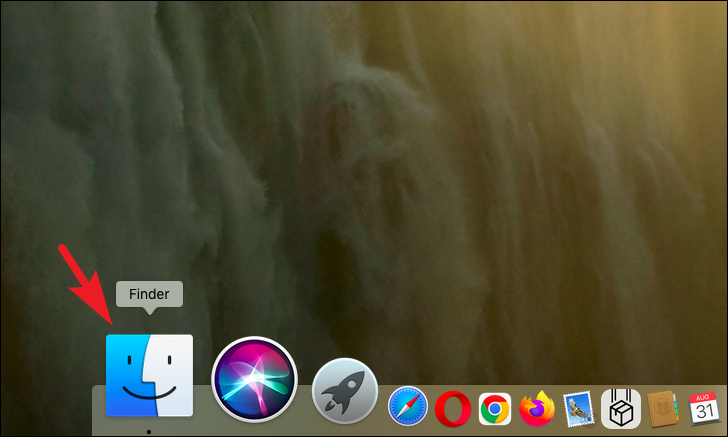
Bundan sonra, pencerenin sol bölümünden ‘Uygulamalar’ klasörüne tıklayın.
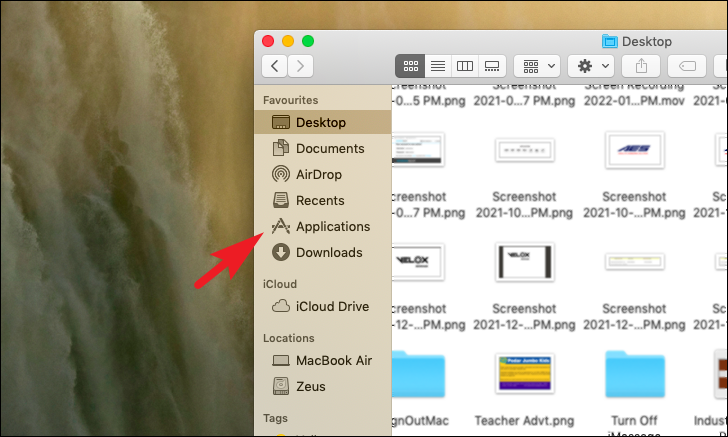
Şimdi, VLC uygulamasını bulun ve seçmek için tıklayın. Ardından klavyenizdeki Command+ Deletetuşlarına birlikte basın. Ayrıca uygulamaya sağ tıklayıp menüden ‘Çöp Kutusuna Taşı’ seçeneğini de seçebilirsiniz.
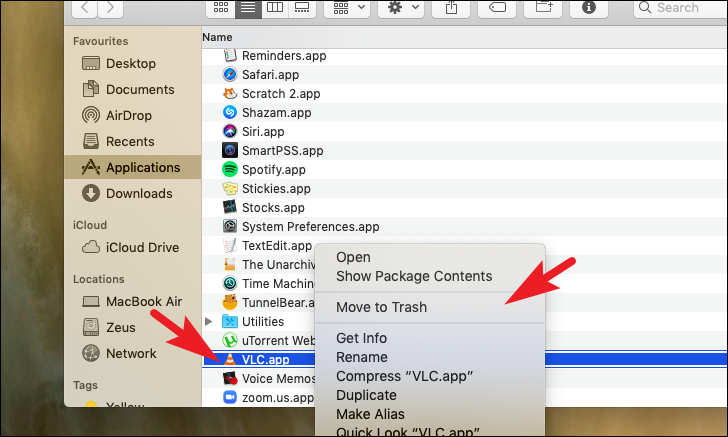
Artık, VLC’yi çöp kutusuna taşıdıktan sonra bile, önbellek, günlük dosyaları, tercihler vb. gibi birçok ilgili dosya geride kalıyor. Bunları kaldırmak için klavyenizdeki Command+ Shift+ Gtuşlarına birlikte basın. Ardından, dizinde aşağıdaki dosyaları bulmak için aşağıda belirtilen komutu yazın veya kopyalayıp yapıştırın
~/Library/Application Support/org.videolan.vlc~/Library/Saved Application State/org.videolan.vlc.savedState~/Library/Preferences/org.videolan.vlc~/Library/Preferences/org.videolan.vlc.plist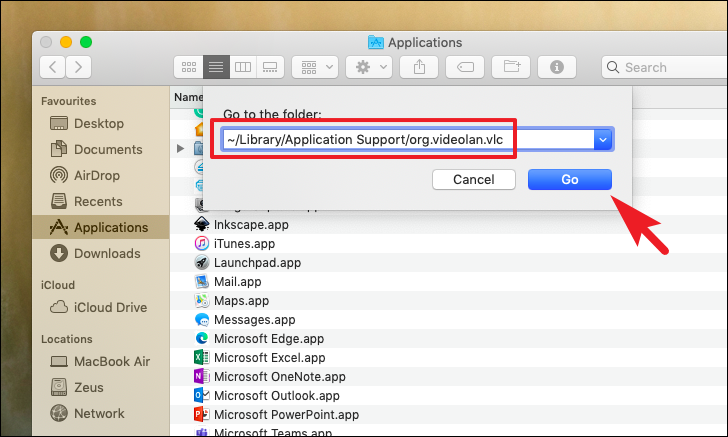
Bundan sonra, klasörü sağ tıklayın ve dizini silmek için ‘Çöp Kutusuna Taşı’ seçeneğini seçin.
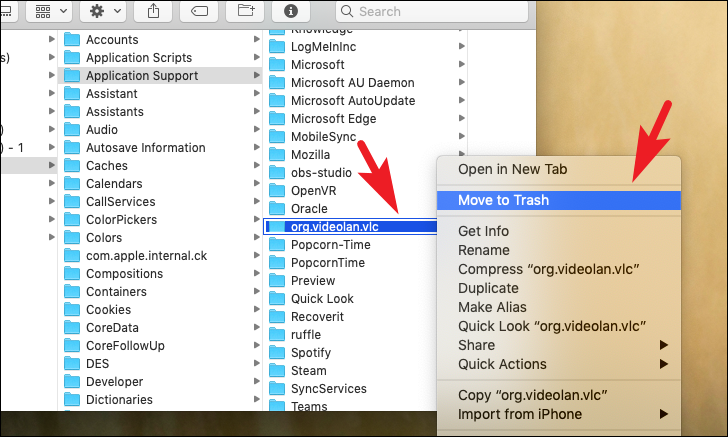
Tüm dosyaları sildikten sonra, başlatma panelini kullanarak veya yuvada bulunan simgeye tıklayarak ‘Çöp Kutusu’na gidin. Ardından, çöp kutusunu temizlemek için ‘Boş’ düğmesine tıklayın. İşte bu kadar, VLC oynatıcıyı macOS cihazınızdan başarıyla kaldırdınız.
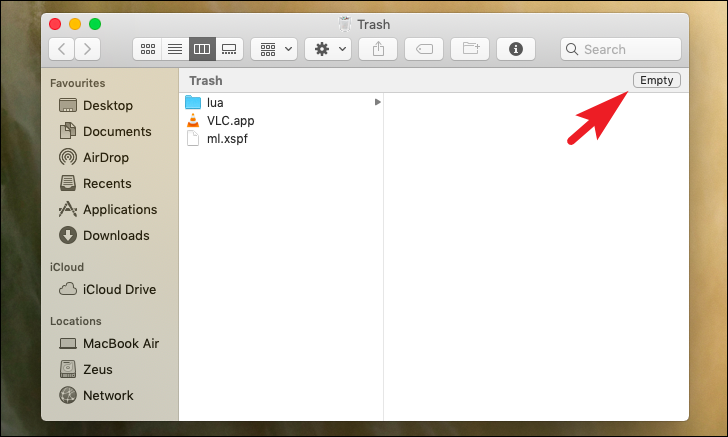
Yukarıda belirtilen yöntemleri kullanarak VLC media player’ı Windows veya macOS cihazınızdan kolayca kaldırabilirsiniz. Uygulamayı bu yöntemleri kullanarak kaldıramazsanız – ki bu pek olası değildir – üçüncü taraf bir kaldırıcı kullanabilirsiniz.
 Arıza giderme ve nasıl yapılır bilgi sitesi
Arıza giderme ve nasıl yapılır bilgi sitesi

