Twitch’te en sevdiğiniz canlı yayınların kliplerini anında oluşturun.
Twitch, köşe taşı işlevi olarak canlı video oyunu akışına sahip bir akış hizmetidir, ancak herkes Twitch’te her şeyi aktarabilir. Kullanıcılar el sanatları, eskiz, komedi, müzik, konuşmalar, eğitim dersleri ve bir kişinin profesyonel veya boş zaman rutinindeki hemen hemen her şey hakkında içerik yayınlayabilir. Twitch’te her şey gerçek zamanlı olarak yayınlanabilir.
Twitch, yalnızca akışın yanı sıra, izleyicilerin izledikleri akışların kliplerini oluşturmalarına da olanak tanır. Bu, özellikle canlı oyun akışları için harika bir özellik. İzleyiciler, tüm akışın bir bölümünü kesebilir, yayınlayabilir ve yayıncı için izleyiciler kazanmaya yardımcı olabilir veya sadece klibe bir bağlantı paylaşabilir.
Bu kılavuzda, masaüstü ve mobil Twitch uygulamalarında en sevdiğiniz yayınların kliplerini nasıl oluşturabileceğinizi ele alacağız. Okumaya devam etmek!
Twitch Klipleri Hakkında
Twitch’te bir klip oluşturmak için ‘Klip’ düğmesine bastığınızda, esasen canlı akışın son birkaç saniyesini gerçek zamanlı olarak kaydediyorsunuz. Bu klibin süresi, mobil ve masaüstü uygulamasında farklılık gösterir. Mobil uygulamada, kaydedilen klibin varsayılan süresi 30 saniyedir. Masaüstü uygulamada ise 90 saniyedir.
‘Klip’ düğmesi ve bir akışı kırpma işlevi görünür ve yalnızca akış oynatılırken kullanılabilir. Bir akışı duraklattığınızda düğmeyi göremezsiniz.
Masaüstünde. 90 saniyelik klip, minimum 30 saniye ve maksimum 60 saniye olacak şekilde kırpılabilir. Yayınlarken klibin bir dakikasını geçemez veya 90 saniyelik klibin tamamını kullanamazsınız. Burada kırpma zorunludur.
Mobilde. Klibi kırpmadan doğrudan 30 saniyelik klibi yayınlayabilir veya bunun bir bağlantısını paylaşabilirsiniz. Ancak, klibi kırpabilir ve ardından yayınlayabilir/paylaşabilirsiniz. Kırpma zorunlu değildir.
Twitch Mobil Uygulamasında Klip Oluşturma
Twitch’te bir yayın açın ve ‘Duraklat’ düğmesini görebilmeniz için videoya dokunun. Manzara modunda kullanıyorsanız, yayıncının ayrıntılarını da görebilirsiniz. Şimdi, canlı akışın sağ üst köşesinde bir klaket panosu simgesiyle gösterilen ‘Klip’ düğmesine dokunun.
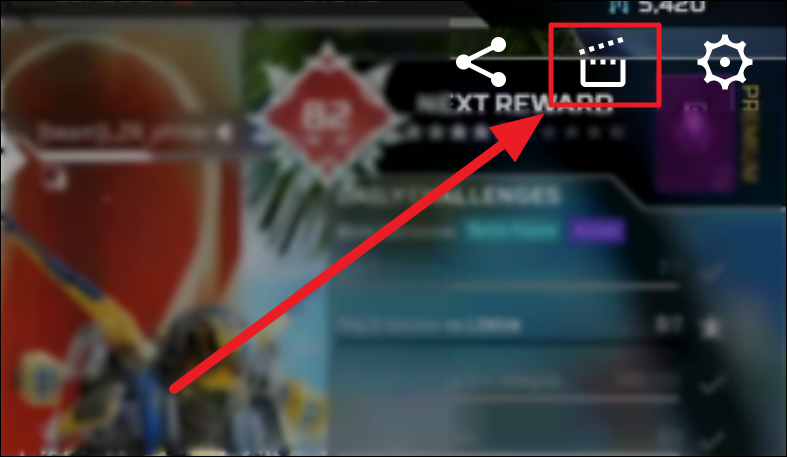
Bir ‘Klip Oluştur’ iletişim kutusu göreceksiniz. Klibin oluşturulması birkaç saniye sürecektir. Düzenlemek için klibin altındaki ‘Düzenle’ seçeneğini tıklayın. Klibinizin kırpılması veya düzenlenmesi gerekmiyorsa, ‘Klibi paylaş’ seçeneğine dokunarak doğrudan paylaşabilirsiniz. Bu, bağlantıyı klibe kopyalamak için bir ‘Kopyala’ düğmesiyle birlikte paylaşım seçeneklerinizi açar.
Ancak, ‘Klip Oluştur’ menüsünden ‘Bağlantıyı kopyala’ seçeneğine dokunarak bağlantıyı doğrudan klibinize de kopyalayabilirsiniz. Klibi özel mesaj olarak göndermek istiyorsanız, ‘Fısıltı ile Paylaş’ seçeneğine dokunun. ‘Fısıltılar’ esasen Twitch’teki doğrudan mesajlardır (DM’ler).
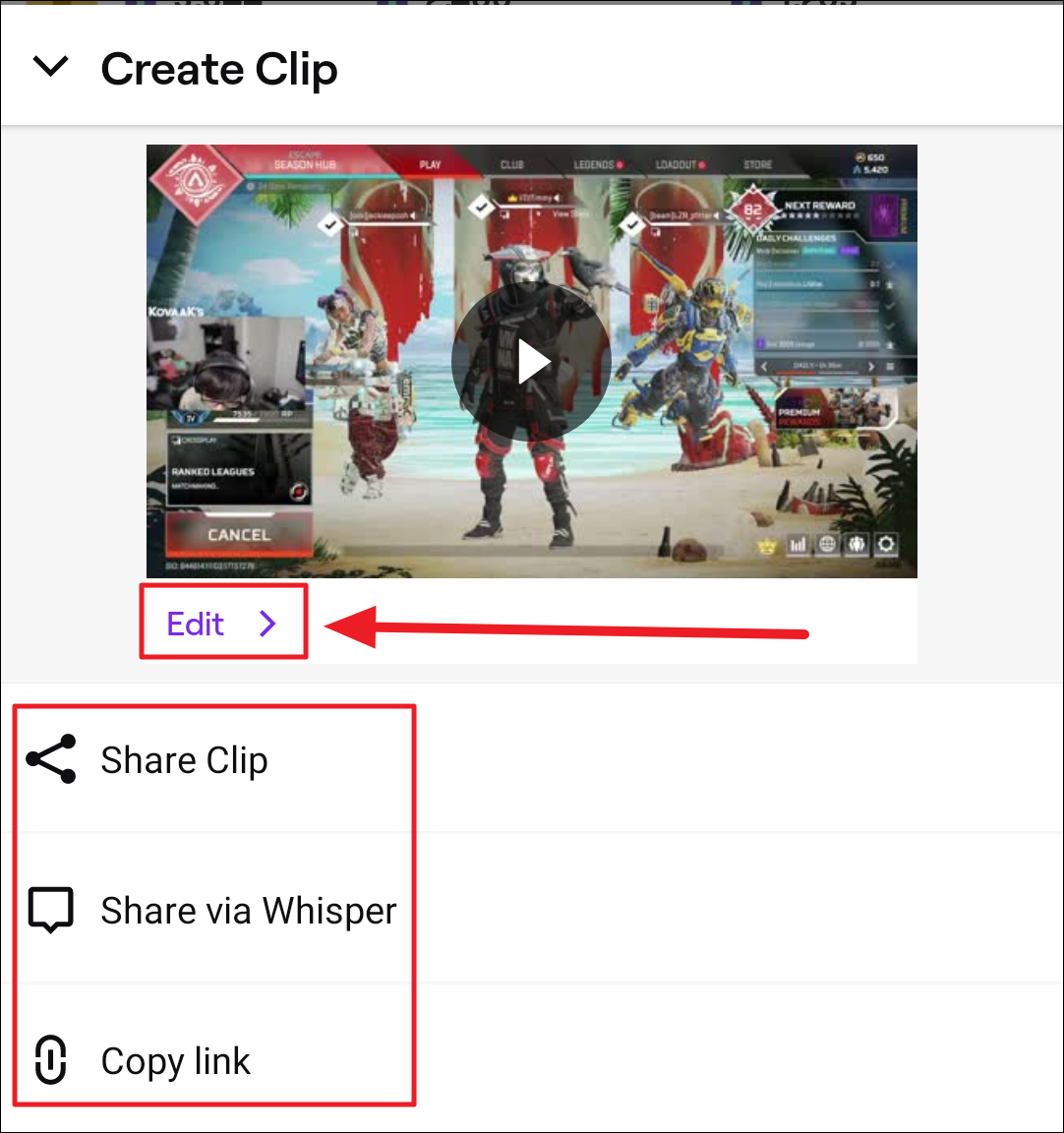
‘Düzenle’yi seçtiyseniz, klibinizi kırpmak için sonraki ekranda ‘Kırp’a dokunun. ‘Başlık ekle’ metin alanına dokunun ve klibiniz için bir başlık ekleyin. Tüm klipler için başlık zorunludur.
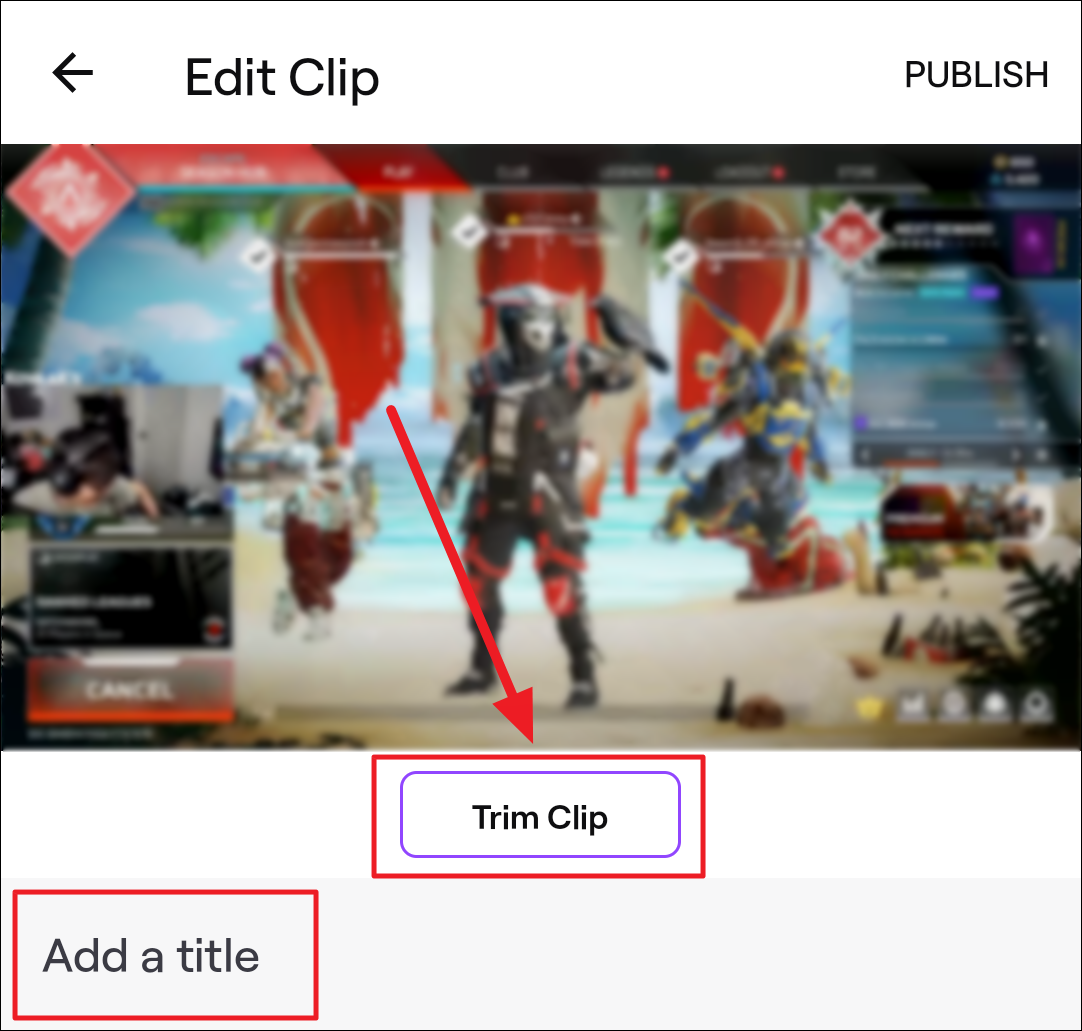
İstediğiniz klibi içerecek şekilde konumlandırmak için klibin altındaki dikey sarı kaydırıcıya dokunun ve hareket ettirin. Kaydırıcının genişliğini artırmak veya azaltmak için kaydırıcının noktalı kenarlarına da dokunabilirsiniz; bu, kırpılan klibin süresini yansıtır.
Kaydırıcıyı videodaki belirli bir bölüme taşıyamıyorsanız, video akışını kırpma bölümünü kaydırıcının genişliğine yerleştirmek için hareket ettirin. İşiniz bittiğinde, ekranın sağ üst köşesindeki ‘BİTTİ’ düğmesine basın.
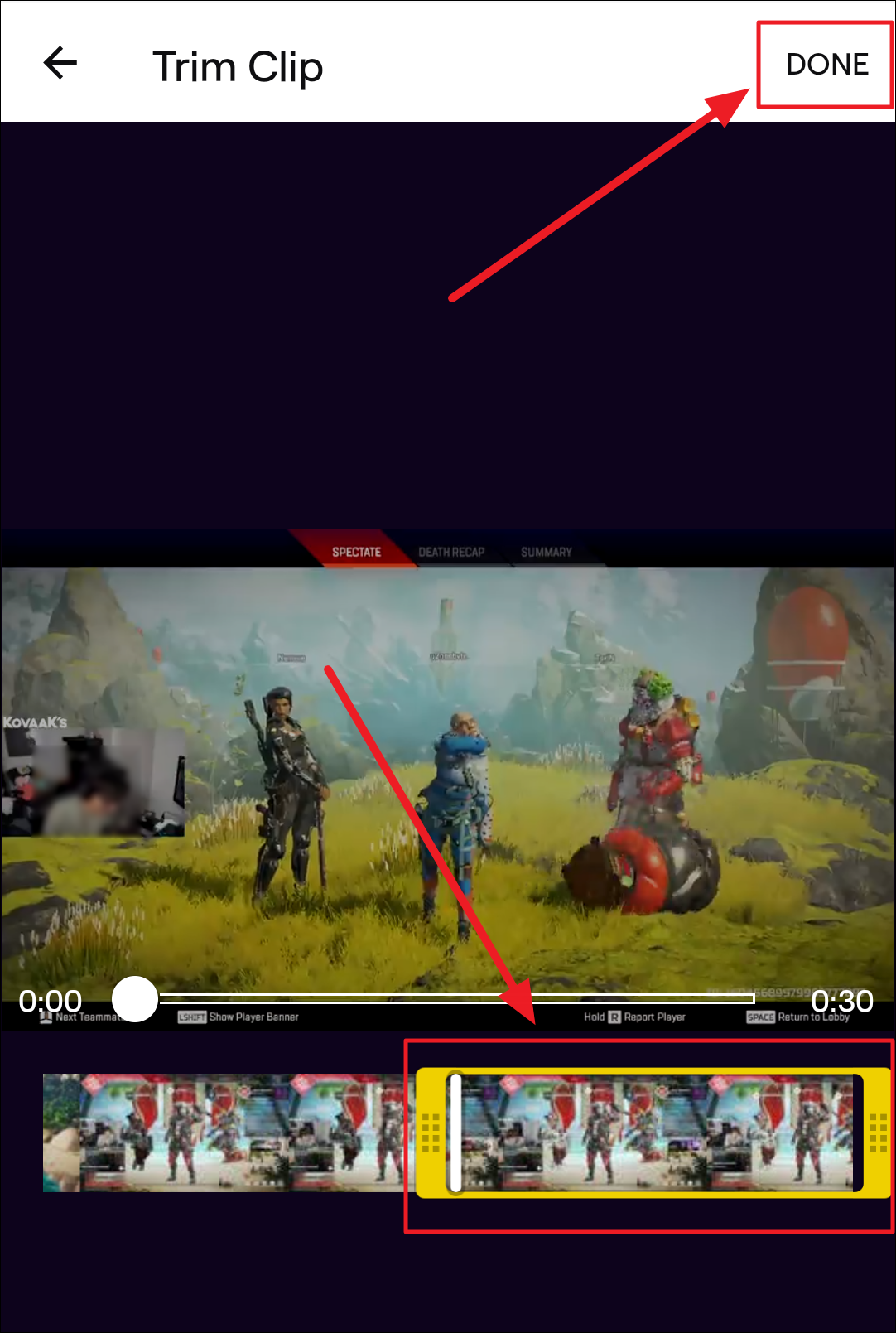
Aynı ‘Klibi Düzenle’ ekranına dönersiniz. Henüz yapmadıysanız bir başlık ekleyin. Ayrıca başlığı şimdi düzenleyebilirsiniz. Klibinizi yayınlamak için ekranın sağ üst köşesindeki ‘Yayınla’ düğmesine dokunun.
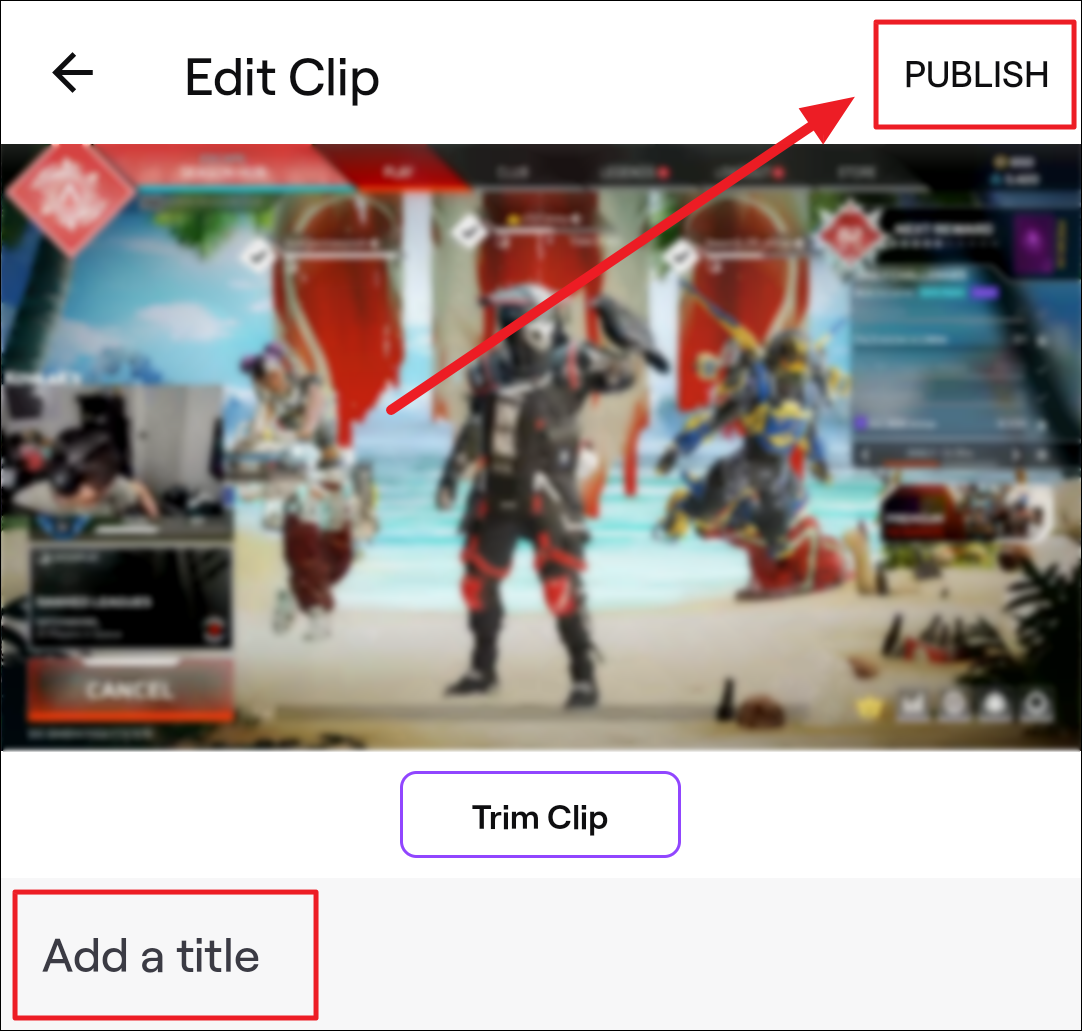
Klibiniz şimdi yayınlandı.
Twitch Masaüstü Uygulamasında Klip Oluşturma
Bilgisayarınızda Twitch’i başlatın ve kırpmak istediğiniz canlı akışı açın. Şimdi, aynı klaket panosu simgesini tıklayın – akışın sağ alt köşesindeki ‘Klip’ düğmesi.
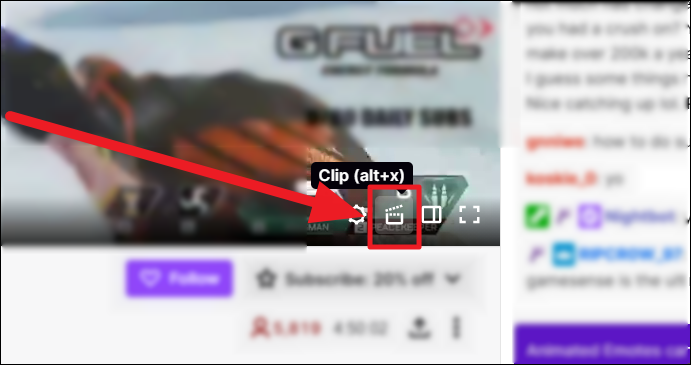
Tarayıcınıza yönlendireceksiniz. clips.twitch.tv/create sayfasında, mavi dikey kaydırıcıyı sarı ölçekte hareket ettirerek klibinizi kırpın. Kaydırıcıyı, kırpmak istediğiniz canlı akışı içeren kısma yerleştirin. Klibin uzunluğunu (süresini) artırmak/azaltmak için mavi kaydırıcının kenarlarındaki noktalı bölümü sürükleyin.
Bu yerleştirildikten sonra, klibinize bir başlık verin. Twitch, klibe başlık koymayı zorunlu kılar – bu, orijinal yayıncının görüntüleme kazanmasına yardımcı olur. Ayrıca, ilgili başlıklara sahip klipler, rastgele başlıklara sahip kliplerden doğal olarak daha fazla izlenir. İşiniz bittiğinde, klibinizi yayınlamak için ‘Yayınla’ düğmesine basın.
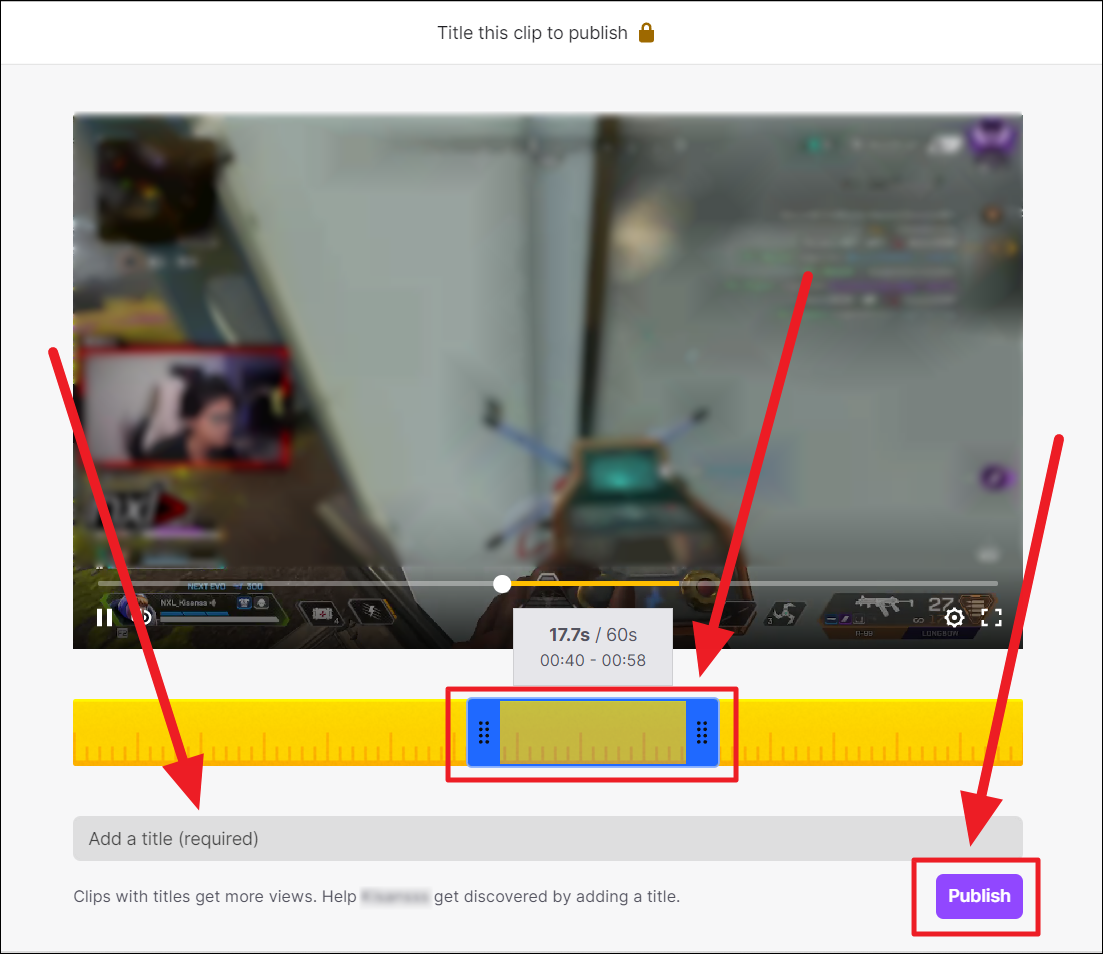
Klibiniz şimdi yayınlanmak üzere işlenecek. Birkaç saniye ver. Klibiniz yayınlandıktan sonra, yayıncının adı, Twitch kullanıcı adınız ve canlı yayınını kırptığınız yayıncıyı takip etmek istemeniz durumunda bir ‘Takip Et’ düğmesi ile canlı yayın klibinizin ayrıntılarını göreceksiniz.
Klibi bu ekrandan doğrudan paylaşmanın birkaç yolu vardır. Klibin bağlantısını anında panonuza kopyalamak için, kırpılan videonun altındaki ‘Bağlantı’ simgesiyle klibin bağlantısını tıklayın veya iki slayt simgesiyle ‘Kopyala’ düğmesini tıklayın. Ayrıca, ‘Daha Fazla’ düğmesini tıklayıp ardından bağlantıyı manuel olarak kopyalayabilirsiniz. Her iki durumda da ortaya çıkan bağlantı klibe yönlendirilir.
Bağlantıyı, ilgili simgeye/simgelere tıklayarak Twitter, Facebook ve Reddit gibi sosyal medya platformlarında da paylaşabilirsiniz. Herhangi bir platforma daha fazla entegre edebileceğiniz bir yerleştirme kodu almak için ‘Göm’ simgesini tıklayın.
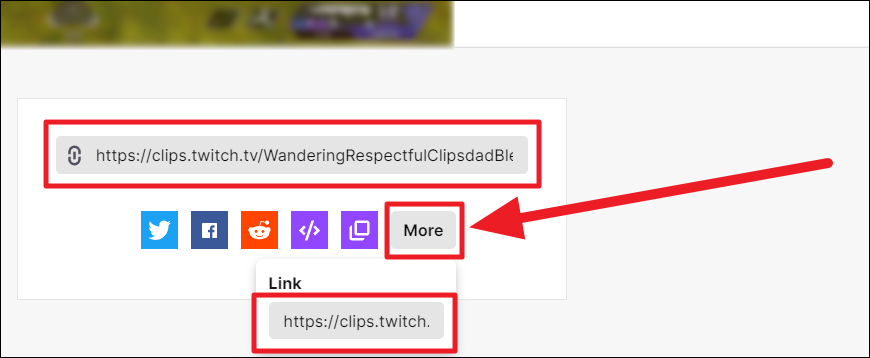
Twitch Kliplerinizi Nerede Bulabilirsiniz?
Twitch kliplerinize yalnızca masaüstü uygulamasından erişebilirsiniz. Mobil Twitch uygulaması, sizin tarafınızdan yapılan diğer akışların kliplerini değil, canlı akışlarınızdan oluşan klipleri gösterir. Kliplerinizi bulmak için Twitch masaüstü uygulamasına gidin. Mobil kliplerinizi masaüstü uygulamasında da görebilmeniz için her iki cihazdaki hesabın eşleştiğinden emin olun.
Ekranın sağ üst köşesindeki kullanıcı hesabınızın düğmesine tıklayın. Açılır menüden ‘İçerik Oluşturucu Panosu’ seçeneğini seçin.
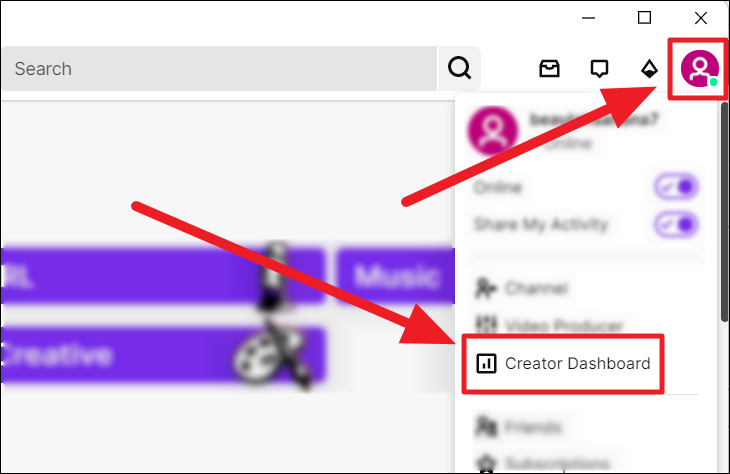
Tarayıcınızda dashboard.twitch.tv’ye yönlendirileceksiniz. Burada, ekranın sol üst köşesindeki hamburger simgesine (üç dikey çizgi) tıklayın. Ardından, ‘İçerik’ açılır kutusunu tıklayın.
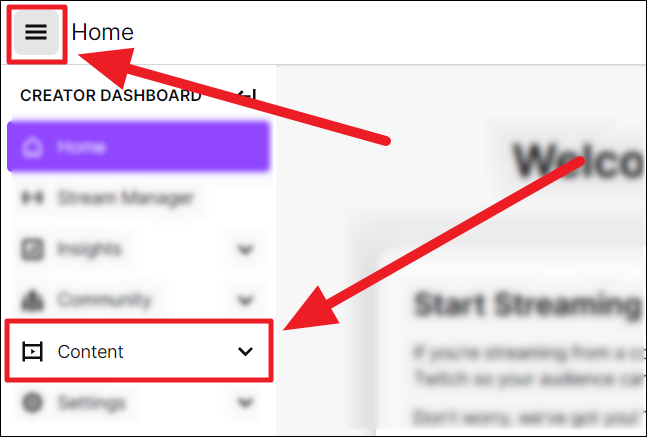
‘İçerik’ açılır menüsünden ‘Klipler’ seçeneğini seçin.
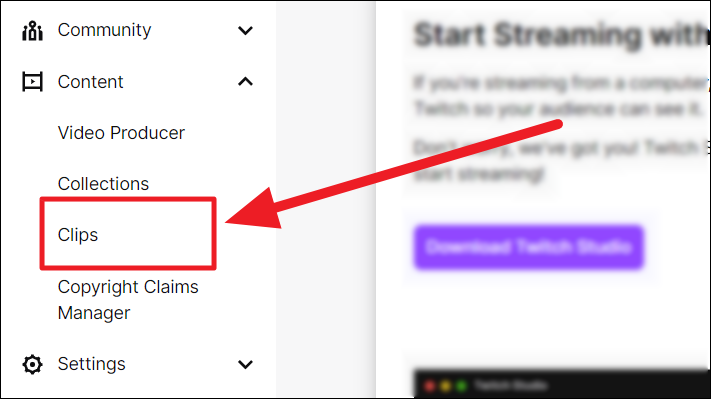
Artık kesinlikle sizin tarafınızdan oluşturulan tüm kliplerinizi göreceksiniz. Çoğu zaman doğrudan ‘Oluşturduğum Klipler’ sekmesine gelirsiniz. Aksi takdirde, oluşturduğunuz tüm klipleri görüntülemek için bu sekmeyi tıklamanız yeterlidir.
Klibin küçük resmi, klibin orijinal kanalı ve kategorisi, klip oluşturma verileri ve oluşturulduğu andan itibaren toplam izlenme sayısı bu sekmenin ayrıntılarıdır.
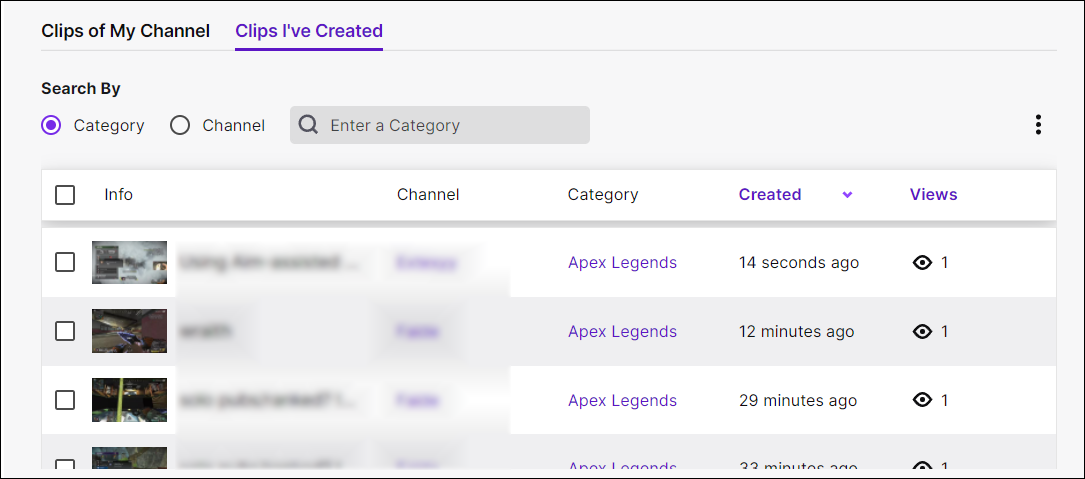
Klipler, herhangi bir Twitch cihazında ‘Klip’ düğmesine tıkladığınız/dokunduğunuz anda kaydedilir. İçerik Oluşturucu Kontrol Panelinizde görmek için bir klip yayınlamanız gerekmez.
Kliplerinizi Silme
Tüm kliplerinizi bir kerede silmek için, klip listesinin sağ üst köşesindeki üç nokta simgesine (üç dikey simge) tıklayın. Menüde ‘Oluşturduğum tüm klipleri sil’i seçin.
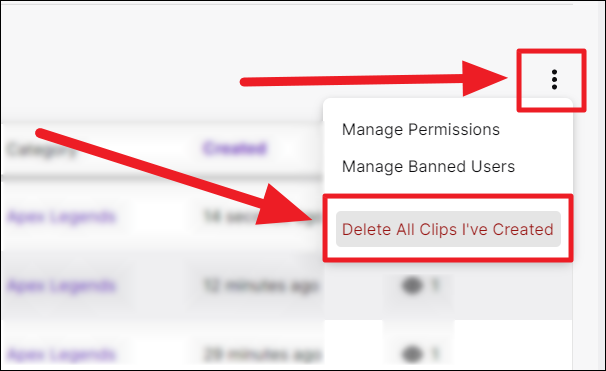
Klipleri tek tek silmek için, silmek istediğiniz klibin önündeki kare radyo düğmesini ve ardından listenin üzerinde görünen ‘Seçilileri Sil’ düğmesini tıklayın.
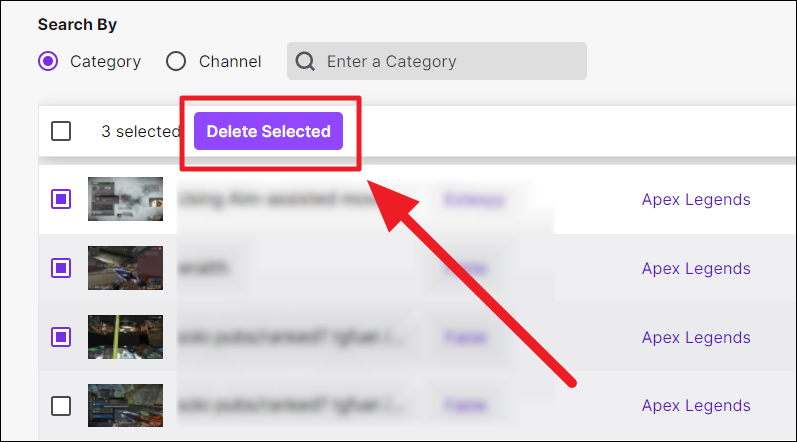
Ayrıntılarını görüntülemek için tek bir klibe de tıklayabilir ve klibi buradan da silebilirsiniz. Klibi tek tek silmek için klibin ayrıntılarının sol üst köşesindeki ‘Sil’ düğmesini (çöp kutusu simgesi) tıklayın. Ayrıca klibin başlığını buradan değiştirebilir/düzenleyebilirsiniz.
Çöp kutusu simgesinin yanında dışa doğru ok simgesi olan düğme ‘Paylaş’ düğmesidir. Paylaşım seçeneklerinizi açmak ve aynı şekilde klibi daha fazla paylaşmak için bu düğmeyi tıklayın. Açılır simgeli bir sonraki düğme, klibi ‘Klipler Sayfası’nda izlemenizi sağlar.
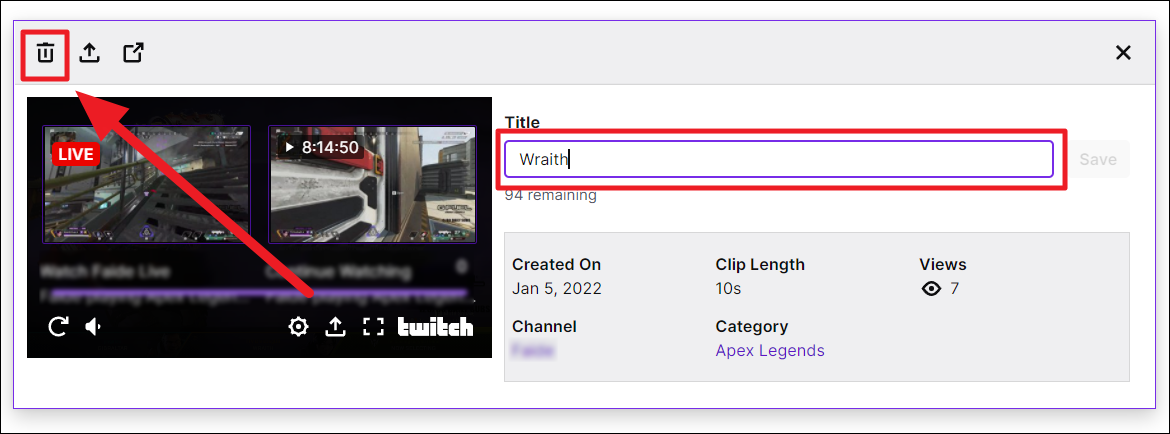
Alıştıktan sonra Twitch’te klipler oluşturmak çok kolay. Hem mobil hem de masaüstü uygulamalarında klipler oluşturabilir, ancak bunları yalnızca ikincisinde görüntüleyebilirsiniz.
Her iki cihazda da ‘Klip’ düğmesine tıklayarak/dokunarak, klibi oluşturucu panonuza kaydedeceksiniz. Ancak, bu klipler, adları olmadığı veya yayınlanmadıkları için neredeyse hiç görüntülenmez. Umarım rehberimizi faydalı bulmuşsunuzdur!
 Arıza giderme ve nasıl yapılır bilgi sitesi
Arıza giderme ve nasıl yapılır bilgi sitesi

