Mac makinenizi gerçekten temizlemek için eksiksiz kılavuz!
Mac’inizi başkasına vermeyi veya satmayı planlıyorsanız, yapmanız gereken ilk şey üzerindeki verileri silmektir. Dosyalarınızı, resimlerinizi, videolarınızı ve uygulamalarınızı vb. İçeren tüm verilerinizin, sattığınızda Mac’te olmasını istemezsiniz.
Mac’iniz bazı yazılım sorunlarıyla karşılaştıysa ve beklendiği gibi çalışmıyorsa ve diskteki İlk Yardım sorunu çözemiyorsa, sürücüdeki verileri silmek ve macOS’u yeniden yüklemek isteyebilirsiniz.
Bu makalede, Mac’inizdeki sabit sürücüyü nasıl sileceğinizi ve başka birine vermeden önce macOS’u nasıl yeniden yükleyeceğinizi veya bazı sorunlar varsa Mac’i fabrika durumuna tam olarak geri yükleyeceğinizi göstereceğiz.
Verilerinizi biçimlendirdikten sonra geri yükleyebilmemiz için Time Machine kullanarak Mac’te verilerinizin yedeğini almanızı kesinlikle öneririz.
İşleme başlamadan önce Mac’inizi İnternete WiFi veya Lan kablosu ile bağlamanızı da tavsiye ederiz. Bu, biçimlendirme veya yükleme sırasında herhangi bir dosyanın eksik olması durumunda, Mac bunları Apple sunucularından otomatik olarak indirebilir.
Mac’te Verileri Sil
Yedeklemeyi hazırladıktan sonra diski silmeye devam edebiliriz. Bunu yapmak için, Mac ana ekranınızın sol üst köşesindeki Apple Menüsünden ‘Kapat’ı seçerek Mac’inizi kapatmanız gerekir.

Mac kapandıktan sonra, Command + R tuşlarını basılı tutun ve ardından macOS Kurtarma menüsünü başlatmak için Mac’inizdeki Güç tuşuna basın.
Ekranda Apple logosunu gördüğünüzde tuşları bırakabilirsiniz.
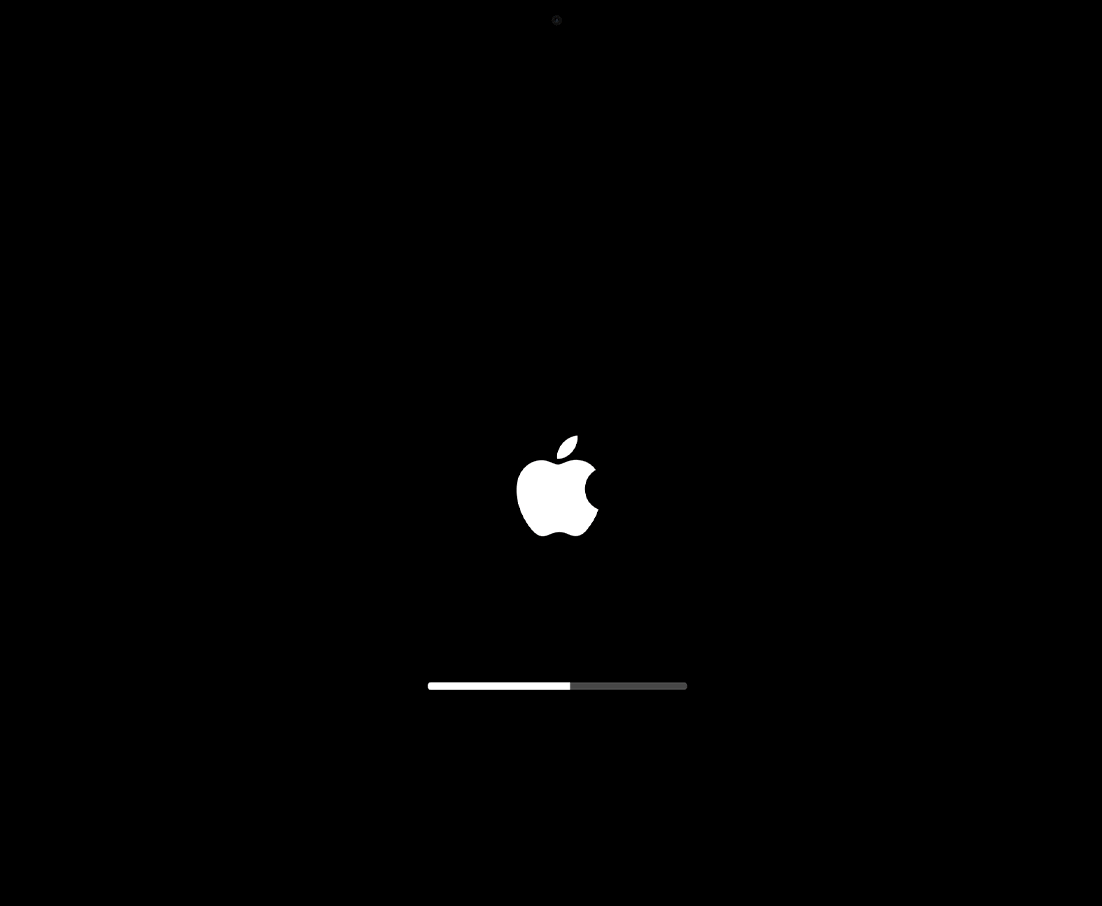
Tuşların birleşimi, macOS kurtarmada macOS yardımcı programlarını açacaktır. Mac’inizin yerleşik kurtarma sisteminin bir parçasıdır. MacOS Kurtarma’yı kullanabilir ve belirli yazılım sorunlarını kurtarmak, macOS’u yeniden yüklemek ve ayrıca diski onarmak veya silmek için onun yardımcı programlarını kullanabilirsiniz.
‘Disk İzlencesi’ni seçin ve sağ alttaki’ Devam Et ‘düğmesini tıklayın.

Ardından, Disk İzlencesi’nde soldaki kenar çubuğunun başlangıç diskinizin adını göstereceği bir pencere göreceksiniz. Siz yeniden adlandırmadıysanız, bu varsayılan olarak Macintosh HD olarak adlandırılır.
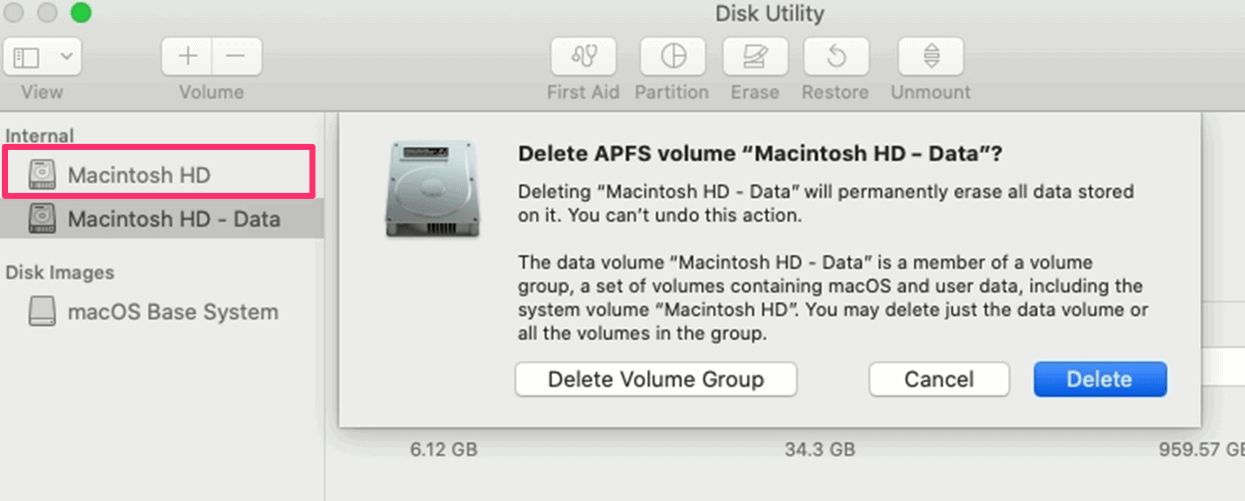
Bunun hemen altında Macintosh HD – Data’yı göreceksiniz. Bu, içindeki tüm verilerinizin bulunduğu birimdir. Bu birimi seçmeniz ve sol üst taraftaki sesi sil düğmesine (-) tıklamanız gerekir.
Onay iletişim kutusunda, devam etmek için ‘Sil’ düğmesine tıklayın. Birim Grubunu Sil’e tıklamayın. Birden çok biriminiz varsa, sistem ve sistem destek dosyalarını içerdiği için Macintosh HD adlı birimi silmemeye dikkat edin.
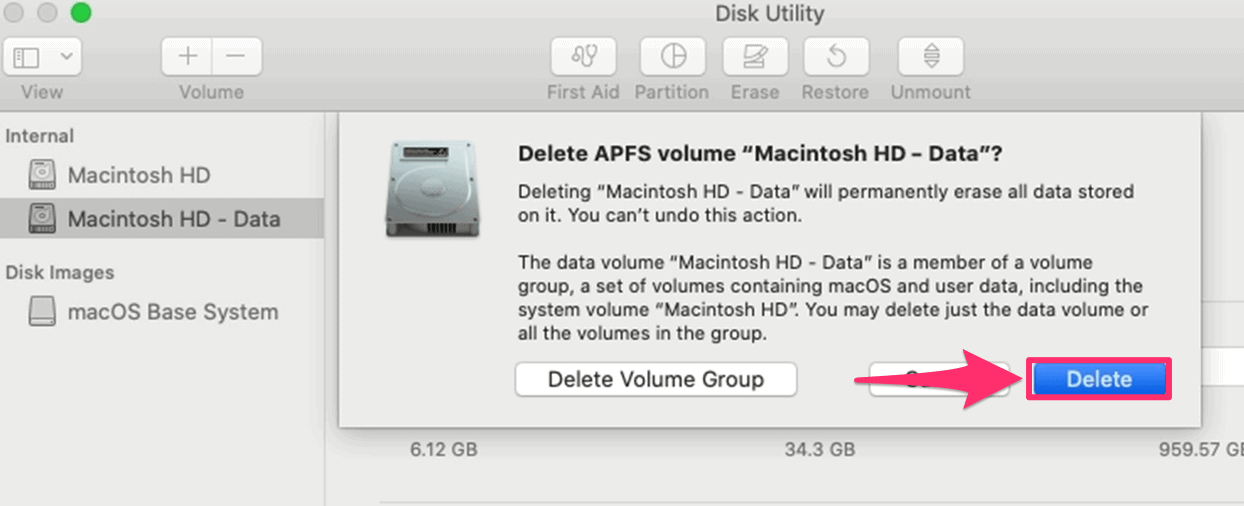
Başlangıç Diskini Sil / Biçimlendir
Mac Başlangıç Diskini silmek için sol panelden ‘Macintosh HD’yi seçin ve’ Sil ‘düğmesine tıklayın. Bunu yaptıktan sonra, yardımcı program biçimlendirdikten sonra sizden sürücünün adını soracaktır, herhangi bir adı, hatta aynı ‘Macintosh HD’ adını bile kullanabilirsiniz.
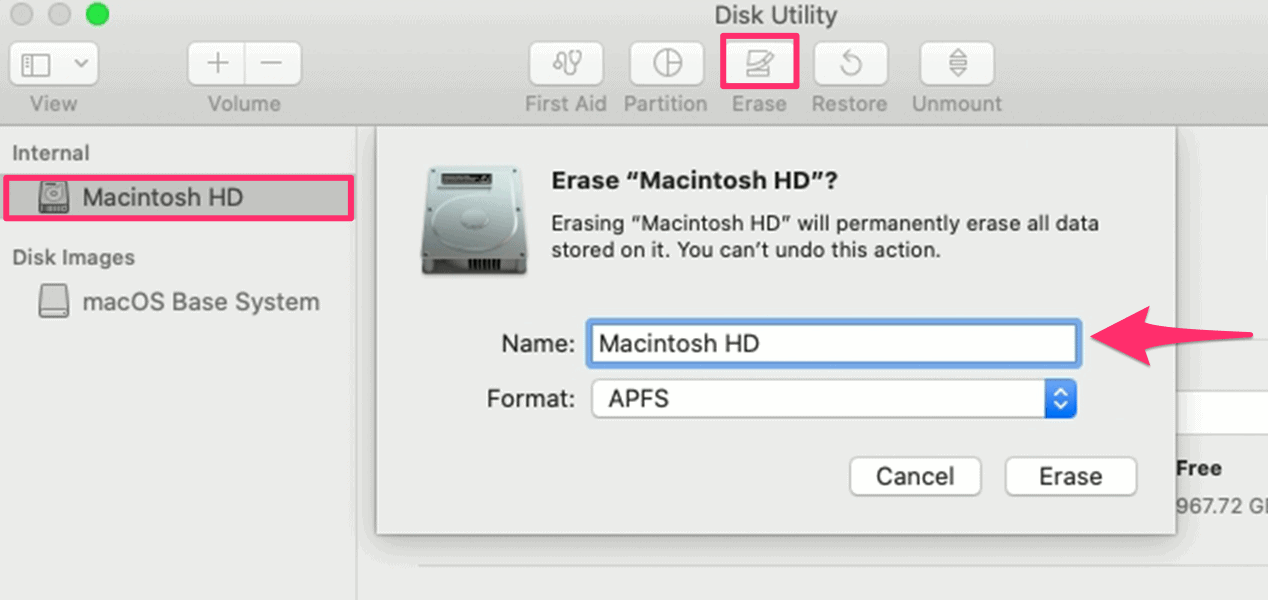
Dosya sistemi formatı için, daha yeni Mac cihazlarda APFS (Apple Dosya Sistemi) veya eski cihazlarda Mac OS (Günlüklü) seçin.
Diski yeniden adlandırdıktan sonra, silmeye başlamak için ‘Sil’ düğmesine tıklayın. Mac’inizde kayıtlı Apple Kimliğinizi ve Parolanızı girmek için bir pencere açabilirsiniz.
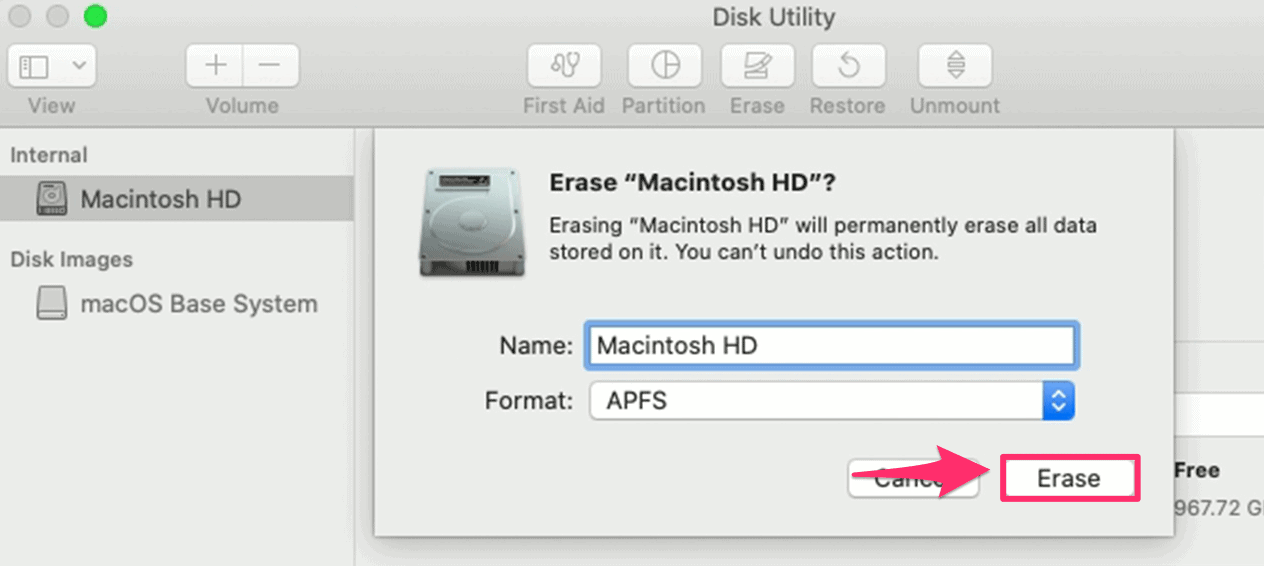
MacOS’i yeniden yükleyin
Command + Q tuşlarına basarak Disk Yardımcı Programlarından çıkın. Bu sizi macOS Utilities penceresine geri götürecektir.
Mac’inize yeni bir macOS kopyası yüklemek için ‘macOS’i yeniden yükle’ seçeneğini seçin ve ‘Devam Et’ düğmesini tıklayın.

Şimdi sisteminizle uyumlu en son macOS sürümünün görüntüleneceği pencereye yönlendirileceksiniz. Kuruluma başlamak için ‘Devam Et’i tıklayın.
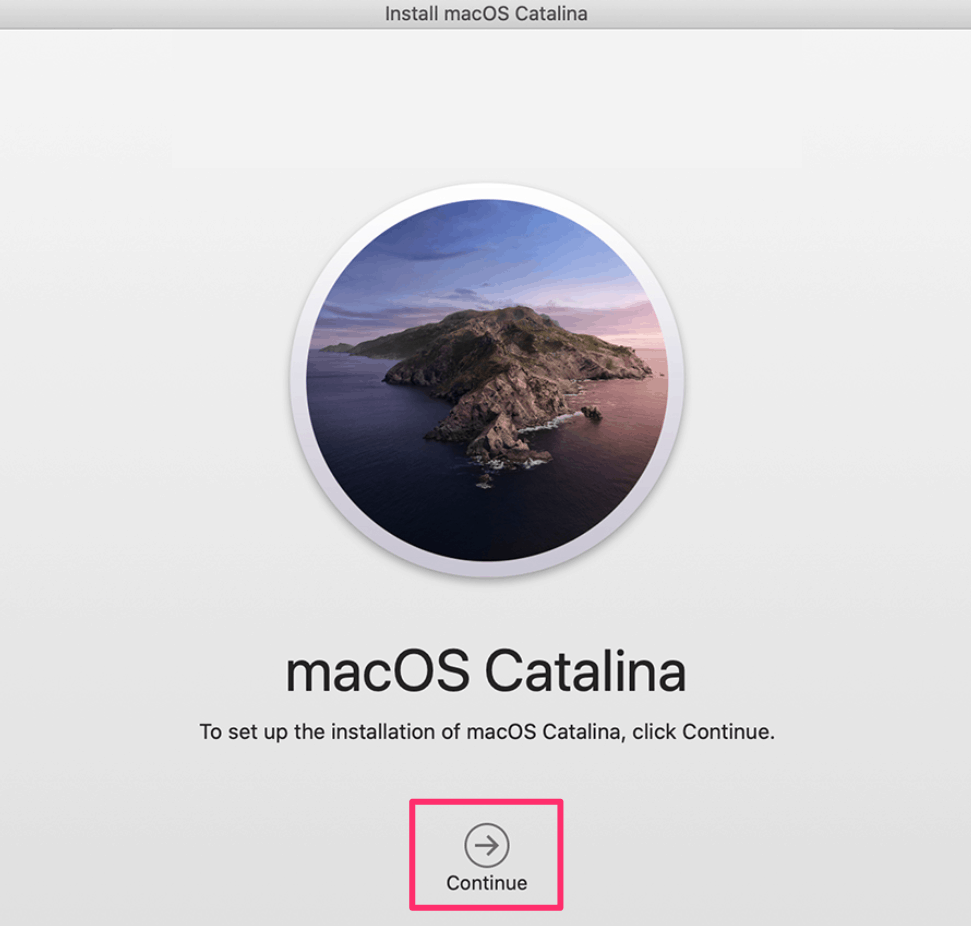
Lütfen Mac’inizi uyku moduna geçirmeden veya kapağını kapatmadan kurulumun tamamlanmasına izin verin. Ayrıca, tüm süreç boyunca Mac’inizi takılı tutmanızı tavsiye ederiz. Yükleme tamamlandığında Mac’iniz Mac Ekranınızı kurarak yeniden başlayacaktır.
 Nasıl Yapılır | Arıza Rehberi Arıza giderme ve nasıl yapılır bilgi sitesi
Nasıl Yapılır | Arıza Rehberi Arıza giderme ve nasıl yapılır bilgi sitesi

