Kayıtlarınızdaki arka plan gürültüsünü kolaylıkla kaydedin, düzenleyin ve hatta kaldırın
Sesini kaydetmeye ve ne kadar süper bir yıldız olduğunu dinlemeye istekli misin? Yoksa sadece başkasının sesini mi kaydetmek istiyorsunuz? Ama bir Mac’iniz var. Ses kaydı için kompakt ve kullanımı kolay bir telefon değil, bir Mac. Rahatlayın. ‘Sesli Notlar’ uygulamasını kullanarak Mac’inizde bile kayıt yapmak çok kolaydır. Bu uygulama, daha sonra ses kayıtlarınızı kaydetmeyi ve düzenlemeyi çok kolaylaştırır.
Ses kayıtları oluşturmak ve düzenlemek için Mac’inizdeki ‘Sesli Notlar’ uygulamasını nasıl kullanabileceğiniz aşağıda açıklanmıştır.
Sesli Notlarda Ses Kayıtları Oluşturma
Mac’inizde ‘Sesli Notlar’ uygulamasını açın.
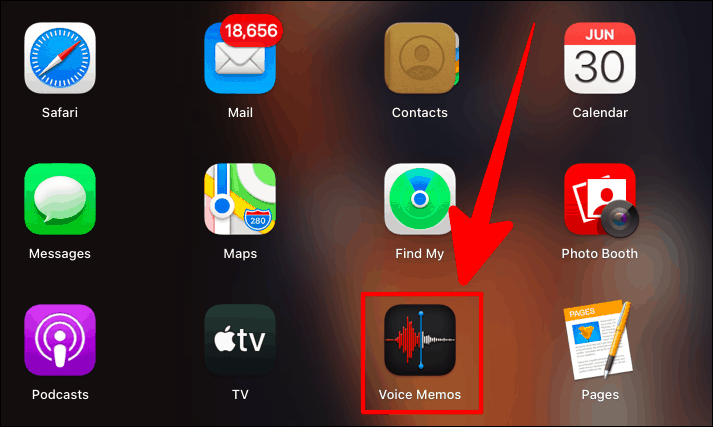
Ekranın sol alt köşesindeki kırmızı ‘kayıt’ düğmesine tıklayın.
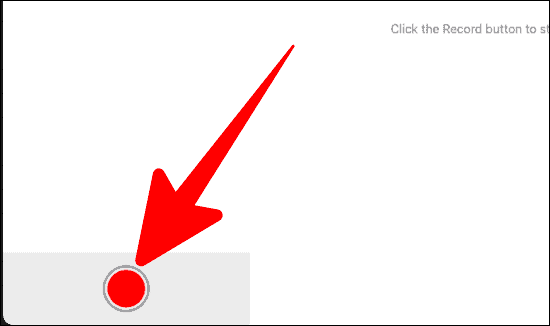
Kayda başlayın ve biraz su içmek istiyorsanız veya sadece kayda ara vermek istiyorsanız sol alt köşedeki ‘Duraklat’ düğmesine tıklayın.
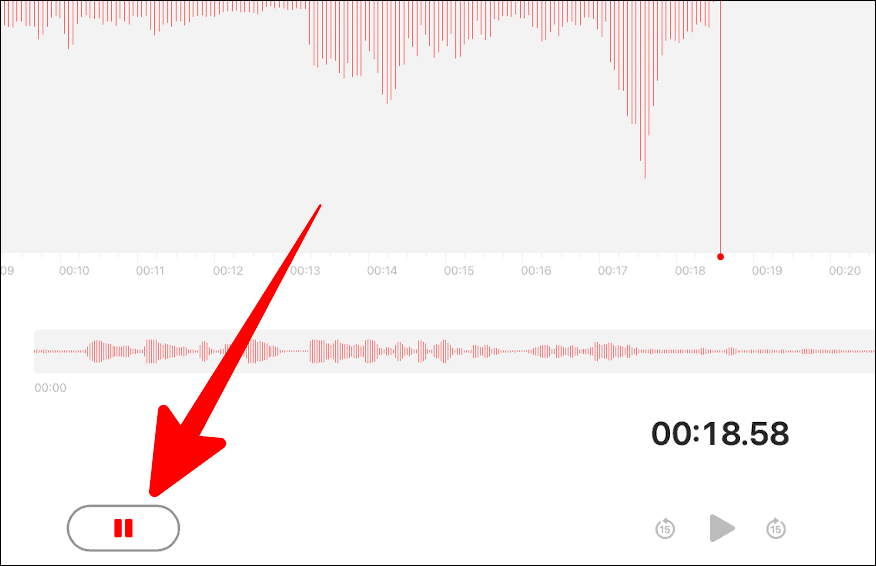
Kayda devam etmek istiyorsanız, şimdi ‘Duraklat’ düğmesinin yerine ‘Devam Et’ düğmesine tıklayın. Kaydı bitirdiyseniz, kayıt penceresinin sağ alt köşesindeki ‘Bitti’ düğmesine tıklayın.
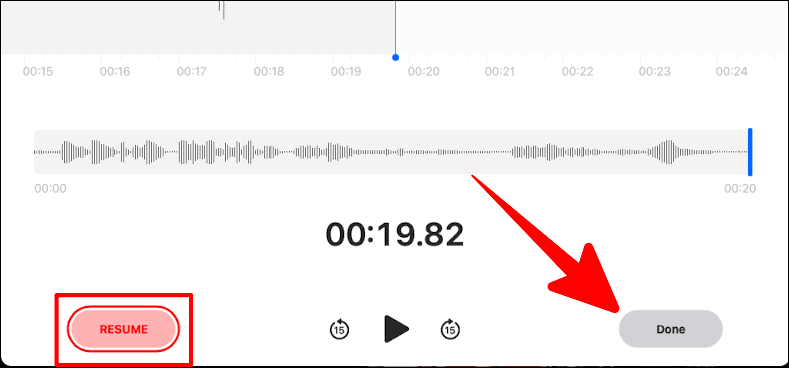
‘Bitti’yi seçtikten sonra, kaydınız kaydedilecek ve sol taraftaki’ Tüm Kayıtlar ‘bölümünde görünecektir. Kayıtlarınızı burada da yeniden adlandırabilirsiniz.
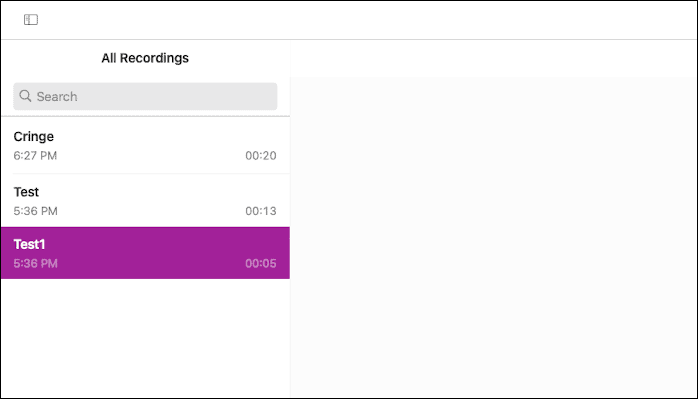
Sesli Notlarda Ses Kayıtlarını Düzenleme
Mac’inizdeki kayıtları düzenlemek için herhangi bir kayda iki parmağınızla dokunun ve açılan menüden ‘Kaydı Düzenle’yi seçin.
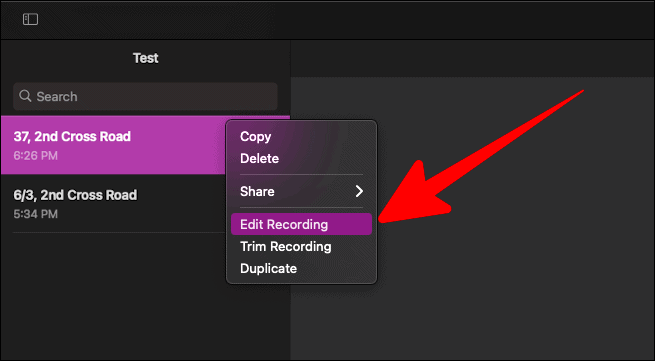
Kaydın Bir Parçasını Değiştirme
Kayıt düzenleme ekranında yapabileceğiniz birkaç düzenleme vardır. İlki ve en belirgin olanı ‘Değiştir’ seçeneğidir. Bu seçenek temelde kaydınızdaki herhangi bir biti yeni kaydedilmiş bir parça ile değiştirir.
Bu, kayıt sırasında herhangi bir yerde hata yaparsanız, bu karışıklığı tek başına değiştirebilir ve her şeyi bir daha kaydetmeyeceğiniz anlamına gelir. Kayıt önizlemesindeki mavi çizgiyi değiştirmek istediğiniz parçanın başlangıç noktasına sürükleyin ve ardından ‘Değiştir’e tıklayın.
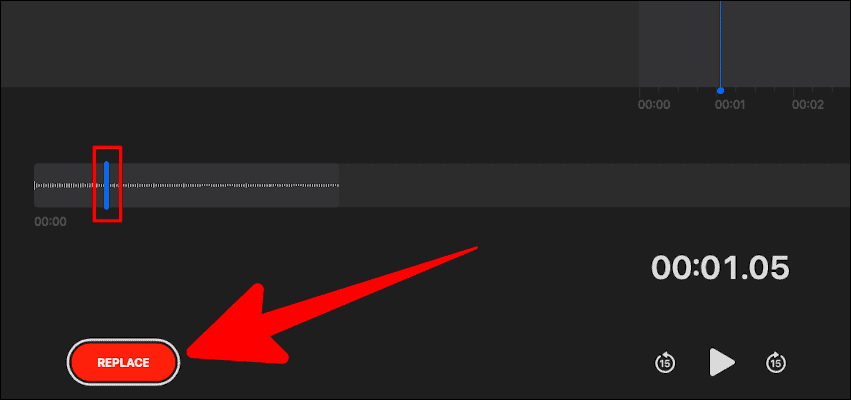
“Değiştir” i tıkladığınız an, kayıt cihazı devam edecektir. Değiştir düğmesine tıklamadan önce mükemmel parçaya hazır olduğunuzdan emin olun.
Aynı ekranda ‘Değiştir’ düğmesinin yerine ‘Duraklat’ düğmesine tıklayarak ikinci kayıt turu sırasında da duraklatabilirsiniz.
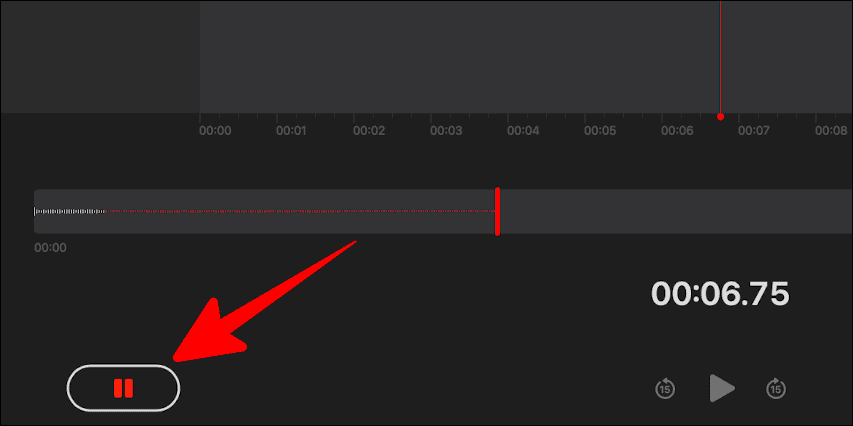
Değiştirmeyi kaydetmeye devam etmek istiyorsanız, ‘Devam Et’ düğmesine tıklayın. Değilse, ‘Bitti’yi tıklayın.
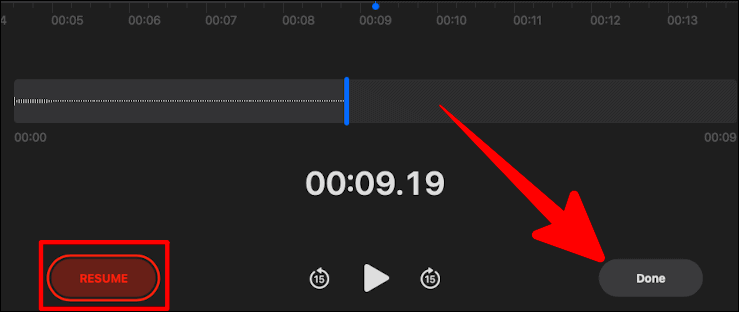
Kaydın Bir Kısmını Kırpma
Ayrıca, ‘Kırp’ seçeneğini kullanarak kaydı kırpabilir ve yalnızca en iyi bölümü kaydedebilirsiniz. Buna erişmek için, kayıt düzenleme ekranının en sağ üst köşesindeki ‘Kırp’ simgesine tıklayın.
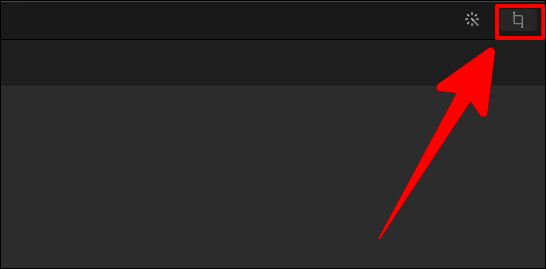
Şimdi, yan tutma çubuklarını kaydetmek istediğiniz kısma sürükleyin. Ardından, kaydın geri kalanını kaldırmak ve sadece istenen kısmı kırpmak için ‘Kırp’a tıklayın.
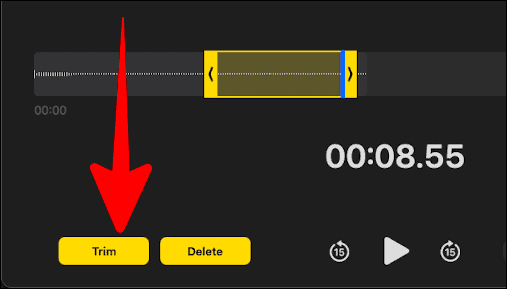
Şimdi, sadece kestiğiniz kaydın bir kısmı kalacak ve geri kalanı olmayacaktı. Doğru kısmı kestiyseniz, ‘Kaydet’i tıklayın. Değilse, ‘İptal’e tıklayın ve kırpmayı yeniden yapın.
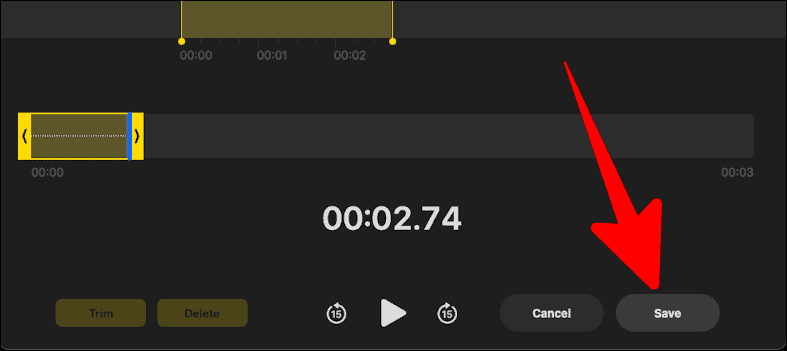
Ayrıca ‘Kaydı Kırp’ seçeneğine doğrudan ‘Tüm Kayıtlar’ sayfasından da erişebilirsiniz. Kırpmak istediğiniz herhangi bir kaydın üzerine iki parmağınızla dokunun ve açılır menüden ‘Kaydı Kırp’ı seçin.
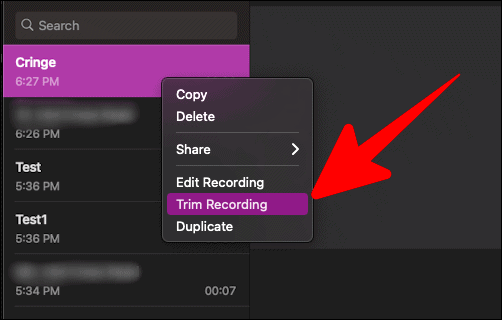
Kaydın Bir Kısmını Silme
Yukarıdaki konsept tam tersi şekilde de çalışabilir. Kenar çubuklarını kayıttan tamamen silmek istediğiniz kısma doğru sürükleyebilir ve ardından ‘Sil’ seçeneğine tıklayabilirsiniz.
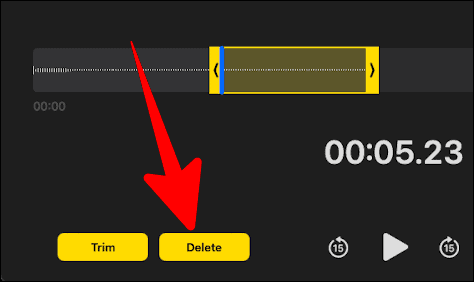
Şimdi, kayıt o kadar da iyi olmayan kısımdan özgür olacaktı. Burada iyi bir iş çıkardıysanız “Kaydet” i tıklayın, yoksa “İptal” i tıklayın ve yeniden yapın.
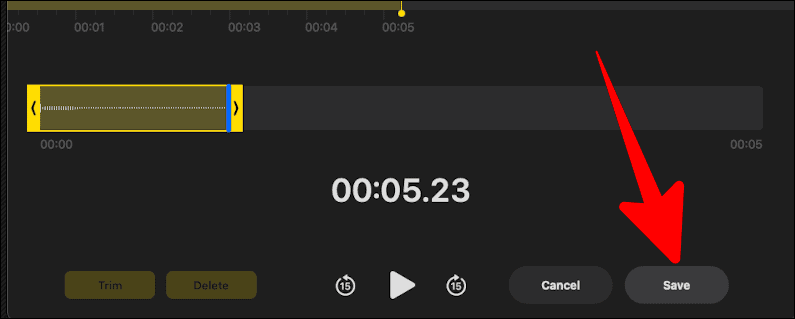
Aynı Kaydın Bir Kopyasını Oluşturma
Buna ‘Çoğalt’ seçeneği denir. Kaydı seviyorsanız ve aynısının bir yedeğini almak istiyorsanız veya düzenlemeleri deneyebileceğiniz bir kopyasına sahip olmak istiyorsanız, aynı kaydın bir kopyasını oluşturun.
Kopyasını almak istediğiniz kayda iki parmağınızla dokunun ve açılır menüdeki ‘Çoğalt’ seçeneğini tıklayın.
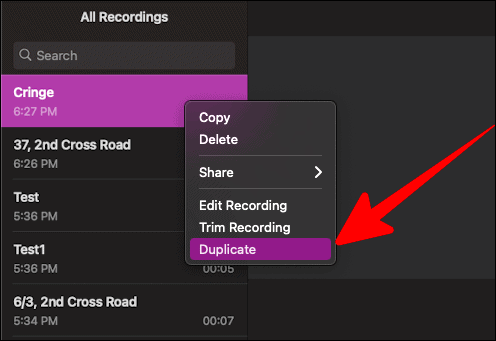
Şimdi, aynı kaydın bir kopyasına sahip olacaksınız.
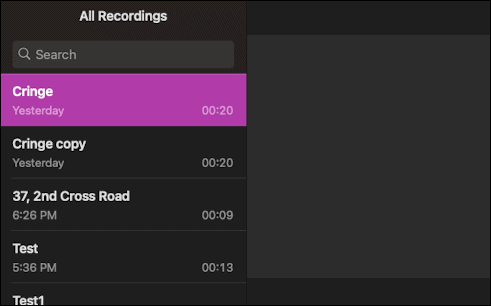
Kaydınızdan Arkaplan Gürültüsünü Kaldırın
Getirdiği son macOS Big Sur güncellemesi, Mac’inizdeki ‘Sesli Notlar’ uygulamasına yapılan en son eklemelerden biridir. Kaydınızı geliştirebilir, çevredeki beyaz gürültüyü kaldırabilir ve sesli notu daha pürüzsüz hale getirebilirsiniz.
“Düzenle” sayfasının kendisinde, “kırp” simgesinin yanındaki sağ üst köşedeki “değnek” simgesine tıklayın.
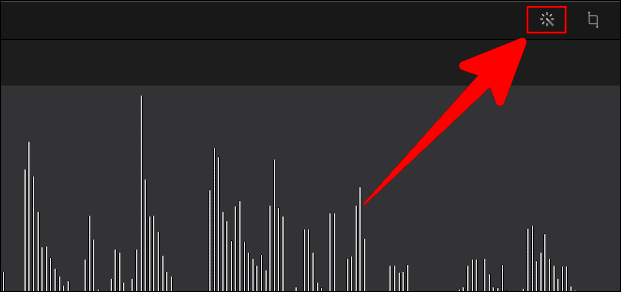
Asa simgesine tıkladığınızda maviye dönmesi gerekir. Ardından ekranın sağ alt köşesindeki ‘Bitti’ düğmesine tıklayın.
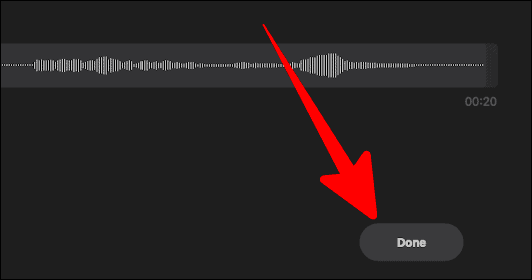
Kayıtlarınızı Sesli Notlara kaydetmek ve düzenlemek son derece kullanışlı ve kolaydır. İyi kayıtlar!
 Arıza giderme ve nasıl yapılır bilgi sitesi
Arıza giderme ve nasıl yapılır bilgi sitesi

