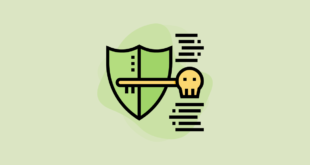E-posta gizli moda geçtiğinde güvenlik sizin elinizde.
Gmail kapsamlı bir e-posta gönderme platformudur. Sadece iş e-postaları, iş ilanları, ilanlar vb. gönderip alacağınız bir yer değil. Aynı zamanda her gün e-posta yoluyla tonlarca sınıflandırılmış veriyi düzenleyen bir platformdur. Banka bilgileri, yatırımlar, işle ilgili gizli bilgiler sadece birkaç örnektir.
Yalnızca ‘GİZLİ’ bir konu başlığının alıcıyı e-postayla zararlı herhangi bir şey yapmaktan kaçınmasını zorunlu kıldığı günler geride kaldı. O zamanlar güven kumardı. Ancak, milyonlarca insanın gizli e-postalar gönderdiği günümüz senaryosunda, güven oldukça belirsizdir ve teknoloji bunu desteklemek için burada!
Gmail, e-posta gönderirken gizliliğin güvenliğini artırmak için ‘Gizli Mod’u sunar. Artık gizli e-postalar gönderebilirsiniz ve alıcı bunları bir dereceye kadar kötüye kullanamaz. Gmail’in Gizli Modu ve bunun masaüstü istemcisinde ve mobil uygulamada nasıl kullanılacağı hakkında daha fazla bilgi edinmek için okumaya devam edin.
Gmail’de Gizli Mod nedir?
Gizli Mod, bir e-postayı iletme, kopyalama, yazdırma ve indirme işlevlerinden koruyan bir özelliktir. Gönderici, gizli e-posta için bir gün ile 5 yıl arasında değişen bir son kullanma tarihine de karar verebilir. E-posta, seçilen süreden sonra otomatik olarak kullanılamaz hale gelir veya süresi dolar.
Gizli Moddaki diğer bir güvenlik özelliği bir paroladır. Gönderici, alıcının gizli e-postayı açmak için bir SMS şifresi girmesi gerekip gerekmediğine karar verebilir. Google, bu etkin özellik ile gizli e-postalar için tüm şifre kodlarını oluşturur. Ek olarak, gönderenler bir e-postaya erişimi kısıtlayabilir ve gerektiğinde yenileyebilir.
Gmail’in Gizli Modunun Sınırlamaları. Gmail’in gizli modu güven verici bir güvenlik önlemi olsa da, özellikte birkaç boşluk var. Alıcılar geleneksel olarak bir e-postayı veya gizli modda gönderilen e-postanın içeriğini iletemez, kopyalayamaz, yazdıramaz veya indiremez, ancak bu işlevleri bilgisayarlarındaki kötü amaçlı araçlar yardımıyla gerçekleştirebilirler.
Gizli e-posta modundaki büyük bir boşluk, ekran görüntüsü alma ve ekran kaydıdır. Bu mod, e-postayı veya sınıflandırılmış ekleri ekran görüntüsünün alınmasına, fotoğraflanmasına veya kaydedilmesine karşı korumaz. Sıkı bir uyarı ve güven şansı, gizli modda e-posta göndermeye rağmen bu güvenlik ihlalini önlemeye yardımcı olabilir.
Gmail kullanarak Gizli E-posta Gönderme
Bilgisayarınızda gmail.com’u açın. Gizli olması veya oluşturulması gereken taslağı açın. Ardından, taslağın altındaki ‘Gönder’ düğmesiyle aynı satırda kilitli ve saatli simgeye tıklayın. Bu, ‘Gizli modu değiştir’ düğmesidir.
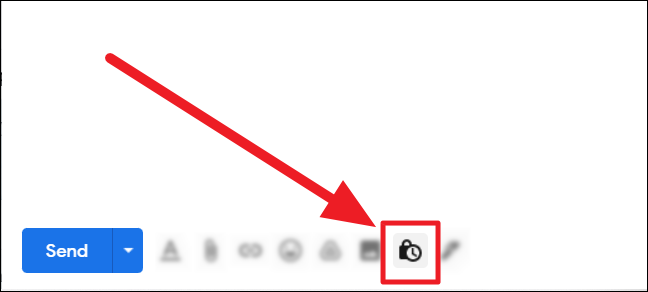
Ekranda daha sonra bir ‘Gizli mod’ iletişim kutusu belirir. ‘Set Expiration’ altındaki açılır kutuya tıklayarak sona erme süresini ayarlayın.
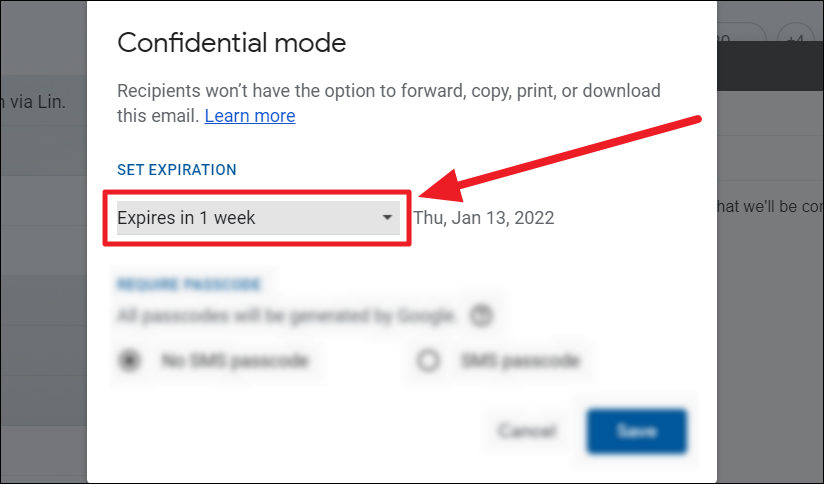
Şimdi listeden sona erme süresini seçin – 1 gün, 1 hafta, 1 ay, 3 ay, 5, yıl.
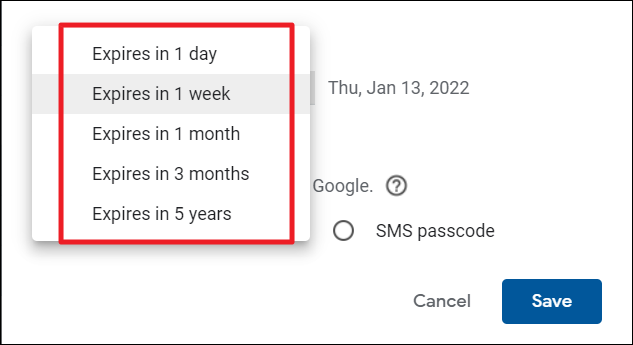
Son kullanma tarihini özelleştirme seçeneği yoktur.
Alıcının gizli e-postayı açması/okuması için bir SMS parolasını etkinleştirmek için, “Parola gerektir” bölümünün altındaki “SMS parolası” seçeneğinin önündeki radyo düğmesini tıklayın. SMS şifresi varsayılan olarak devre dışıdır.
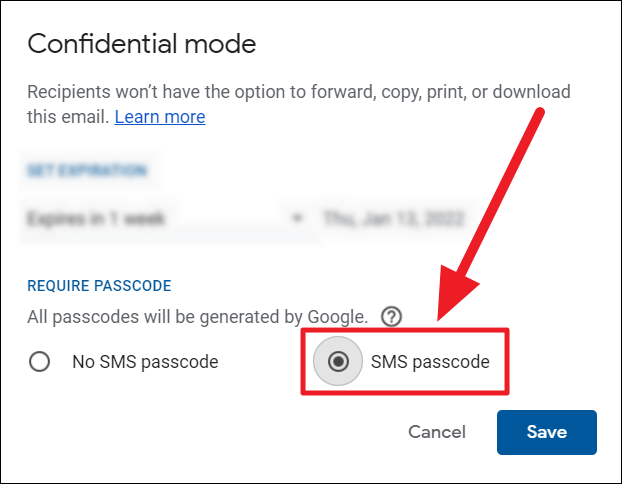
Tamamlandığında, değişikliklerinizi Gizli Modda uygulamak için kutunun sağ alt köşesindeki ‘Kaydet’ düğmesine basın.
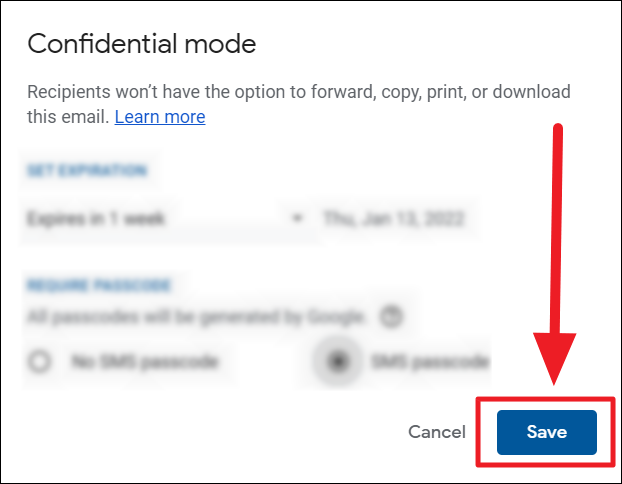
E-postada bir gizli mod bildirimi göreceksiniz. Bu kısım, e-postanın seçilen son kullanma tarihini içerir.
E-postayı açmak için bir şifre belirlemeyi seçtiyseniz, ‘Gönder’e bastığınızda bir ‘Telefon numaralarını onaylayın’ kutusunu göreceksiniz. Alıcının ülke kodunu seçmek için Açılır kutuyla işaretle’yi tıklayın. Bayraktan sonraki boşluğa alıcının telefon numarasını girin. Bu numaradaki gizli e-postayı açmak için şifreyi alacaklar. Ülke kodunu manuel olarak da girebilirsiniz; bayrak buna göre değişecektir.
Gizli e-postanızı sonlandırmak ve göndermek için ‘Gönder’i tıklayın.
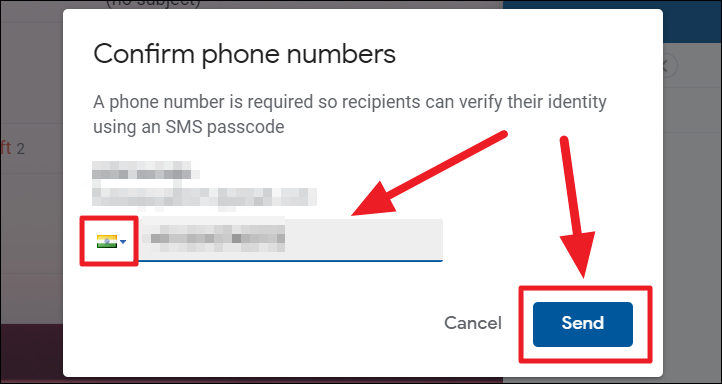
Bir e-postadaki gizli modu kaldırmak için , vurgusunu kaldırmak için aynı ‘Onay modunu değiştir’ düğmesini tıklamanız yeterlidir. Bildirimdeki ‘Düzenle’ düğmesini tıklayarak e-postanın gizli modunun ayrıntılarını düzenlemek için.
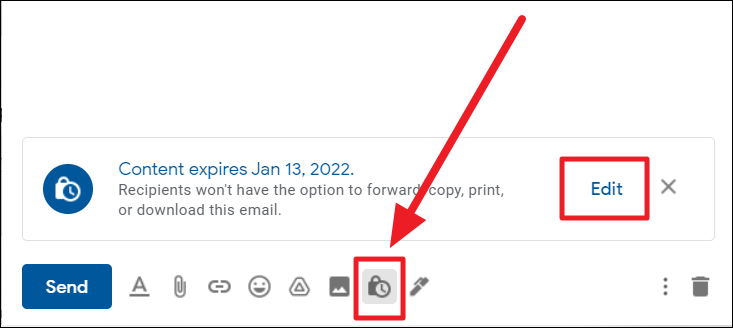
Erişimi belirlenen sona erme tarihinden önce kaldırma
Gizli bir e-posta gönderdikten sonra, erken erişimi kaldırarak e-postanın güvenliğini artırabilirsiniz. Bu seçenek, alıcının son kullanma tarihinden önce e-postayı açmasını engeller.
Gizli e-postaya gidin ve e-postadaki gizli modda (İçeriğin süresi doluyor) kutusunda ‘Erişimi kaldır’ seçeneğini tıklayın.
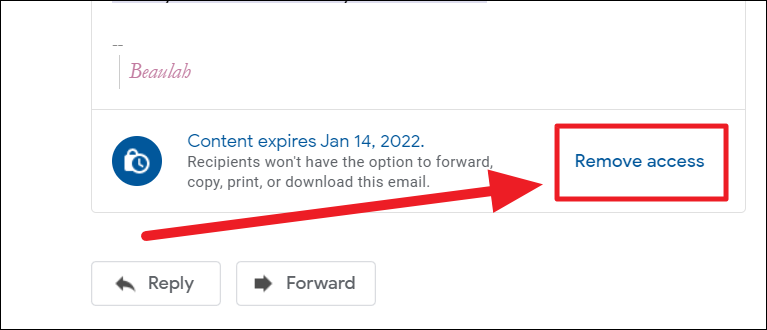
Gizli bir e-postaya erişimi kaldırdığınızda, erişimi geri yüklemediğiniz sürece alıcı bunu göremez. Erişimi kaldırdığınızda alıcı e-postanın süresinin dolduğunu görecektir.
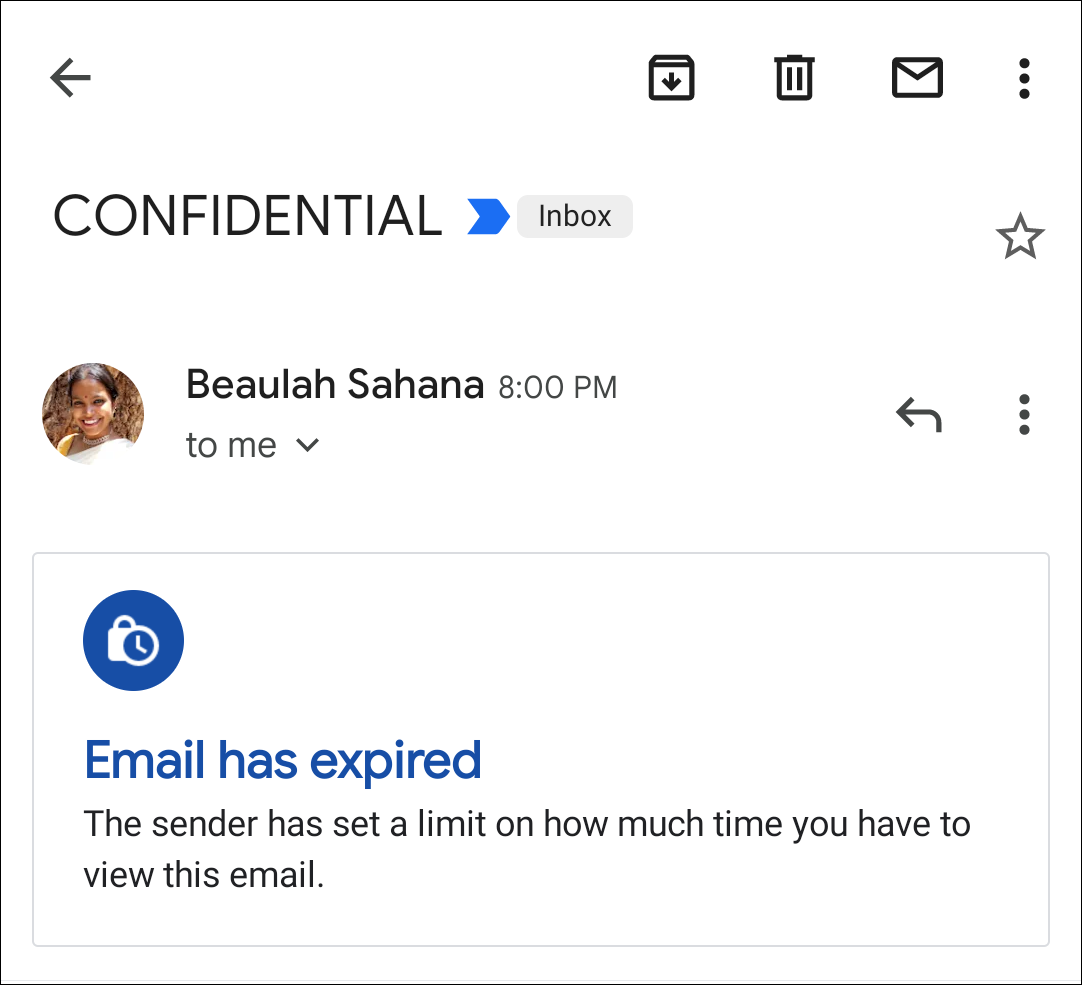
Belirlenen son kullanma tarihinden önce istediğiniz zaman e-postayı görüntülemek için alıcının erişimini yenileyebilirsiniz. Erişimi yenilemek için, aynı gizli e-postaya geri dönün ve gizli mod kutusundaki ‘Erişimi yenile’ düğmesini tıklayın. ‘Erişim kaldır’ ile aynı yerde olacaktır.
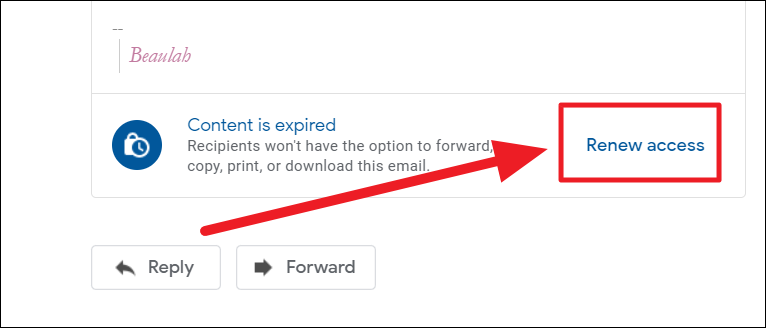
Alıcı artık e-postayı ve içeriğini görebilir.
Gmail Uygulamasını Kullanarak Gizli E-posta Gönderme
Mobil cihazınızda Gmail uygulamasını başlatın ve gizli modda gönderilmesi gereken e-postayı açın. Ekranın sağ üst köşesindeki üç nokta simgesine (üç dikey nokta) dokunun.
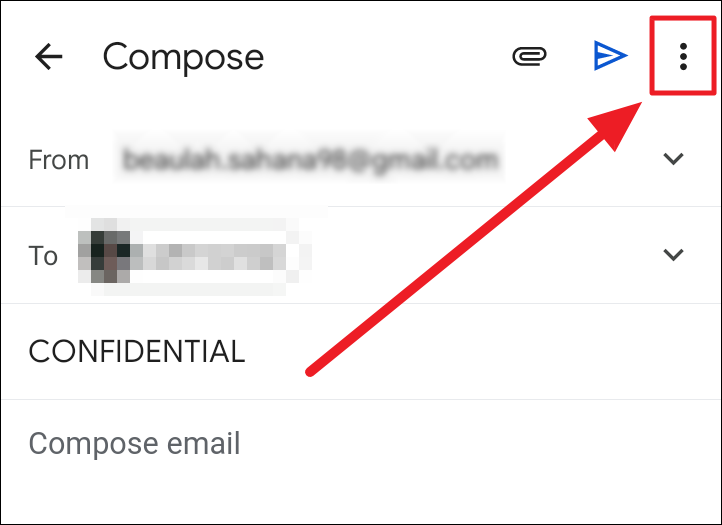
Yaklaşan menüde ‘Gizli mod’u seçin.
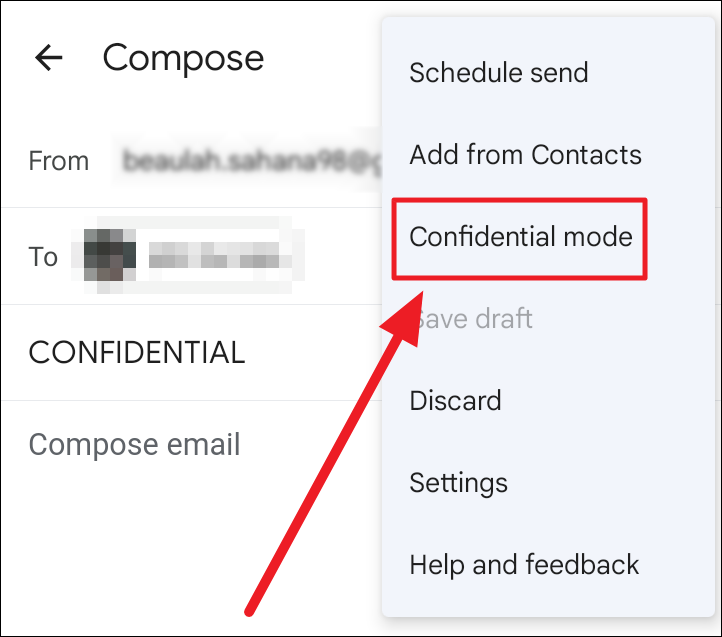
Daha sonra gizli mod ekranı gelir. Burada, gizli e-postanın sona erme süresini seçmek için ‘Son kullanma tarihini ayarla’ bölümünün altındaki açılır kutuya dokunun.
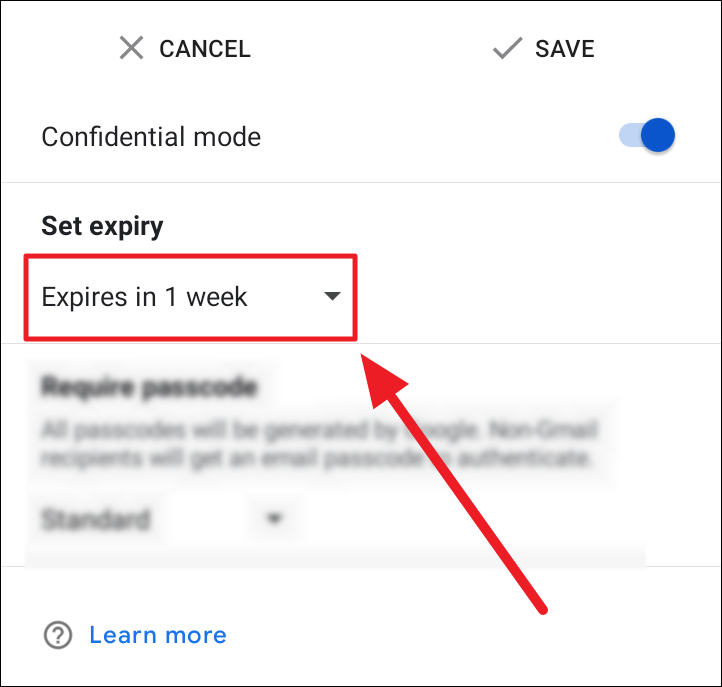
Ardından, açılır menüden sona erme süresini seçmek için öğesine dokunun.
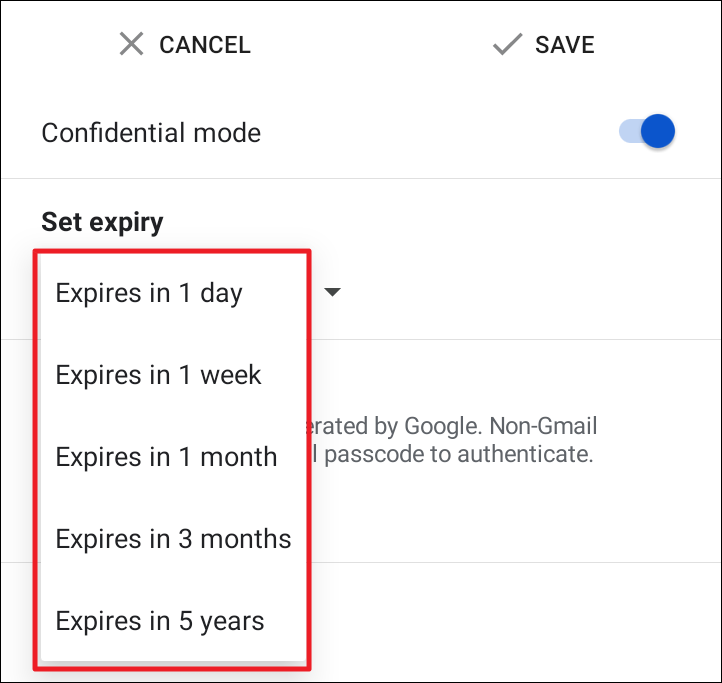
Gizli e-postanızın bir parolası olmasını istiyorsanız, bir SMS parolası seçmek için ‘Standart’ açılır kutusuna dokunun.
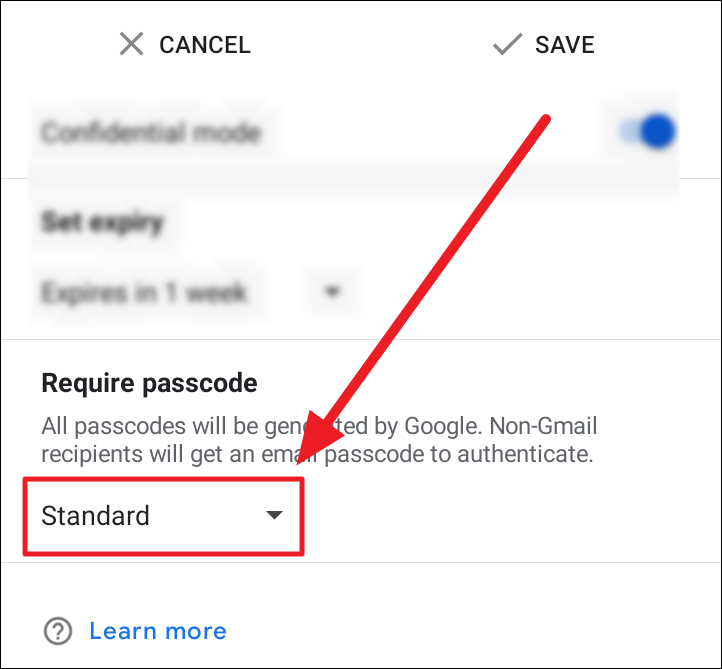
Şimdi, bir sonraki menüde ‘SMS Şifresi’ni seçin.
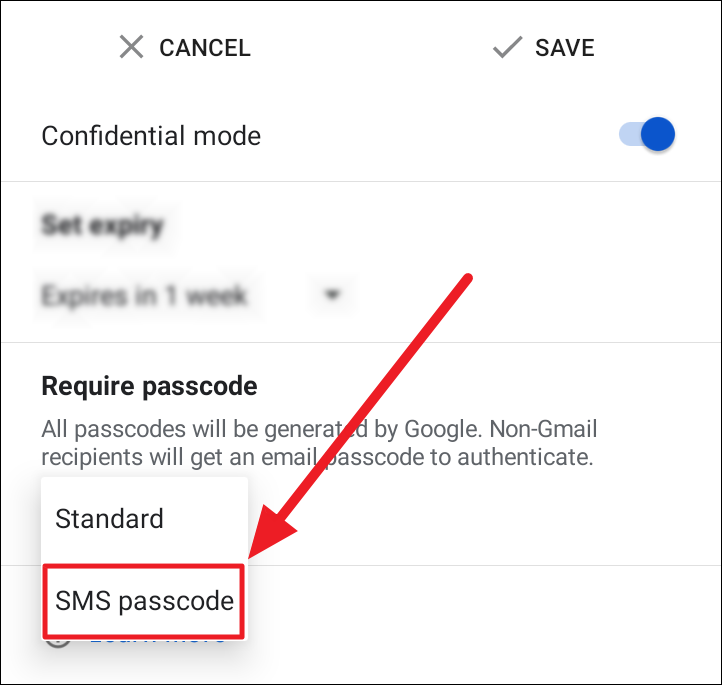
Değişiklikleri kaydetmek ve uygulamak için ekranın sağ üst köşesindeki ‘Kaydet’ düğmesine dokunun.
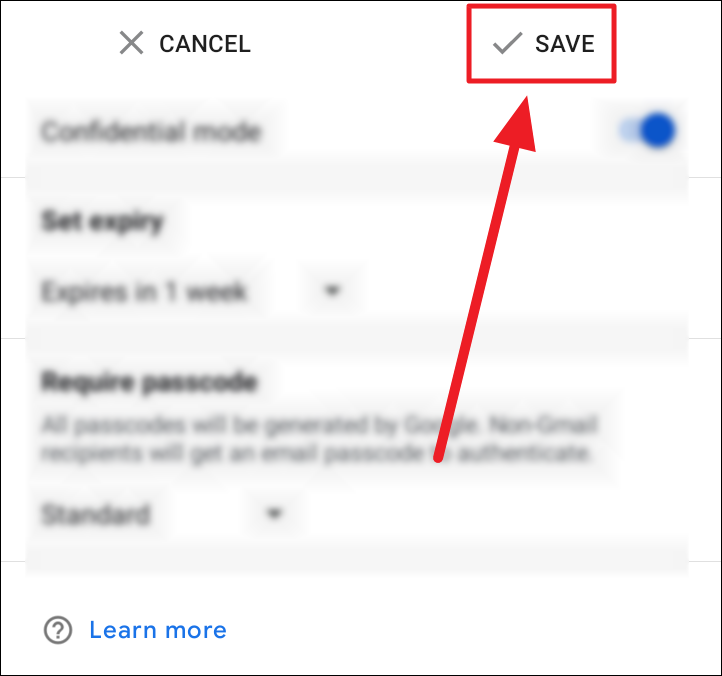
E-postanızda, e-postanın sona erme tarihini onaylayan bir gizli mod kutusu olacaktır. Gizli e-postanızı göndermek için ‘Gönder’ düğmesine basın.
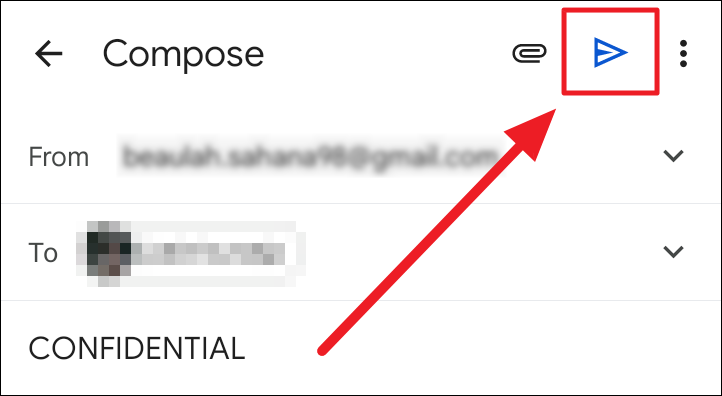
SMS Parolasını etkinleştirdiyseniz, artık bir ‘Eksik bilgi’ istemi alacaksınız. Devam etmek için istemde ‘Eksik bilgileri ekle’ seçeneğine dokunun. Ayrıca, ‘Gizli modu devre dışı bırak’ seçeneğini seçerek bu istemden gizli modu devre dışı bırakabilirsiniz.
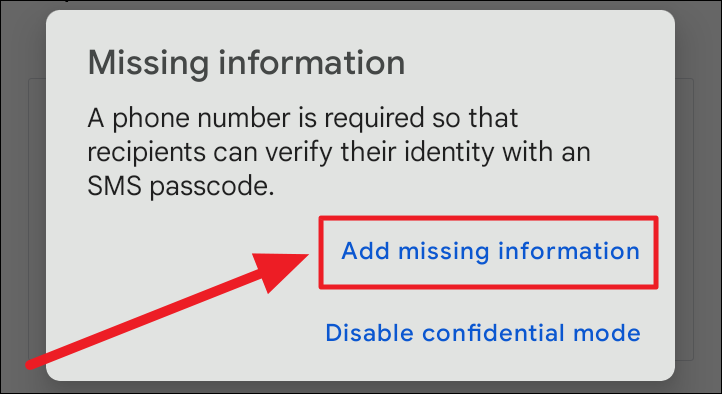
Bir sonraki ekranda ‘Telefon numarası’ alanına alıcının telefon numarasını ülke koduyla birlikte ekleyin. Alıcının adını ve e-posta adresini burada görebilirsiniz. Mobil uygulama bir ülke kodu açılır listesi sağlayabilir veya sağlamayabilir. Her durumda, ülke kodu zorunludur. Bu olmadan, ‘Bitti’ düğmesi tıklanabilir olmayacaktır.
‘BİTTİ’ düğmesine basın ve e-posta ekranında ‘Gönder’e dokunun.
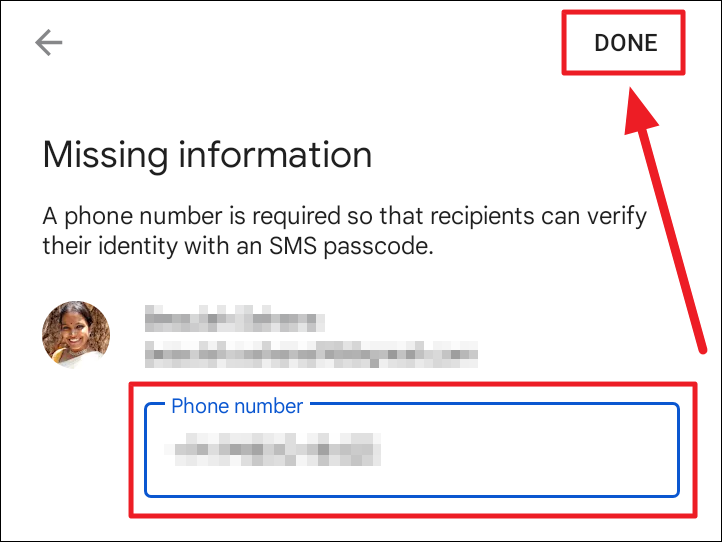
E-postanın gizli olmaması için ‘İçeriğin süresi doluyor’ kutusundaki ‘Düzenle’ düğmesine dokunun.
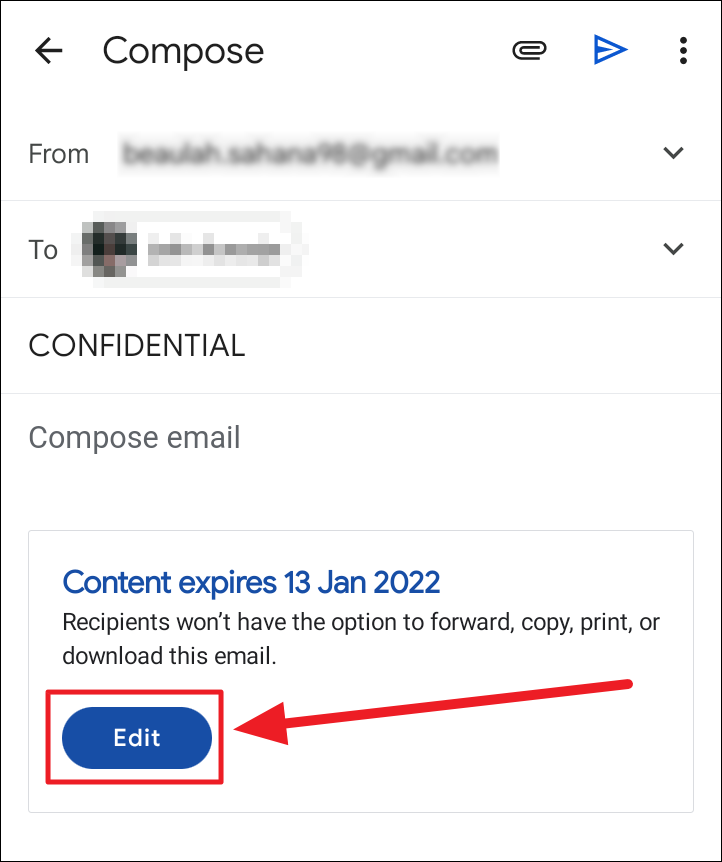
Aynı gizli mod ekranına geri döneceksiniz. Maviden griye çevirmek için ‘Gizli mod’un yanındaki geçiş düğmesine dokunun. Böylece, e-postadaki gizli modun kaldırılması. Değişiklikleri kaydetmek için ‘Kaydet’e dokunun.

E-posta artık gizli değil ve sıradan bir e-posta olarak gönderilecek.
Erişimi belirlenen sona erme tarihinden önce kaldırma
Alıcınızın gizli bir e-postayı sona erme tarihinden önce görüntülemesini durdurmak için e-postaya dönün ve ‘İçeriğin süresi doluyor’ kutusundaki ‘Erişimi kaldır’ düğmesine dokunun.
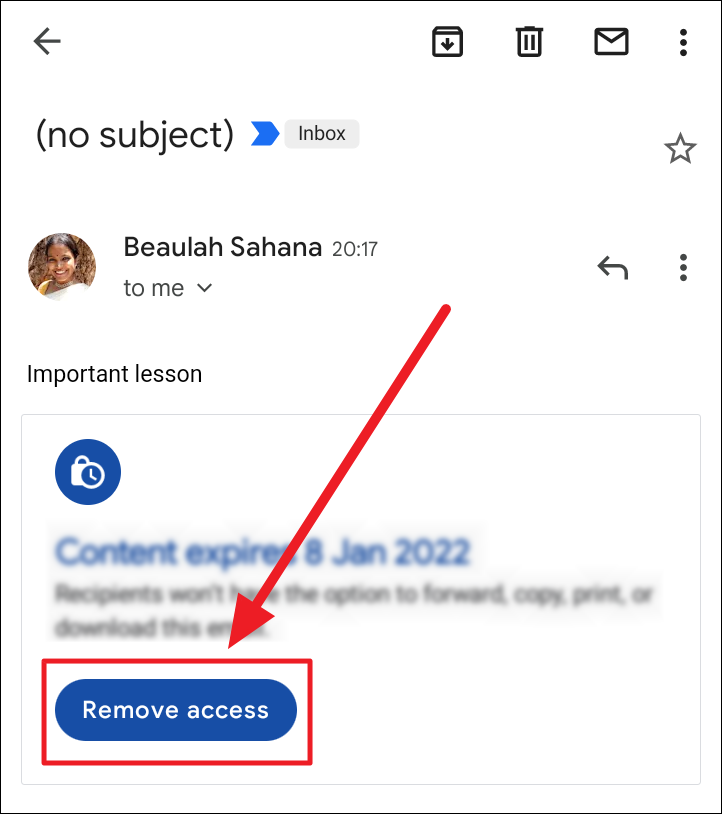
Gizli bir e-postaya erişimi kaldırdığınızda, süresi anında sona erer. Erişimi yenilemek için, e-postanın ‘İçeriğin süresi doldu’ kutusuna geri dönün ve ‘Erişimi yenile’ düğmesine dokunun.
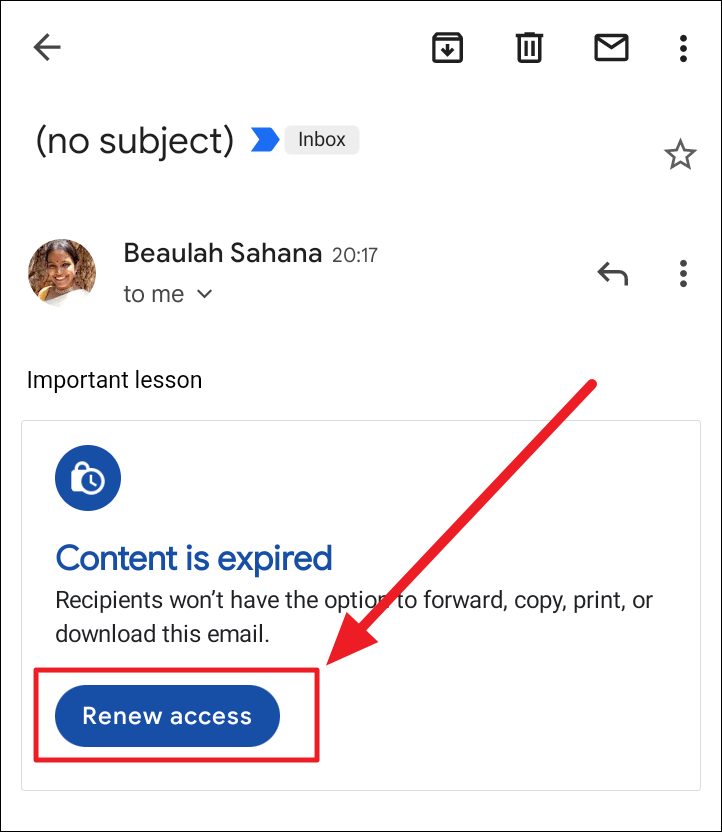
Gizli bir postaya verilen yanıtlar iletilemez, kopyalanamaz, yazdırılamaz veya indirilemez.
Gmail’de Gizli Bir E-postayı Açma
Şifre sistemi olan gizli bir e-postanın alıcı tarafındayken, ‘Kimliği doğrula’ kutusundaki ‘Şifre gönder’ düğmesine dokunun.
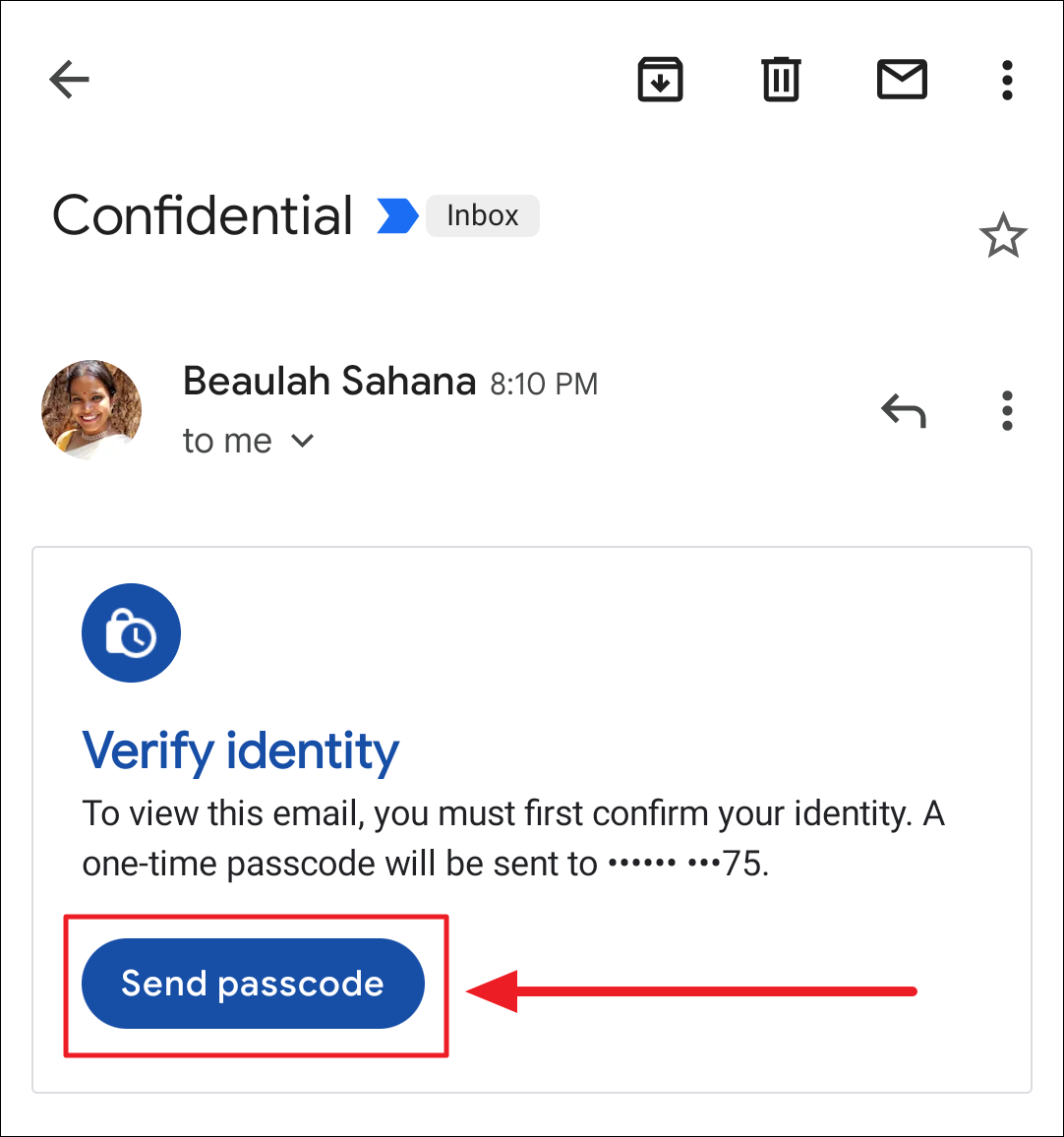
Artık telefon numaranıza Google tarafından oluşturulan bir şifre alacaksınız. ‘Şifreyi Girin’ alanına şifreyi yazın ve ‘Gönder’e basın.
Parola almadıysanız veya telefonunuzda bulamadıysanız, yeni bir parola almak için ‘Parolayı yeniden gönder’e tıklayın/dokunun.
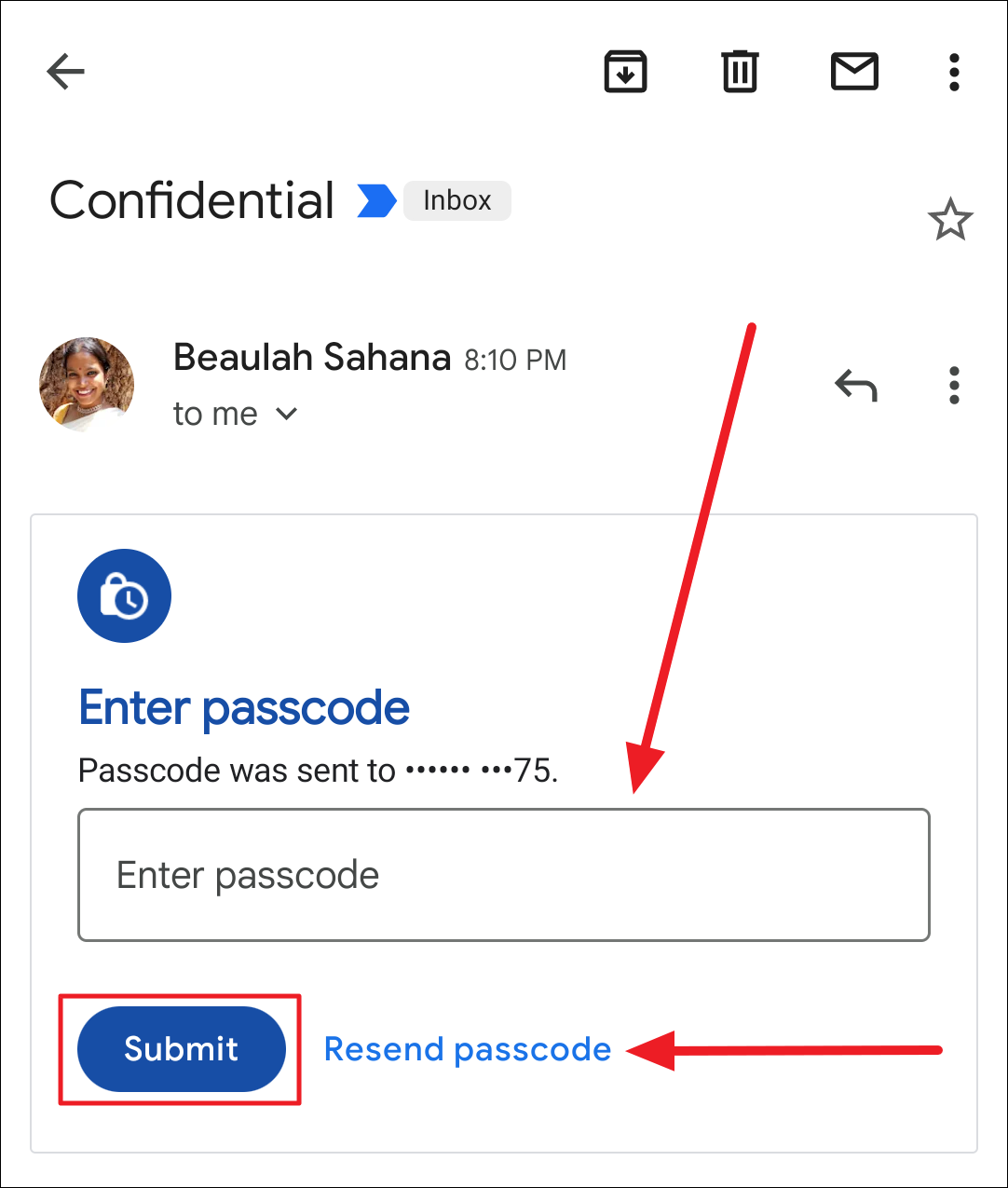
Ve bu Gmail’deki Gizli Modla ilgili! Sınıflandırılmış e-postaları korumak için etkili bir güvenlik özelliğidir, ancak kendi aksilikleri vardır. Bu aksaklıkların e-posta üzerindeki etkisini en aza indirmek için, her zaman e-postaya erken erişimi kaldırabilir ve çok gizli materyaller söz konusu olduğunda eski moda güven yoluna başvurabilirsiniz.
Gmail’in gizli modunu anlama ve onu masaüstü ve mobil cihazlarınızda kullanma konusunda kılavuzumuzu yararlı bulduğunuzu umuyoruz.
 Arıza giderme ve nasıl yapılır bilgi sitesi
Arıza giderme ve nasıl yapılır bilgi sitesi