PDF belgelerini yazdırmadan imzalayın
Mac’inizi iş için kullanıyorsanız, sık sık PDF dosyalarını imzalamanız gerekebilir. Dosyayı yazdırmanın, imzalamanın ve ardından gönderebilmeniz için taramanın veya fotoğrafını çekmenin ne kadar sıkıcı bir iş olduğunu hepimiz biliyoruz. Neyse ki, Apple bunu düşündü ve Mac kullanıcılarına daha iyi bir çözüm sağladı.
Mac’te, Önizleme Uygulamasını kullanarak bir PDF dosyasını hızlı bir şekilde imzalayabilirsiniz ve bunu yapmanın iki yöntemi vardır. Bunları aşağıdan kontrol edin.
Mac’inizin Kamerasını kullanarak PDF imzalayın
İmzalamak istediğiniz PDF dosyasına çift tıklayın ve varsayılan olarak Önizleme uygulamasında açılmalıdır. Dosya yüklendikten sonra, araç çubuğundaki ‘İmza’ simgesine tıklayın ve ardından ‘Kamera’ seçeneğini seçin.
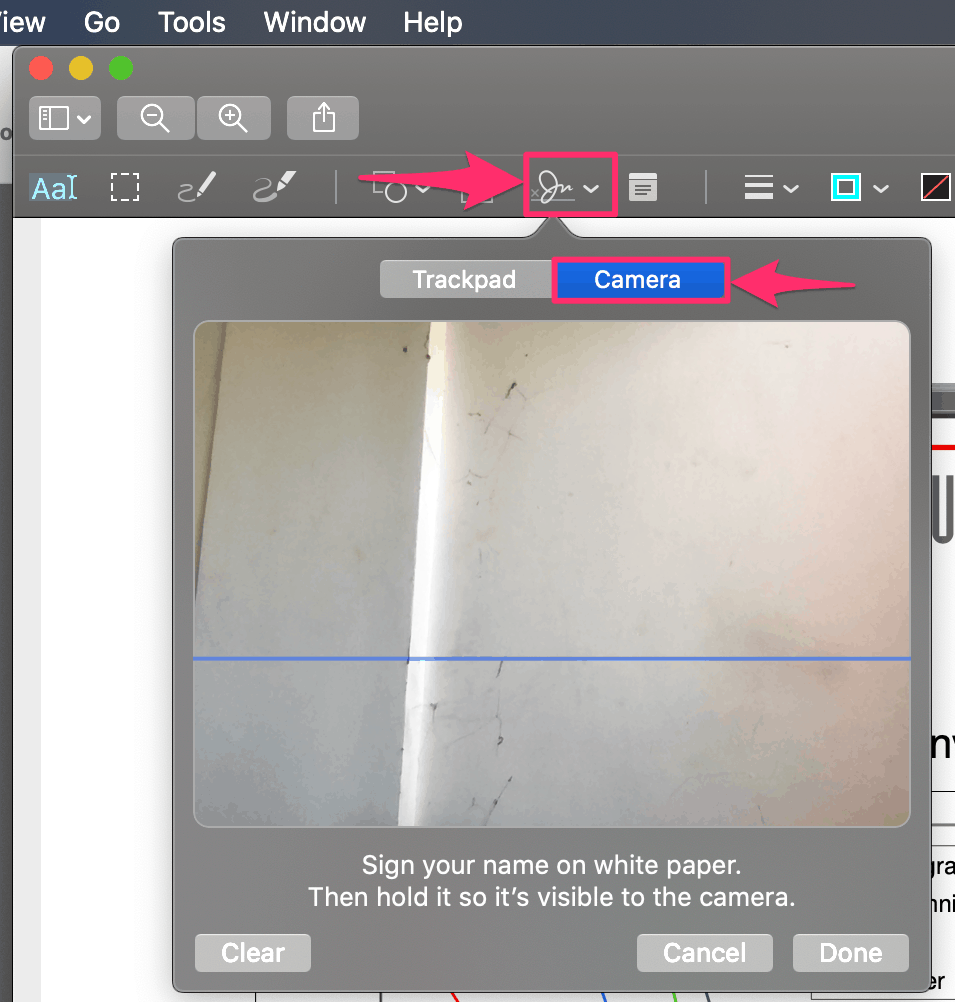
Şimdi, beyaz bir kağıt ve bir kalem alın ve üzerine imzanızı atın. Bundan sonra, imzanızı kameranın önünde kağıda tutun. Ters çevrilmiş görüntü için endişelenmeyin, imzayı yakaladığında önizleme onu düzeltir.
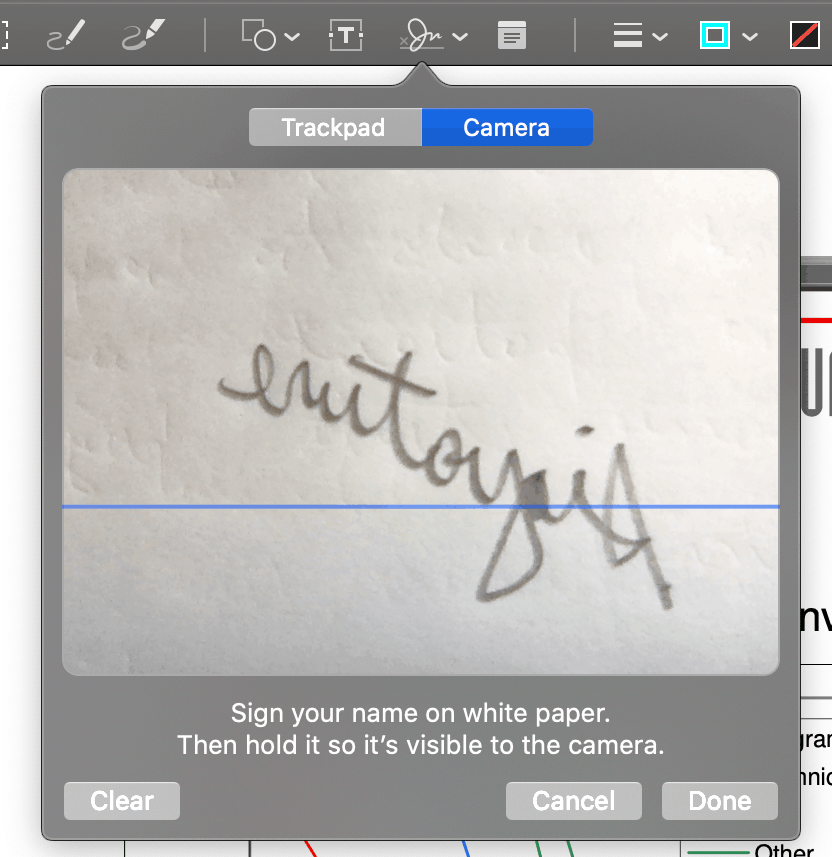
Kamera imzayı yakaladığında, onu ekranda gösterecektir. Yine de sabırlı olun. Biraz zaman alabilir. Ekranda gösterildiğinde, doğru şekilde tarandığını doğrulayın ve ‘Bitti’ düğmesine tıklayın.
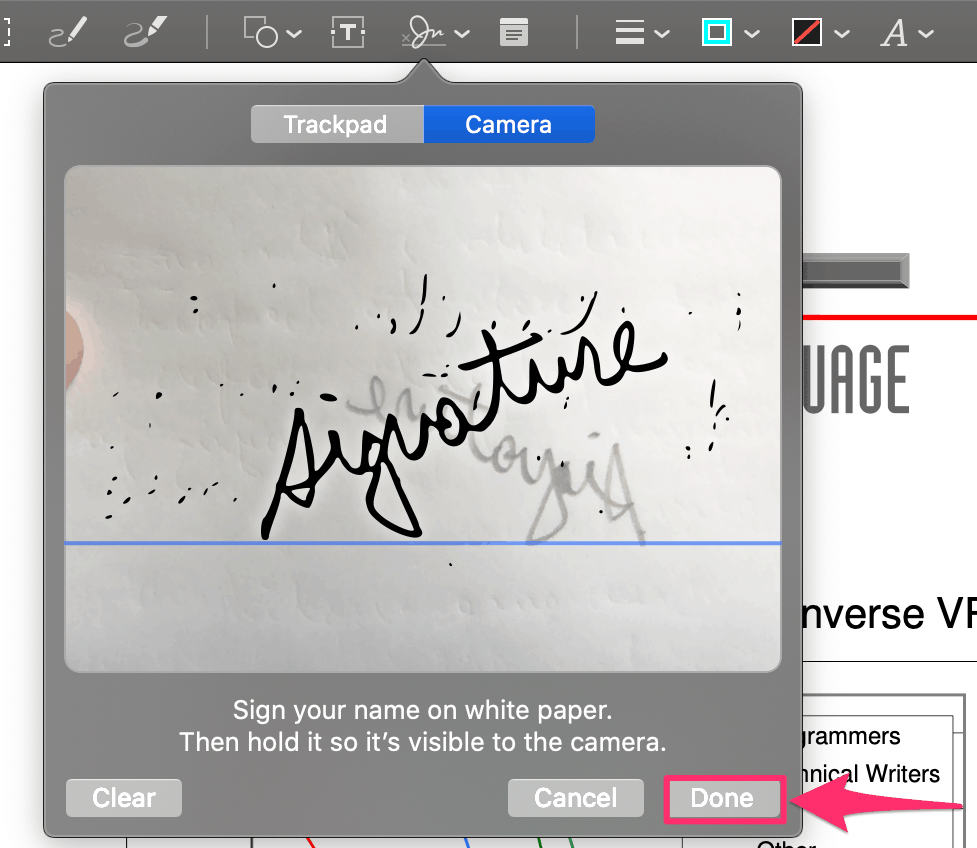
Yakalanan İmza doğru veya yeterince net görünmüyorsa, ‘Temizle’ düğmesine (solda) tıklayın; yazılım imzayı yeniden yakalamaya çalışacaktır.
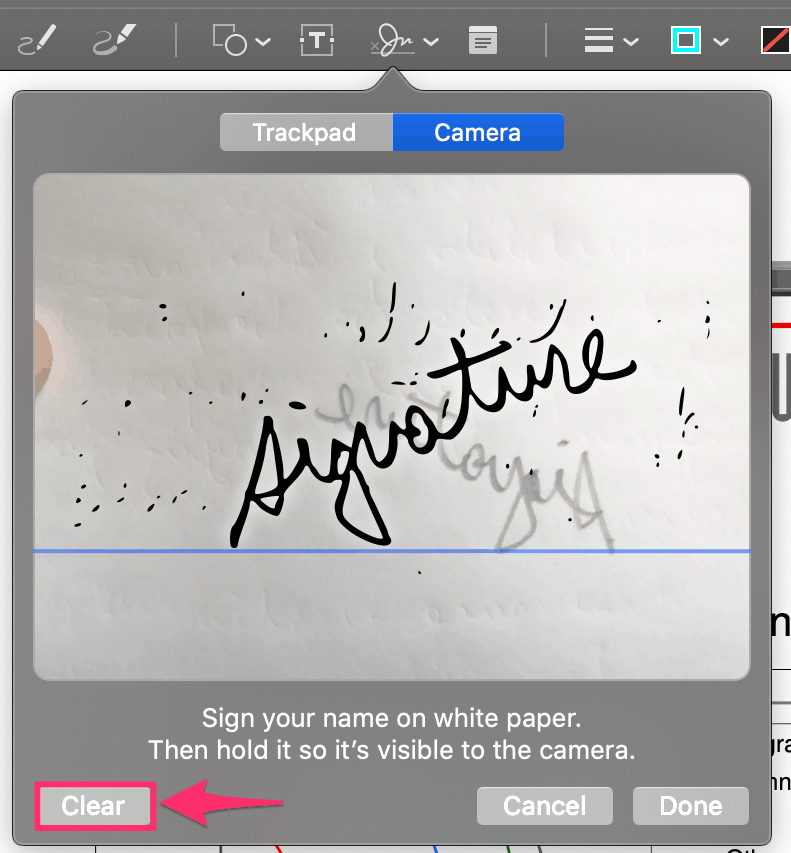
Kamera yakalama ekranını getirmek için Önizleme uygulamasındaki ‘Menü çubuğunu’ da kullanabilirsiniz.
Araçlar » Açıklama Ekle » İmzalara gidin ve ‘İmzaları Yönet’ seçeneğini seçin. Ardından, ‘Kamera’ düğmesine tıklayın ve yukarıda belirtilen aynı adımları izleyin.
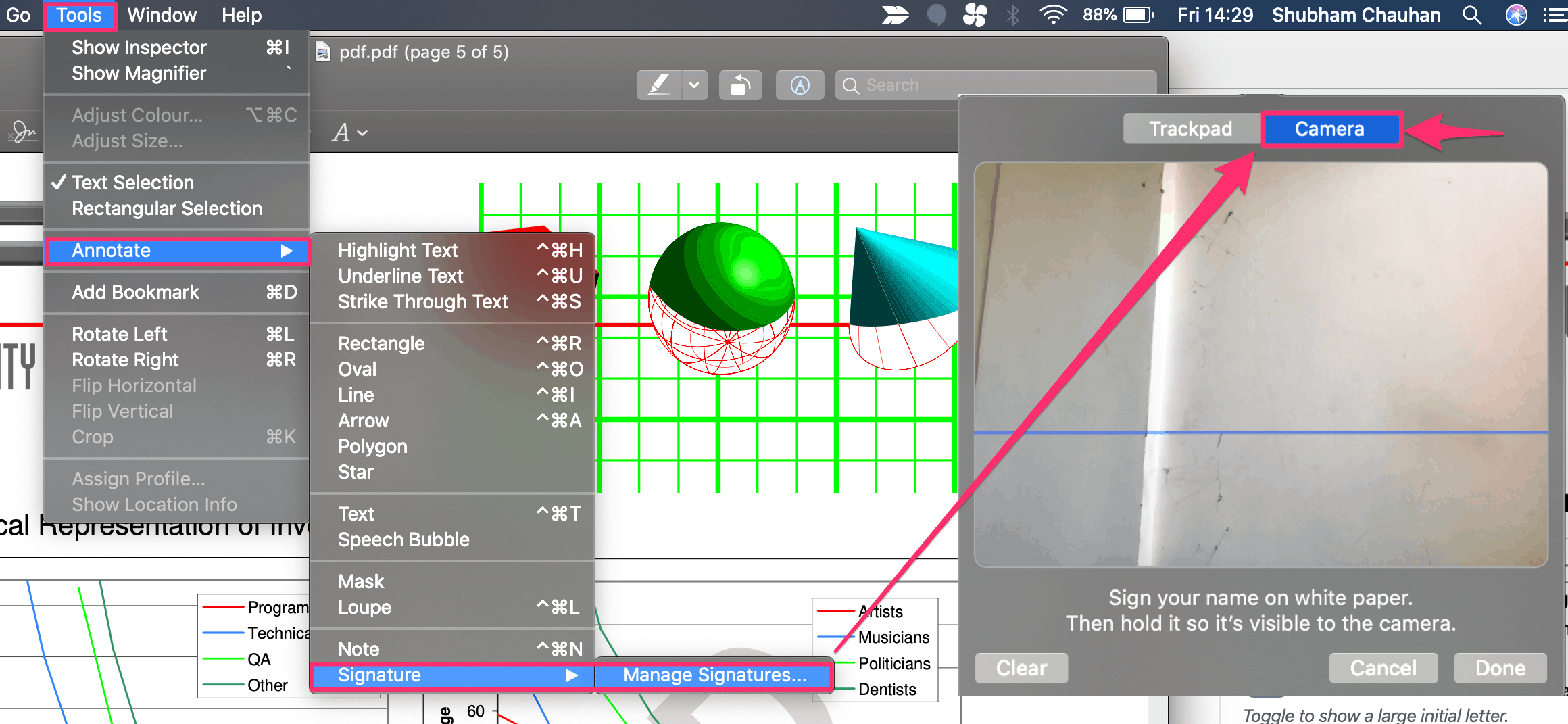
Mac’inizdeki İzleme Dörtgeni’ni kullanarak PDF imzalayın
Macbook’unuzdaki İzleme Dörtgeni’ni kullanarak iyi bir imza çizebileceğinizi düşünüyorsanız, bunun için Önizleme uygulamasında da bir seçenek var.
Başlamak için imzalamak istediğiniz PDF dosyasını açın. Önizleme uygulamasında varsayılan olarak açılmalıdır. ‘İmza’ simgesine tıklayın ve ardından açılır ekranda ‘İzleme Paneli’ düğmesine tıklayın. Sonunda, “Başlamak için Buraya Tıklayın” alanına tıklayın.
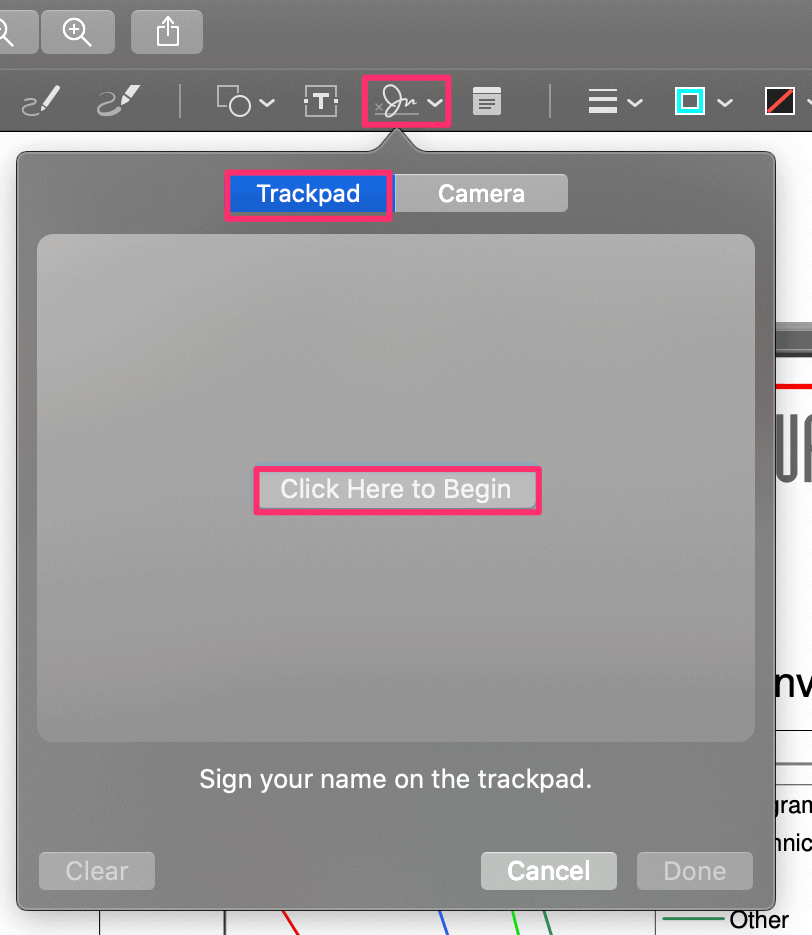
Şimdi, parmağınızla izleme panelinde imzanızı çizmeniz gerekiyor, eğer varsa bir Apple Pencil da kullanabilirsiniz. Bittiğinde, bitirmek için klavyedeki herhangi bir tuşa basın.
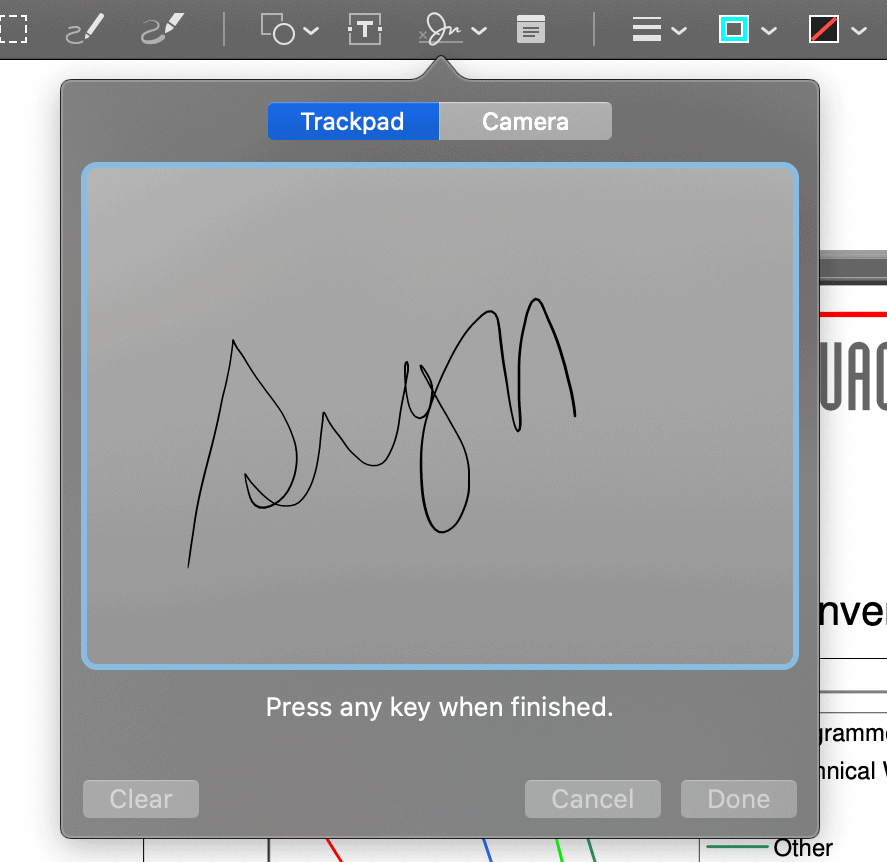
İmza yeterince iyi görünüyorsa, ‘Bitti’ düğmesini tıklayın.
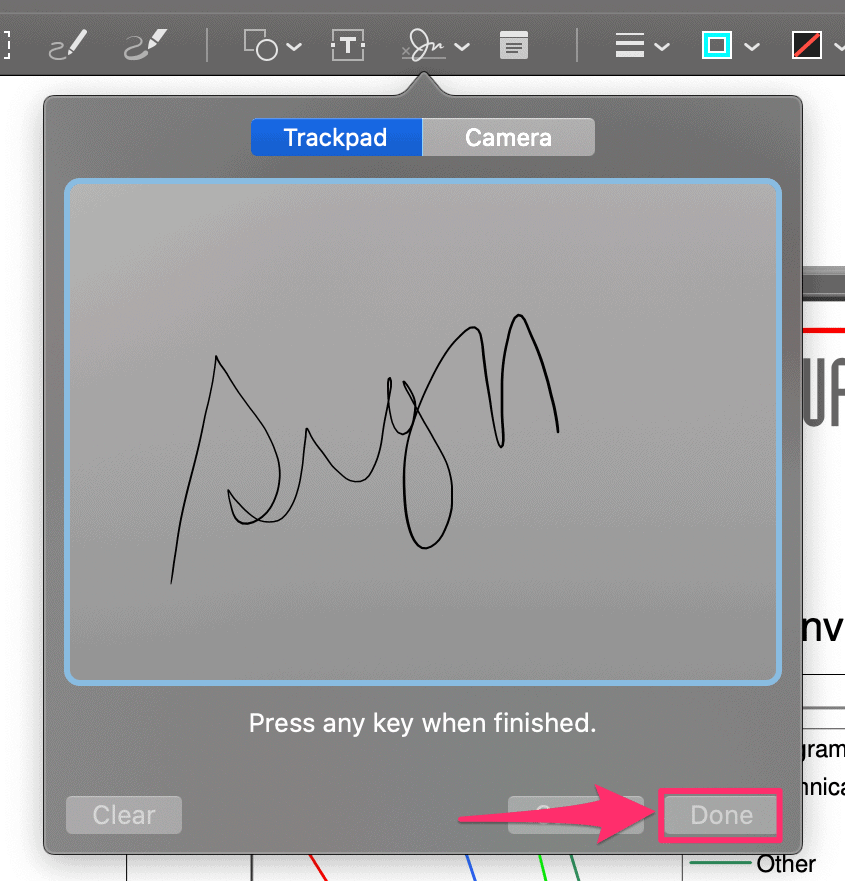
İmza yeterince etkileyici görünmüyorsa, ‘Temizle’ düğmesini tıklayın ve tekrar deneyin.
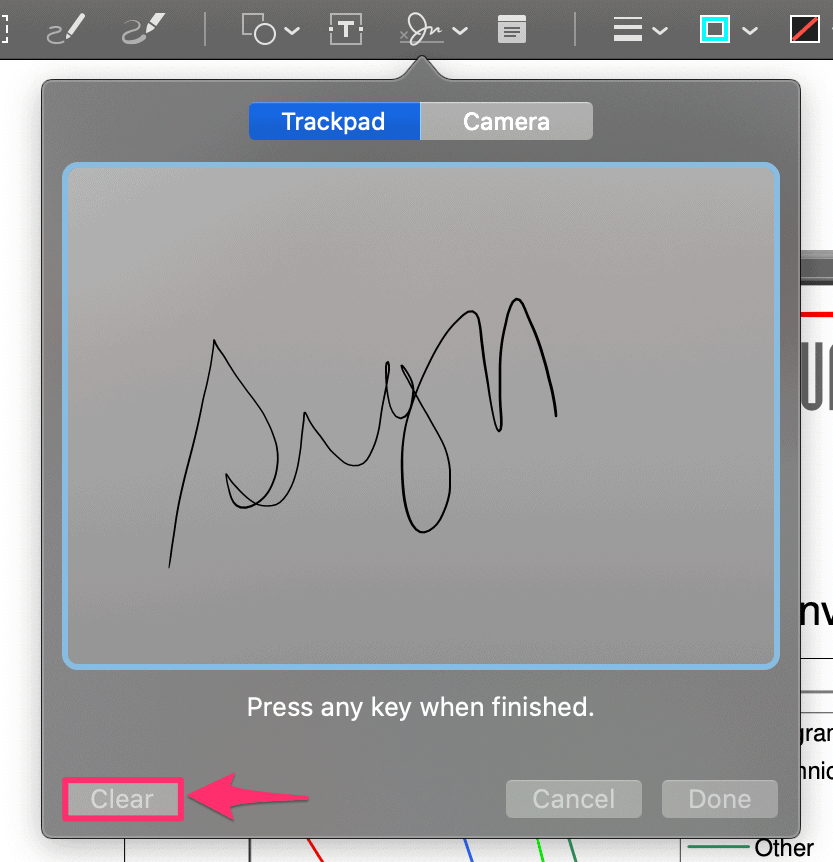
Sonuç
‘İzleme Dörtgeni’ yöntemi daha hızlı olsa da, Kamera yakalama, Mac’te bir PDF dosyasını imzalamak için daha doğru ve oldukça doğal görünümlü bir yoldur.
Bununla birlikte, bir PDF dosyasını çevrimiçi olarak dijital olarak imzalamak için PDF24 gibi ücretsiz araçları da kullanabilirsiniz.
 Arıza giderme ve nasıl yapılır bilgi sitesi
Arıza giderme ve nasıl yapılır bilgi sitesi

