Yanlışlıkla bir iMessage iş parçacığını silmek son değildir. Bu ipuçlarıyla geri alabilirsin
Diğer iletişim biçimleri kadar samimi olmayan bir ortam için, çoğumuzun eski sohbet konuları için hissettiği tuhaf bir bağlanma duygusu var. Nostaljimizi besliyorlar ve birçoğumuz sırf onları silmek istemediğimiz için yıllardır eski konulara bağlı kalıyoruz.
Ve onlar sadece hafıza şeridinde bir yolculuk için iyi değiller. Bu konuşmalarda da kaydedilen birçok önemli şey var. Anahtar kelime bir kez arandığında, bu bilgiyi tuhaf bir şekilde tekrar sormak zorunda kalmadan istediğimiz zaman yeniden ziyaret edebiliriz.
Bu nedenle, bu değerli iMessage konularının kazara silinmesine şaşmamalı. Artık bu iletileri kurtarabileceğiniz bir çöp kutusu veya çöp kutusu yok. Ama sonsuza dek kaybolacakları anlamına mı geliyor? Yoksa bir kısmını kurtarmak için bir umut var mı? Neyse ki, bir aksilik durumunda mesajlarınızı kurtarmaya çalışabileceğiniz birkaç şey var.
Diğer Apple Cihazlarınızı kontrol edin
Bir iMessage dizisini iPhone’unuzdan yanlışlıkla sildiyseniz, ancak aynı zamanda bir iPad veya Mac’iniz veya hatta başka bir iPhone’unuz varsa, sizin için umut vardır. Ancak bu yalnızca bu aygıtlarda aynı Apple Kimliğini kullanıyorsanız ve iCloud ile Mesajlar’ı kullanmıyorsanız işe yarar.
İCloud ile Mesajlar’ı kullanırsanız, mesajlarınızı tüm cihazlarla senkronize eder, böylece her yerde aynı görünüme sahip olursunuz. Ancak bu, iCloud’un tüm cihazlardan bir mesajı sildiğinizden emin olduğu anlamına da gelir. İCloud olmadan, söz konusu ileti dizisini diğer aygıtta bulabilirsiniz. Bunun çalışması için, diğer cihazda daha önce iMessage’ı etkinleştirmiş olmanız gerekir.
Bu cihaza gidin ve iMessage dizisini arayın. Bulursanız, onu yalnızca ikinci cihazda tutabilir veya mesajları iPhone’unuza iletebilirsiniz. Ancak iş parçacığını iPhone’unuza tam olarak kurtaramayacağınızı unutmayın. Konuyu kendinize iletirseniz, bu diğer kişiyle değil, kendinizle bir konuşma olur. Ama en azından orada olacak.
Hızlı Harekete Geçin ve iCloud’u Kapatın
Şimdi, iCloud ile Mesajlar kullanıyorsanız ve bu iMessage dizisini yeni sildiyseniz, hızlı hareket ederseniz geri alabilirsiniz. Mesajı yanlışlıkla sildiyseniz ancak hatanızın hemen farkına vardıysanız, iCloud’u kapatmak yardımcı olabilir.
İPhone ayarlarınıza gidin ve üstteki ‘İsim kartınıza’ dokunun.
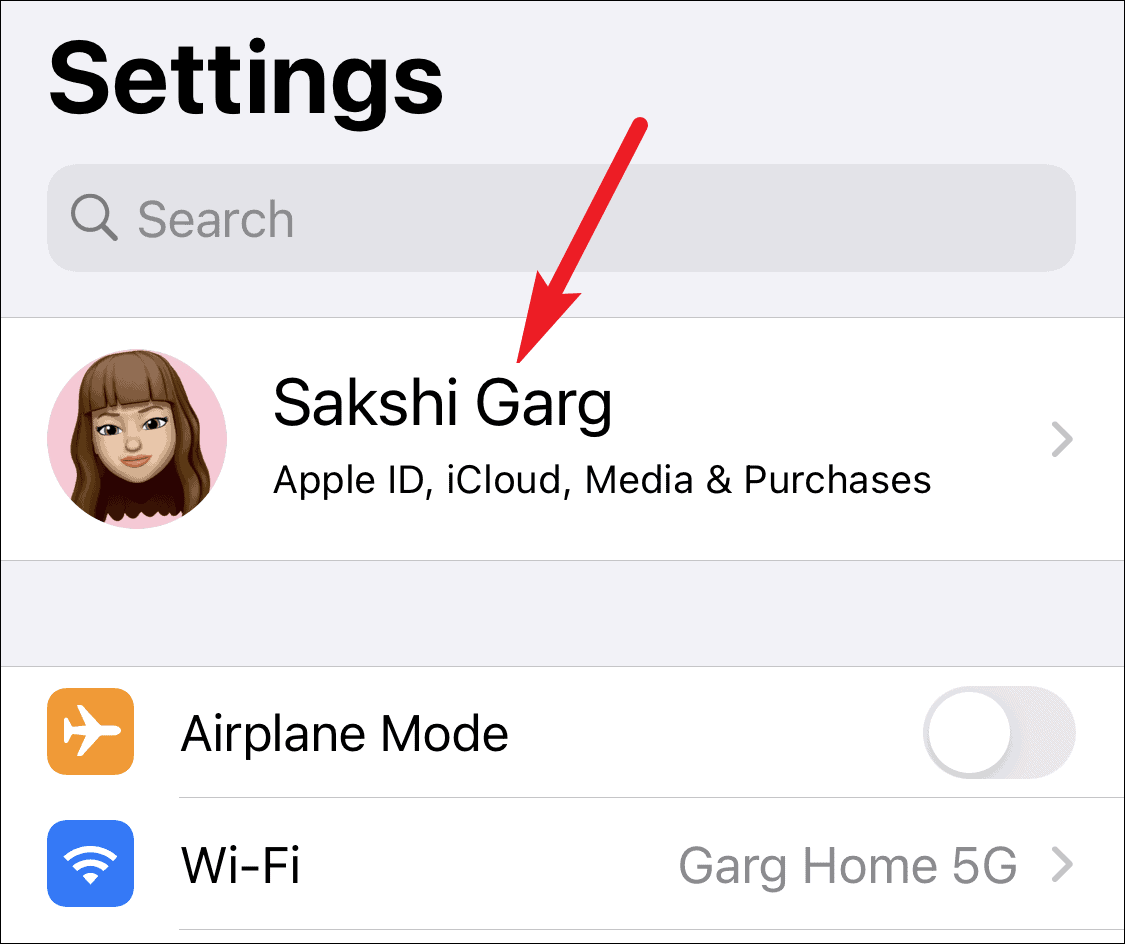
Apple Kimliği ayarlarınız açılacaktır. ‘İCloud’ seçeneğine dokunun.
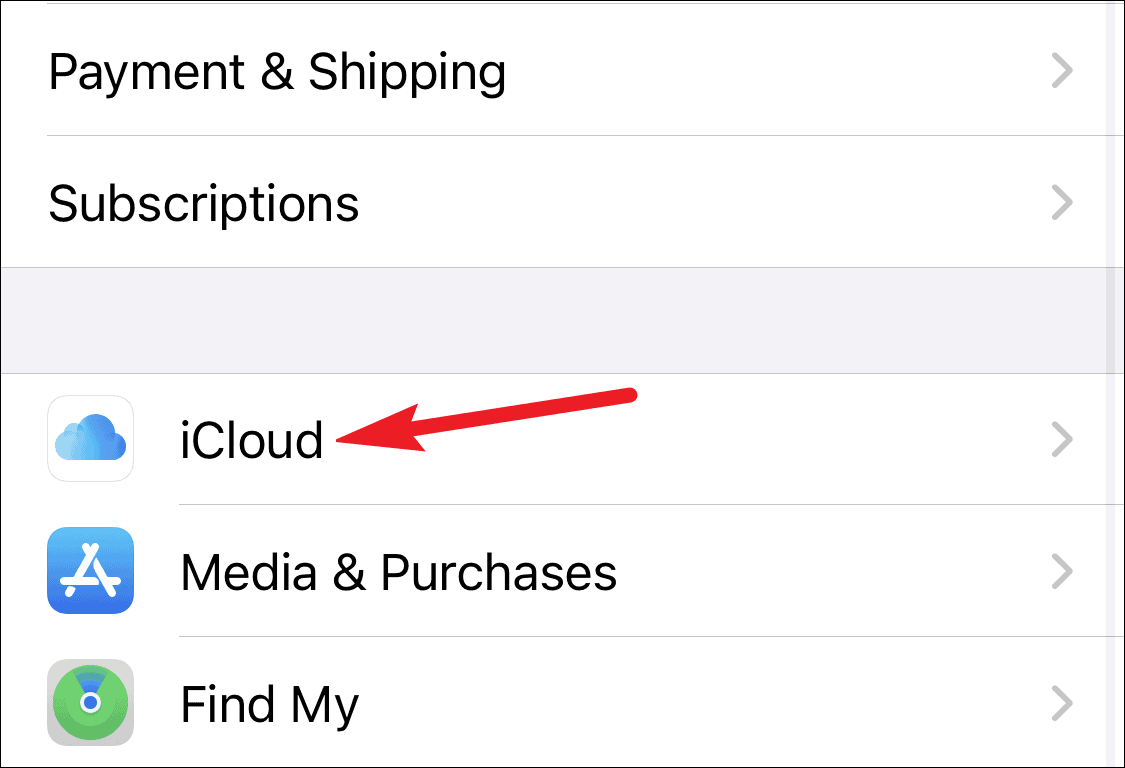
Ardından kapatmak için ‘Mesajlar’ düğmesine dokunun.
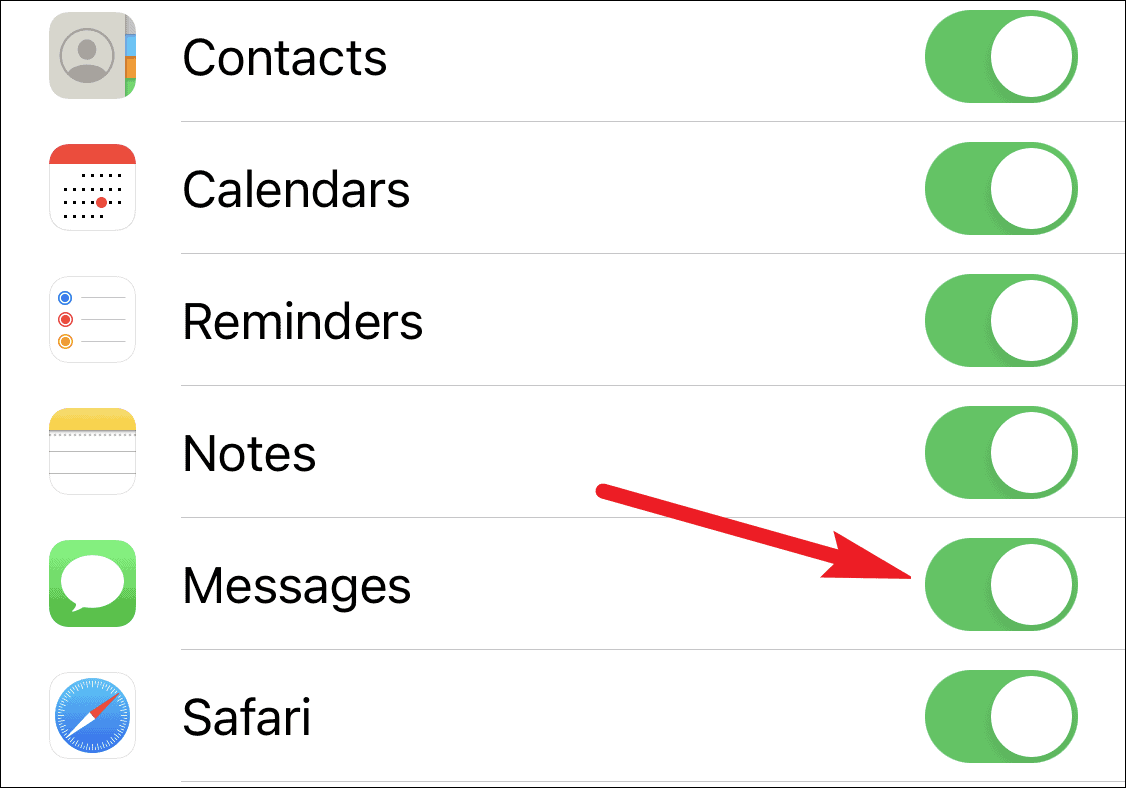
Açılan açılır pencerede ‘Mesajları Devre Dışı Bırak ve İndir’e dokunun. İş parçacığı henüz iCloud sunucularından silinmediyse, cihazınıza indirilir.
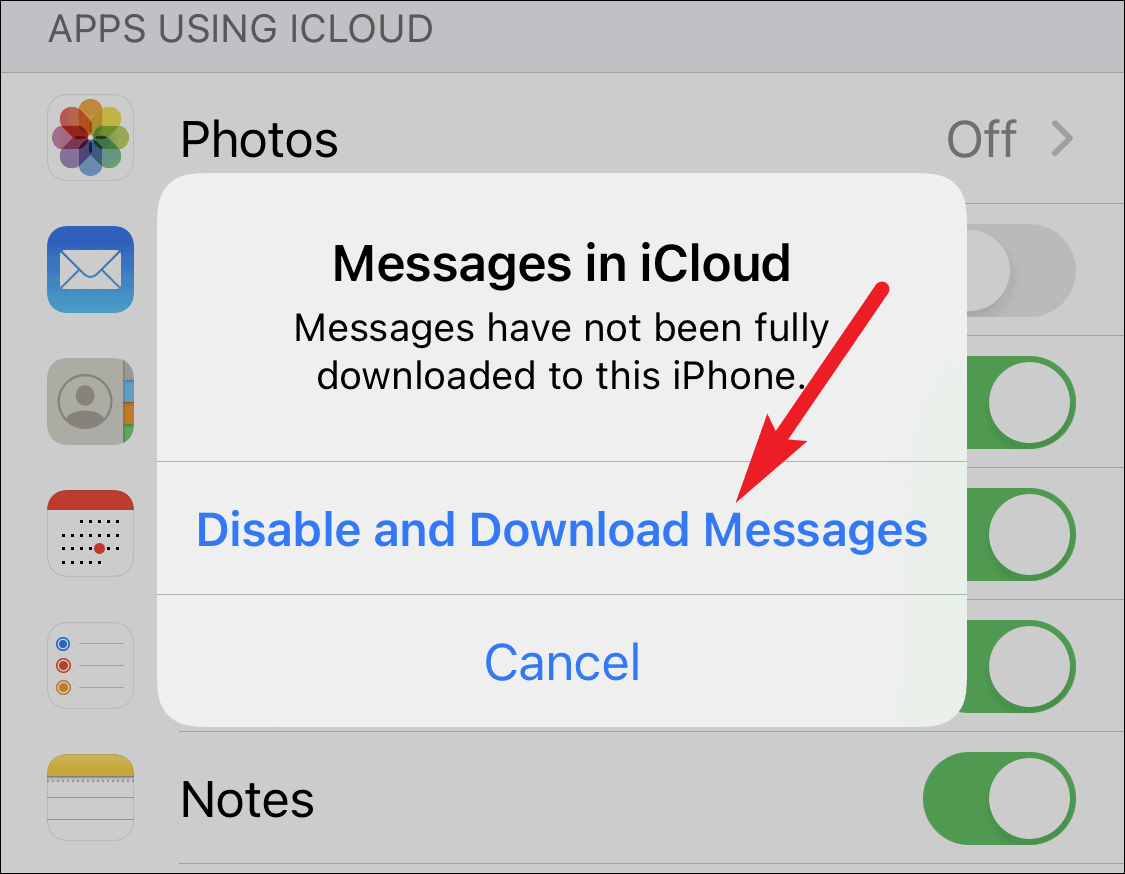
İCloud Yedeklemesinden Silinmiş Mesajları Kurtarın
İCloud’da Mesajlar kullanmıyorsanız ancak telefonunuzu ve mesajlarınızı iCloud’a yedeklediyseniz, bunları iCloud yedeklemesinden geri yükleyebilirsiniz. İCloud’da Mesajlar’ı kullanırken, mesajların aygıtınızın iCloud yedeklemesinde ayrı olarak depolanmadığını unutmayın. Dolayısıyla, bu adım yalnızca iCloud’da Mesajlar’ı devre dışı bıraktıysanız, ancak iCloud yedeklemesine Mesajlar’ı dahil ettiyseniz sizin için kullanılabilir.
Bir iCloud yedeklemesini geri yüklemeye karar vermeden önce dikkate almanız gereken birkaç nokta vardır. İCloud yedeklemeniz silinen iMessage iş parçacığını içerecek kadar eski mi, yani siz ileti dizisini yanlışlıkla silmeden önce yedek oluşturulmuş mu? Dikkate almanız gereken başka bir şey, silinmiş bir iMessage iş parçacığı için bir iCloud yedeklemesini geri yüklemek, buna değer mi?
Şimdi, yedeklemenin silinmiş iMessage iş parçacığına sahip olup olmayacağını belirlemek için Ayarlar’a gidin ve üstteki adınıza dokunarak Apple Kimliği ayarlarını açın.
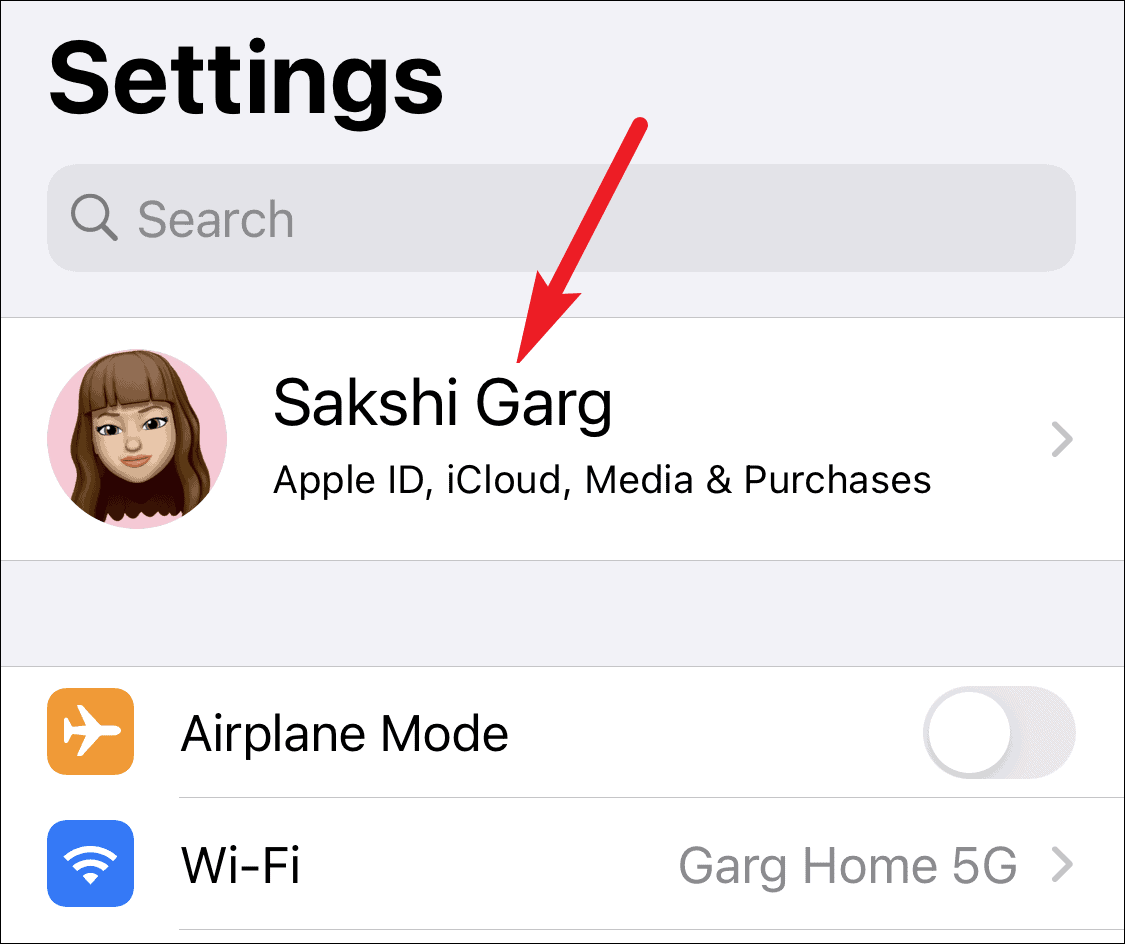
Ardından, ‘iCloud’ seçeneğine dokunun.
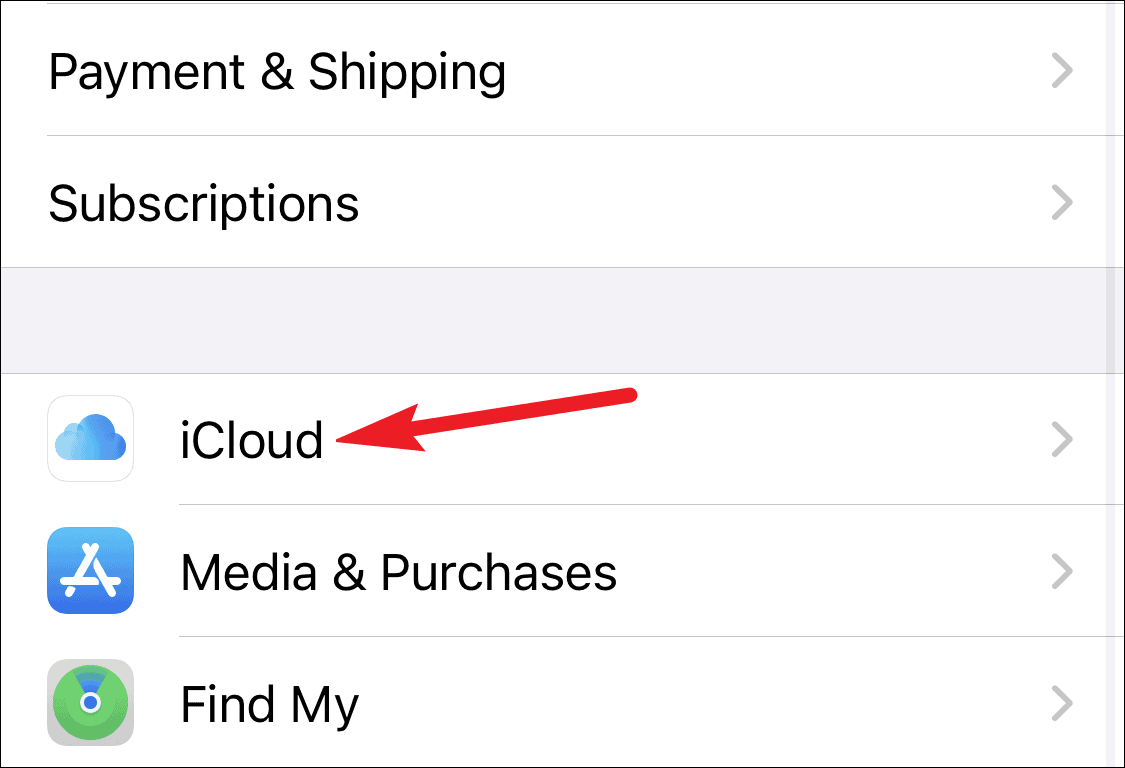
‘Depolamayı Yönet’ seçeneğine dokunun.

‘Yedeklemeler’e dokunun.
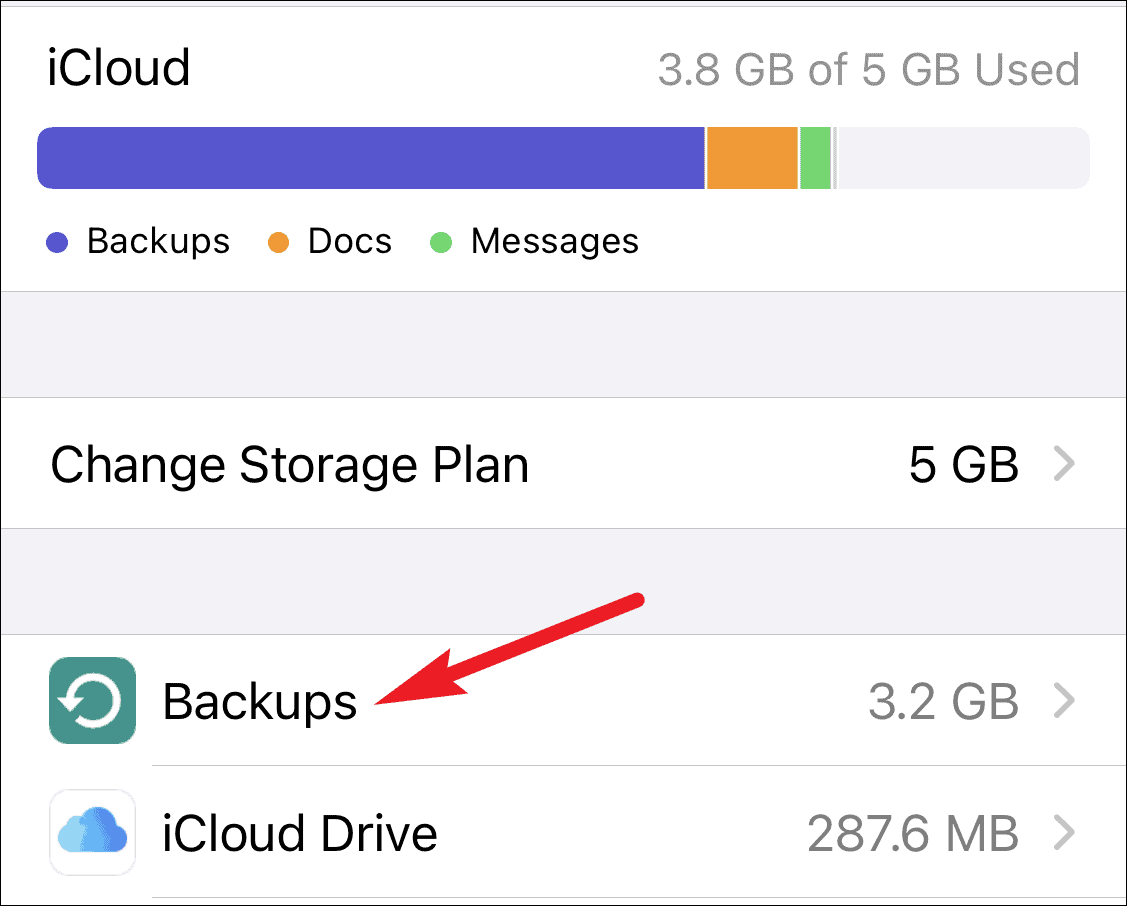
Birden fazla cihazınız varsa mevcut yedeklemelerin listesini gösterecektir. Mevcut cihazınızın yedeğine dokunun.
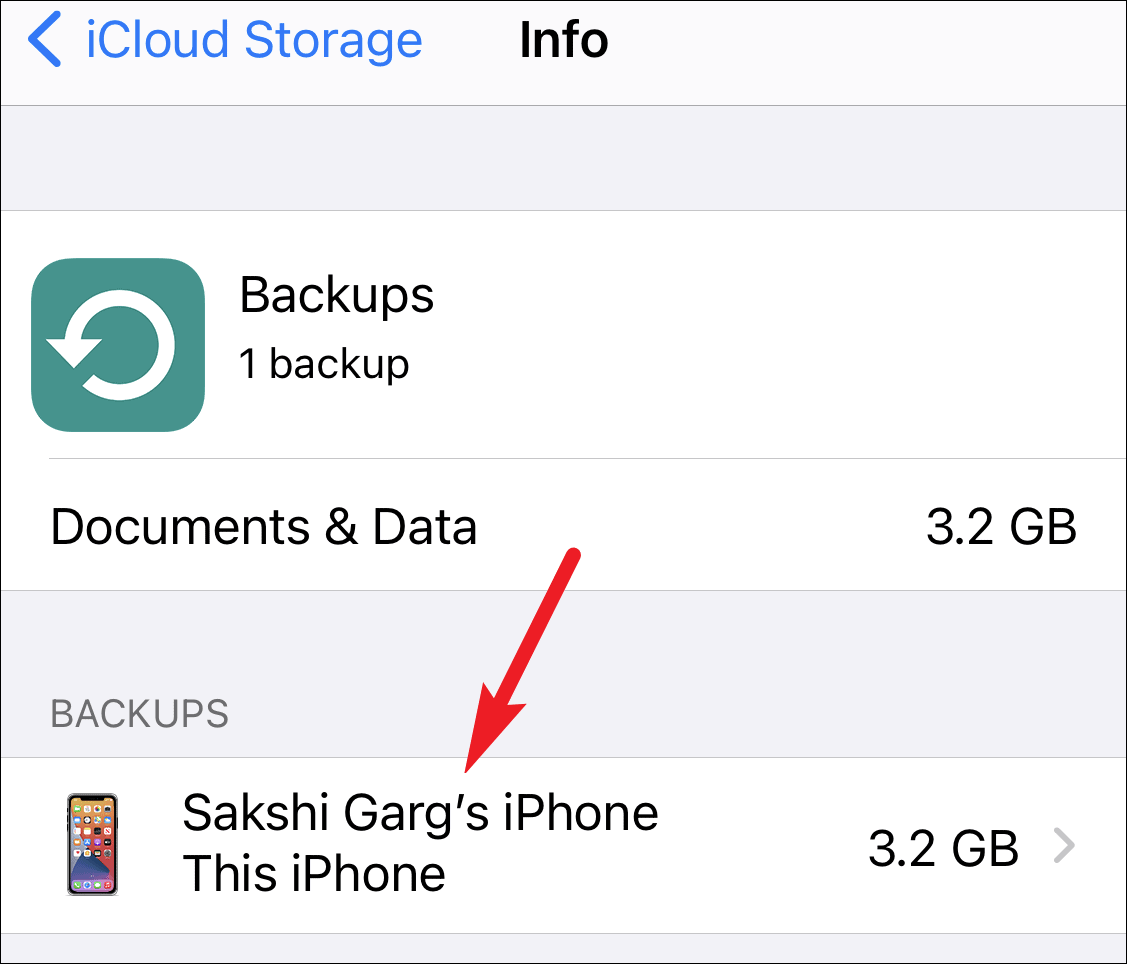
Yedekleme bilgilerinde, yedeklemenin aksilik tarihinden daha eski olup olmadığını belirlemek için ‘Son Yedekleme’nin yanındaki tarihe bakın.
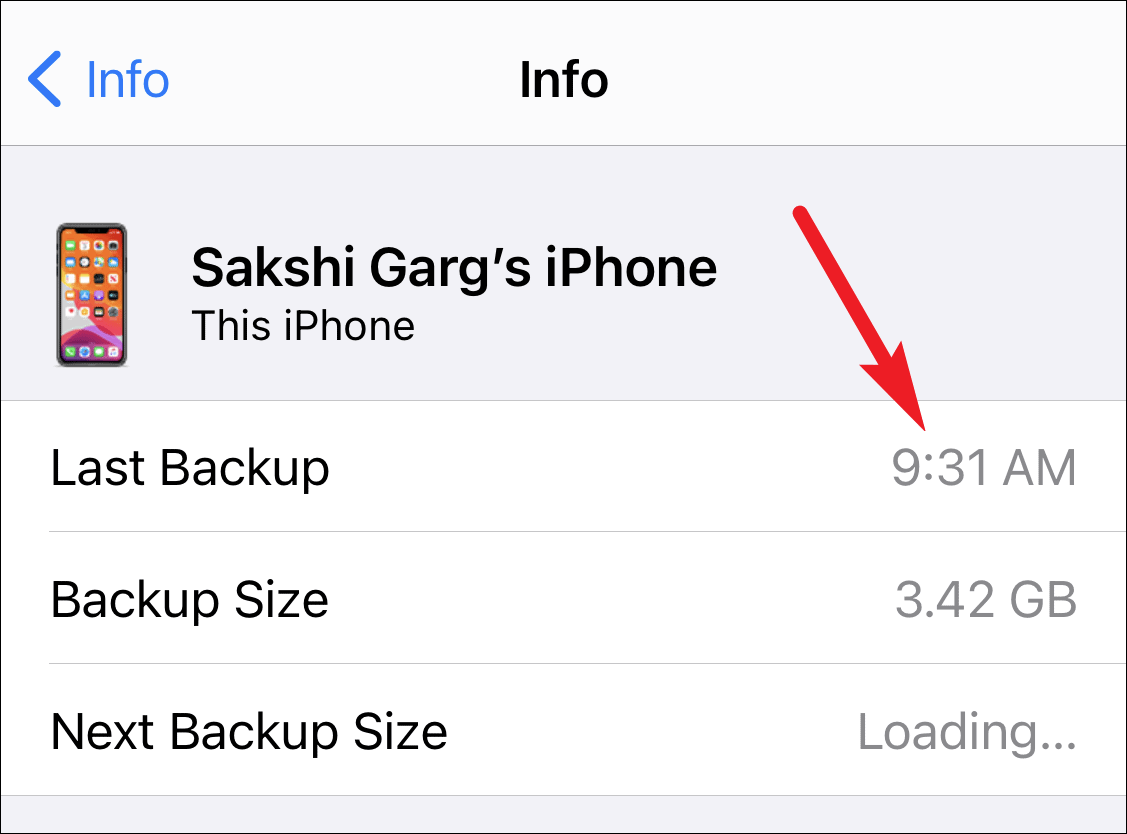
Şimdi, diğer soruya geçelim. Yedeklemenizin silinen iş parçacığını içerecek kadar eski olduğunu belirlediniz. Ancak iCloud yedeklemesini geri yüklemelisiniz? Bu, telefonunuzu önce fabrika koşullarına geri yüklemek ve ardından yedekten geri yüklemek anlamına gelir. Böylece yedeklemede olmayan tüm veriler kaybolur. Buna değerse, bu adımla devam edin.
İPhone ayarlarınızdan “Genel” e gidin.
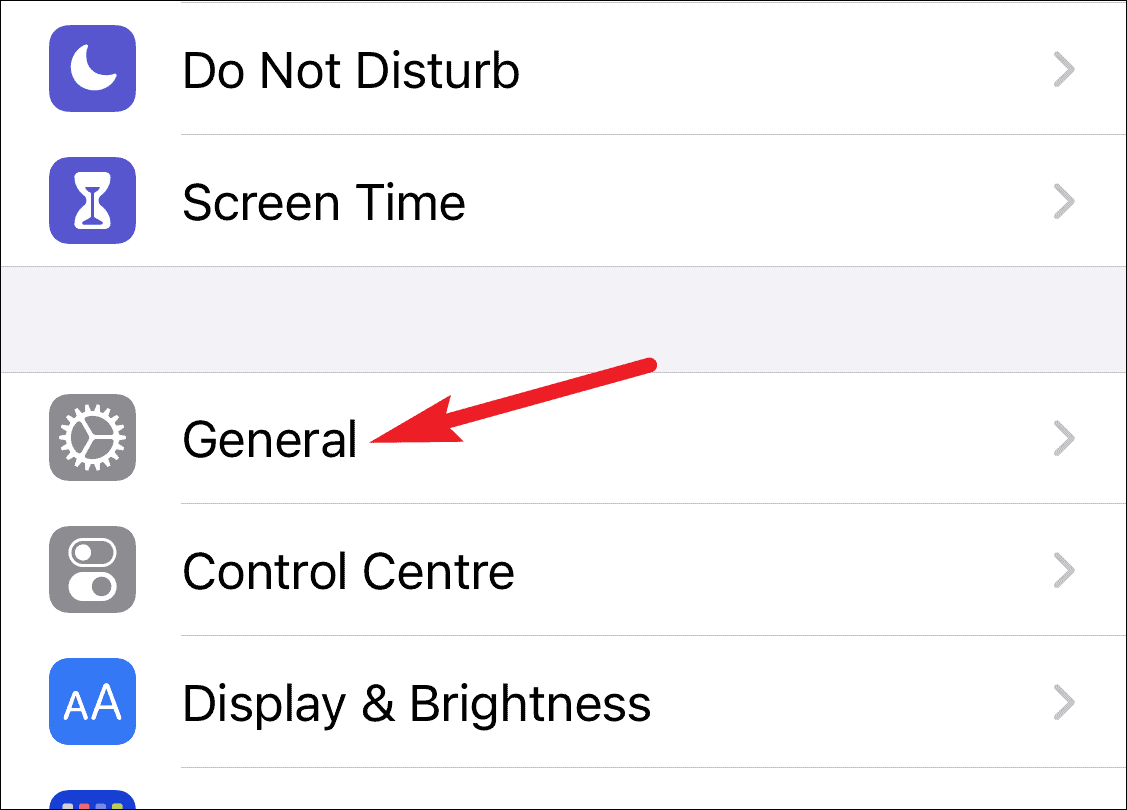
Ardından ‘Sıfırla’ seçeneğine dokunun.
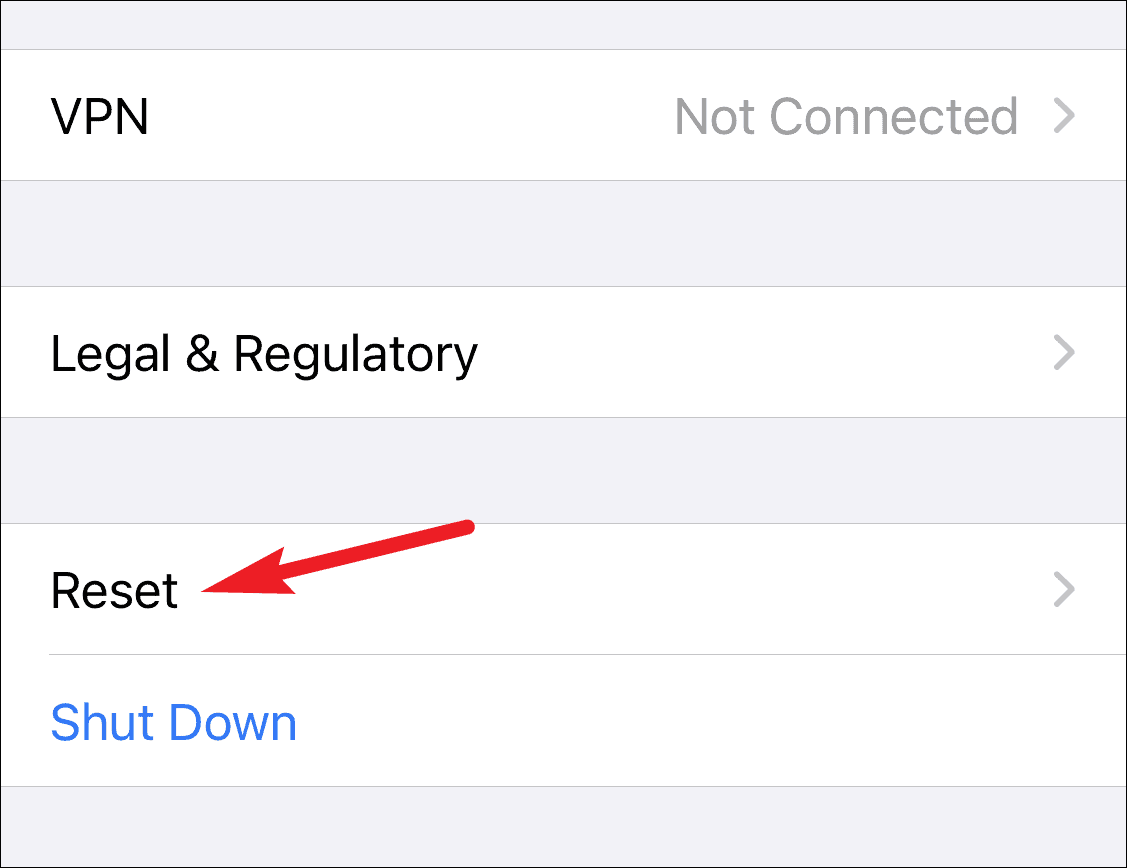
Aşağı kaydırın ve telefonunuzu sıfırlamak için ‘Tüm İçeriği ve Ayarları Sil’e dokunun.
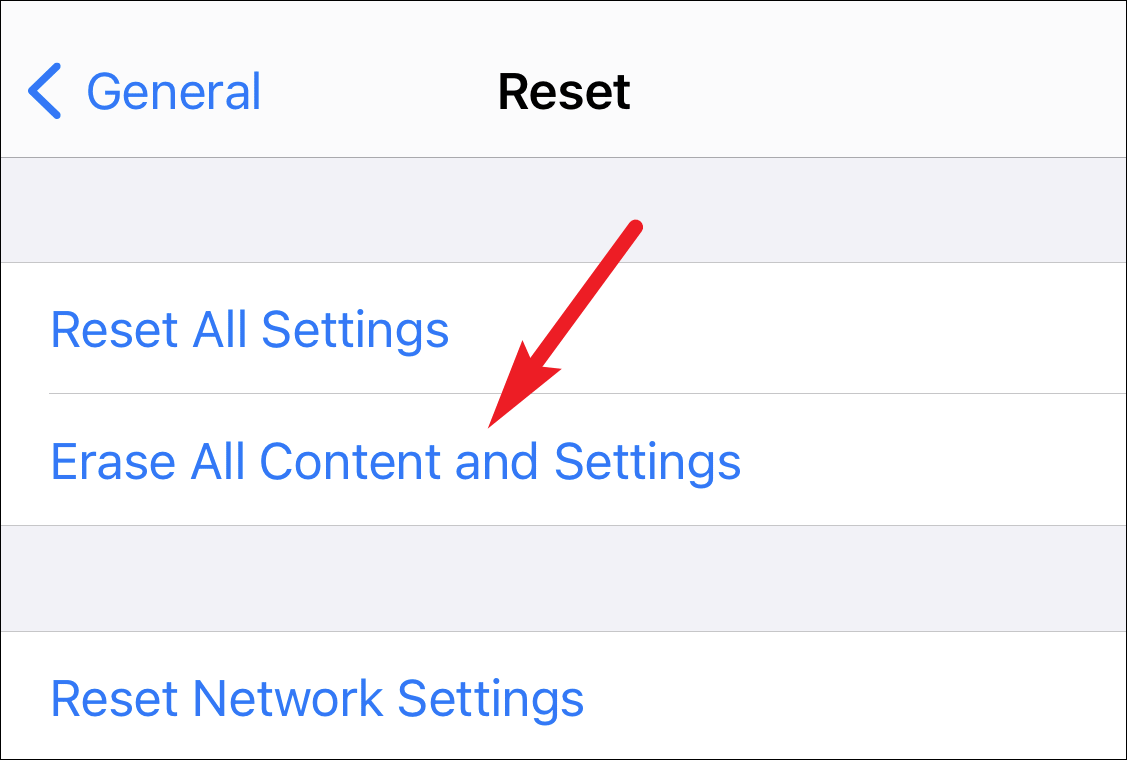
Sıfırlama tamamlandığında, telefonunuz yeniden başlayacak ve onu kurabileceksiniz. Telefonunuzu yedeklemeden ayarlamak için ‘iCloud Yedeklemesinden Geri Yükle’ seçeneğini kullanın.
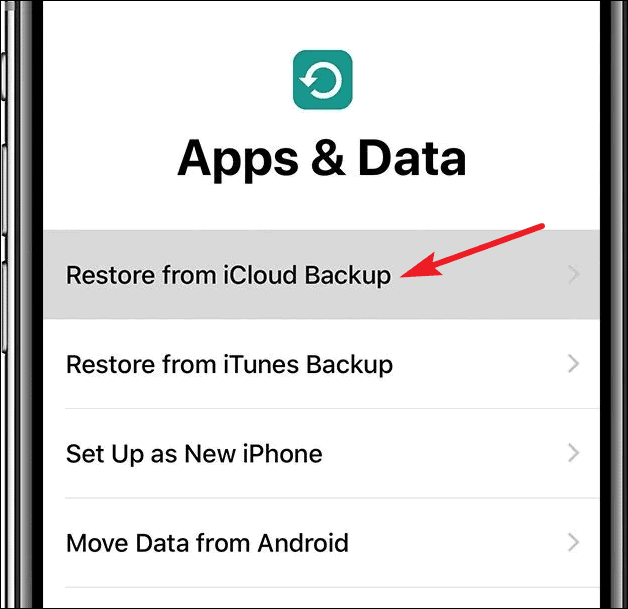
İTunes Yedeklemesinden Geri Yükle
İCloud yerine iTunes’a yedekleme yapan kişiler için, iTunes yedeklemenizden geri yüklemek, yedekleme yeterince eskiyse silinen iş parçacığını sizin için kurtarır. Ancak iCloud ile Mesajlar’ı kullanırsanız, iTunes yedeklemesi Mesajlarınızı içermez. Bu nedenle iCloud ile Mesajları kullanmayanlar için denemeye değer.
Şimdi, yedeklemeyi iCloud’dan geri yüklemek gibi, telefonunuzdaki tüm veriler yedeklemeyle değiştirilecektir. Bu yüzden devam etmeden önce, yedeklemediğiniz tüm verileri kaybedeceğinizi unutmayın.
İPhone’unuzu PC’nize bağlayın ve iTunes’u açın. Sol üst köşede iPhone için bir simge görünecektir. Cihaz özetini açmak için tıklayın.
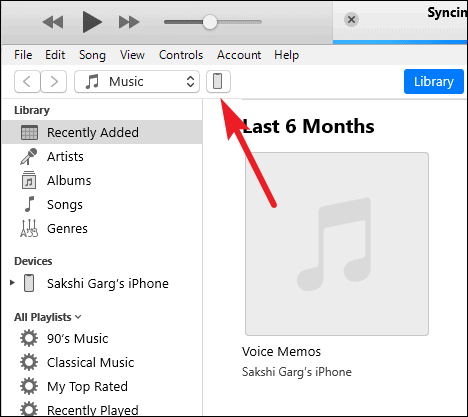
Yedeklemelerin altında, bilgisayarınıza yapılan en son yedeklemenin tarihini ve saatini bulacaksınız.
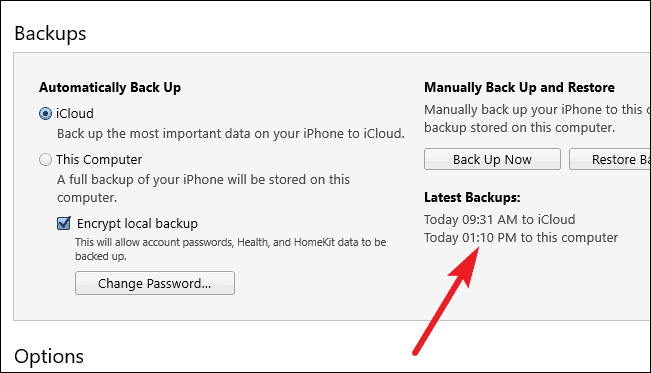
Konuyu sildiğiniz zamandan önceyse, ona sahip olacağı anlamına gelir. Verileri yedeklemeyle değiştirmek için Manuel Olarak Yedekle ve Geri Yükle bölümünün altındaki ‘Yedeği Geri Yükle’ seçeneğini tıklayın.
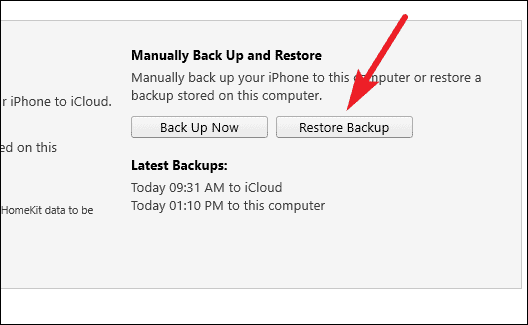
Silinen bir iMessage iş parçacığını kurtarmak kolay olmayabilir, ancak mümkündür. Telefonunuzun tamamını bir yedekleme durumuna geri yüklemek istemeseniz de, iMessage dizinizi kurtarmak için bazı üçüncü taraf uygulamaları da deneyebilirsiniz. Normal mesajlar için, mesajlarınızı geri almak için telefon sağlayıcınızla da iletişime geçebilirsiniz.
 Arıza giderme ve nasıl yapılır bilgi sitesi
Arıza giderme ve nasıl yapılır bilgi sitesi

