Google Meet, açık ara en iyi ve en güvenli video konferans uygulamalarından biridir. Ancak Zoom kadar zengin özelliklere sahip değil. Google Meet’in en eksik özelliklerinden biri Grid View’dur. Elbette iPad gibi mobil cihazlarda desteklenmeyen Grid View Chrome uzantısını kullanmadığınız sürece bir Google Meet’te herkesi görmenin resmi bir yolu yoktur .
Pek çok öğrenci çevrimiçi derslere katılmak için iPad kullanıyor. Bir bilgisayardayken, Google Meet uzantıları katılımcıların herkesi görmesini mümkün kılar, iPad için Chrome uzantıları desteklemediğinden aynısını bir iPad’de yapmak imkansızdır.
Neyse ki, Google şu anda Google Meet için Grid View benzeri bir işlev üzerinde çalışıyor ve bu ayın sonunda kullanıma sunulacak. Resmi olarak geldiğinde, Zoom’daki gibi bir galeri görünümünde 16 kişiye kadar görebileceksiniz. Bu özellik, Google Meet’in hem masaüstü hem de mobil uygulamalarında kullanılabilecek, bu yüzden evet, çok yakında iPad’de resmi olarak Grid View’a sahip olacaksınız.
Ancak, Google Meet galeri düzeninin başlangıçta herkese mi yoksa yalnızca bir grup kullanıcıya mı ulaşacağını bilemezsiniz, böylece Google özelliği tüm Meet kullanıcılarına sunmadan önce test edebilir. Ancak yine de derslere katılmanız gerektiğinden ve katılırken herkesi görmek istediğinizden, Chrome Uzaktan Masaüstü’nü kullanmanızı öneririz.
Yapacağımız şey, masaüstünüzde ‘Chrome Uzaktan Masaüstü’nü kurmak ve uzantı aracılığıyla Izgara Görünümü etkinleştirilmiş PC’de Chrome’da bir Google Meet’e katılmaktır. Ardından, iPad’deki ‘Chrome Uzaktan Masaüstü’ uygulamasını kullanarak Masaüstüne erişeceğiz ve
Önemli Not!
‘Chrome Remote Desktop’, iPad’de ızgara görünümü elde etmek için ideal bir çözüm olmaktan uzaktır. Herkesi görebilecek ve duyabileceksiniz, ancak toplantıda iPad mikrofonunuzu ve kameranızı kullanamayacaksınız çünkü Google Meet’e yalnızca bilgisayarınızdan uzaktan erişiyorsunuz. Yani, toplantıda esasen görünmez olacaksınız ve iletişim kuramayacaksınız.
Bilgisayarınızda ‘Chrome Uzaktan Masaüstü’nü kurma
İster Mac, ister Windows veya Linux makinesi olsun, bilgisayarınızda Chrome’u açın, önemli değil. Ardından adres çubuğuna remotedesktop.google.com/access yazın ve bağlantıyı açın.
‘Uzaktan erişimi ayarla’ etiketli kartı bulun ve kartın içindeki mavi indirme simgesine tıklayın .
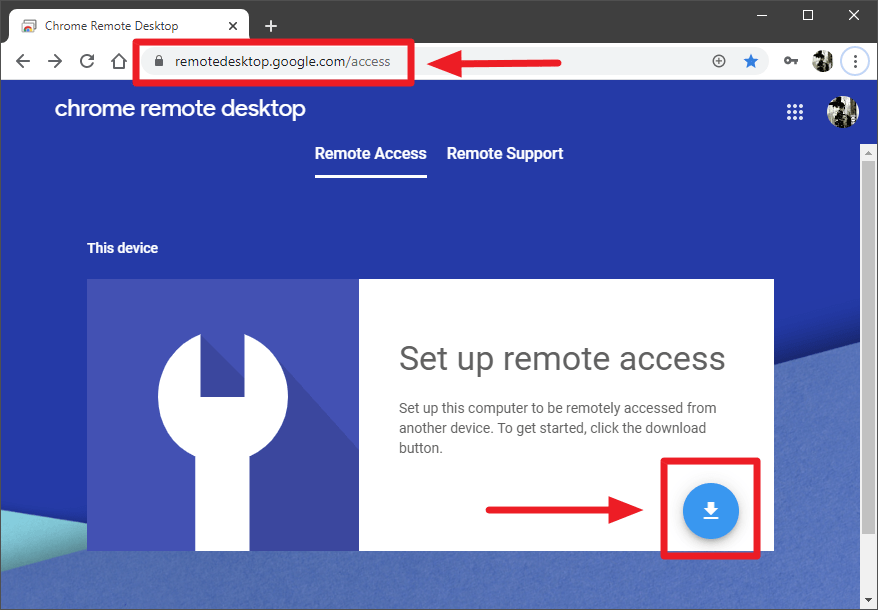
Chrome’unuza ‘Chrome Uzaktan Masaüstü’ uzantısını eklemeniz için ayrı bir pencere açılacaktır. ‘Chrome’a Ekle’ düğmesine tıklayın.
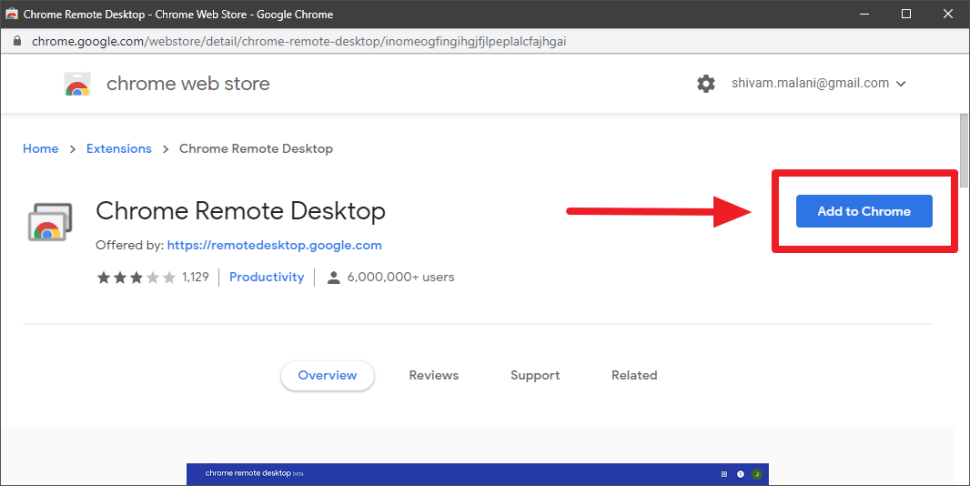
‘Chrome Remote Desktop’ uzantısının bilgisayarınızda kullanacağı tüm izinleri size bildirmek için ekranda bir açılır pencere görünecektir. Devam etmek için “Uzantı ekle” düğmesini tıklayın.
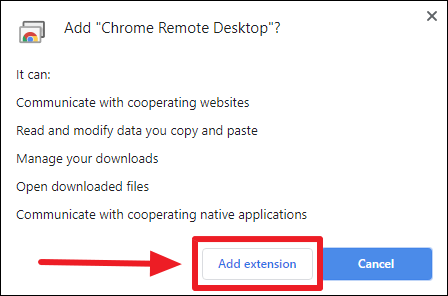
Chrome tarayıcınıza ‘Chrome Uzaktan Masaüstü’ uzantısı yüklendikten sonra, uzantının konumunu size bildirmesi için bir açılır bildirim göreceksiniz. Bildirim açılır penceresini güvenle kapatabilirsiniz.

‘Chrome Remote Desktop’ web sitesi ayrıca ‘chromeremotedesktophost.msi’ adlı bir masaüstü uygulaması yükleyici dosyasını indirmeyi deneyecek, indirmeye izin verdiğinizden emin olun. İndirmeyi ‘tutmak’ veya ‘silmek’ istemi alırsanız, ‘Tut’ düğmesine tıkladığınızdan emin olun.
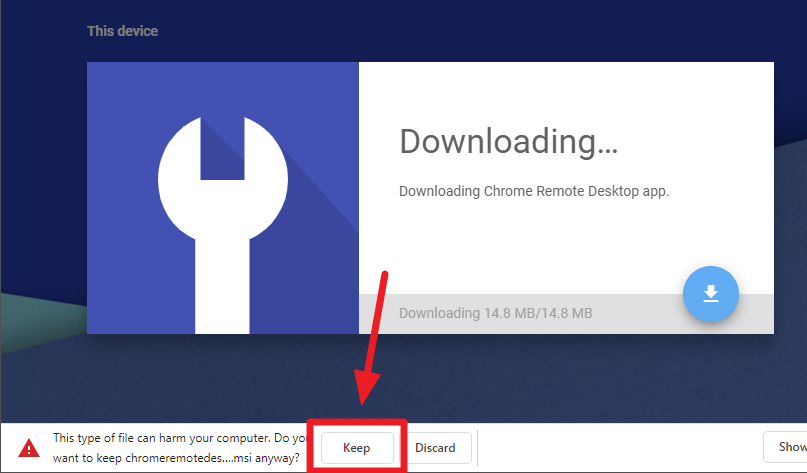
Chrome, masaüstü uygulama dosyasını indirmeyi tamamladıktan sonra, uygulamayı bilgisayarınıza yüklemeniz istenir. “Kabul et ve yükle” düğmesini tıklayın.
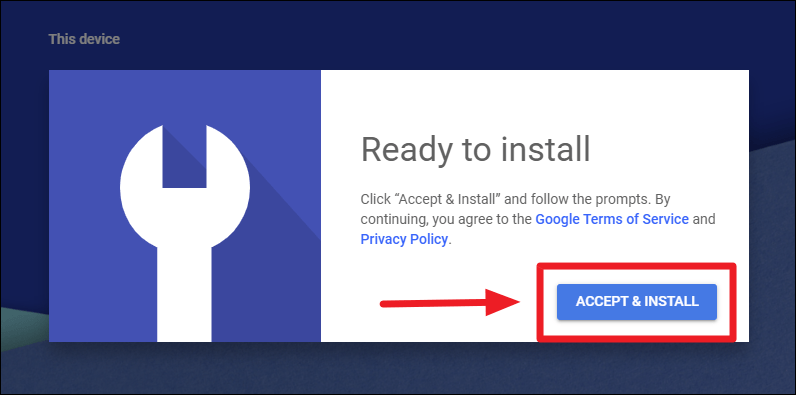
Chrome’un indirilen dosyayı açmasına izin vermenizi isteyen bir istem alırsanız, “Evet” düğmesini tıkladığınızdan emin olun.

Programın yüklenmesi sırasında, yükleyiciye yönetici ayrıcalıkları vermeniz istenebilir. Yapın yoksa kurulum tamamlanmayacaktır.
Son olarak, ‘Chrome Uzaktan Masaüstü’ web sitesinde, bilgisayarın adını girmeniz istenecektir. Varsayılan olarak, bilgisayarınızın adını seçer, ancak istediğiniz gibi değiştirebilirsiniz. Bir isim seçmeyi bitirdiğinizde ‘İleri’ düğmesine basın.
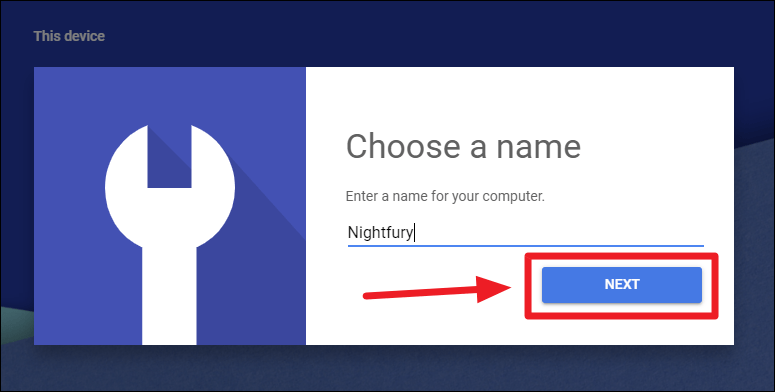
Sonraki ekranda bir PIN ayarlayın. Bu PIN, bu bilgisayara uzak bağlantıları yetkilendirmek için kullanılacaktır, bu nedenle güçlü bir PIN ayarladığınızdan emin olun. Güvenli bir PIN kodu girdikten sonra, ‘Başlat’ düğmesine tıklayın.
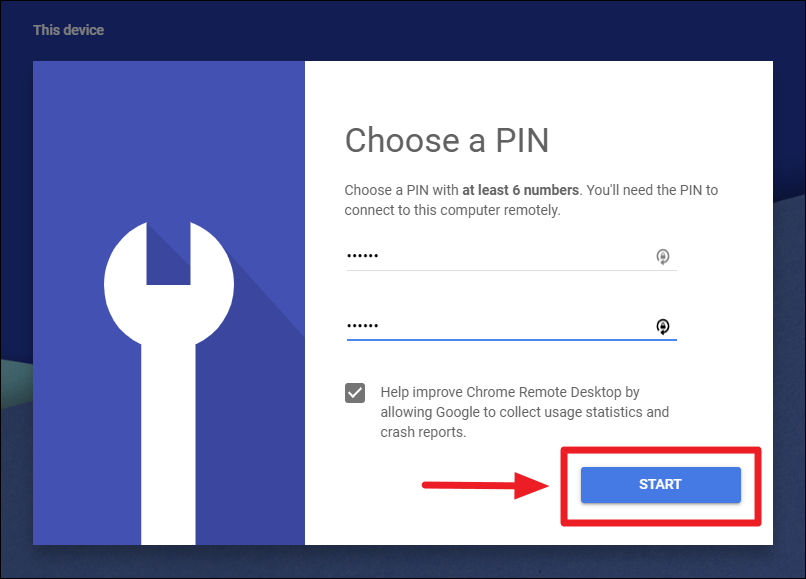
Başlaması birkaç saniye sürebilir ve bilgisayarınız uzaktan erişime hazır olacaktır.
İPad’de ‘Chrome Uzaktan Masaüstü’nü kullanma
Bilgisayarınıza uzaktan erişmek için iPad’inize ‘Chrome Uzaktan Masaüstü’ uygulamasını yüklemeniz gerekir.
Uygulamayı yükledikten sonra iPad’inizde açın ve PC’nizde ‘Chrome Uzaktan Masaüstü’nü kurmak için kullandığınız aynı Google hesabını kullanarak oturum açın.
Oturum açtıktan sonra uygulama, tüm cihazlarınızı uygulamanın ana ekranındaki “Uzak cihazlar” bölümünde cihazın “Çevrimiçi” veya “Çevrimdışı” durumuyla birlikte gösterecektir.
Uygulamayı kullanarak uzak bir oturum başlatmak için, uygulamanın ana ekranından erişmek istediğiniz cihaza dokunun.
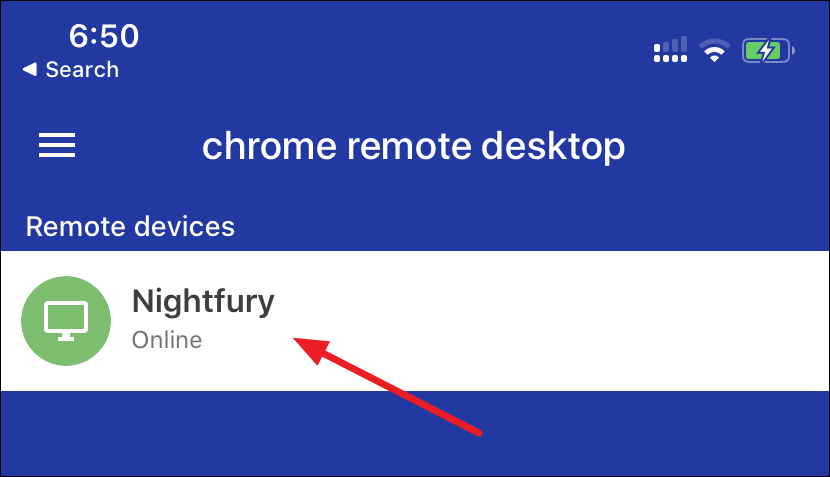
Uygulama, seçilen cihazla bir bağlantı kurmaya çalışır, başarılı olursa, bağlantıya yetki vermek için PIN kodunu girmeniz istenir.
Bilgisayarınızda ‘Chrome Uzaktan Masaüstü’nü kurarken belirlediğiniz PIN kodunu girin ve’ bağlan ‘düğmesine basın. Ayrıca (isteğe bağlı olarak) telefonunuzdaki PIN’i hatırlamayı / kaydetmeyi seçersiniz, böylece bilgisayarınıza her erişmek istediğinizde onu delmek zorunda kalmazsınız.
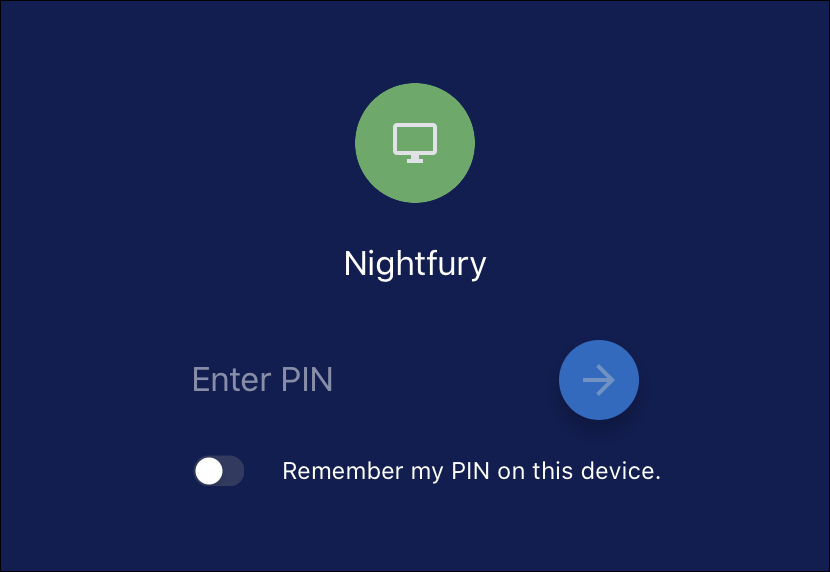
Voilà! Bilgisayarınıza artık internet üzerinden iPad’inizden tam olarak erişilebilir.
Uzaktan erişilirken, bilgisayarda bir komut istemi gösterilecek ve böylece (herhangi birisinin bilgisayarı kullanması durumunda) ekranın paylaşıldığını bilecektir.
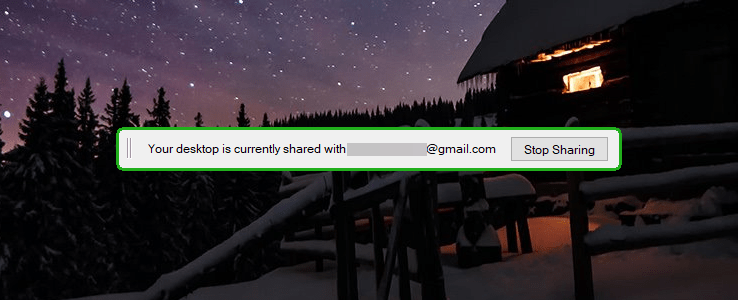
İPad’inizde, bilgisayarınızı dokunmatik ekran üzerinden kullanmayı kolaylaştırmak için çeşitli ‘Chrome Remote Desktop’ uygulama tekliflerine erişmek için cihazın sol alt köşesindeki menü düğmesini kullanabilirsiniz.
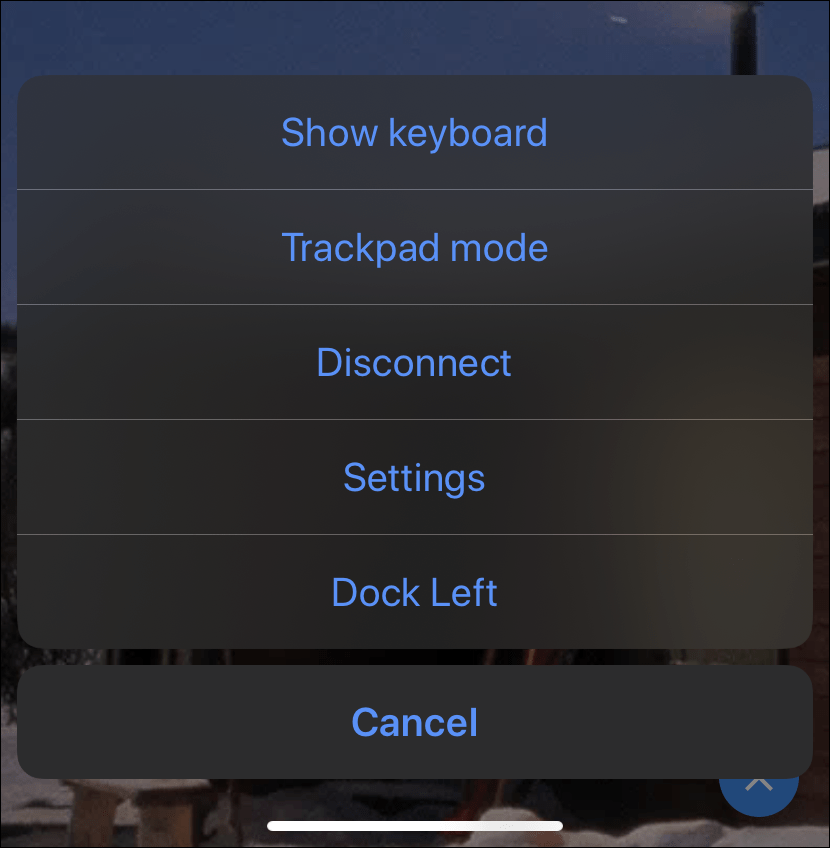
Uzaktaki bilgisayarın ekranında metin girmek için iPad’inizin klavyesini kullanmak için uygulamanın menüsünden ‘Klavyeyi göster’ seçeneğini kullanabilirsiniz.
Uygulamanın ayarı, ekranla ilgili sorun yaşamanız durumunda çözünürlüğü ayarlamanıza olanak tanır. Bilgisayarı ‘Dokunmatik modda’ veya ‘İzleme paneli modunda’ (fare imleci ile) kullanmak isteyip istemediğinizi de seçebilirsiniz. ‘Dokunma modu’ elbette kullanışlı olsa da, İzleme Dörtgeni modunda fare işaretçisi ile daha iyi çalışan bazı arayüzler vardır.
Hatta uygulamanın ayarlarından ‘PrtScn Gönder’ komutu göndererek uygulamayı kullanarak uzaktan erişirken bilgisayarınızda bir ekran görüntüsü bile alabilirsiniz. Bilgisayarınızın donması durumunda ‘Ctrl-Alt-Del Gönder’ komutu da vardır.
İPad’de Grid View ile Google Meet’i görüntüleme
İPad’iniz ‘Chrome Uzaktan Masaüstü’ kullanılarak masaüstünüze uzaktan erişecek şekilde yapılandırıldıktan sonra, Masaüstünde bir Google Meet başlatabilir / katılabilir ve iPad’inizde de almak için Izgara Görünümü’nü etkinleştirebilirsiniz.
Bkz .: Google Meet’te Izgara Görünümü Nasıl Elde Edilir
Ayrıca, bir toplantıya katılmak ve Google Meet’te Izgara Görünümünü etkinleştirmek için doğrudan iPad üzerinden masaüstünüzle uzaktan etkileşim kurabilirsiniz.
Aşağıda, Google Meet ızgara görünümü, Chrome Uzaktan Masaüstü kullanan bir iPad’de nasıl görünür.
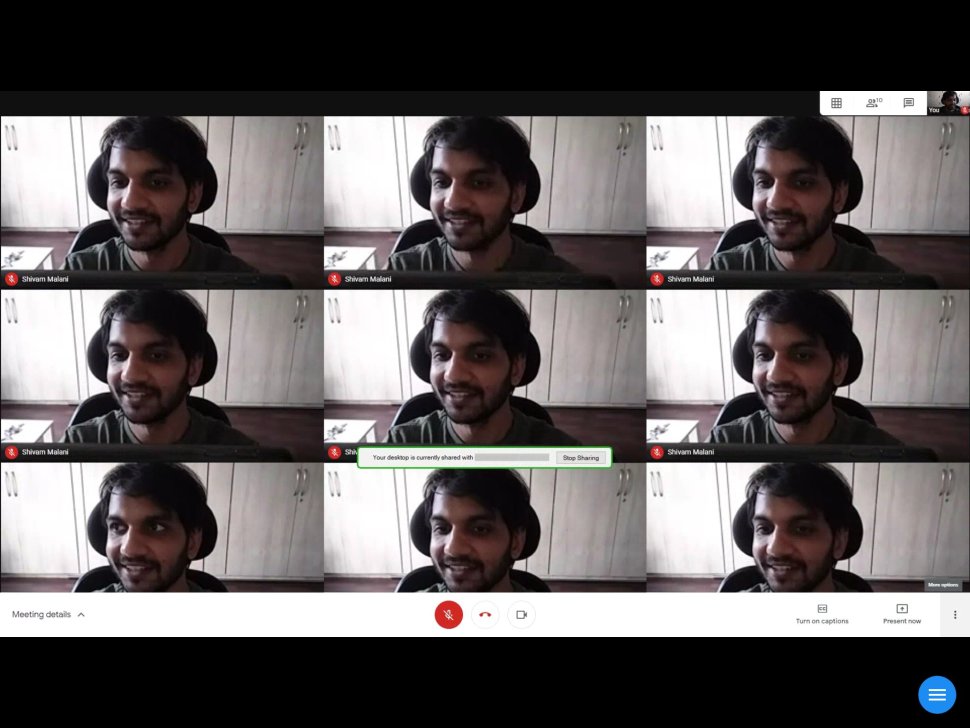
İPad’inizde ızgara görünümüne sahip Google Meet’in olması gerekiyorsa, yukarıdaki kılavuz size yardımcı olacaktır. Ancak, masaüstünüzde Google Meet’i Grid View ile mümkün olduğunca kullanmanızı şiddetle tavsiye ederiz. Çünkü onu iPad’de kullanmak, hiç kimseyle iletişim kuramayacağınız anlamına gelir, bu da Google Meet kullanma amacını ortadan kaldırır.
 Arıza giderme ve nasıl yapılır bilgi sitesi
Arıza giderme ve nasıl yapılır bilgi sitesi

