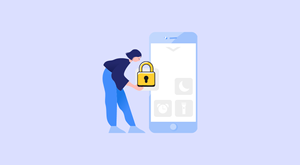İOS 13’teki yeni Dosyalar uygulaması, App Store’dan üçüncü taraf bir uygulama yükleme ihtiyacının yerini alan bir dizi gizli özelliğe sahiptir. Güncellenen uygulama ile dosyaları sıkıştırabilir ve açabilirsiniz, bir SMB sunucusuna bağlanabilir ve hatta Belgeleri Tarayabilirsiniz.
Belgeleri Tarama seçeneği, uygulamayı açtığınızda doğrudan görünmeyen Dosyalar uygulamasındaki üç noktalı menünün içinde gizlidir.
Dosyalar uygulamasındaki Belgeleri Tara seçeneğine erişmek için, uygulamanın ana ekranına gitmek üzere alt çubuktaki “Gözat” düğmesine ve ardından sağ üst köşedeki üç noktalı menüye dokunun ve “Belgeleri Tara” yı seçin. mevcut seçeneklerden.
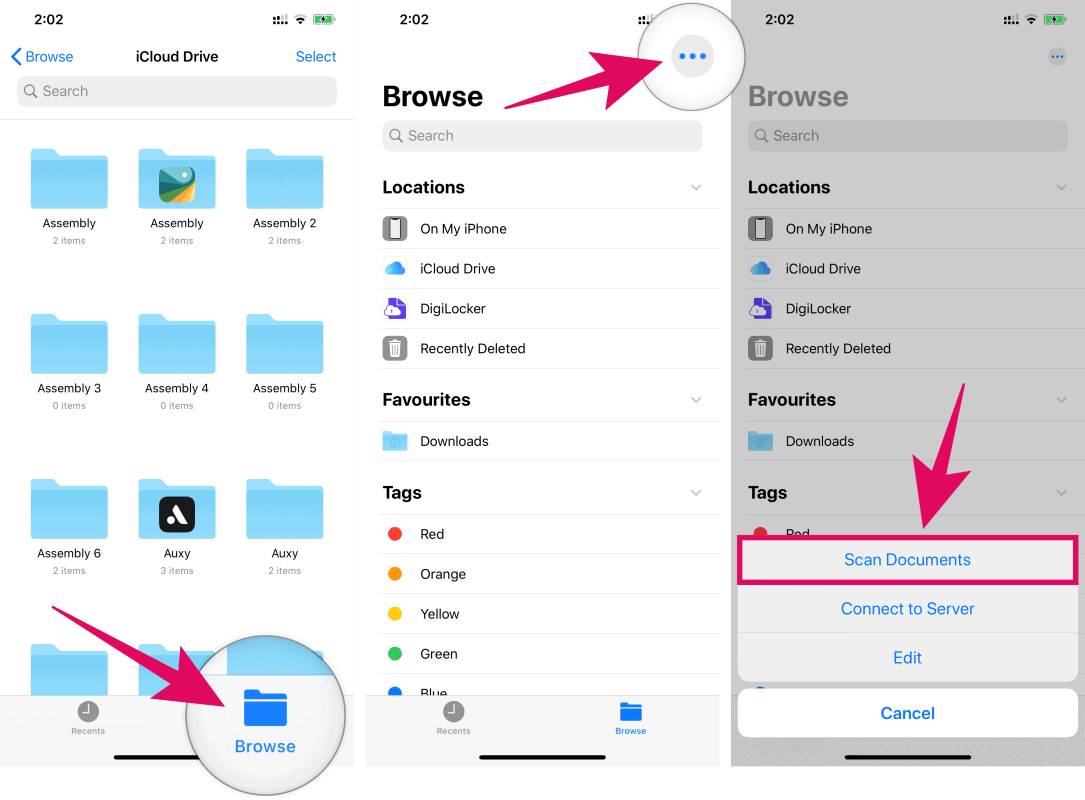
Varsayılan olarak, Dosyalar uygulamasındaki belge tarayıcı Otomatik moda ayarlanmıştır. Yani, telefonu sadece bir belgenin üzerine getirmeniz, vizöre yerleştirmeniz yeterlidir ve otomatik olarak belgeyi tarar.
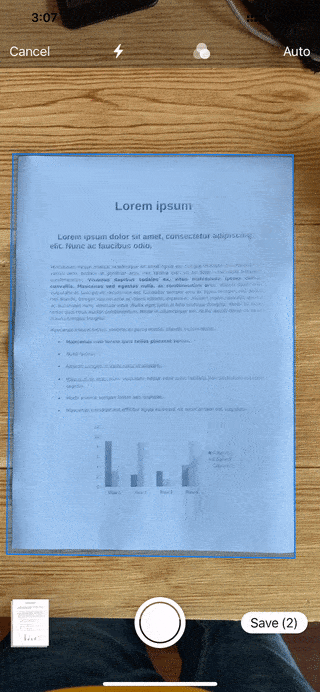
💡 İpucu
Otomatik modda, iPhone’unuzun onu hızlı ve düzgün bir şekilde taramasına izin vermek için, tarayıcının vizöründe belgenin kenarlıklarının görünmesine izin verin.
Otomatik mod, birden çok belgeyi taramak istediğinizde kullanışlıdır. Ancak, manuel moda geçmek istiyorsanız, Manuel moda geçmek için sağ üst köşedeki “Otomatik” seçeneğine dokunun.
Manüel modda, belgenin taranmış bir kopyasını kaydetmek için deklanşöre basmanız gerekir.
Filtrelerin uygulanması
Dosyalar uygulamasındaki belge tarayıcı, Renkli, Gri Tonlamalı, Siyah Beyaz filtreleriyle bir belgeyi tarayabilir ve kaydedebilir.
Tarayıcı, varsayılan filtre olarak Renkli modu kullanır. Değiştirmek için üst satırdaki filtre simgesine dokunun ve farklı bir filtre seçin.
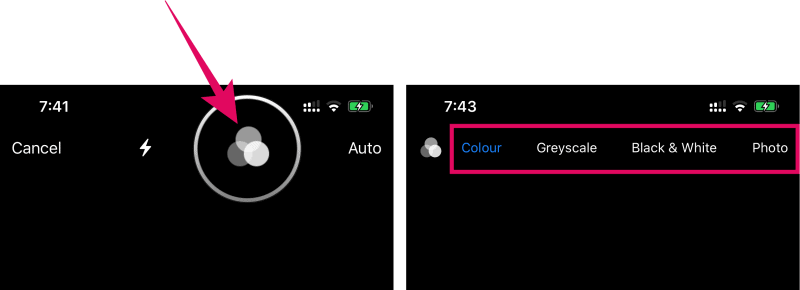
Belgenin resmini çektikten sonra da filtreyi değiştirebilirsiniz. Ekranın sol alt tarafındaki taramanın önizlemesine dokunun, ardından alt satırdaki filtre simgesine dokunun ve bir filtre seçin.
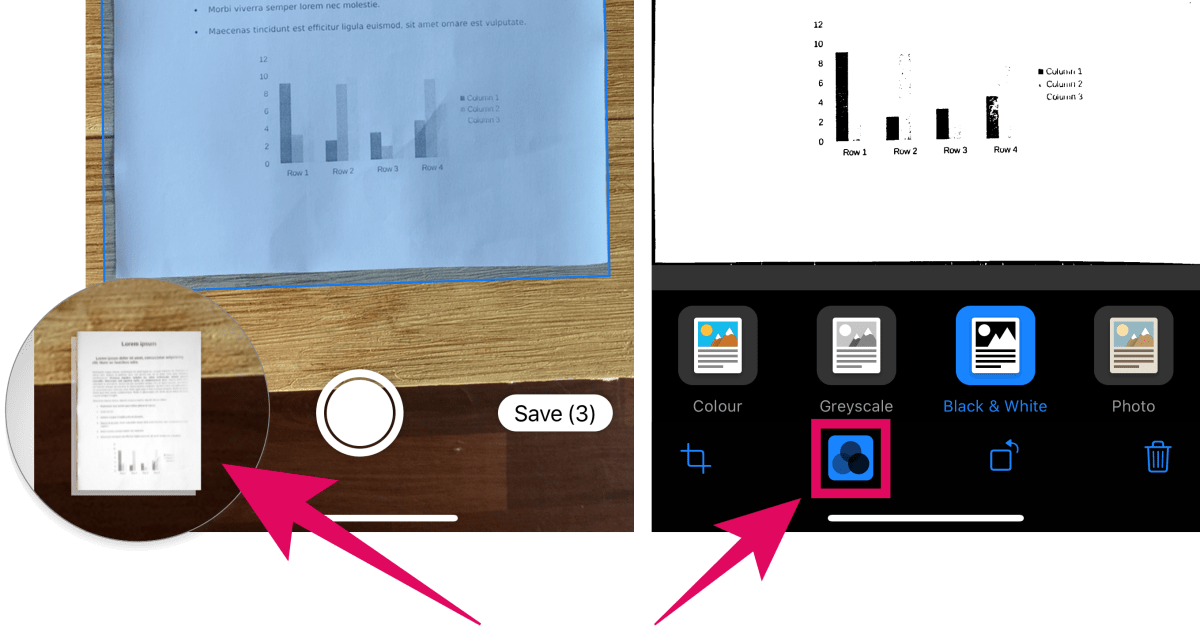
Taranmış bir belgeyi Kırpma ve Döndürme
Resmini çektikten sonra bir belgeyi Dosyalar uygulamasında kırpabilir ve döndürebilirsiniz. Taranan bir belgenin sol alt tarafındaki önizlemeye dokunun ve taramayı beğeninize göre ayarlamak için alt çubuktaki “Kırp” ve “Döndür” düğmelerini kullanın.
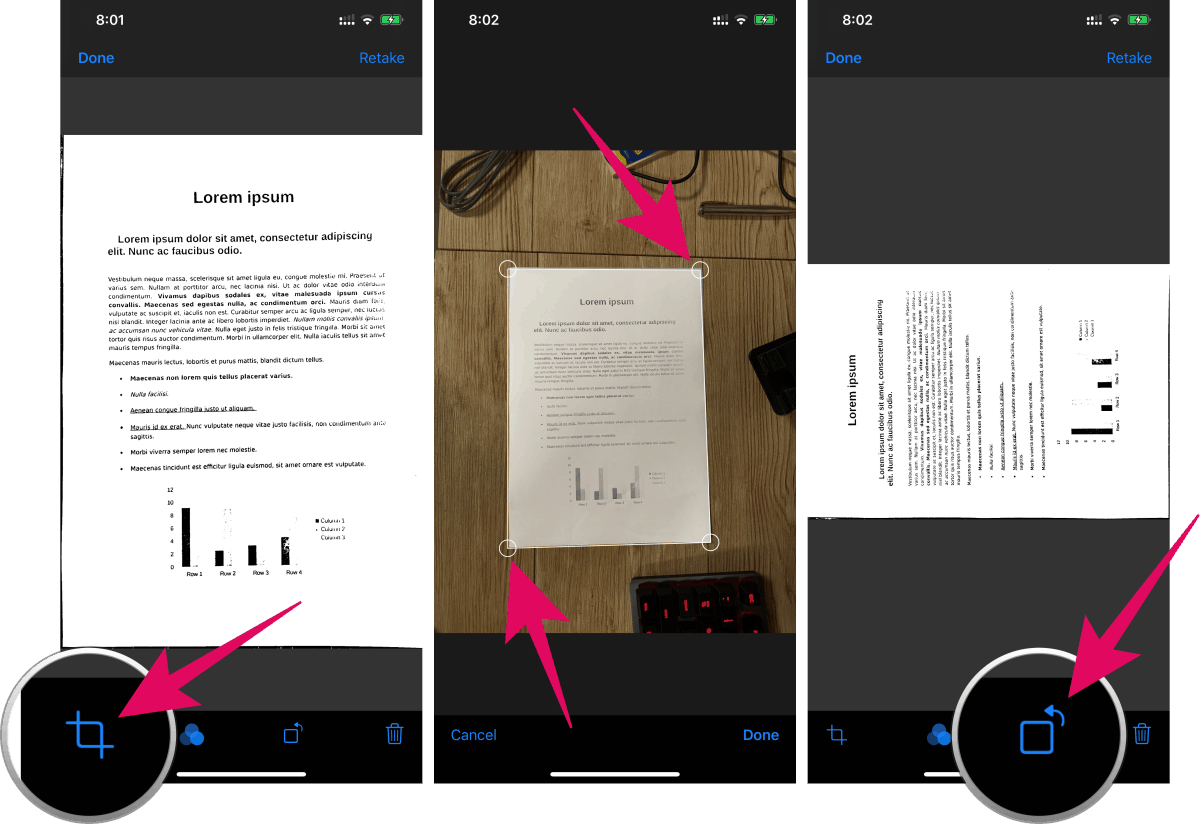
Belge taramayı kaydedin
Tüm belgeleri taradıktan ve filtre, kırpma ve döndürme gibi gerekli ayarları yaptıktan sonra ekranın sol alt köşesindeki “Kaydet” düğmesine dokunun.
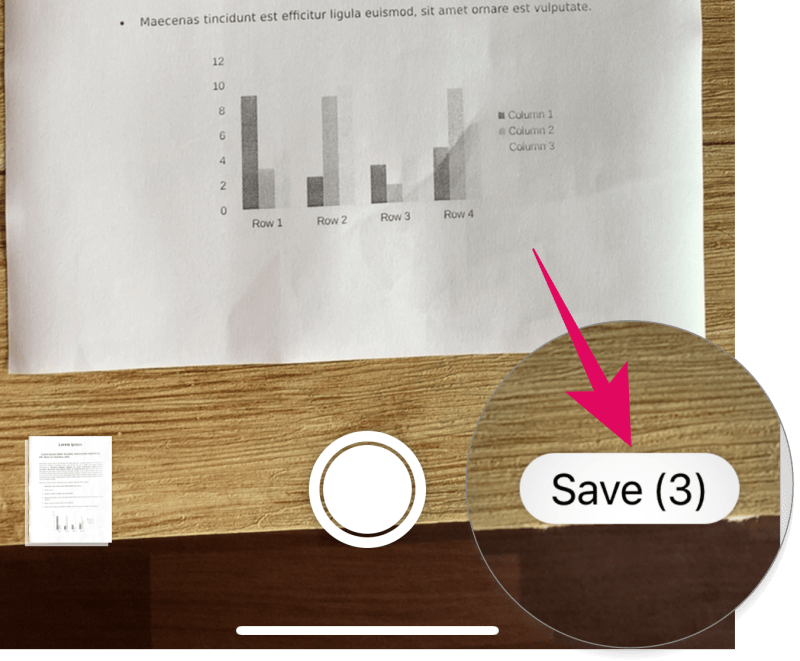
Belgeleri kaydetmek istediğiniz bir klasör seçin veya taranan belgeleri kaydetmek üzere yeni bir klasör oluşturmak için ekranın sağ üst tarafındaki “Yeni Oluştur” klasör simgesine dokunun.
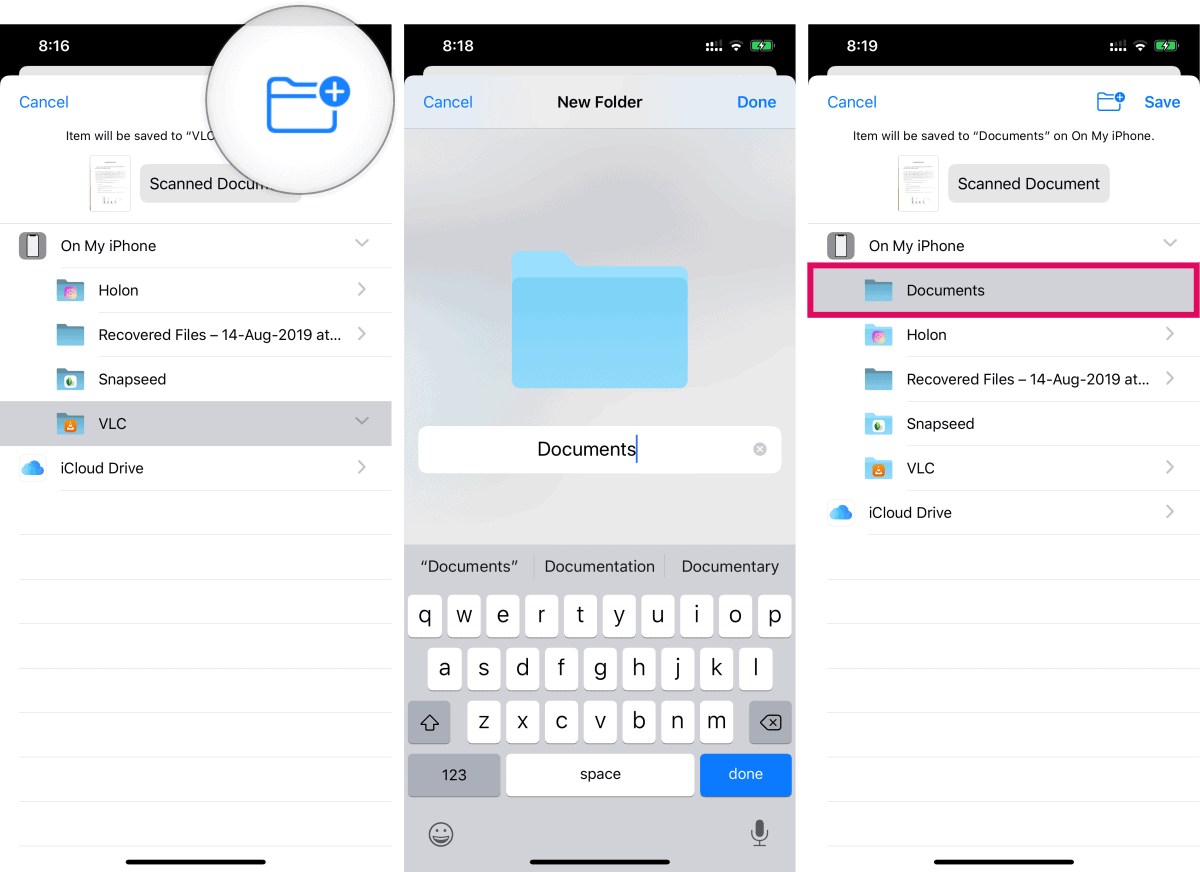
Bir klasör seçtikten sonra ekranın sağ üst köşesindeki “Kaydet” düğmesine basın.
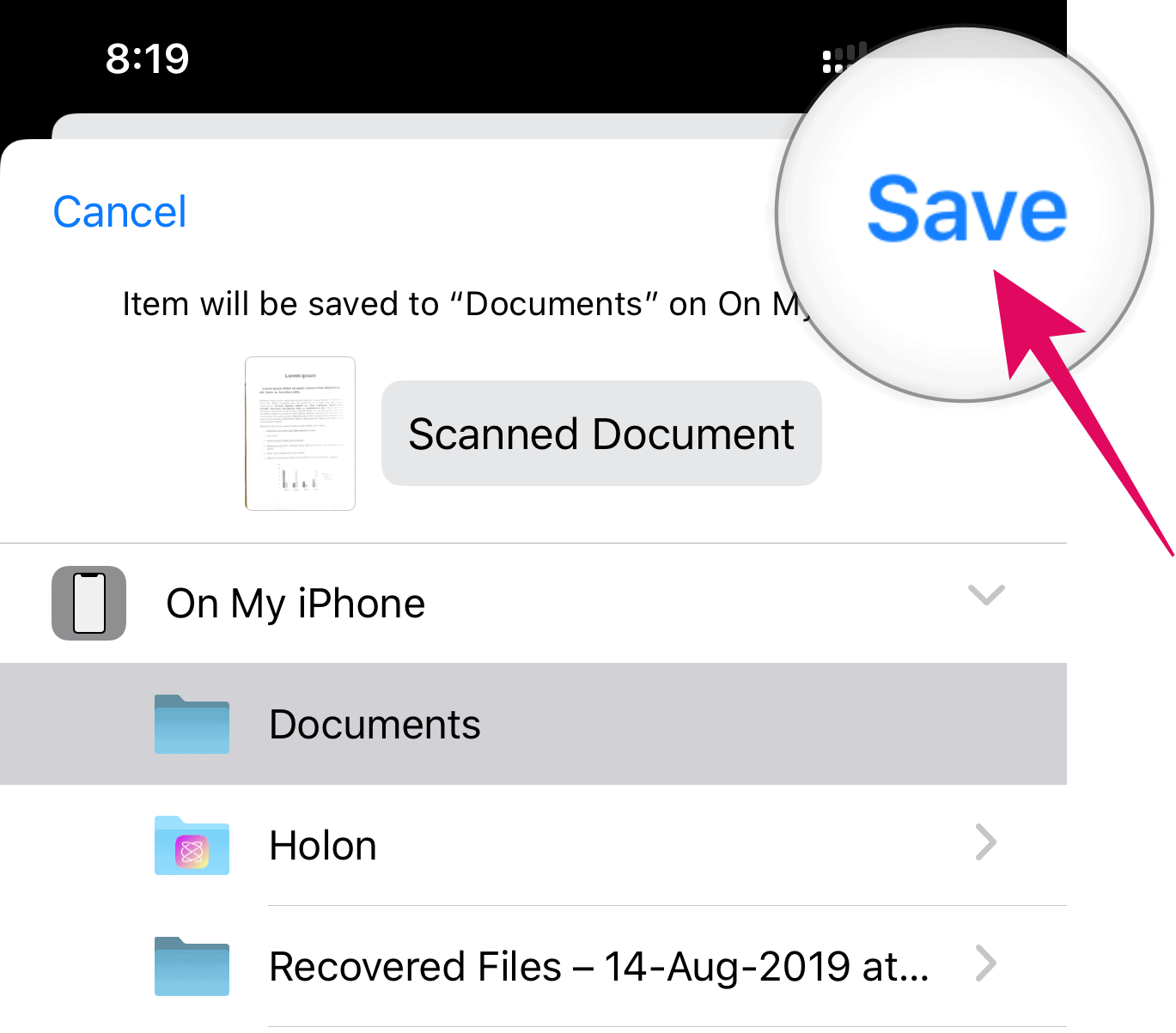
Yukarıdaki talimatları yararlı bulduysanız lütfen bu makaleyi beğenin ve Twitter’da paylaşın.
 Nasıl Yapılır | Arıza Rehberi Arıza giderme ve nasıl yapılır bilgi sitesi
Nasıl Yapılır | Arıza Rehberi Arıza giderme ve nasıl yapılır bilgi sitesi