Gereksiz uygulama bildirimlerini ve aramaları uzak tutmak için Rahatsız Etmeyin’i kullanın
Telefonlarımız bu günlerde sürekli yol arkadaşımız haline gelse de, bazen onlara ara vermek çok önemlidir. Çalışıyor ve cihazınızdan gelen dikkat dağıtıcı bildirimler olmadan lazer benzeri bir odak istiyorsanız ya da biraz kişisel zamana ihtiyacınız varsa, her şey telefonu kapatmaya geliyor.
Rahatsız Etmeyin modu, bu kesinti süresinin elde edilmesine yardımcı olur. Rahatsız Etmeyin modu açıkken, iPhone tüm bildirimleri ve aramaları sessize alır, ancak bunun için istisnalar oluşturabilirsiniz. iOS 15’ten itibaren Rahatsız Etmeyin, Focus’un bir parçasıdır. iPhone 14 serisinin tamamı iOS 16 ile birlikte gönderildiğinden, DND aynı şekilde çalışır. İşte iPhone 14’te (ve türevlerinde) Rahatsız Etmeyin özelliğini kullanma hakkında bilmeniz gereken her şey.
Kontrol Merkezinden DND’yi etkinleştirin
DND, Odak modlarının bir parçası olsa da, diğer Odaklamalar gibi ayarlamanız gerekmez. Doğrudan Kontrol Merkezinden kullanabilirsiniz.
Kontrol Merkezini açmak için ekranın sağ üst köşesinden aşağı kaydırın.
Ardından, ‘Odaklama’ seçeneği bir hilal simgesi gösteriyorsa, ‘Rahatsız Etmeyin’ özelliğini etkinleştirmek için doğrudan simgeye dokunabilirsiniz.
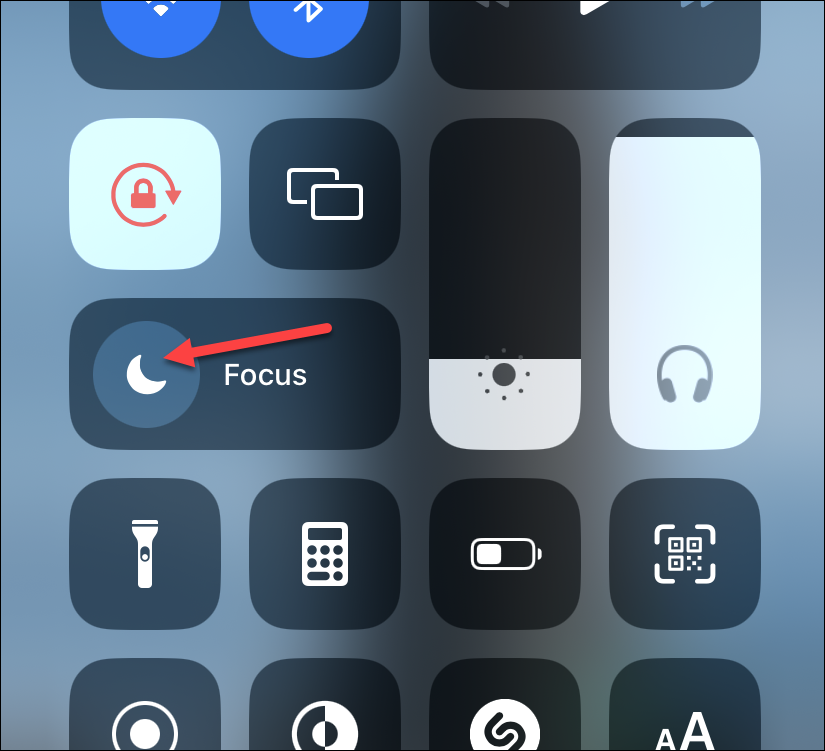
Ancak Odak kutucuğundaki simge başka bir şeyse bunun yerine kutucuğa dokunun.
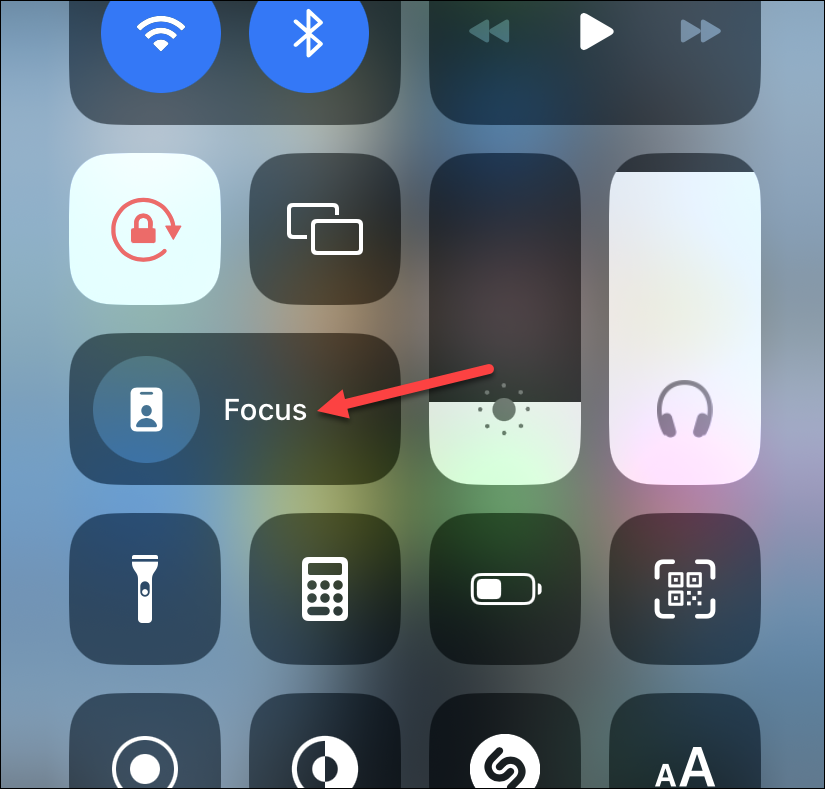
Ardından, etkinleştirmek için ‘Rahatsız Etmeyin’ seçeneğine dokunun.
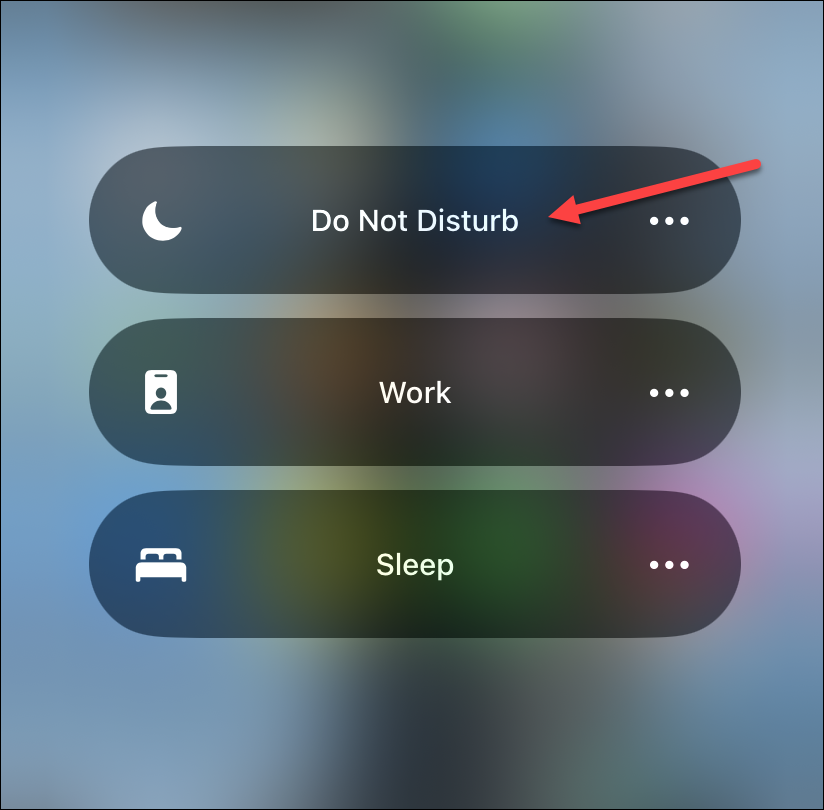
Rahatsız Etmeyin, siz devre dışı bırakana kadar etkin kalacaktır.
DND’yi belirli koşullarla da etkinleştirebilirsiniz. Kontrol Merkezindeki genişletilmiş Odak görünümünden DND döşemesinin sağındaki üç noktaya dokunun.
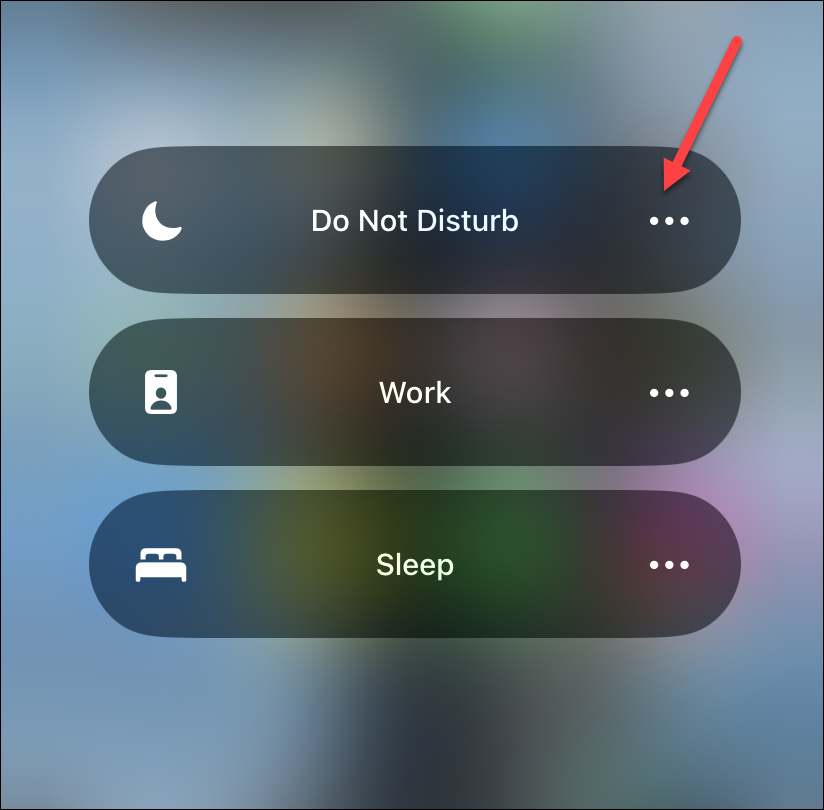
Şimdi, DND’yi bir saat, o akşama kadar veya mevcut konumdan ayrılana kadar etkinleştirmeyi seçebilirsiniz. Seçmek için seçeneğe dokunun.
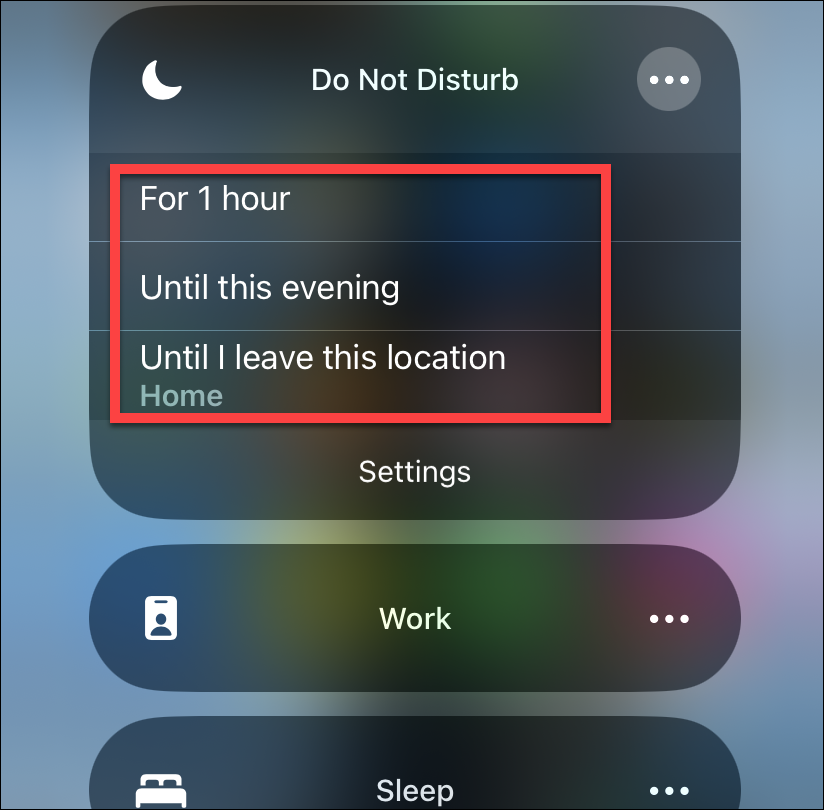
DND’yi devre dışı bırakma
DND etkinleştirildiğinde, durum çubuğunda bir hilal simgesi göreceksiniz.
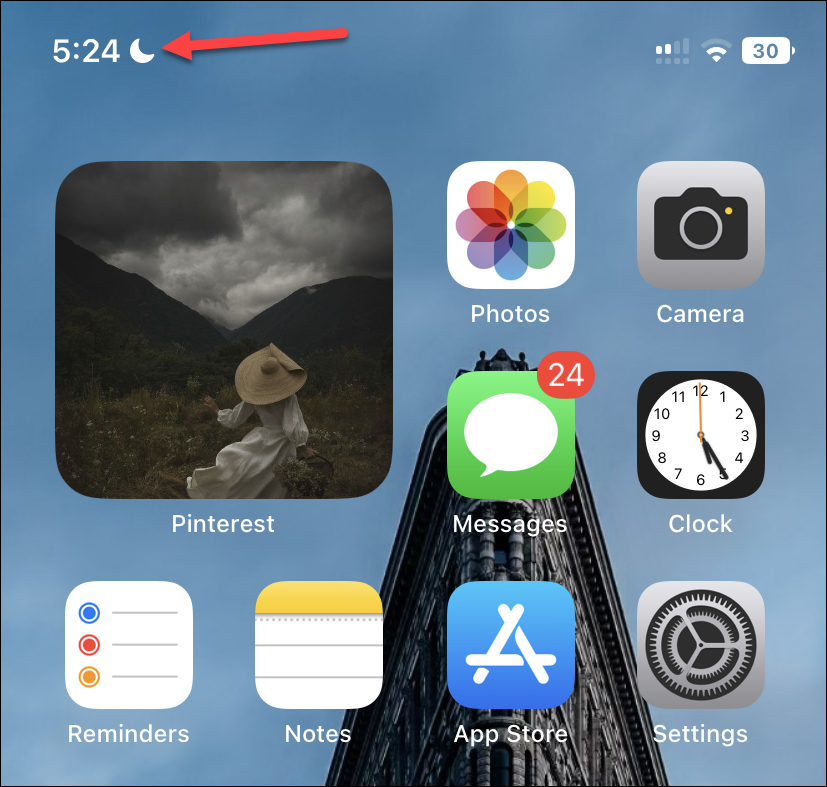
DND’yi Kontrol Merkezi’nden veya hatta kilit ekranının kendisinden devre dışı bırakabilirsiniz.
Kontrol Merkezi’nden devre dışı bırakmak için Odak kutucuğundaki ‘DND’ simgesine dokunun.
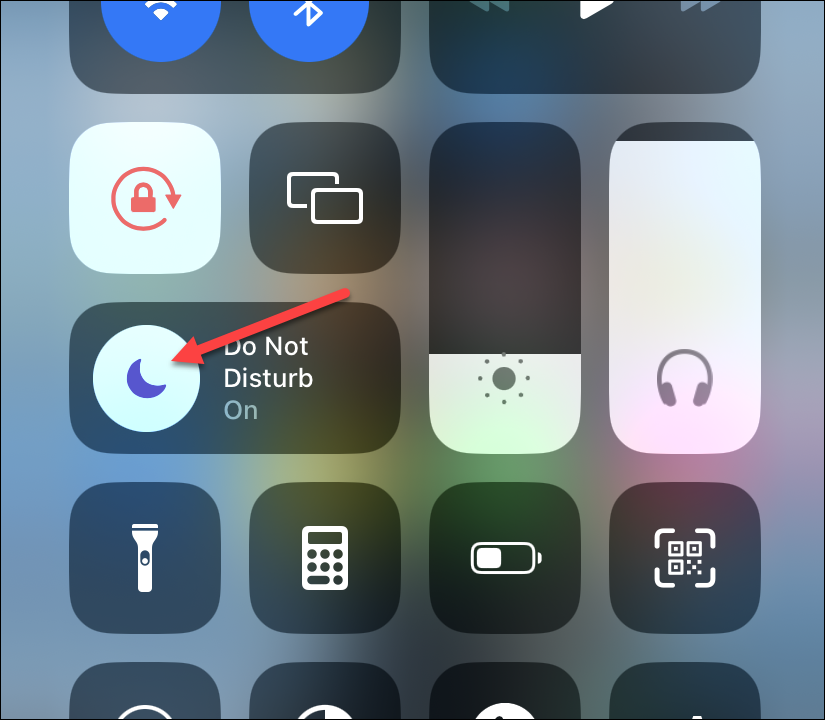
iOS 16’da kilit ekranları bir Odak ile bağlanabilir. Bu nedenle, belirli bir kilit ekranını bir Odak’a bağlamamış olsanız bile, herhangi bir Odak etkinleştirildiğinde (DND dahil), bunun için doğrudan kilit ekranınızda seçeneğiniz olacaktır. Seçeneğe dokunun.
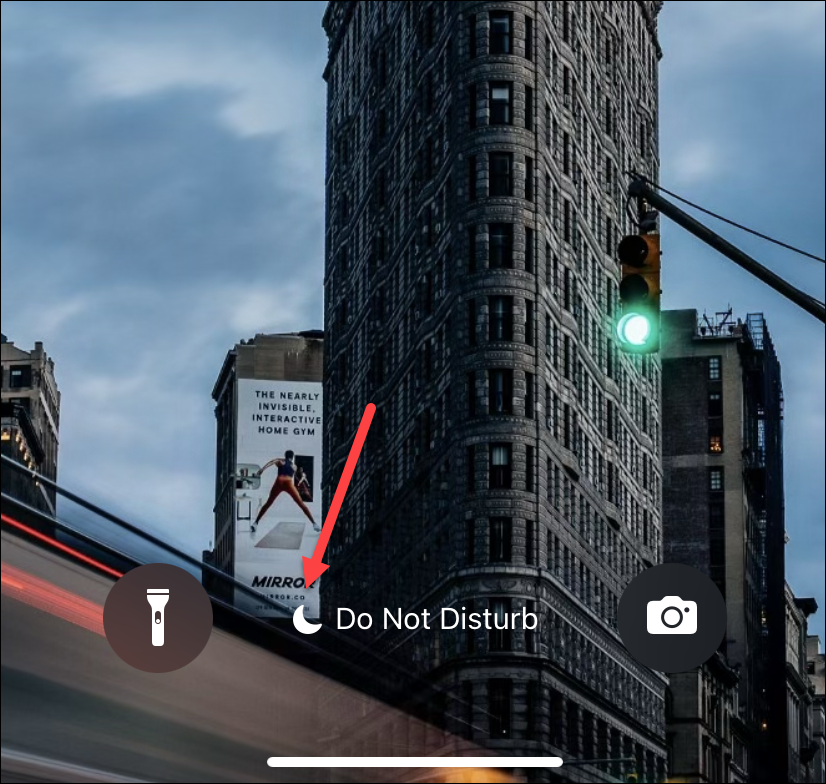
Ardından, devre dışı bırakmak için ‘Rahatsız Etmeyin’ kutucuğuna dokunun.
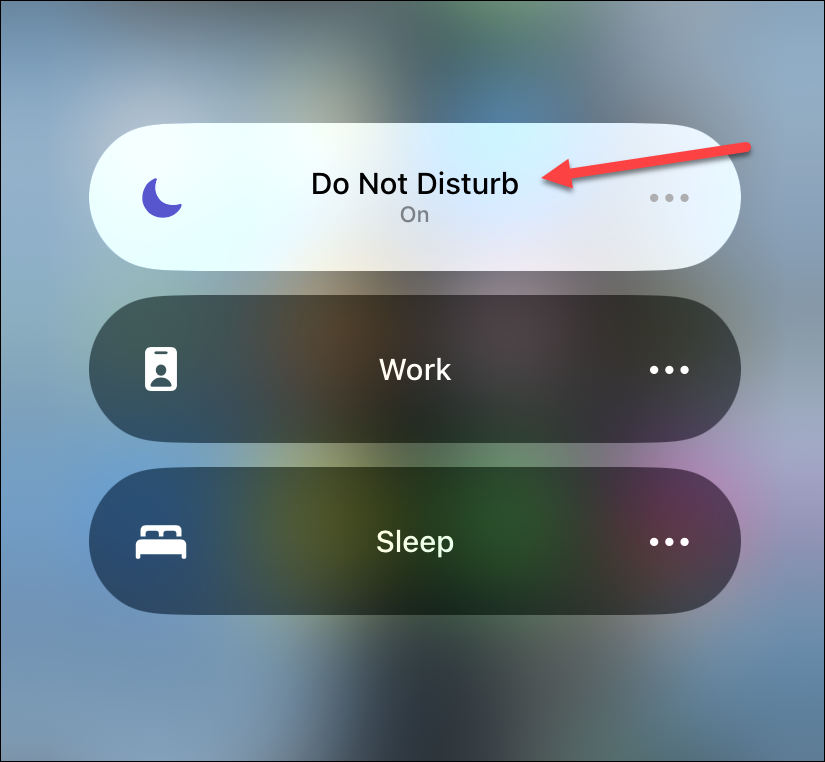
DND Ayarlarını Değiştirin
DND için bir program ayarlayabilir ve DND için diğer ayarları değiştirebilirsiniz. Ayarlar uygulamasını açın ve ‘Odak’ seçeneğine dokunun.
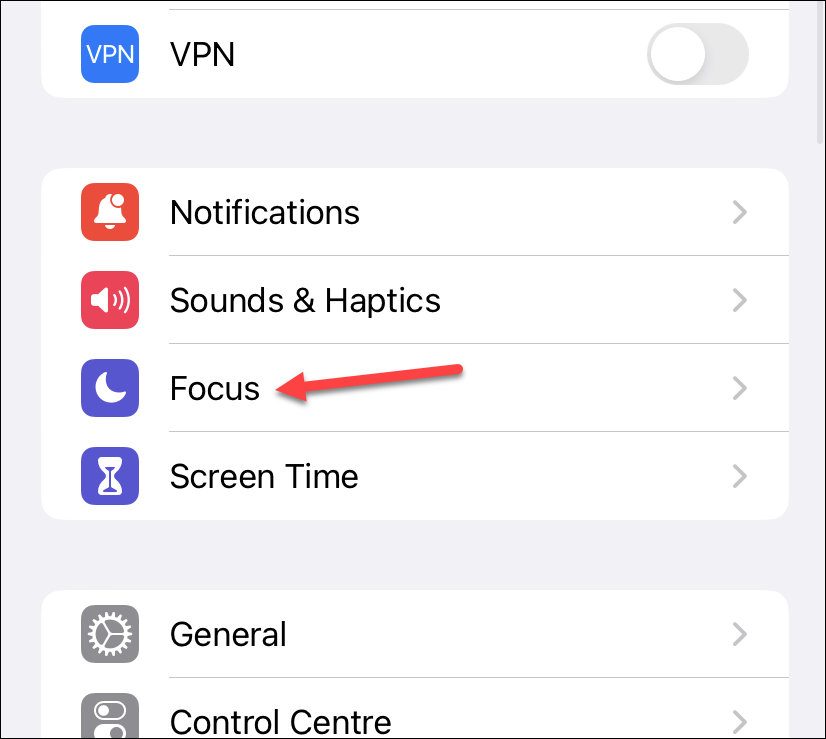
Ardından, ‘Rahatsız Etmeyin’ seçeneğine dokunun.
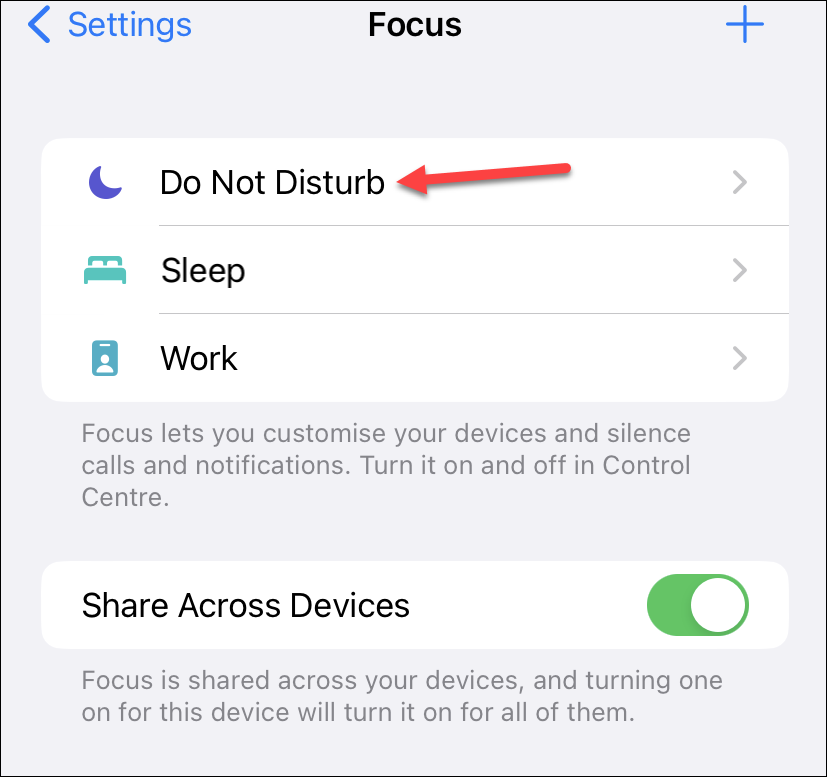
DND için bir program ayarlamak için aşağı kaydırın ve ‘Program Ekle’ seçeneğine dokunun.
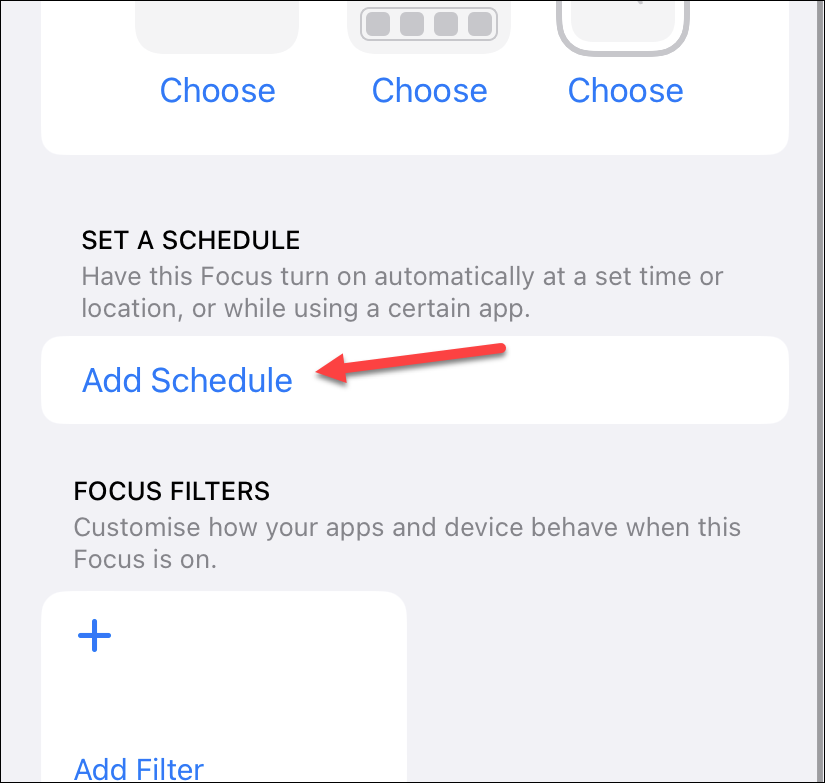
Ardından, Rahatsız Etmeyin’i belirli bir zamanda, konumda veya belirli bir uygulamayı kullanırken otomatik olarak açılacak şekilde ayarlayabilirsiniz.
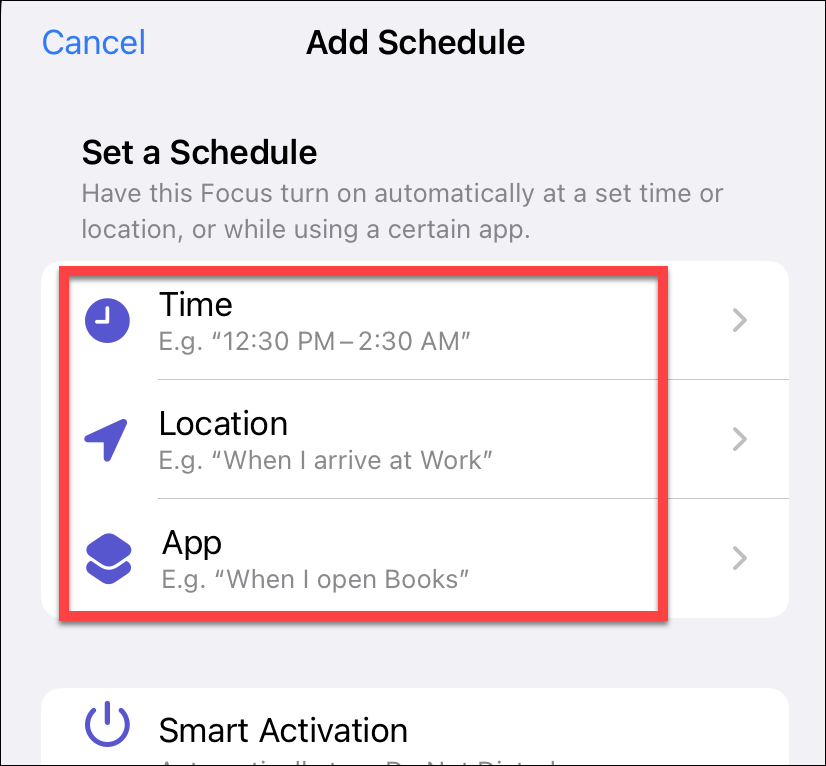
Ayrıca, DND açıkken belirli kişilerden veya uygulamalardan gelen bildirimlere izin verebilir veya sessize alabilirsiniz. Sessizlik veya izin verilenler listesi oluşturmak için “Kişiler” veya “Uygulamalar” seçeneğine dokunun. Daha fazla ayrıntı için, bir sessizlik veya izin verilenler listesi oluşturmaya yönelik ayrıntılı kılavuzumuza bakın.
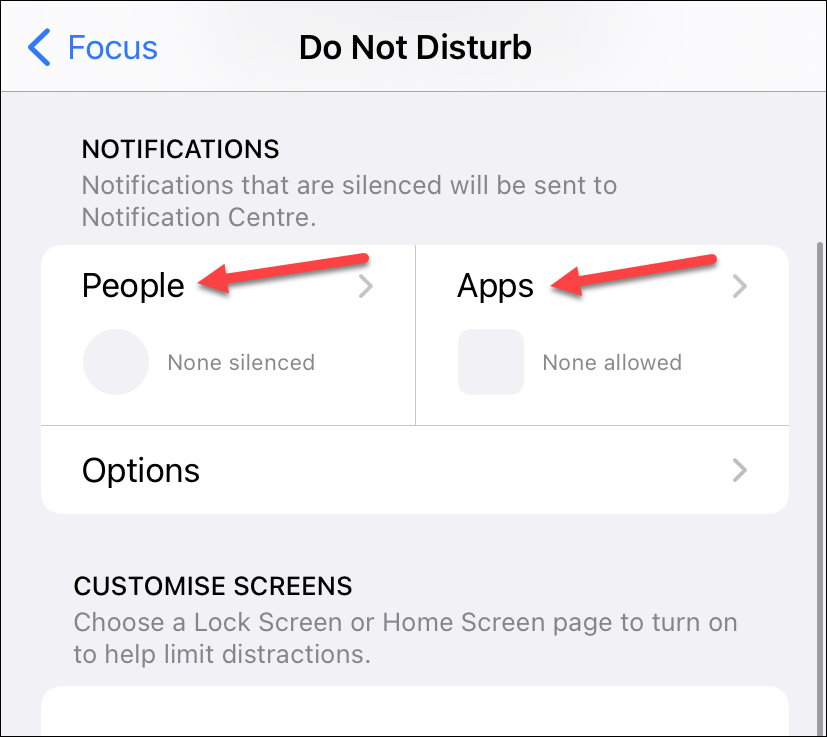
Ayrıca kilit veya ana ekranlarınızı DND ile bağlayabilirsiniz. DND açıkken, bağlı kilit ekranınız etkinleştirilecek ve yalnızca seçtiğiniz ana ekranlar görüntülenecektir. iPhone’unuza bağlı bir Apple Watch’ınız varsa, bunun için bir ekran da seçebilirsiniz.
Bir kilit ekranı seçmek için kilit ekranı küçük resminin altındaki ‘Seç’ seçeneğine dokunun.
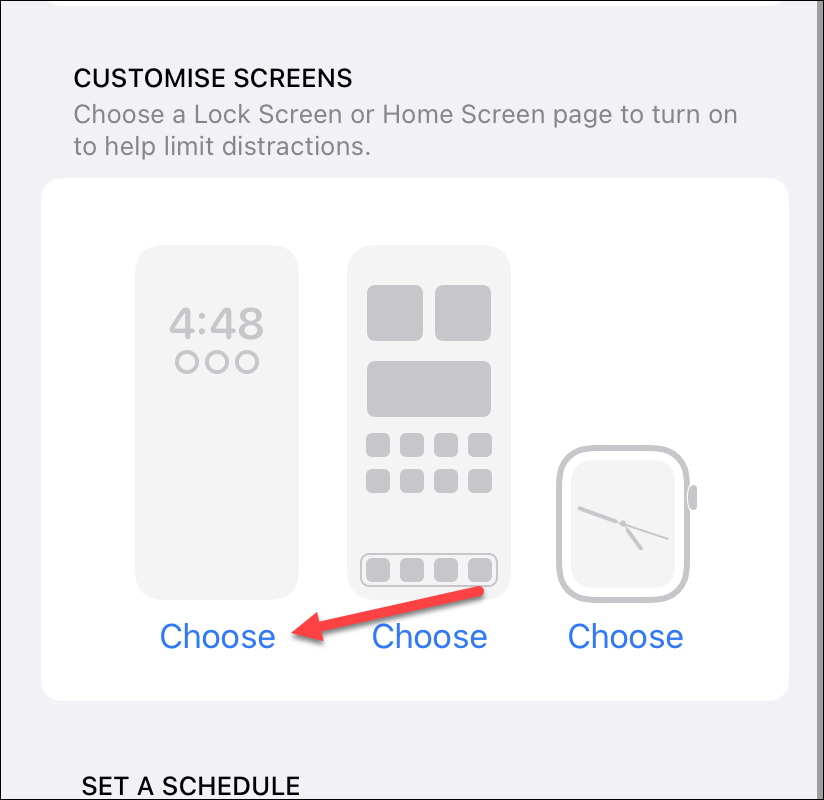
Ardından, DND ile bağlamak istediğiniz kilit ekranını seçin ve ‘Bitti’ye dokunun.
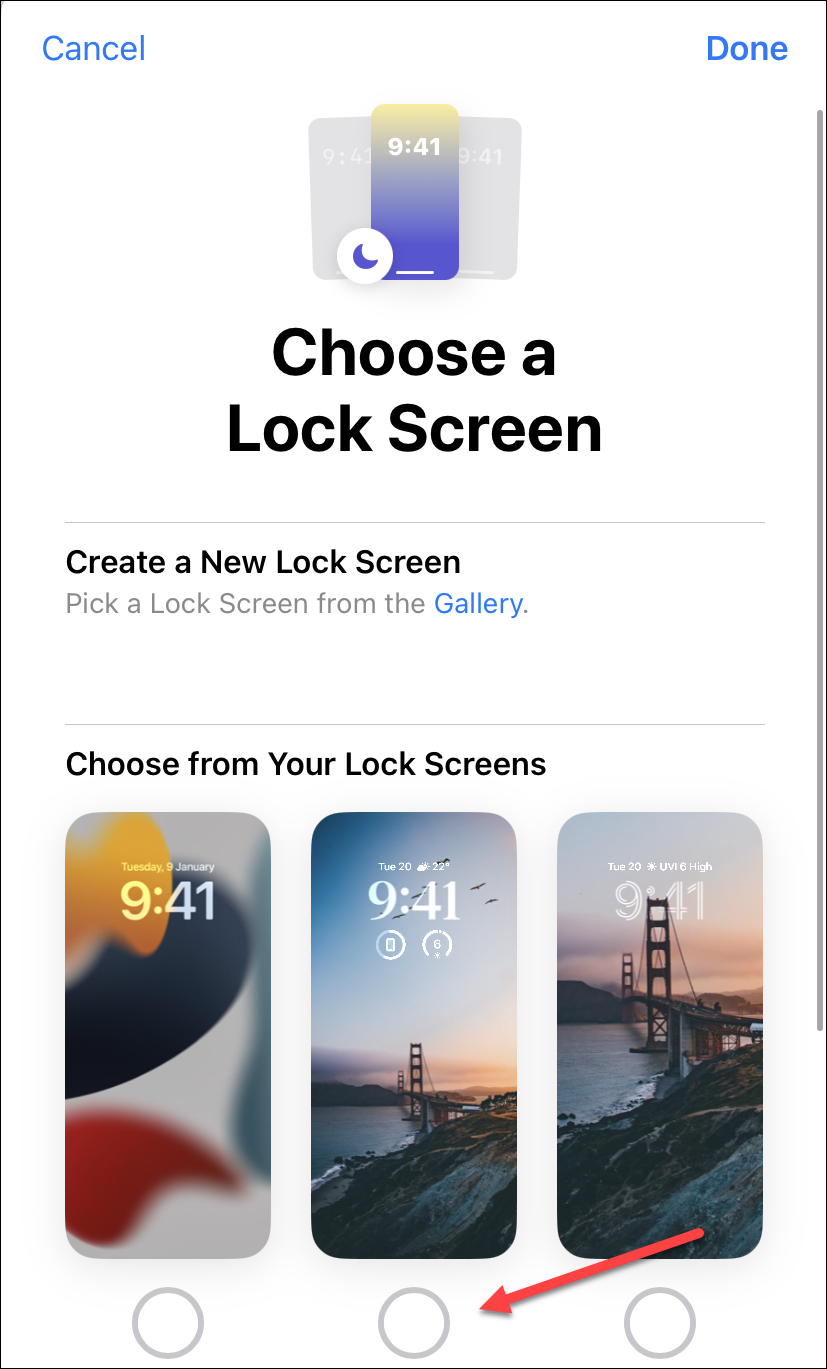
Bir ana ekran seçmek için ana ekran küçük resminin altındaki ‘Seç’e dokunun.
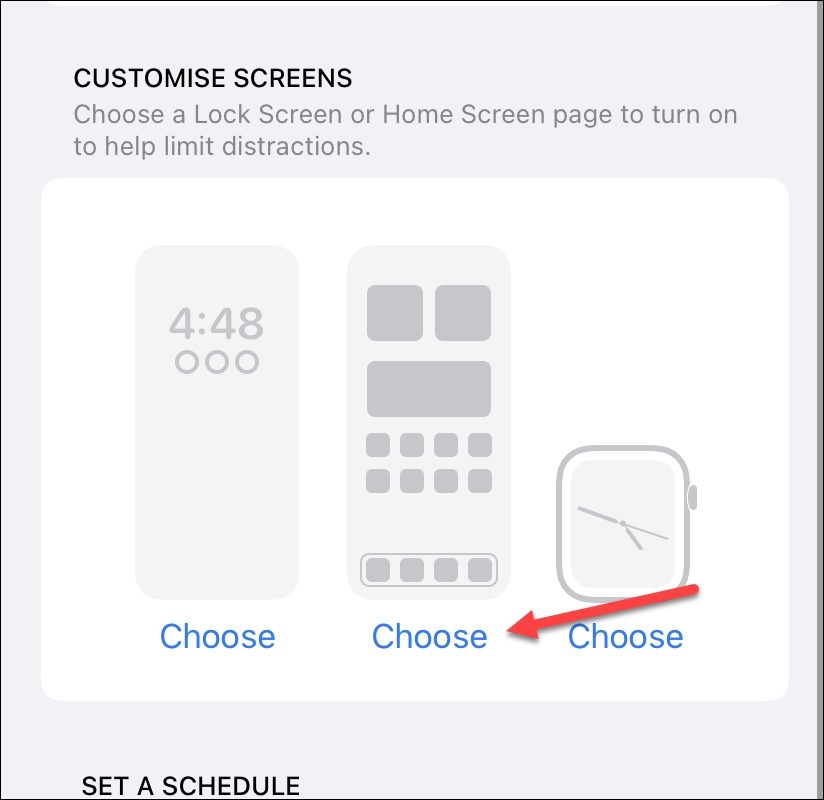
Ardından, DND sırasında saklamak istediğiniz ana ekran sayfalarını seçmek için dokunun. Son olarak, sağ üst köşedeki ‘Bitti’ye dokunun.
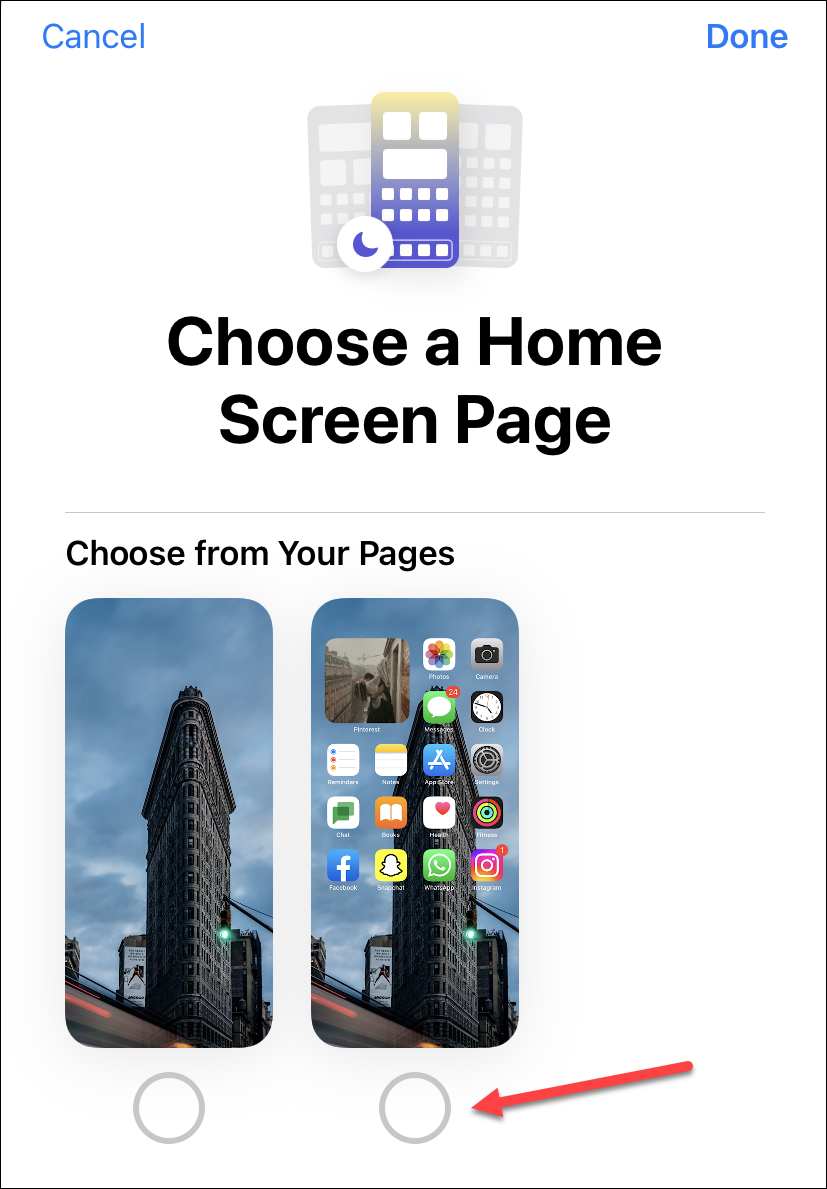
DND, bildirim sesleriyle dolu bir yaşamda biraz huzur ve sessizlik elde etmek için gereklidir. Umarım, bu kılavuzla iPhone 14’ünüzde Rahatsız Etmeyin’den en iyi şekilde nasıl yararlanacağınızı biliyorsunuzdur.
 Arıza giderme ve nasıl yapılır bilgi sitesi
Arıza giderme ve nasıl yapılır bilgi sitesi

