Beta pişmanlıklarınız mı var? Birkaç kolay adımda kararlı sürüme geçin.
İOS 16 geliştirici betası, halka açık beta’nın hemen ardından büyük dalgalanmalar yaratan dünyada zaten var. Apple, bu yıl WWDC’de iOS 16’yı tanıttığı anda, birçok insan onu ele geçirmek için can atıyordu. Ve bu sorunun tek cevabı, iOS 16 beta sürümünü iPhone’unuza indirmektir, çünkü iOS 16 bu yılın sonlarına kadar herkese açık olmayacaktır.
Beta testi her zaman heyecan verici ama riskli bir girişimdir. Bir yandan, en son özelliklere diğerlerinden önce sahip olursunuz. Tüm yeni heyecan verici özellikleri test etmekle kalmaz, aynı zamanda akranlarınızın önünde büyük övünme hakları da kazanır. Öte yandan, beta sürümleri hatalarla dolu. Bu yüzden yazılım beta testinde.
Çoğu insanın yedek iPhone’larına beta sürümleri yüklemesinin nedeni de budur. Ana telefonunuzda bu kadar çok hatayla yaşamak sadece can sıkıcı değil, aynı zamanda felaket olabilir. Hatalar, telefonunuzda büyük veri kaybına, uygulama çökmelerine ve pil ve bağlantı sorunlarına neden olabilir. Bazı uygulamalar yeni beta sürümüyle bile çalışmayabilir.
Hala iOS 16 beta sürümünü iPhone’unuza yükleme kararını tartışıyorsanız – ana olanı, hatırlanması gereken bir şey. Ama yedek bir iPhone ise, devam edin. İki kez düşünmeye gerek yok.
Şimdi, iOS 16 beta sürümünü kaçırma korkusuyla ana iPhone’unuza yüklediyseniz ve şimdi kararınızdan pişman olduysanız, beta sürümünü kaldırıp geri almak, yani kararlı sürüme geri dönmek mümkündür. inşa etmek. Ama bu kolay bir başarı değil. iOS’unuzu eski sürüme geçirmek, yazılımınızı yükseltmek kadar kolay değildir; ilgili ek adımlar vardır. Ama yapılabilir.
Not: Beta profilini yüklemeden önce Apple, iPhone’unuzu yedeklemenizi önerir. Ve bu bir tavsiye olsa da, bunu bir gereklilik olarak görmelisiniz. Bu yedekleme, iOS sürümünüzü düşürmek istediğinizde de çok önemli bir rol oynar.
iOS 16 Beta Profilini Kaldır
iOS 16, bu yılın sonbaharında halka açılacak. Kararlı iOS sürümünü almak için bir süre bekleyebilirseniz, beta yazılımını kaldırmak yeterince kolay bir iştir. Daha fazla beta güncellemesi almayı durdurmak için beta profilini silmeniz ve ardından iOS 16 kararlı sürümünü piyasaya çıktığında iPhone’unuza yüklemeniz yeterlidir.
Ama bir yakalama var. Beta sürümündeyseniz, örneğin 16.1, iOS 16 yayınlanır yayınlanmaz yükleyemezsiniz. Mevcut sürümünüzden sayıca daha yüksek olmayan bir sürüme güncelleme yapamayacağınız için, beta veya değil, iOS 16.1’in yayınlanmasını beklemeniz gerekecek. Bu nedenle, beta yazılımınızı güncellememek için beta profilini silmek çok önemlidir.
Beta profilini silmek için Ayarlar uygulamasını açın. Ardından, ‘Genel’ bölümüne gidin.
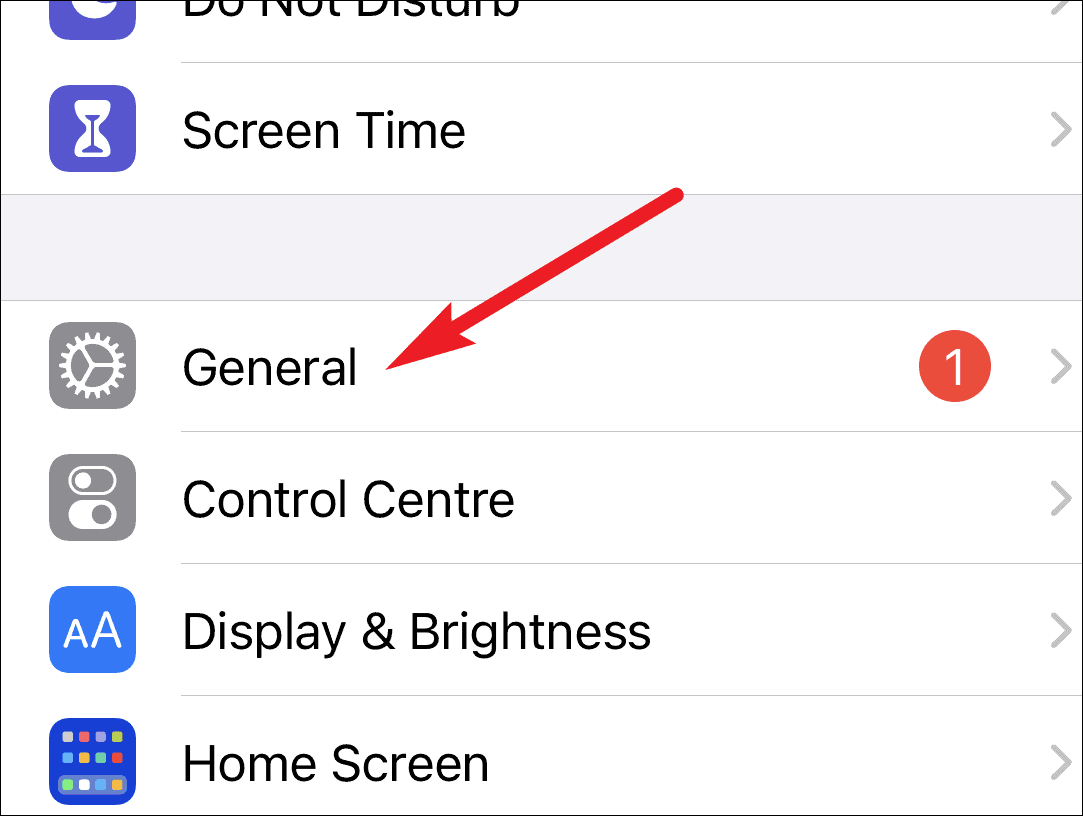
Genel Ayarlar’da aşağı kaydırın ve ‘VPN ve Cihaz Yönetimi’ seçeneğine dokunun. iPhone’unuzda yüklü olan tüm yapılandırma profillerini gösterecektir.
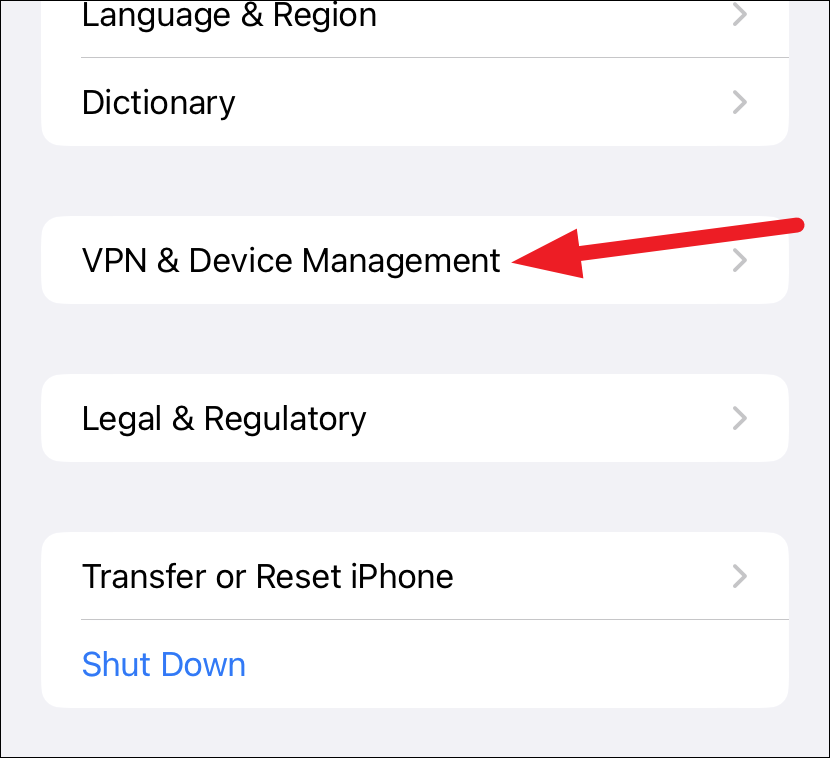
‘Yapılandırma Profilleri’ bölümünün altında, birden fazla varsa, iPhone’unuzda indirilen tüm profilleri göreceksiniz. Devam etmek için ‘iOS 16 Beta Yazılım Profili’ seçeneğine dokunun.
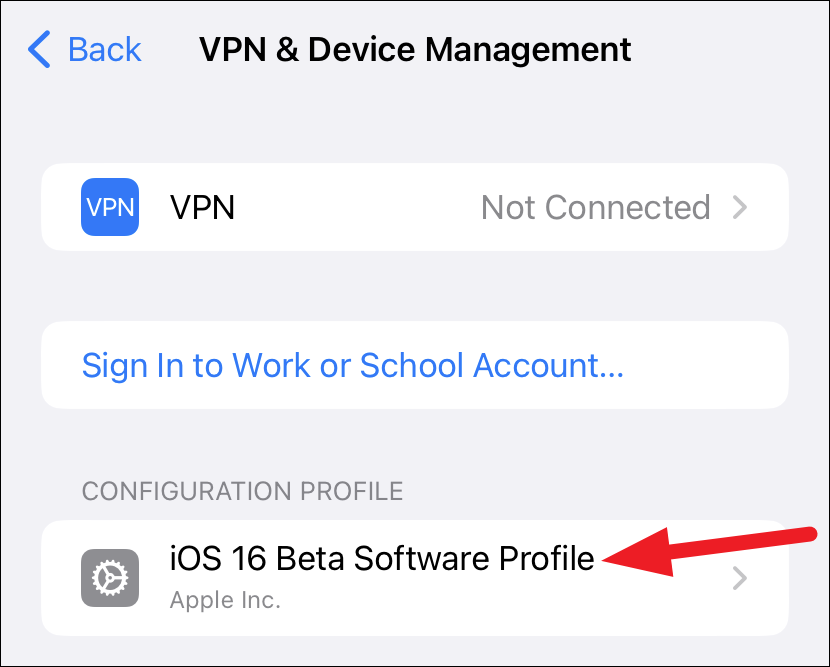
Ardından, iOS 16 beta profilini iPhone’unuzdan silmek için “Profili Kaldır” seçeneğine dokunun. Sildikten sonra iPhone’unuzu yeniden başlatın.
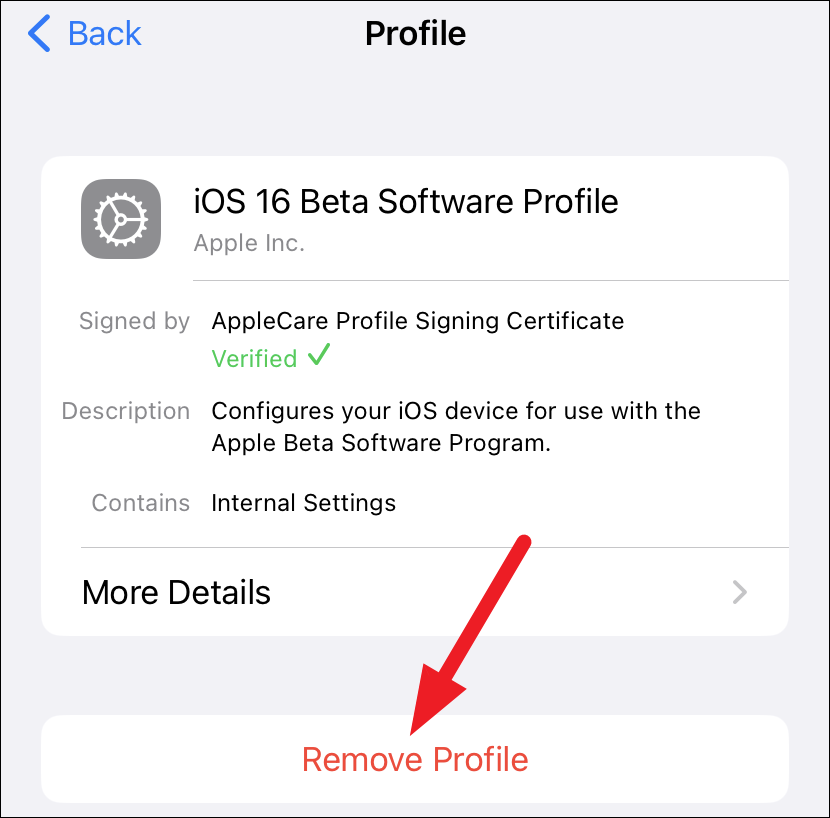
Beta profilini kaldırdıktan sonra, iOS 16 güncellemesini, kullanıma sunulduğunda, tıpkı normalde yaptığınız gibi, Genel ayarların ‘Yazılım Güncellemesi’ bölümünde alırsınız. Beta olmayan, kararlı bir iOS sürümüne geri dönmek için yazılımı indirin ve yükleyin.
iOS 15’e düşürme
iOS 16’nın yayınlanmasını bekleyemiyorsanız ve şu anda kararlı bir yapıya geri dönmek istiyorsanız, en son beta olmayan yazılıma, yani iOS 15’e geri dönmek için iPhone’unuzu geri yüklemeniz gerekir. iOS 16 geliştirici betası yüklüyse, beta olmayan bir sürüme geçmek için iPhone’unuzu geri yüklemekten başka bir yol yoktur.
Not: iOS 16 beta çalıştıran iPhone’unuza bağlı Apple Watch’ınıza watchOS 9 beta’yı da yüklediyseniz, şu anda watchOS beta’dan düşürmenin bir yolu olmadığından, iOS 15’e geçiş yaptıktan sonra bunu tamamen kullanamazsınız. istikrarlı bir yapı için.
Beta sürümüne yükseltmeden önce iPhone’unuzu yedeklemenin ne kadar önemli olduğunu söylediğimizi hatırlıyor musunuz? İşte burada devreye giriyor. iOS 16 beta sürümünü yüklemeden önce bir yedeğiniz varsa, iPhone’unuzu bu yedekten geri yükleyebilirsiniz.
Şu anda bir yedekleme oluşturabileceğinizi ve ardından iPhone’unuzu geri yükleyebileceğinizi düşünüyor olabilirsiniz. Beta yazılımı kullanılırken oluşturulan yedeklemeler eski iOS sürümleriyle uyumlu olmayacağından bu çok verimli olmayacaktır. Bu nedenle, iOS 16 beta sürümündeki iCloud yedeklemeniz iOS 15 ile çalışmayacak ve aslında sizi hiçbir veri olmadan bırakacaktır. Bu nedenle, sürüm düşürmeden sonra telefonunuzu geri yüklemek için arşivlenmiş bir yedeklemeye ihtiyacınız olacak. Boş bir sayfadan başlamanın sakıncası yoksa devam edin ve eski sürüme geçin.
Yukarıda açıklandığı gibi beta profilini iPhone’unuzdan kaldırarak başlayın. Ardından iPhone’unuzu Mac veya Windows sisteminize bağlayın ve iPhone’unuzu kurtarma moduna alın. Bundan önce, sisteminizin iTunes veya macOS’un en son sürümünü çalıştırdığından emin olun.
iPhone’unuzu kurtarma moduna geçirmek için iPhone modelinize göre aşağıdaki adımları izleyin. Bu adımları gerçekleştirmeden önce iPhone’unuzu PC’nize veya Mac’inize bağladığınızdan emin olun.
İTunes’da iPhone’unuzda bir sorun olduğunu söyleyen bir mesaj görünecektir. Bilgisayar ekranınızda ‘İptal’, ‘Geri Yükle’ veya ‘Güncelle’ seçeneklerini göreceksiniz. iOS 16 beta sürümünü silmek ve iOS 15’in en son sürümüne geçmek için “Geri Yükle” düğmesini tıklayın.
En son iOS 15’in indirilmesini tamamlayın. İndirme işlemi 15 dakikadan uzun sürerse cihazınız kurtarma modu ekranından çıkabilir. Paniğe gerek yok. İndirme işleminin bitmesine izin verin, ardından yukarıda açıklanan adımları kullanarak yeniden kurtarma moduna girin.
Geri yükleme işlemi tamamlandıktan sonra Apple Kimliğinizi ve parolanızı girmeniz gerekebilir. iOS 15’e düşürmeyi tamamlamak için bunları girin. iPhone’unuz, iOS 15’e geri yüklendiğinde kurtarma modu ekranından çıkacaktır. Şimdi, iPhone’unuzu tüm verilerinizle ayarlamak için arşivlenmiş yedeği kullanın.
 Arıza giderme ve nasıl yapılır bilgi sitesi
Arıza giderme ve nasıl yapılır bilgi sitesi

