Birçok kullanıcı, Windows 10’da “DLLRegisterserver 0x80070715 hata koduyla başarısız oldu” hatasıyla karşılaştı. Bu kadar karmaşık bir adla, sorunu çözmek bir yana, sorunu anlamak biraz zorlaşıyor. Aşağıdaki bölümlerde, hatanın neyle ilgili olduğunu ve çeşitli etkili düzeltmeleri tartışacağız.
‘DLLRegisterserver 0x80070715 hata koduyla başarısız oldu’ hatası nedir?
‘DLLRegisterserver, 0x80070715 hata koduyla başarısız oldu’, genellikle kullanıcılar Windows 10’daki diğer görevlerin yanı sıra Windows Güvenliği veya Sistem Geri Yükleme’ye erişmeye çalıştıklarında karşılaşılır. Bu, ‘DLL’ dosyasının bozuk veya tamamen eksik olduğunu gösterir. Hatayı oluşturan programa veya işleve bağlı olarak hatanın başka birkaç nedeni vardır.
Hatanın ayrıntıları biraz karmaşık gelebilir, ancak diğer yandan düzeltmeler çok basit ve kolayca yürütülebilir. Düzeltmelere geçmeden önce, etkili bir düzeltme olduğu kanıtlandığı için Windows’u yeniden başlatmayı deneyin. Yeniden başlatmanın ardından hata düzeltilmezse, hata düzeltilene kadar makalede belirtilen düzeltmeleri belirtilen sırayla uygulayın.
1. Windows’u güncelleyin
Windows 10’da bir hatayla her karşılaştığınızda, ilk yaklaşımınız Windows’u güncellemek olmalıdır. Her güncellemede, Windows son güncellemede birkaç hatayı ve hatayı düzeltir. Bu nedenle, Windows’un güncellenmesi hataların düzeltilmesine yardımcı olur.
WINDOWS + I tuşlarına basın ve ardından ekrandaki seçenekler listesinden’ Güncelle ve Güvenlik’i tıklayın.
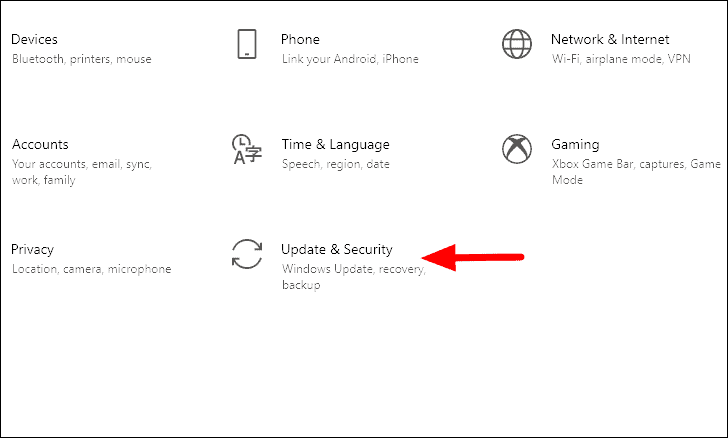
‘Güncelleme ve Güvenlik’te’ Windows Güncelleme ‘sekmesi varsayılan olarak açılacaktır. Ardından, mevcut güncellemeleri kontrol etmek için sağdaki ‘Güncellemeleri kontrol et’e tıklayın. Herhangi bir güncelleme varsa, Windows bunları indirip kuracaktır.
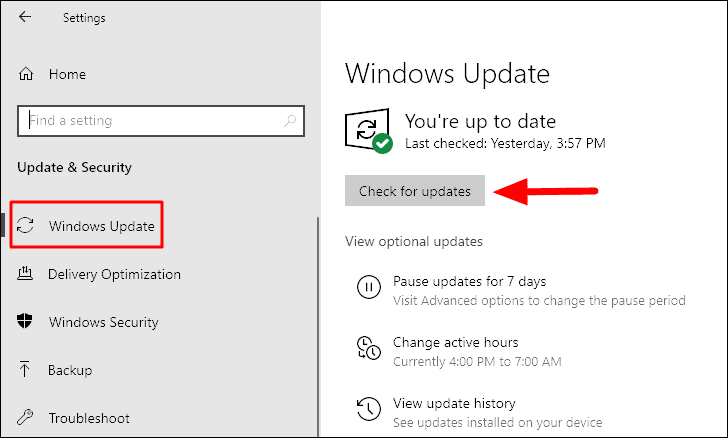
Güncellemeden sonra bilgisayar yeniden başladığında, “DLLRegisterserver 0x80070715 hata koduyla başarısız oldu” nun düzeltilip düzeltilmediğini kontrol edin.
2. Birim Gölge Kopyasını Başlat
Bazı durumlarda, ‘Birim Gölge Kopyası’ hizmeti devre dışı bırakılırsa, ‘DLLRegisterserver 0x80070715 hata koduyla başarısız oldu’ hatasıyla karşılaşırsınız. Hizmeti Windows 10’da ‘Hizmetler’ uygulamasından başlatabilirsiniz.
‘Birim Gölge Kopyası’ hizmetini başlatmak için ‘Hizmetler’ uygulamasını arayın ve ardından arama sonuçlarından uygulamayı başlatın.
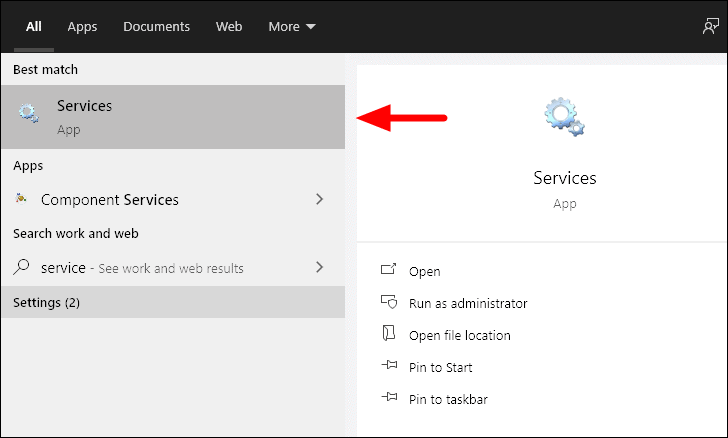
‘Hizmetler’ uygulamasında, listedeki ‘Birim Gölge Kopyası’nı kaydırın ve bulun. Hizmetler alfabetik sıraya göre listelenmiştir, böylece kolayca bulabilirsiniz. ‘Birim Gölge Kopyası’ hizmetine sağ tıklayın ve ardından içerik menüsünden ‘Başlat’ı seçin.
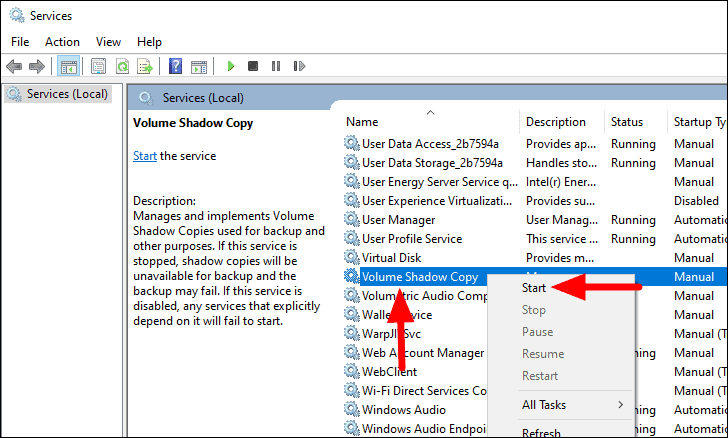
Hizmeti başlattıktan sonra, hatanın giderilip giderilmediğini kontrol edin. Değilse, bir sonrakine geçin.
3. Birim Gölge Kopyası Hizmeti için DLL Dosyalarını Yeniden Kaydettirin
Yukarıdaki düzeltme sizin için işe yaramadıysa, ‘Birim Gölge Kopyası’ hizmeti için gereken DLL dosyalarını yeniden kaydetmeyi deneyin. Yeniden kayıt işlemine devam etmeden önce, ‘Birim Gölge Kopyası’ hizmetini başlattığınızdan emin olun.
DLL dosyalarını yeniden kaydetmek için, ‘Başlat Menüsü’nde’ Komut İstemi’ni arayın. Ardından arama sonucunu sağ tıklayın ve menüden ‘Yönetici Olarak Çalıştır’ı seçin.
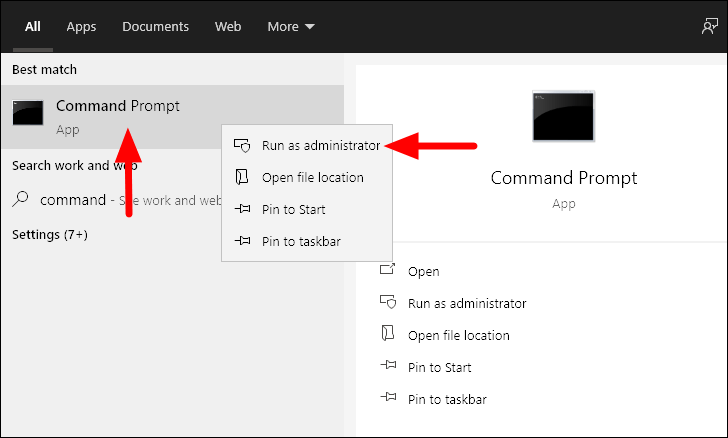
‘Komut İstemi’ penceresinde, aşağıdaki komutları birer birer girin ve ardından bunları yürütmek için her seferinde ENTER
net stop vssnet stop swprvregsvr32 ole32.dllregsvr32 vss_ps.dllvssvc /registerregsvr32 /I swprv.dll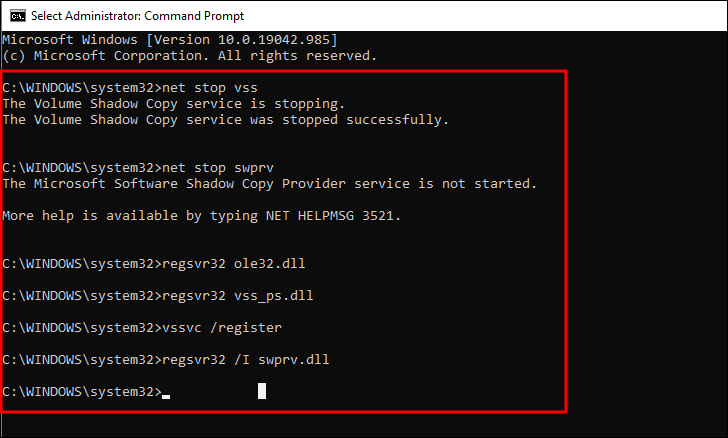
Komutları yürütmeyi tamamladığınızda, bilgisayarı yeniden başlatın ve hatanın giderilip giderilmediğini kontrol edin.
4. Windows Güvenliğini Sıfırlayın
Windows Güvenliği’ne erişmekte sorun yaşıyorsanız, güvenlik paketlerindeki bazı dosyalar bozulmuş olabilir. Windows Güvenlik uygulamasının sıfırlanması sorunu çözecektir. ‘Başlat Menüsü’ veya ‘Komut İstemi’ aracılığıyla uygulamayı sıfırlamanın iki yolu vardır.
Windows Güvenliğini Başlat Menüsü ile Sıfırlayın
Windows Güvenlik uygulamasını sıfırlamak için, ‘Başlat Menüsü’nü arayın, arama sonucunu sağ tıklayın ve ardından içerik menüsünden’ Uygulama ayarları’nı seçin.
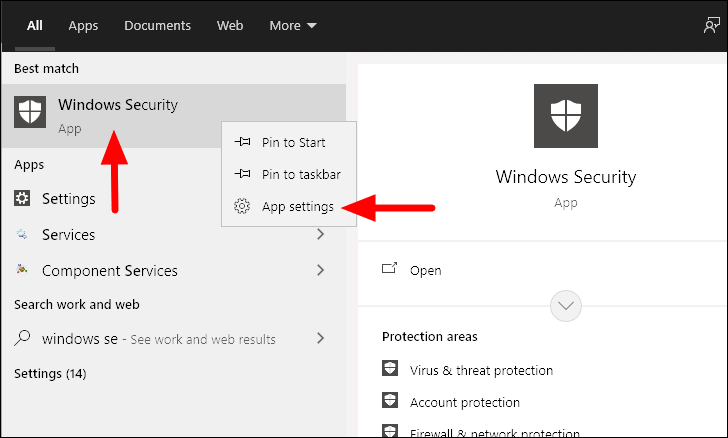
‘Windows Güvenliği’ uygulama ayarlarında aşağı kaydırın ve ardından ‘Sıfırla’ seçeneğine tıklayın. Bu, uygulamayı tamamen sıfırlayacak ve herhangi bir bozuk dosya sorununu çözecektir.
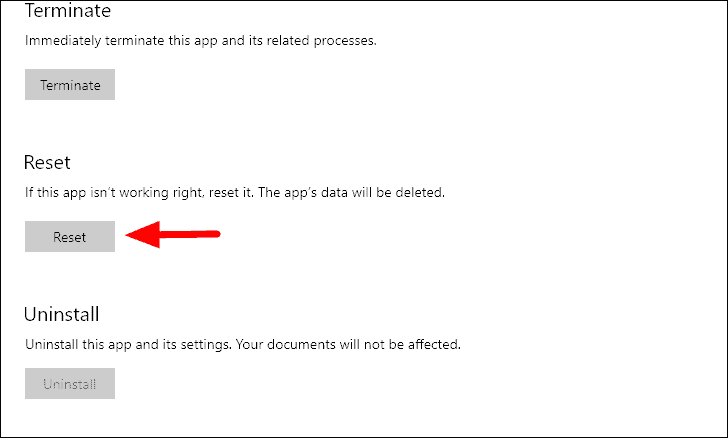
Windows Güvenliğini Komut İstemi ile Sıfırlayın
Windows Güvenlik uygulamasını sıfırlamanın başka bir yolu da Komut İstemi kullanmaktır.
Windows Güvenlik uygulamasını sıfırlamak için, ‘Komut İstemi’ni arayın, arama sonucunu sağ tıklayın ve ardından menüden’ Yönetici olarak çalıştır’ı seçin.
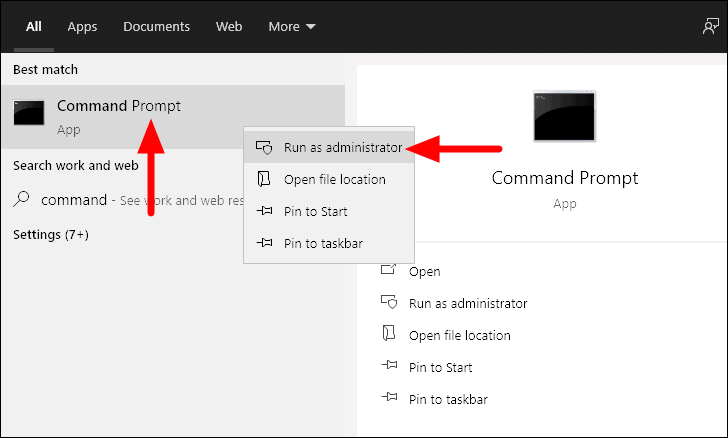
‘Komut İstemi’ penceresinde aşağıdaki komutu girin ve ENTER basın.
PowerShell -ExecutionPolicy Unrestricted -Command "& {$manifest = (Get-AppxPackage *Microsoft.Windows.SecHealthUI*).InstallLocation + 'AppxManifest.xml' ; Add-AppxPackage -DisableDevelopmentMode -Register $manifest}"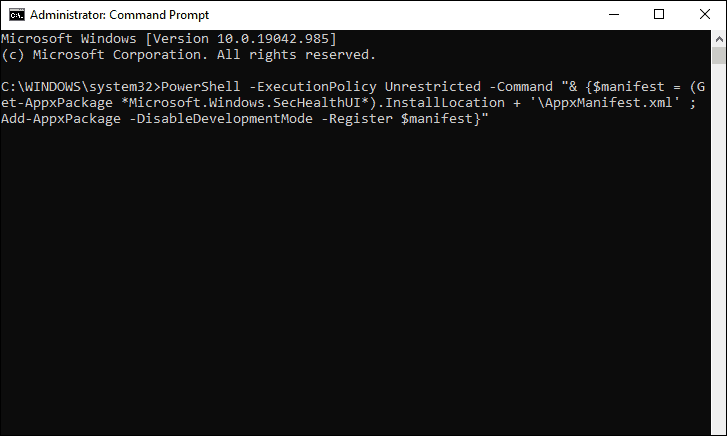
Windows Güvenlik uygulamasını sıfırladıktan sonra, “DLLRegisterserver 0x80070715 hata koduyla başarısız oldu” hatasının düzeltilip düzeltilmediğini kontrol edin ve Windows Güvenlik uygulamasına erişebilirsiniz.
5. Windows Güncelleme Hizmetini etkinleştirin
Hala hatayı düzeltemiyorsanız, ‘Windows Update’ hizmetini etkinleştirmeyi deneyin. “Windows Update” hizmeti devre dışı bırakıldığında, Windows Güvenliği veya diğer hatalı programlar en son güvenlik imzalarını indiremez.
‘Windows Update’ hizmetini etkinleştirmek için, yukarıda anlatıldığı gibi ‘Hizmetler’ uygulamasını başlatın ve ardından listedeki ‘Windows Update’ hizmet seçeneğini bulun. Ardından, üzerine sağ tıklayın ve ardından içerik menüsünden ‘Başlat’ı seçin.
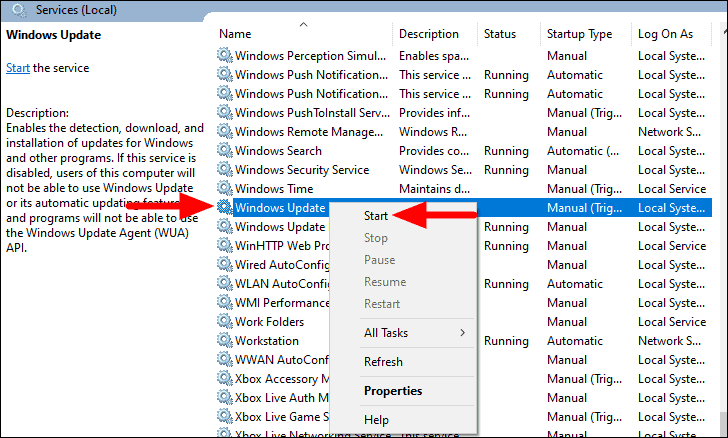
Hizmeti başlattıktan sonra, Windows’u yeniden başlatın ve hatanın giderilip giderilmediğini kontrol edin.
6: Windows’u Sıfırla
Yukarıdaki düzeltmelerden hiçbiri ‘DLLRegisterserver 0x80070715 hata koduyla başarısız oldu’ hatasını çözmediyse, Windows’u sıfırlamanın zamanı gelmiştir. Windows’u sıfırladığınızda, programları ve mevcut sistem ayarlarını kaybedersiniz, ancak dosyaları saklama veya tamamen kaldırma seçeneğiniz olur.
Sıfırlama tamamlandıktan sonra, hata kesinlikle düzeltilecektir. Ancak bu, değerli verilerinizi kaybedeceğiniz için başvurduğunuz son düzeltme olmalıdır. Ayrıca, Windows’un sıfırlanması önemli ölçüde zaman alırken diğer düzeltmeler hızlıdır.
Hata düzeltildikten sonra, başka şekilde erişemeyeceğiniz tüm programlara ve işlevlere erişebilirsiniz. Artık olması gerektiği gibi kesintisiz Windows deneyiminin keyfini çıkarabilirsiniz.
 Arıza giderme ve nasıl yapılır bilgi sitesi
Arıza giderme ve nasıl yapılır bilgi sitesi

