Windows’un önceki bir yinelemesinden eski bir uygulamayı çalıştırmak ister misiniz? Uyumluluk modunu kullanın ve Windows 11 PC’nizde kusursuz bir şekilde çalıştırın.
Windows işletim sistemi güncellenmeye devam ediyor. Ancak, çoğu zaman işletim sisteminin eski bir sürümü için geliştirilen bir program, Windows’un yeni bir sürümünü destekleyecek şekilde güncellenmez.
Neyse ki, programın yeni bir sürümünü yayınlamak için geliştiricinin merhametine güvenmek zorunda değilsiniz. Windows 11, Uyumluluk modunu kullanarak daha eski bir sürüme yönelik bir programı çalıştırmanıza olanak tanır.
Uyumluluk Modu nedir?
Windows’taki Uyumluluk Modu, Windows’un önceki bir sürümünde çalışması amaçlanan programları daha yeni bir platformda çalıştırmanıza olanak tanır.
Donanımın çok daha güçlü olmasına rağmen eski programların yeni platformlarda çalışmamasının nedeni, genellikle işletim sisteminin temel mimarisindeki değişikliklere dayanır. Modern işletim sistemlerinde farklı renk modları, belleği yönetmenin daha yeni yolları ve bazen tamamen yenilenmiş bir G/Ç kodu bile vardır.
Ancak Windows’taki Uyumluluk Modu, belirli bir programı eski modda çalıştırmanıza izin verir. Bu başarıya ulaşmak için eski mimarinin ortamını taklit eder. Bu nedenle, çalıştırmak veya sisteminizi düşürmek için daha eski bir sistem aramak zorunda değilsiniz.
Ancak, uyumluluk modunun öykündüğü eski işletim sisteminin tam bir kopya değil, bir yaklaşıklık olduğunu hatırlamak önemlidir. Bu nedenle, programı çalıştırırken yolda birkaç çarpma olabilir.
Artık uyumluluk modunu biraz tanıdığınıza göre, onu PC’nizde nasıl etkinleştireceğinizi öğrenelim.
1. Bir Program için Uyumluluk Modunu Etkinleştirin
Özelliklerini yapılandırarak herhangi bir program için uyumluluk modunu etkinleştirebilirsiniz. Ayrıca, uygulamanın tam olarak hangi Windows sürümünde çalıştığını biliyorsanız manuel olarak ayarlayabilir veya Windows’un karar vermesine izin verebilirsiniz.
Uyumluluk Ayarlarını Manuel Olarak Yapılandırın
Bir program için uyumluluk ayarını yapılandırmak çok basit bir işlemdir.
İlk olarak, bir program için yürütülebilir dosyaya (.exe dosyası) sağ tıklayın. Ardından, içerik menüsünden ‘Özellikler’ seçeneğine tıklayın.
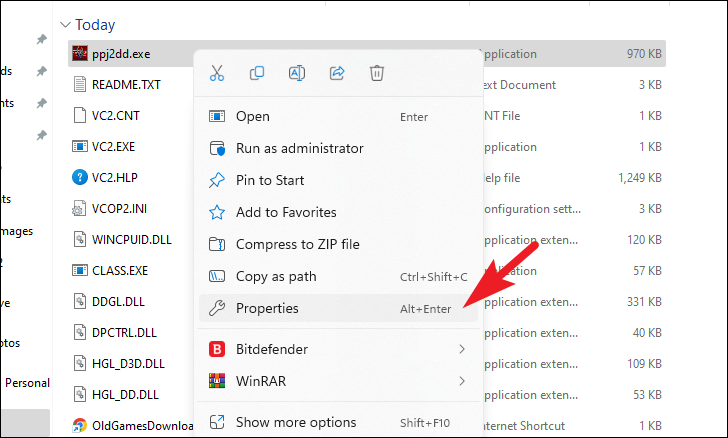
Bundan sonra, ‘Özellikler’ penceresinden ‘Uyumluluk’ sekmesine tıklayın. Ardından, ‘Bu programı uyumluluk içinde çalıştır’ seçeneğinin önündeki onay kutusunu tıklayın. Şimdi, altındaki açılır menüyü tıklayın. Ardından, açılır menüden programın yapıldığı veya en son doğru şekilde çalıştığı işletim sistemini seçin.
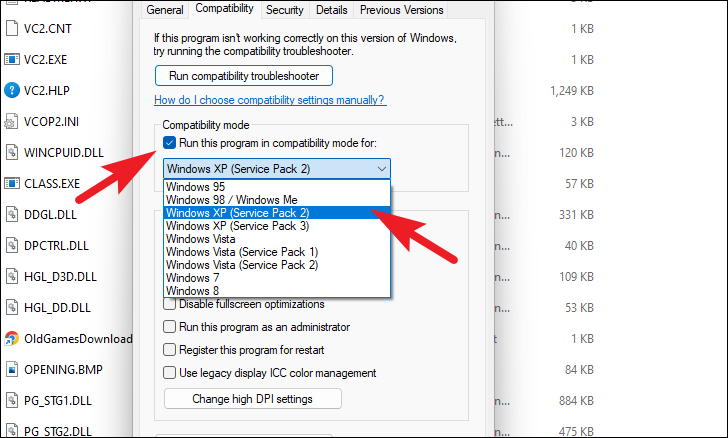
Ardından, programı çalıştırmayı denediyseniz ve bir grafik hatası alıyorsanız, ‘Azaltılmış renk modu’ seçeneğinin önündeki onay kutusuna tıklayın. Ardından, ‘Bu programı yönetici olarak çalıştır’ seçeneğinin önündeki onay kutusunu da tıklayın.
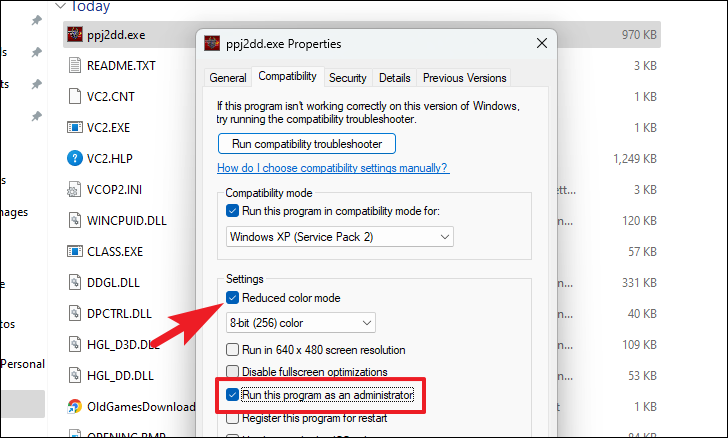
Ardından değişiklikleri kaydetmek için ‘Uygula’ya ve pencereyi kapatmak için ‘Tamam’a basın.
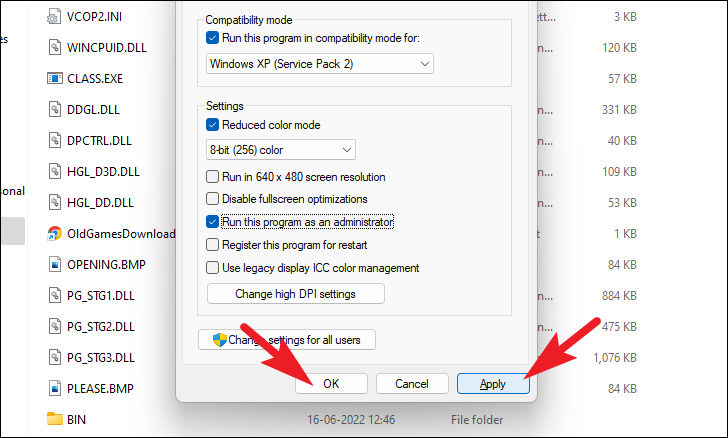
İşte, program için uyumluluk modunu etkinleştirdiniz. Çalıştırmak için üzerine çift tıklayın. Program, siz özelliklerden manuel olarak kapatana kadar her zaman uyumluluk modunda çalışır.
Windows’un Uygun Uyumluluk Ayarlarına Karar Vermesine İzin Verin
Programın tam olarak hangi önceki sürüm için yapıldığını veya doğru çalıştığını bilmiyorsanız, ‘Uyumluluk Sorun Gidericisini’ çağırabilirsiniz. Programı test edecek ve sizin için gerekli ayarları yapılandıracaktır.
Bunu yapmak için, programın yürütülebilir dosyasına sağ tıklayın. Ardından, içerik menüsünden ‘Özellikler’ seçeneğine tıklayın.
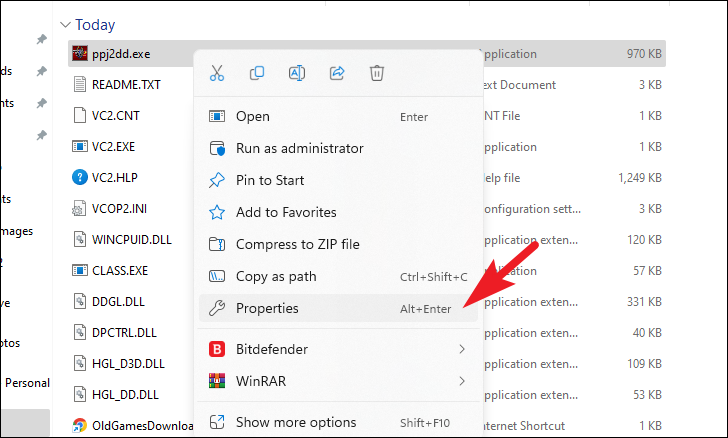
Bundan sonra, “Özellikler” penceresinden “Uyumluluk” sekmesine tıklayın ve ardından devam etmek için “Uyumluluk sorun gidericisini çalıştır” düğmesine tıklayın. Bu, ekranınızda ayrı bir pencere açacaktır.
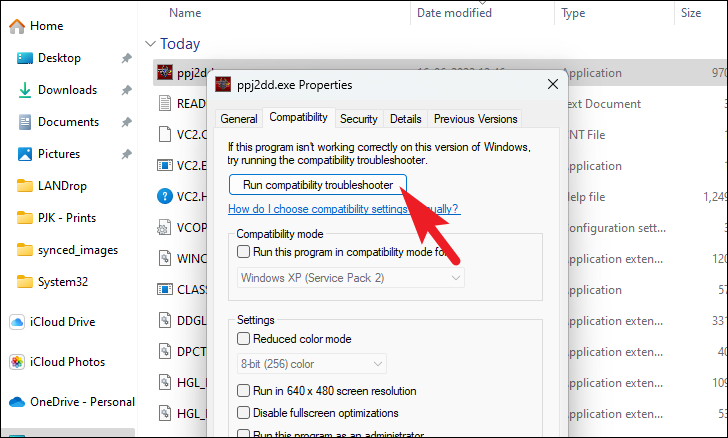
Şimdi, Sorun Giderici penceresinden, Windows’un en yaygın şekilde uygun ayarlarla çalıştırmasına izin vermek için ‘Önerilen ayarları deneyin’ seçeneğini tıklayın.
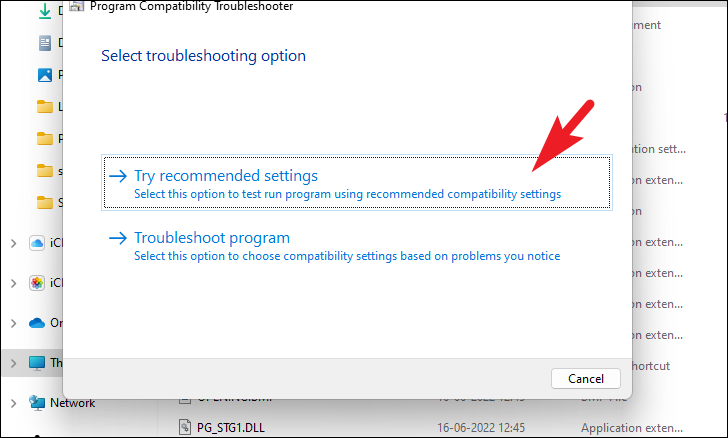
Windows daha sonra programın ihtiyaç duyduğu ortama göre uygun ayarları uygulayacaktır. Şimdi programı başlatmak ve düzgün çalışıp çalışmadığını test etmek için ‘Programı test et’ düğmesine tıklayın.
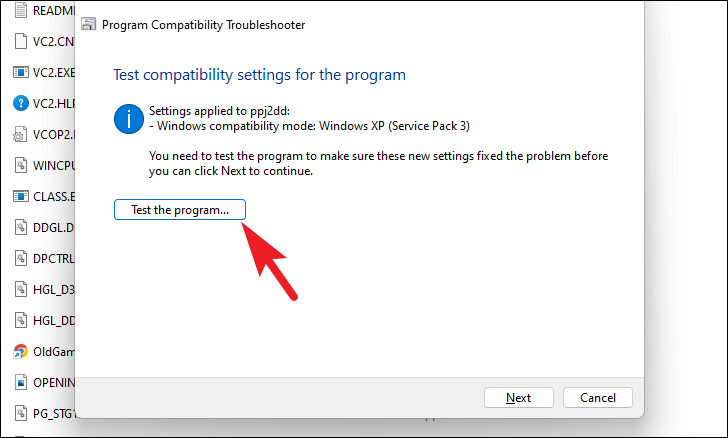
Program bu sefer doğru çalıştıysa, pencereyi kapatmak için ‘Evet, bu ayarları bu program için kaydet’ seçeneğine tıklayın. Aksi takdirde, doğru ayarları bulana kadar ayarları değiştirmeye ve programı test etmeye devam etmek için ‘Hayır, farklı ayarları kullanarak tekrar deneyin’ seçeneğine tıklayın. İşe yaramazsa, ilgili seçeneğe tıklayarak da sorunu Microsoft’a bildirebilirsiniz.
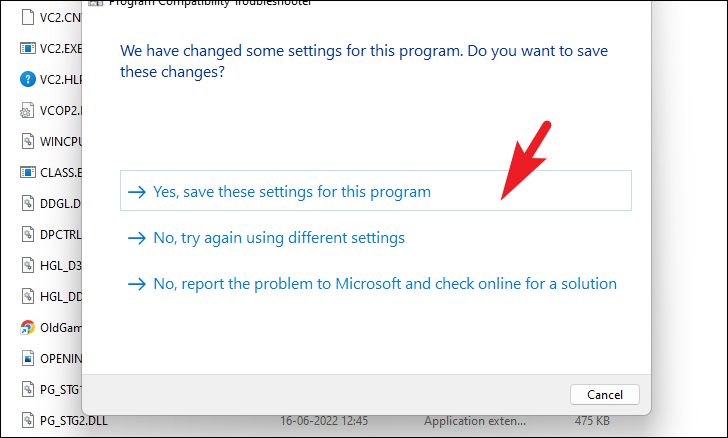
2. Sürücü İmza Uygulamasını Devre Dışı Bırakın
Eski programı uyumluluk modunda çalıştırmaya çalışırken sürücü sorunlarından kaynaklandığına dair bir hata yaşıyorsanız, burada sorunu Sürücü İmza Zorlama politikası oluşturuyor olabilir.
Bunu yapmak için Başlat Menüsüne gidin ve devam etmek için ‘Ayarlar’ kutucuğuna tıklayın. Aksi takdirde, Arama seçeneğinden ‘Ayarlar’ı arayın.
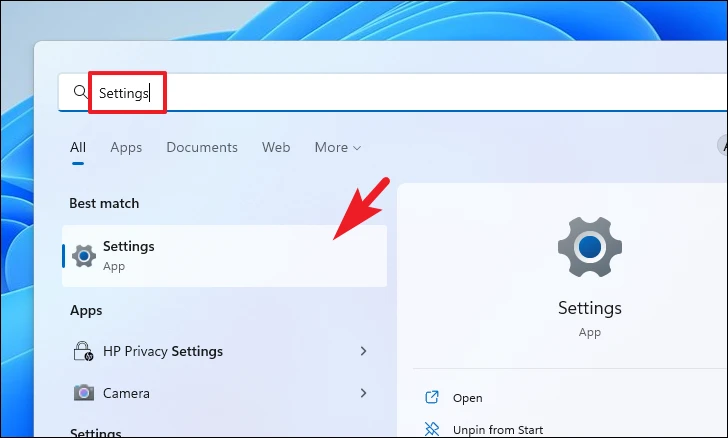
Bundan sonra, devam etmek için sol kenar çubuğundan ‘Sistem’ sekmesini seçtiğinizden emin olun.
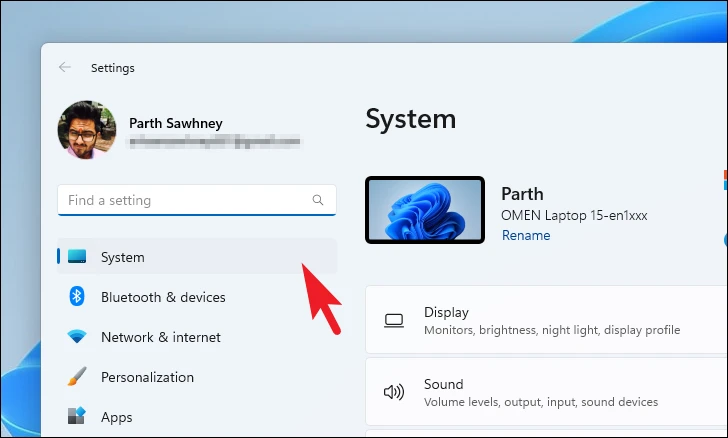
Ardından, pencerenin sağ bölümündeki ‘Kurtarma’ kutucuğunu bulmak için aşağı kaydırın ve tıklayın.
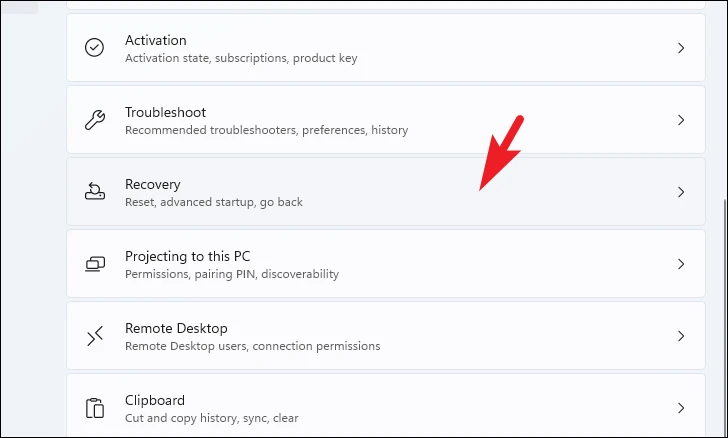
Ardından, ‘Gelişmiş başlangıç’ kutucuğunda bulunan ‘Şimdi Yeniden Başlat’ düğmesini tıklayın. Bu, bilgisayarınızı hemen yeniden başlatacaktır.
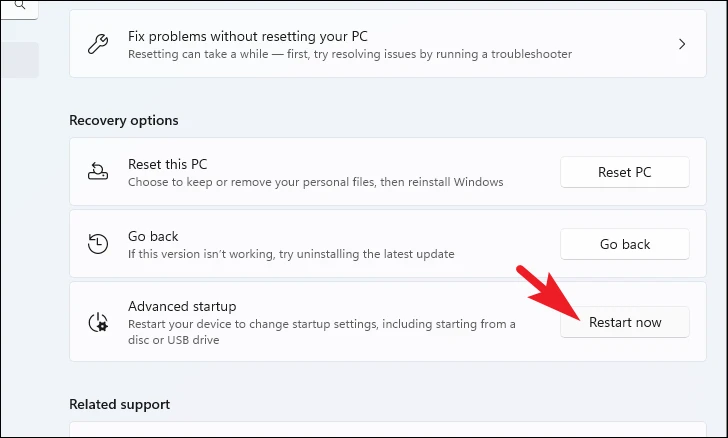
Bilgisayarınız yeniden başladığında, devam etmek için ‘Sorun Gider’ kutucuğuna tıklayın.
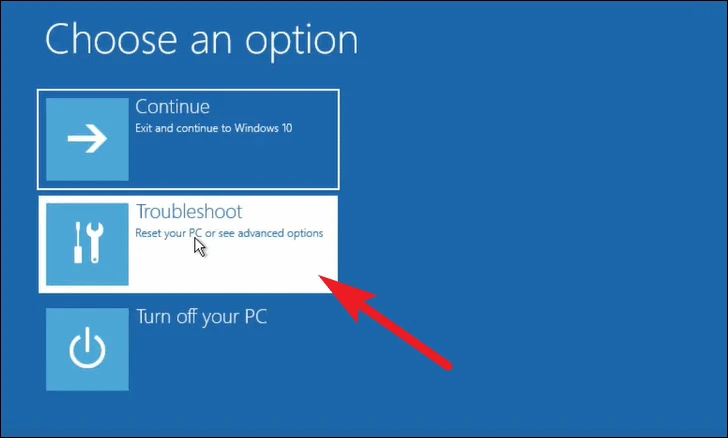
Bundan sonra, ‘Gelişmiş Seçenekler’ kutucuğuna tıklayın.
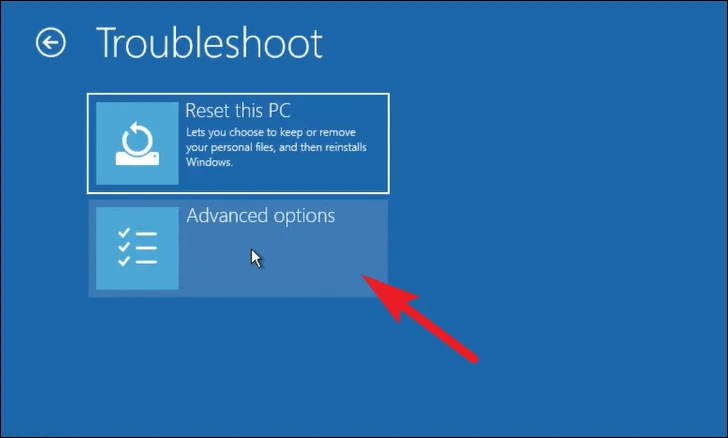
Ardından, ekranda bulunan ‘Başlangıç Ayarları’ seçeneğine tıklayın.
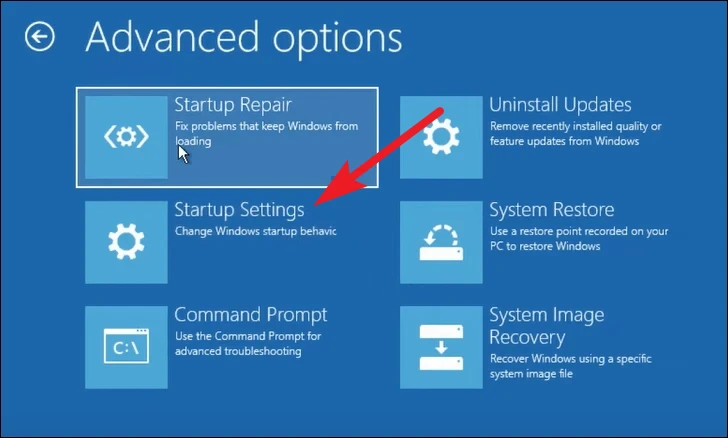
Ardından, makinenizi yeniden başlatmak için ekranda bulunan ‘Yeniden Başlat’ düğmesini tıklayın.

Cihaz yeniden başladıktan sonra size Başlangıç Ayarları ekranı sunulacaktır. Şimdi 7klavyenizdeki sayısal tuşa basın. PC yeniden başlatılacak.
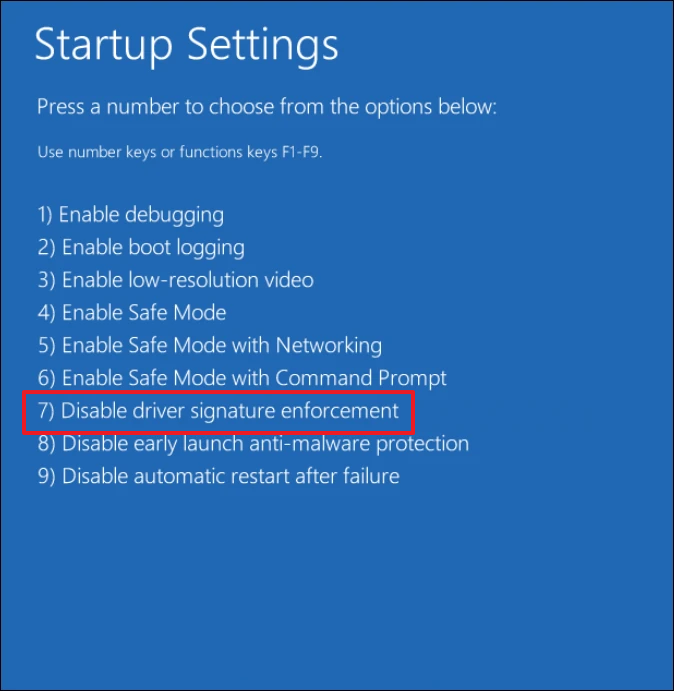
Şimdi programı/yükleyiciyi tekrar çalıştırın ve şimdi düzgün çalışması gerekir.
Yukarıda belirtilen yöntemleri kullanarak, yazılımın geliştiricisi bakımını yapmasa ve sizi zor durumda bıraksa bile, Windows 11’de eski bir uygulamayı kolayca çalıştırabilirsiniz.
 Arıza giderme ve nasıl yapılır bilgi sitesi
Arıza giderme ve nasıl yapılır bilgi sitesi

