Duvar kağıdınızı sergilemek için o temiz görünümü alın
Çoğumuz telefon duvar kağıdımıza çok düşündük ve neden olmasın? Gün boyunca ona her şeyden çok bakıyoruz. Ve benim gibi bir şeyseniz, duvar kağıdınızın engelsiz bir görüntüsünü alamamaktan nefret edersiniz.
Ama benim gibi bir şeyseniz, o boş ekranı almak için büyük çaba sarf edersiniz, böylece siz ve duvar kağıdınız arasına hiçbir şey giremez. Önceden, bunu başarmanın tek yolu kaba kuvvet kullanmaktı.
İPhone’unuzda boş bir Ana Ekran elde etmek için tüm uygulama simgelerinizi manuel olarak bir sonraki ekrana kaydırmanız gerekiyordu. Ve bu, uygulamalarınızla sizin aranızda yavaş, dayanılmaz bir dansla sonuçlandı. Birden fazla uygulamayı aynı anda taşımak, bu dansı biraz daha az ürkütücü yaptı, ama çok değil. Tüm uygulamaları aynı anda taşıdıktan sonra, uygulama sırasını tam olarak korumadığı için onları yeniden düzenlemeniz gerekiyordu. Ve herkes aynı anda birden fazla uygulamayı nasıl taşıyacağını bile bilmiyor!
Ancak iOS 14 ile bu başarıya ulaşmak çok daha kolay hale geldi. Nihayet Ana Ekran organizasyonunu iPhone’a getiren Uygulama Kitaplığı’nın tanıtılmasıyla, duvar kağıdınızı oldukça kolay bir şekilde göstermek için boş ekranı almanın harika yan ürünü geliyor.
Uygulama Kitaplığı yalnızca Ana Ekranınızı gizlemenize izin vermekle kalmaz, aynı zamanda tek tek uygulamaları gizlemenize de olanak tanır. Dolayısıyla, düzenli bir Ana Ekran görünümüne gitmek istiyorsanız, bunu başarmanın birçok yolu vardır.
O boş sayfayı almaya çalışmadan önce, fazladan ana ekran sayfalarından kurtulmak daha iyidir. İOS 14’te, Ana ekran sayfalarının tamamını gizlemek gerçekten çok kolay. Bu nedenle, tek tek uygulamaları tüm sayfalardan gizlemek yerine, zaman kazanmak için sayfaları ikinci ekrandan itibaren gizleyin. Tüm Ana ekran sayfalarını gizleyemeyeceğinizi unutmayın.
Ana ekran sayfalarını gizlemek için iPhone’unuzda bir uygulamaya uzun süre basarak veya Ana ekranınızda boş bir alana basarak sallama moduna girin. Ardından, yuvanın hemen üzerindeki ana sayfa ekranlarının sayısını gösteren noktalara dokunun.
![]()
‘Sayfaları Düzenle’ ekranı görünecektir. Sayfaları gizlemek için onay işaretine ve ardından Bitti’ye dokunun.
![]()
Artık ilgilenmeniz gereken tek bir ekranınız olduğuna göre, sonraki adımları daha verimli bir şekilde halledebilirsiniz.
Ana Ekranda hiç uygulama simgesi istemiyorsanız, tüm uygulamaları kaldırmanız gerekir. İPhone’unuzda titreme moduna girin ve her uygulamada ‘-‘ simgesine dokunun.
![]()
Uygulama türüne bağlı olarak, bir ‘Ana ekrandan kaldır’ (silemeyeceğiniz uygulamalar için) veya ‘Kitaplığa Ekle’ seçeneği olacaktır. Üzerine dokunun.
![]()
Kalan tüm uygulamalar için tekrarlayın ve yalnızca bir yuva ile boş bir ana ekranınız olacak.
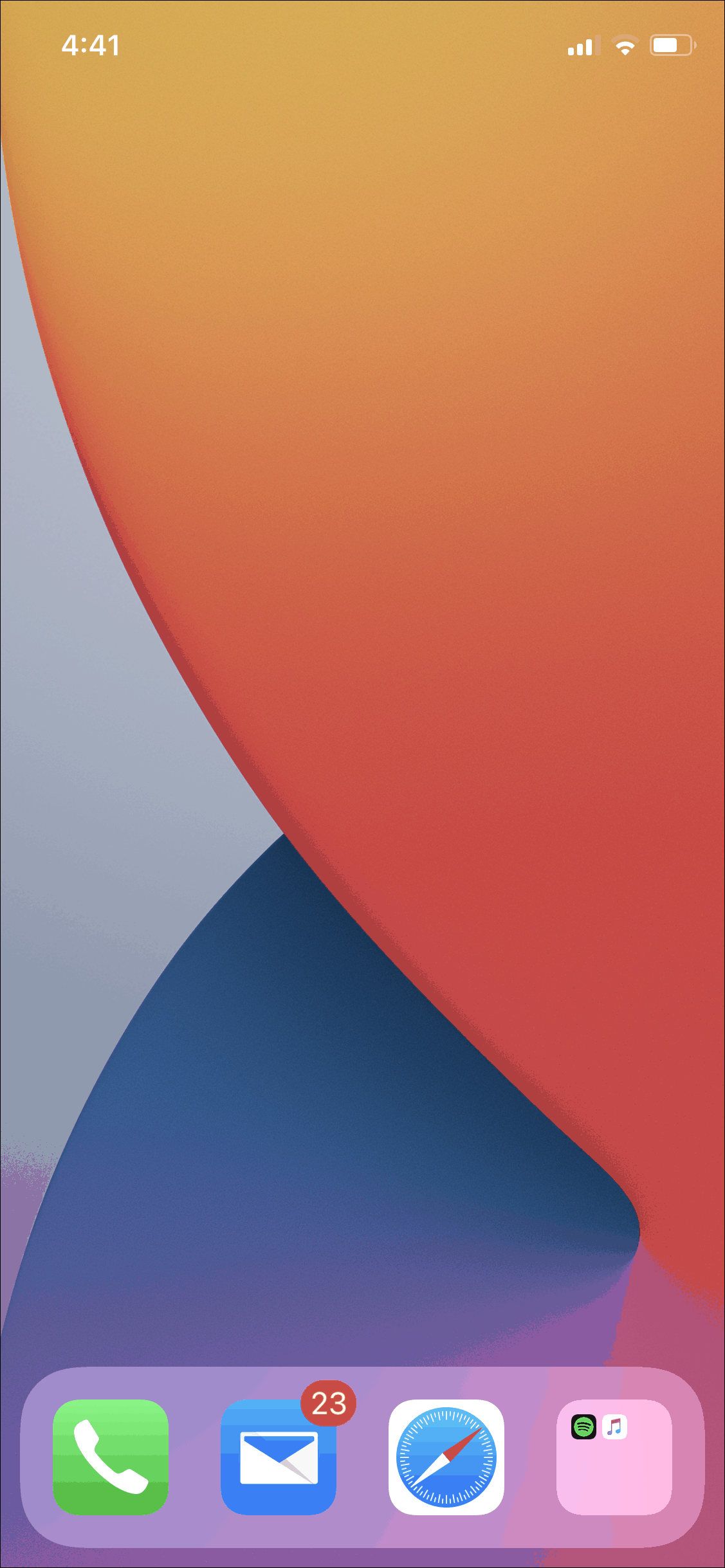
Uygulamaları içeren bir Ana ekran sayfasının yanı sıra boş bir ekran istiyorsanız, bu da mümkündür. Sağda bir veya daha fazla uygulamanın bulunduğu bir sayfa daha olduğu sürece boş bir sayfanız olabilir. Yani böyle bir senaryoda yalnızca ilk Ana ekran sayfası boş olabilir.
Yapmanız gereken şey, tüm uygulamaları ilk ekranınızdan ikinci ekrana taşımaktır. Uygulamaları tek tek taşımak oldukça sıkıcı olabilir. Neyse ki, iOS topluluğunda aynı anda birden fazla uygulamayı taşımamıza izin veren iyi korunan bir sır var.
İPhone’unuzda titreme moduna girin ve taşımak için bir uygulamaya dokunup sürüklemeye başlayın. Bu uygulamayı tutmaya devam edin ve diğer elinizle taşımak istediğiniz diğer uygulamalara dokunun. Dokunacağınız uygulamalar, önceki uygulamayla birlikte paketlenmeye başlayacaktır. Tüm uygulamaları bir araya getirdikten sonra, tuttuğunuz uygulamayı (bu artık bir pakettir) sürükleyin ve istediğiniz ekrana bırakın. Ta-da! Tüm uygulamalarınız tek bir hızlı hareketle bir ekrandan diğerine geçecektir.
Not: Birden fazla uygulamayı taşırken pakete Uygulama klasörleri ekleyemezsiniz.
İşte gidiyorsun! Artık, tüm uygulama simgelerinizin onu mahvetmesi konusunda endişelenmenize gerek kalmadan istediğiniz herhangi bir duvar kağıdını kullanabilirsiniz. Temiz bir görünüm elde etmek için iOS 14’teki yeni Uygulama Kitaplığı’nı kullanabilir veya sola boş bir ekran eklemenin eski yöntemini kullanabilirsiniz, bu tamamen size bağlıdır.
 Arıza giderme ve nasıl yapılır bilgi sitesi
Arıza giderme ve nasıl yapılır bilgi sitesi

