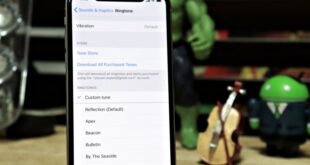Apple, en son iOS 11.4.1 güncellemesini başlattı ve işletim sisteminin önceki sürümünün sahip olduğu birçok hatayı düzeltti. Ancak diğer tüm büyük iOS güncellemeleri gibi, kendi aksaklıkları ile birlikte gelir. En çok öne çıkanlardan biri WiFi sorunudur.
Birçok kullanıcı, iOS 11.4.1’e güncelledikten sonra iPhone ve iPad cihazlarında WiFi bağlantısıyla ilgili sorunlar bildirdi. Bazı kullanıcılar kararsız bir WiFi bağlantısına sahipken, diğerleri WiFi’ye hiç bağlanamaz.
İOS 11.4.1 çalıştıran iPhone’unuzda WiFi sorunları yaşıyorsanız, sorunu çözmek için aşağıda bahsettiğimiz geçici çözümlere göz atın. Bununla birlikte, bir iPhone’daki WiFi sorunlarını çözmek için tek bir sağlam çözüm yoktur, aşağıda bahsettiğimiz düzeltmelerin her birini denemeli ve sizin için neyin işe yaradığını görmelisiniz. Hadi kazalım.
WiFi’yi aç / kapat
- Ayarlara gidin ve Wi-Fi’ye dokunun.
- Kapatın ve birkaç saniye bekleyin ve ardından açın.
Bir süre WiFi ağını kullanın ve düzgün çalışıp çalışmadığını kontrol edin. WiFi bağlantısı hala kesiliyorsa, sonraki çözümü deneyin.
İPhone ve WiFi Yönlendiricinizi yeniden başlatın
İPhone 8 veya önceki bir modeli kullanıyorsanız:
- Gücü Kapat kaydırıcısını görene kadar Güç düğmesini birkaç saniye basılı tutun.
- İPhone’unuzu kapatmak için kaydırıcıya dokunun ve sürükleyin.
- Tamamen kapanmasını bekleyin. Ardından, Apple logosunu görene kadar Güç düğmesini tekrar basılı tutun.
İPhone X kullanıcısıysanız:
- Kapat kaydırıcısını görene kadar herhangi bir ses düğmesiyle birlikte Yan düğmeyi basılı tutun.
- İPhone X’inizi kapatmak için kaydırıcıya dokunun ve sürükleyin.
- Tamamen kapanmasını bekleyin. Ardından, Apple logosunu görene kadar Güç düğmesini tekrar basılı tutun.
Yönlendiricinizi yeniden başlatmak için:
Güç bağlantısını kesin ve birkaç saniye bekleyin, ardından tekrar takın.
WiFi ağını unutun ve yeniden katılın
- Ayarlar »Wi-Fi seçeneğine gidin.
- WiFi ağınızın adına dokunun ve Bu Ağı Unut’u seçin.
- Bir onay mesajı görünecektir, Unut’a dokunun .
- WiFi ağına yeniden katılın.
Bu yöntem sorunu çözmelidir, ancak çözülmezse sonraki çözümü deneyin.
Ağ Ayarlarını Sıfırla
- Ayarlar »Genel» Sıfırla seçeneğine gidin.
- Ağ Ayarlarını Sıfırla’ya dokunun.
- Parolanızı girin ve onay açılır kutusunda Ağ Ayarlarını Sıfırla’ya tekrar dokunun.
Mevcut tüm ağlarınızı ve şifrelerinizi temizler. WiFi ağına tekrar katılın ve sorunu çözüp çözmediğine bakın.
VPN uygulamasını kaldırın veya durdurun (varsa)
İPhone’unuzda bir VPN uygulaması kullanıyorsanız, onu kaldırmanızı veya uygulamayı başlatmanızı ve bir süre durdurmanızı / devre dışı bırakmanızı öneririz. Ve sonra WiFi ağınızı kullanmayı deneyin. Kilitlenmeye devam ederse, iPhone’unuzdaki Wi-Fi yardımını da kapatmanızı tavsiye ederiz.
WiFi Yardımı’nı kapatın
- Ayarlar »Hücresel seçeneğine gidin ve sonuna kadar kaydırın.
- Wi-Fi yardımı açıksa, kapatın.
İPhone’unuzu sıfırlayın
Yukarıdaki yöntemlerden hiçbiri sorununuzu çözmezse, telefonunuzu fabrika ayarlarına sıfırlayın ve gitmeniz iyi olur. İPhone’unuzu sıfırlamak için:
- Önce iPhone’unuzu iTunes veya iCloud aracılığıyla yedeklediğinizden emin olun.
- Ayarlar »Genel» Sıfırla seçeneğine gidin.
- Tüm İçeriği ve Ayarları Sil’i seçin.
- İCloud’u etkinleştirdiyseniz, belgeler ve veriler iCloud’a yüklenmemişse Yüklemeyi Bitir Sonra Silin için bir açılır pencere görürsünüz. Onu seçin.
- (İstenirse) ekleyin Şifre kodu ve Sınırlamalar Şifre Kodunu giriniz.
- Son olarak, sıfırlamak için iPhone’u Sil’e dokunun.
İOS 11.4.1’de WiFi sorunlarını çözme hakkında bildiğimiz tek şey bu. Yukarıda bahsedilmeyen WiFi’yi düzeltmek için bir numara biliyorsanız, aşağıdaki yorumlar bölümünde bize bildirin.
 Arıza giderme ve nasıl yapılır bilgi sitesi
Arıza giderme ve nasıl yapılır bilgi sitesi