Pandemiden çok önce video konferans sistemleri vardı. Ancak gerçek dünya modelinin tamamen işleyen bir ikamesi olarak çalışmak için çok şey iyileştirilmesi gerekiyordu. Pek çok özellik standart gereksinim haline geldi ve tüm uygulamalar bunu platformlarına getirmek için çabalıyor.
Ara Odaları (breakout rooms), özellikle sanal bir öğretim ortamında vazgeçilmez hale gelen bir özelliktir. Ara Odaları, toplantı katılımcılarını daha küçük alt toplantılara ayırmak için kullanılır. Bunlar, öğretmenlerin öğrencilerin sınıftayken bir grup ödevi üzerinde çalışmaları gerektiğinde özellikle yararlıdır.
Google Meet, nihayet Mola Odalarını destekleyen uygulamalardan biri haline geldi. Dolayısıyla, uygun bir hesabınız varsa artık Google Meet’te Ara Odaları oluşturmak için herhangi bir uzantıya veya ayrıntılı bir çözüme ihtiyacınız yok.
Google Meet’te Ara Odalarını Kimler Kullanabilir?
Google Meet’teki Ara Odaları yalnızca G Suite Business, Workspace Essentials, Business Standard, Business Plus, Enterprise Essentials, Enterprise Standard ve Enterprise Plus hesabına sahip kullanıcılar tarafından kullanılabilir.
Ayrıca G Suite Enterprise for Education lisansıyla da sunulacak, ancak yalnızca toplantı oluşturma izni olan kullanıcılar tarafından kullanılabilecek. Dolayısıyla, esasen bu, sınıflarınızdaki öğrencilerin genellikle toplantı oluşturma iznine sahip olmadıkları için Ara Odaları oluşturamamalarını sağlar. Ancak yaparlarsa, organizasyon yöneticileri bunu kolayca değiştirebilir. Ücretsiz bir Google hesabı olan kullanıcılar için mevcut olup olmayacağına dair hiçbir bilgi yok.
Bu uygunluk kriterinin ara odası oluşturmak için olduğunu ve birine katılmak olmadığını unutmayın. Ara odasına katılmak için yalnızca Google hesabınızda oturum açmanız gerekir.
Google Meet’te Ara Odalarını Kullanma
Bir toplantıda yalnızca moderatörler Ara Odaları oluşturabilir. Bir toplantı planlayan veya başlatan herkes Google Meet’te toplantı moderatörüdür. Bir toplantıyı başka birinin takvimine aktarırsanız veya bu şekilde planlarsanız, bu kişi toplantının moderatörü olabilir.
Bir Google Meet toplantısında yalnızca bir moderatör olabilir, yani diğer bazı uygulamalardan farklı olarak, bu ayrıcalıkları paylaşabilecek bir yardımcı moderatör veya yardımcı toplantı sahibi kavramı yoktur.
Ara Odaları Oluşturma
Ara Odaları oluşturmak için bilgisayarınızdan meet.google.com adresine gidin ve bir toplantı başlatın. Ara Odası oluşturma özelliği şu anda mobil uygulamada mevcuttur. Ekranın sağ üst köşesindeki araç çubuğuna gidin ve ‘Etkinlikler’ simgesini tıklayın.
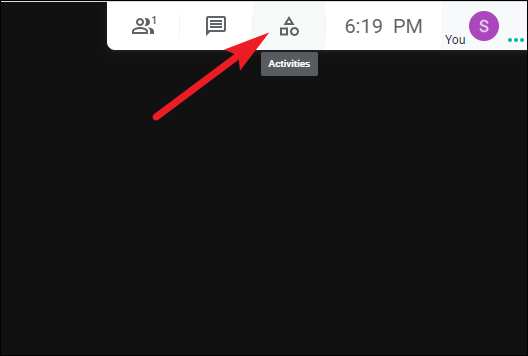
Toplantı ayrıntıları paneli sağ tarafta açılacaktır. ‘Ara Odaları’ seçeneğine tıklayın.
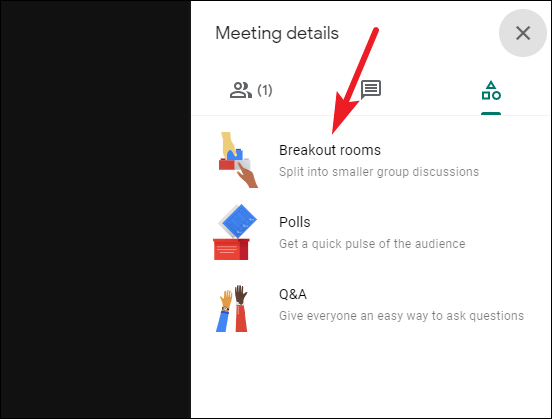
Ara Odası paneli açılacaktır. Ara odasına ekleyebileceğiniz aramada bulunan tüm katılımcıları göreceksiniz. Ayrıca, “atanamaz” bölümünün altına gelecek bir katılımcı bölümü de olabilir. Bunlar, toplantıya misafir olarak katılan, yani Google hesaplarını kullanmayan katılımcılar. Hesaplarında oturum açana kadar, onları bir Ara Odasına ekleyemezsiniz.
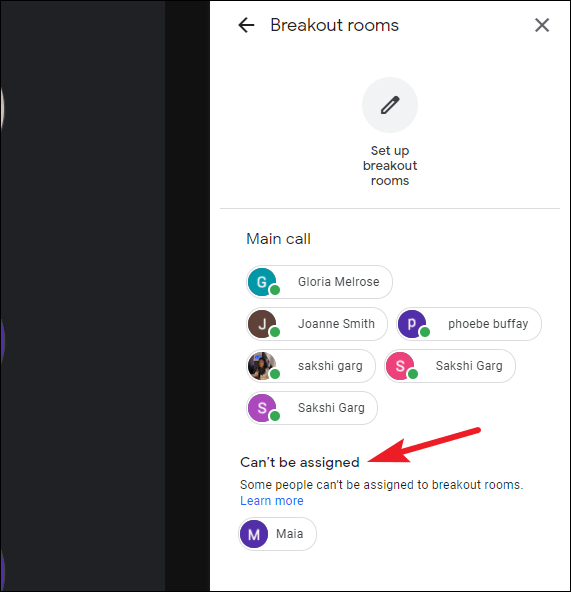
Ara odaları oluşturmak için ‘Ara odaları ayarla’ seçeneğini tıklayın.
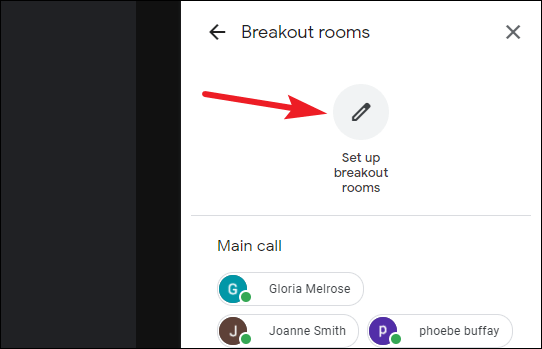
Varsayılan olarak, Google Meet 2 ara odası oluşturur ve her odaya rastgele katılımcı atar. Moderatör, moderatör olduğu düşünüldüğünde varsayılan olarak herhangi bir ara odasının parçası olmayacaktır. Ancak kendinizi, yani moderatörü bir ara odasına manuel olarak ekleyebilirsiniz.
Oda sayısını değiştirmek için, numarayı manuel olarak girin veya ara odası panelinin üst kısmına doğru üst veya aşağı oka tıklayın. Bir toplantıda maksimum 100 ara odası oluşturabilirsiniz. Google Meet, katılımcıları rastgele yeni odalara da atayacaktır.
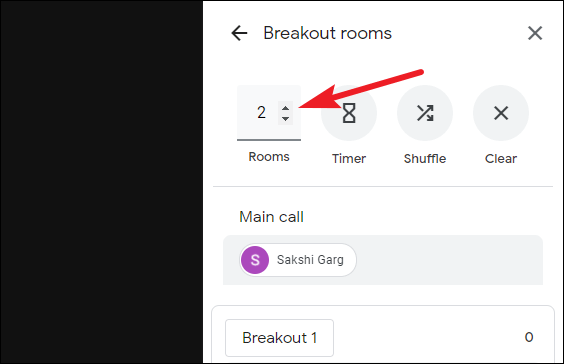
Artık rastgele oluşturulmuş sırayı kullanabilir veya her bir katılımcıyı özel olarak atayabilirsiniz. Ara odasına gidin ve katılımcının adını doğrudan girin veya katılımcıları, onları atamak istediğiniz ara odasına sürükleyip bırakın.
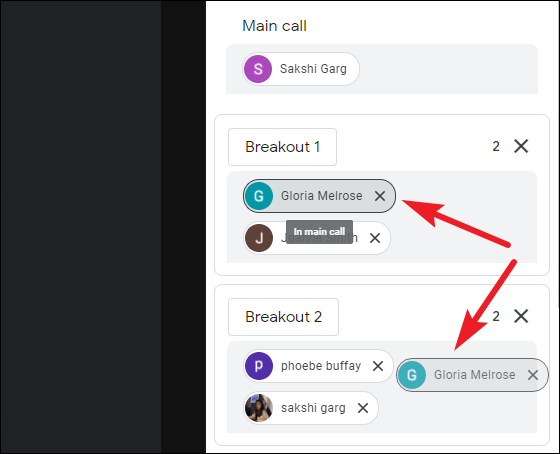
Kullanıcıları bir ara odasından diğerine sürükleyip bırakın.
Ara odalarının adını da değiştirebilir veya Breakout 1, 2 vb. Genel adlarını kullanabilirsiniz. Düzenlemek için ad metin kutusuna gidin.
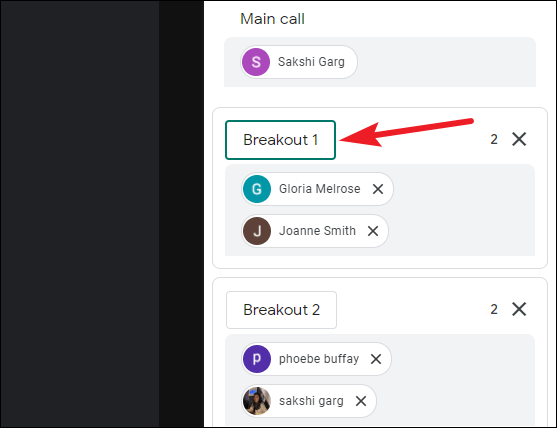
Ara odaları için bir zamanlayıcı da ayarlayabilirsiniz. Ara odası panelindeki ‘Zamanlayıcı’ düğmesini tıklayın.
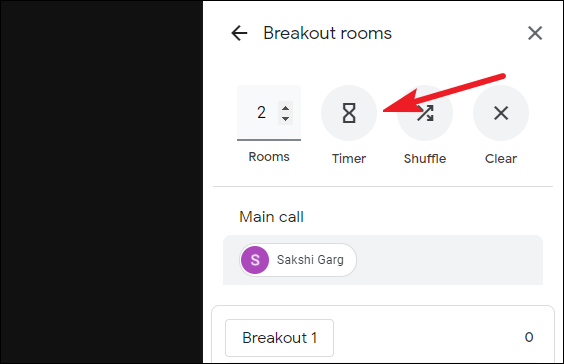
Küçük bir iletişim kutusu açılacaktır. Seçmek için ‘Ara odalarını belirli bir süre sonra bitir’ seçeneğinin yanındaki onay kutusunu tıklayın. Siz bu seçeneği belirleyene kadar ara odalarının zamanlayıcıları olmayacak ve yalnızca siz onları manuel olarak bitirdiğinizde sona erecektir.
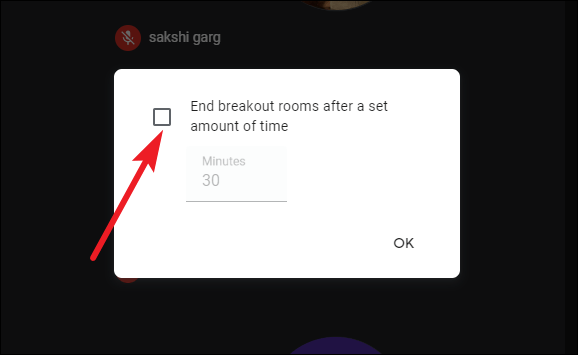
Ardından saati girin ve ‘Tamam’ı tıklayın.
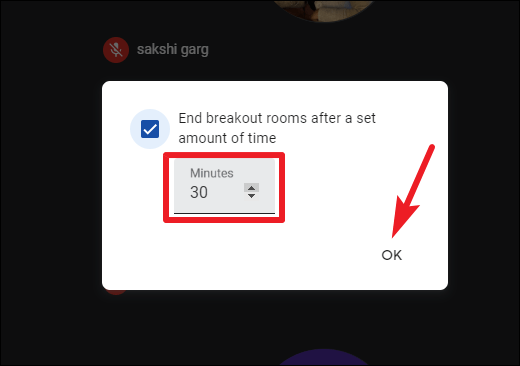
Ara odaları için tüm ayrıntıları belirledikten sonra odaları başlatmak için panelin altındaki ‘Odaları Aç’ düğmesine tıklayın.
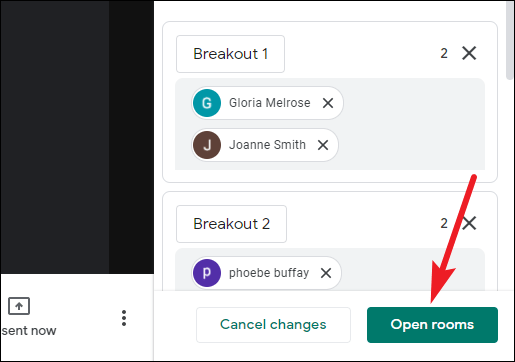
Ara Odalarını Yönetme
Ara odaları oluşturduktan sonra, bunları sağdaki panelden yönetebilirsiniz. İhtiyaç duyduğunuzda bir ara odasına katılmak ve ana görüşmeye geri dönmek çocuk oyuncağı.
O odaya gitmek için ara oda panelindeki odanın yanındaki ‘Katıl’ düğmesini tıklayın.

Katılımcılar ayrıca bir oturumda sizden yardım isteyebilirler. Bir katılımcı yardımınızı istediğinde, ekranınızda bir bildirim alırsınız. Odaya doğrudan bildirimden “Katılabilir” veya “Daha Sonra” yı tıklayabilirsiniz.
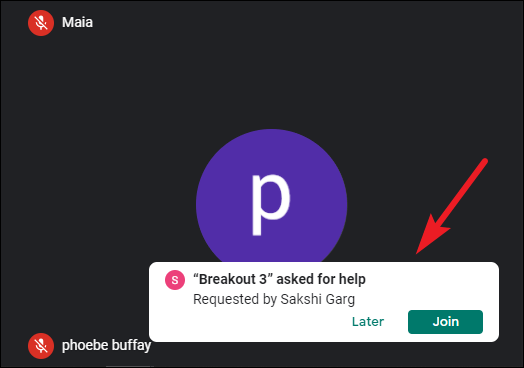
Ara odası paneli, tüm odalar için bekleyen tüm yardım isteklerini gösterecektir.

Ara odalarını sonlandırmak için zamanlayıcının bitmesini bekleyebilir (varsa) veya istediğiniz zaman manuel olarak kapatabilirsiniz. Odaları manuel olarak kapatmak, zamanlayıcınız olmadığında da tek seçenektir. Oturumu sonlandırmak için ‘Odaları kapat’ düğmesine tıklayın.
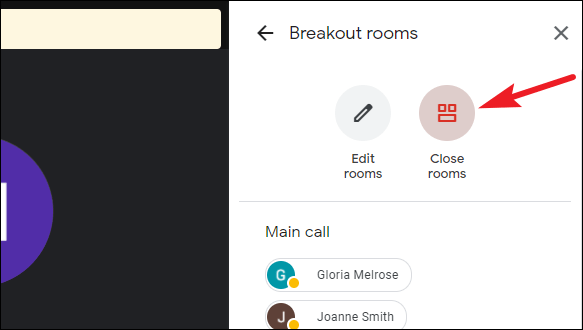
Ekranınızda bir onay iletişim kutusu görünecektir. Onaylamak için ‘Tüm odaları kapat’ seçeneğini tıklayın.
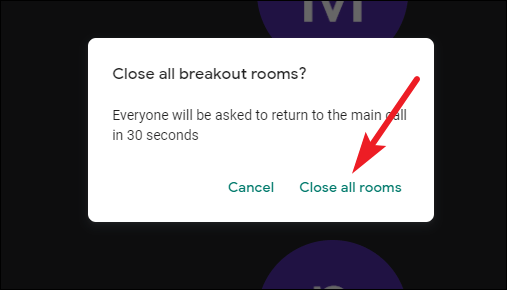
Katılımcılar, tartışmalarını hızla tamamlamak ve ana görüşmeye dönmek için 30 saniyelik bir süre alacaklar. Bu 30 saniyelik pencereyi de atlamak istiyorsanız, paneldeki ‘Odaları şimdi kapat’ düğmesine tıklayın.
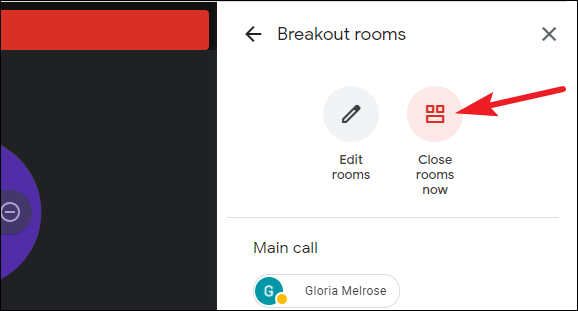
Ara Odalarına Katılımcı Olarak Katılma
Toplantıdaki herkes, Google hesaplarını kullandıkları sürece moderatör tarafından bir ara odasına katılmaya davet edilebilir. Katılımcıların uygun bir G Suite veya Google Workspace hesabına ihtiyacı yoktur. Ancak bir Google hesabı kullanmanız gerekiyor. Toplantıya misafir olarak katılıyorsanız, ara odasına katılamazsınız.
Ayrıca hem bilgisayardan hem de mobil uygulamayı kullanarak bir ara odasına katılabilirsiniz.
Moderatör sizi bir ara odasına davet ettiğinde, toplantı pencerenizde bir bildirim alırsınız. Ara odasına girmek için ‘Katıl’ düğmesini tıklayın. Ara odasına katılmadığınız sürece ara odasına girmeyeceksiniz; otomatik bir süreç değildir.
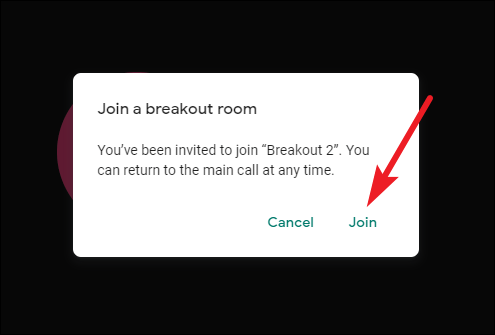
Moderatörden yardım istemek veya herhangi bir zamanda ana görüşmeye geri dönmek için ekranın üst kısmındaki ara odası araç çubuğunda bulunan ‘Yardım İste’ veya ‘Ana aramaya dön’ düğmelerini tıklayın.
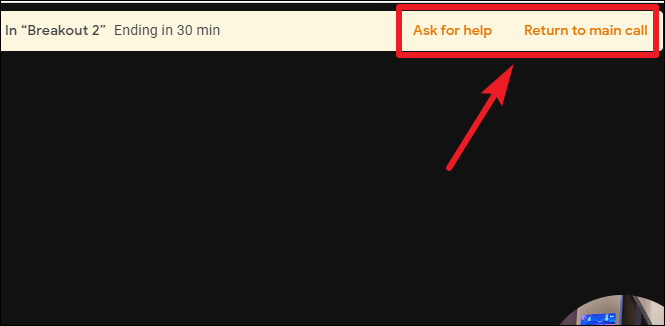
Google Meet kullanıcıları, özellikle eğitimciler olmak üzere ara odası işlevine çaresizce ihtiyaç duyuyordu. Ancak devam eden bir toplantıda daha küçük toplantılar yapma olanağından yararlanacak olan yalnızca eğitimciler olmayacak.
 Arıza giderme ve nasıl yapılır bilgi sitesi
Arıza giderme ve nasıl yapılır bilgi sitesi

