Arka planınızı sanal bir toplantıda değiştirebilmek veya bulanıklaştırabilmek bugünlerde herkes evden çalıştığı için çok önemlidir. Bir toplantıda çevrenizden, her şeyden dolayı utanma fikri, pek çok insanın hayal edemeyeceği bir şeydi. Ama birdenbire gerçek oldu. Sanal Arka Plan olmasaydı, toplantılarımız çok yakında gerçek bir felakete dönüşebilirdi.
Google, kısa süre önce Google Meet’te sanal arka plan sundu. Ve çoğu zaman kullanımı oldukça kolay olsa da, bununla ilgili kafa karıştırıcı yönler de var. Bazı toplantılarınızın kendi istekleri doğrultusunda bir geçmişe sahip olması gibi. Bütün bunlar ne hakkında? Ve toplantıda bunu tam olarak nasıl kaldırırsınız? Biraz ileri gidip bu soruları ele alalım.
Neden bazı toplantıların otomatik olarak bir Arka Planı var?
Google Meet, önceki bir toplantıda seçtiğiniz arka planı hatırlar. Dolayısıyla, ister arka planı bulanıklaştırmayı, ister özel veya önceden ayarlanmış bir resimle değiştirmeyi tercih edin, toplantıdan ayrıldığınızda sanal bir arka planınız varsa, Google bu ayarları sizin için bir sonraki toplantınızda uygular.
Bazı insanlar için oldukça verimli olabilirken, diğerleri için düpedüz can sıkıcı hale gelebilir. Herkes her toplantıda sanal bir arka plan istemez. Sonuçta, sisteminize oldukça fazla yük bindirebilirler. Google Meet’in bunu yapmasını engelleyemeseniz de, kolayca kaldırabilirsiniz.
Google Meet’te Arka Plan Nasıl Kaldırılır
Toplantıya katılmadan önce veya toplantı sırasında önceki toplantıdan bir arka planı kaldırabilirsiniz. Mevcut toplantıda uyguladığınız arka planı toplantı sırasında da kolayca kaldırabilirsiniz.
Google Meet, önceki toplantıdan bir arka plan uyguluyorsa, bunu ‘Toplantıya Hazır’ veya ‘Şimdi katılın’ sayfasının önizleme penceresinde görebilirsiniz. Arka planı kaldırmak için Önizleme penceresinin sağ alt köşesindeki ‘Arka Planı Değiştir’ düğmesini tıklayın.
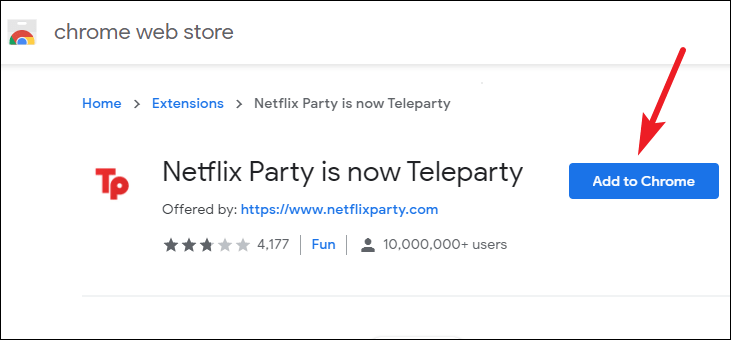
Arka planı değiştirme seçenekleri ekranın alt kısmında görünecektir. O anda seçili olan arka planın döşemesi vurgulanacaktır. Herhangi bir arka planı kaldırmak için ‘Arka planları kapat’ düğmesini tıklayın. Ardından, ‘Şimdi katıl’ düğmesini tıklayın.
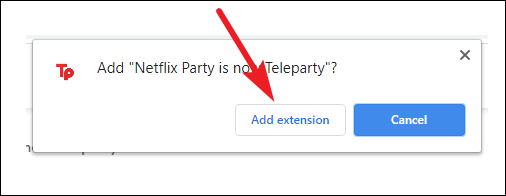
Toplantı sırasında arka planı kaldırmak için, toplantı araç çubuğunun sağ köşesindeki ‘Diğer seçenekler’ düğmesine (üç noktalı menü) tıklayın.
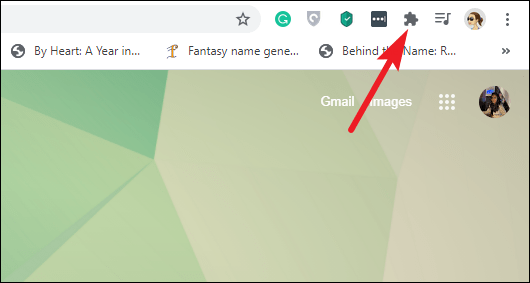
Ardından açılan menüden ‘Arka Planı Değiştir’i seçin.
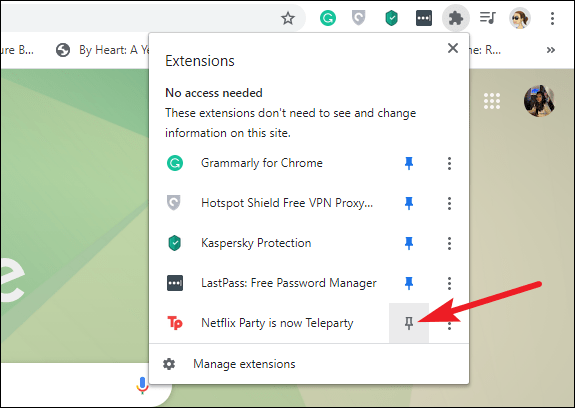
Arka plan ayarları paneli sağda görünecektir. Herhangi bir arka planı kaldırmak için paneldeki ‘Arka Planı Kapat’ seçeneğini tıklayın.
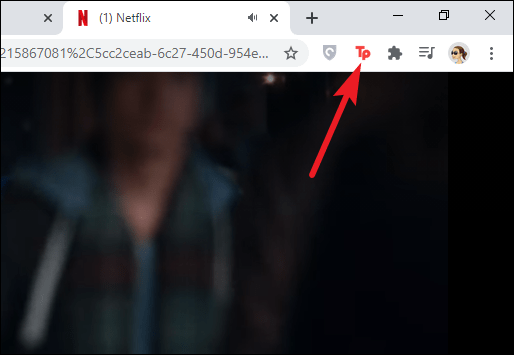
Sanal geçmişler gerçek bir nimettir, ancak bu her toplantıda istediğimiz anlamına gelmez. Bazı toplantılar için, sistem üzerindeki baskı buna değmez. Bunları kaldırmanın yalnızca birkaç saniye sürmesi iyi bir şey, aksi takdirde bazı insanlar için çok hızlı bir şekilde baş belası haline gelirler.
 Arıza giderme ve nasıl yapılır bilgi sitesi
Arıza giderme ve nasıl yapılır bilgi sitesi

