Android’de Google Chrome aracılığıyla kayıtlı şifreleri kolayca görüntüleyin, erişin, düzenleyin, silin ve dışa aktarın.
Her gün düzinelerce web sitesini ziyaret ediyoruz ve bu web sitelerinin çoğunda hesabımız olabilir, bu nedenle tüm bu hesapların kullanıcı adlarını ve şifrelerini hatırlamak yorucu bir iştir. Bu nedenle Google Chrome, bu kullanıcı adlarını ve şifreleri izinlerinizle birlikte kaydeder, böylece bir web sitesinde oturum açmaya çalıştığınızda bunları hatırlayabilir ve bu kimlik bilgilerini sizin için otomatik olarak doldurabilir.
Google Chrome uygulamasına (herhangi bir cihazda) kaydettiğiniz şifreler Google hesabınızla senkronize edilir, böylece başka herhangi bir cihazdaki Google Chrome uygulaması (veya diğer tarayıcılar) aracılığıyla kayıtlı şifrelere hızlı bir şekilde erişebilir, bunları silebilir ve dışa aktarabilirsiniz. Örneğin, Chrome PC uygulamasına kaydettiğiniz şifrelere mobil tarayıcınızdan erişilebilir.
Bu kılavuzda, Android’de Google Chrome’da kayıtlı şifreleri nasıl görüntüleyeceğinizi göstereceğiz.
Android için Chrome’da Kayıtlı Şifreleri Görüntüle
Google’ın yerleşik şifre yöneticisi, bir android cihazda kayıtlı şifreleri görüntülemeyi, silmeyi ve değiştirmeyi kolaylaştırır. Android için Chrome’da kayıtlı şifreleri görüntülemek için şu talimatları izleyin:
Başlamak için androidinizde Chrome tarayıcısını açın. Uygulama genellikle Google uygulama çekmecesinde bulunur.
Google Chrome açıldığında, sağ üst köşedeki üç dikey noktaya (Menü düğmesi) dokunun.
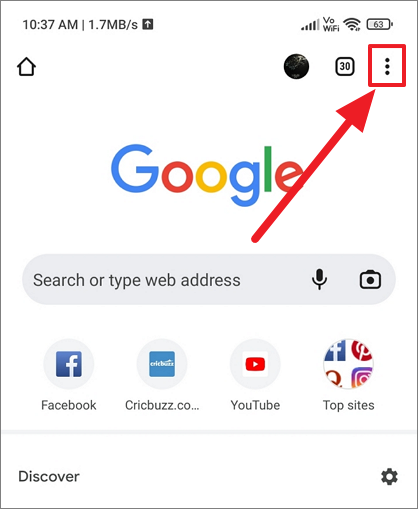
Görünen menüden, alt tarafa yakın ‘Ayarlar’ı seçin.
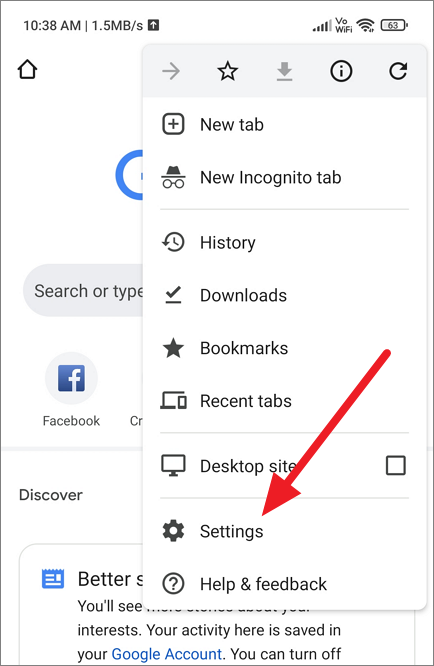
Ardından, listenin altındaki ‘Parolalar’ seçeneğini bulun ve dokunun.
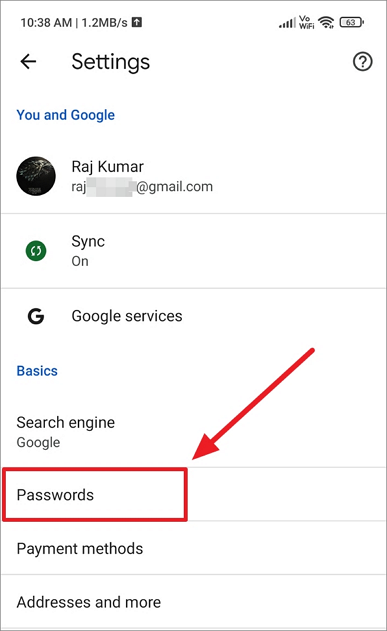
Şifre menüsünün içinde, kayıtlı tüm şifreler listesinde gezinebilirsiniz. Listenin sitenin alan adlarına göre alfabetik olarak sıralandığını göreceksiniz. Şifresini görüntülemek istediğiniz web sitesini bulduğunuzda, onu seçin.
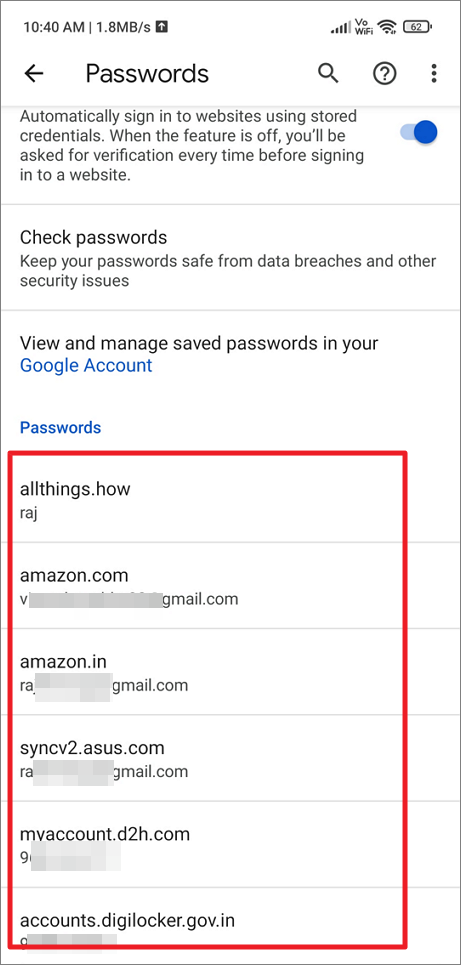
Bu, Şifreyi düzenle sayfasını açacaktır. Burada, gizli şifreyi görüntülemek için göz simgesine dokunun.
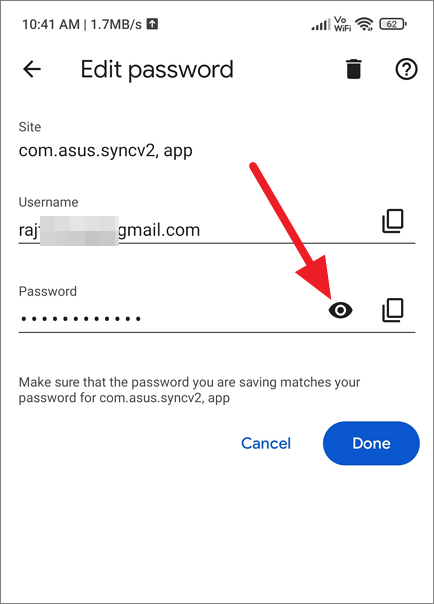
Ardından, siz olduğunuzu doğrulamak için bir istem göreceksiniz. Bir PIN, Desen, parmak izi veya cihazınızda ayarladığınız herhangi bir ekran kilidi güvenliğini kullanarak kimliğinizi doğrulamanız gerekir.
Ayrıca parolayı düzenleyebilir, silebilir veya panoya kopyalayabilirsiniz. Parolayı düzenlemek için göz simgesini kullanarak parolayı gösterin, ardından değiştirin.
Not: Parola yöneticisinde parolayı düzenlemek, web sitesindeki parolanızı değiştirmez. Bu seçeneği yalnızca, o web sitesinde parolayı daha önce değiştirdiyseniz ve parola yöneticisinde güncellemediyseniz veya parola yöneticisinde düzenledikten sonra web sitesinde parolayı değiştirmeyi unutmadıysanız kullanın.
Parolayı kopyalamak için göz simgesinin yanındaki kopyala simgesine tıklayın. Bu kullanıcı adını ve şifreyi kayıtlı şifreler listesinden silmek için yukarıdaki çöp kutusu simgesini tıklayın.
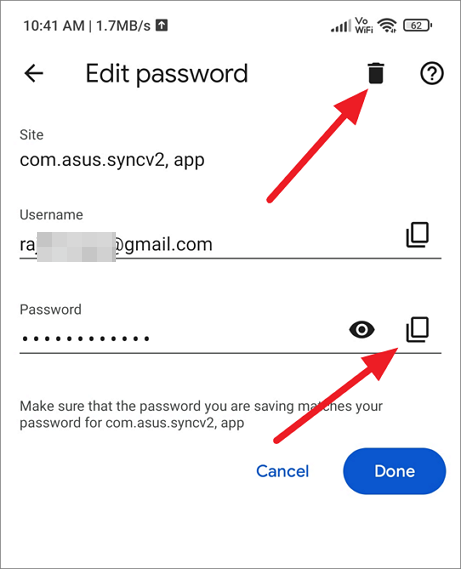
Android’de Şifreleri Kaydet
Varsayılan olarak, bir siteye giriş yaptığınızda, Chrome otomatik olarak giriş kimlik bilgilerini kaydetmeyi teklif eder. Şifreleri kaydetme istemini görmüyorsanız veya Ayarlar’ın Şifreler menüsünde kayıtlı şifreniz yoksa, Kayıtlı Şifreleri açmanız gerekir. Bunu şu şekilde yapabilirsiniz:
Chrome tarayıcıyı başlatın, üç nokta menü düğmesine tıklayın ve ‘Ayarlar’a dokunun.
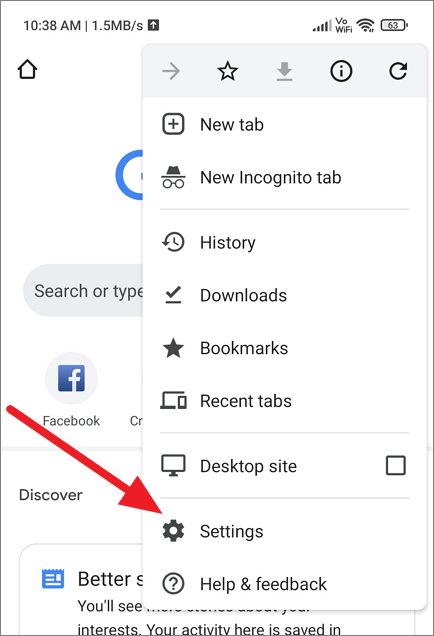
Ardından, gerekirse aşağı kaydırın ve ‘Parolalar’ kutucuğuna dokunun.
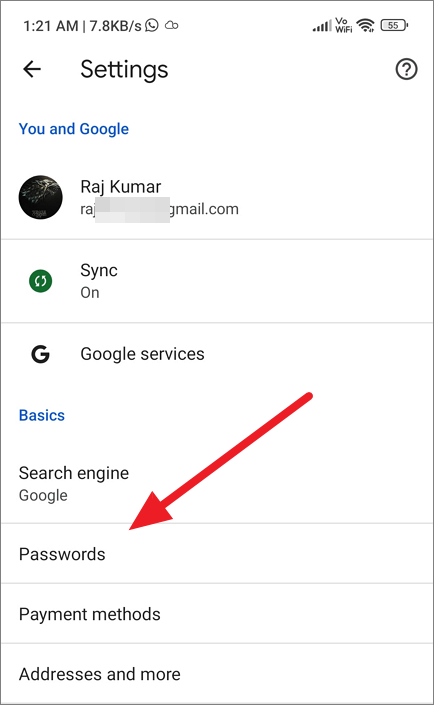
Parolalar sayfasında, “Parolaları kaydet”in yanındaki düğmenin açık olduğundan emin olun.
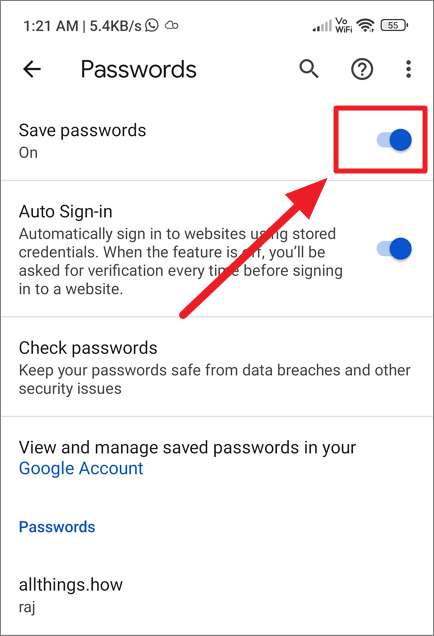
Kayıtlı Şifreleri Dışa Aktar
Giriş şifrelerinizi yeni bir hesaba aktarmak istiyorsanız veya Google hesabınızı kaldırıyor ve şifrelerinizi yedeklemek istiyorsanız, kayıtlı şifreleri bir CSV belgesine aktarabilirsiniz. Bunu şu şekilde yapabilirsiniz:
Chrome Ayarları’nı açın ve ‘Şifreler’ seçeneğine dokunun.
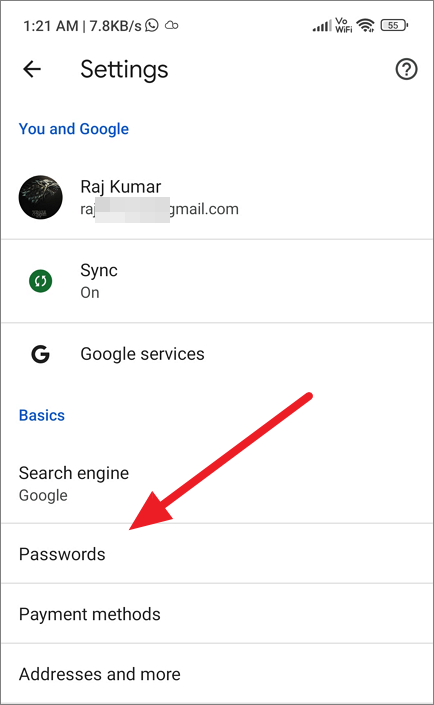
Parolalar sayfasında, sağ üst köşedeki üç nokta menüsüne dokunun.
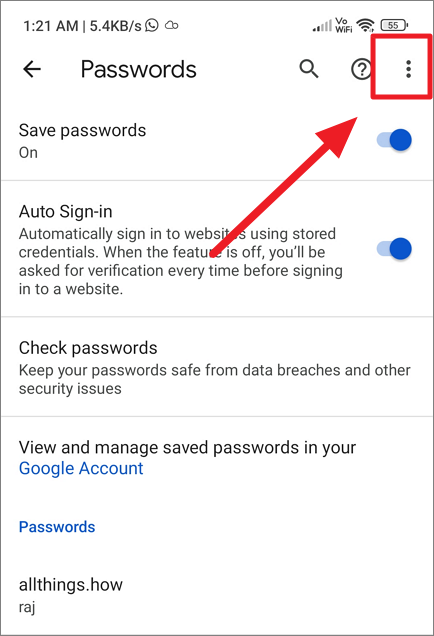
Ardından, ‘Şifreleri dışa aktar…’ seçeneğini seçin.
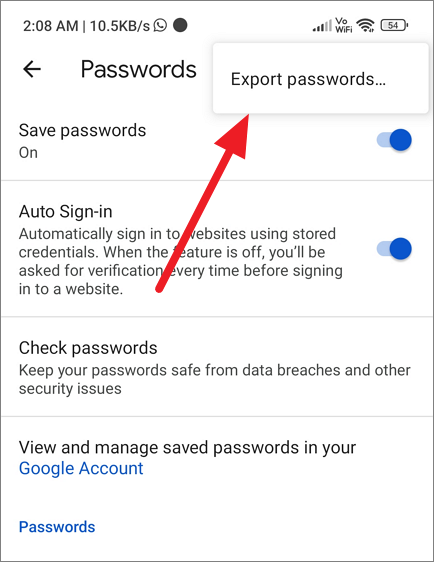
Önce, cihazınızın şifresini, PIN kodunu, desenini vb. kullanarak kimliğinizi doğrulayın. Ardından, beliren istemde tekrar ‘Şifreleri dışa aktar…’ seçeneğine dokunun.
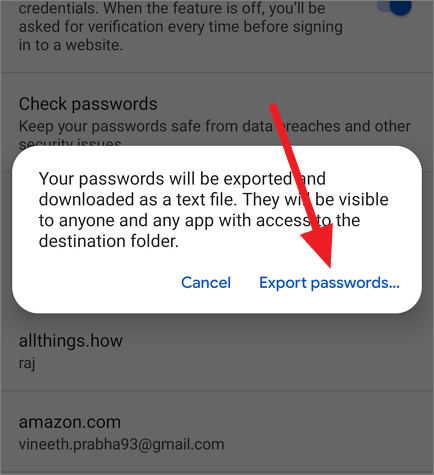
Paylaş sayfasından, dışa aktarılan dosyayı kaydetmek ve paylaşmak için bir seçenek belirleyin. Burada Google Drive’ı seçiyoruz.
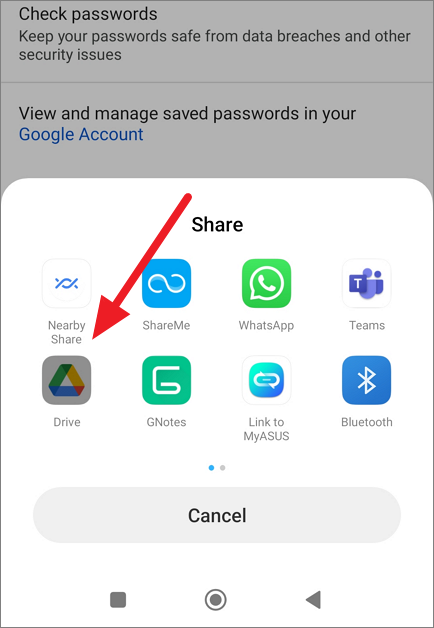
Dışa aktarılan parola dosyasını kaydetmek veya paylaşmak için güvenli bir konum seçtiğinizden emin olun. Dışa aktarılan dosya, düz metin olarak okunabilen CSV formatında kaydedilecektir.
Android’de Herhangi Bir Tarayıcıyı Kullanarak Kaydedilmiş Şifreleri Görüntüleyin
Google’ın Şifre Yöneticisi ile, Google hesabınızda kayıtlı şifrelere Google Chrome dışındaki Opera, Firefox vb. mobil tarayıcılar aracılığıyla da erişebilirsiniz. Android’deki diğer mobil tarayıcılarda kayıtlı şifreleri şu şekilde görüntüleyebilirsiniz:
İlk olarak, Parola Yöneticisi web sitesini ziyaret edin ve Google hesabınızla Parola Yöneticisine giriş yapmak için ‘Oturum aç’ düğmesini tıklayın.

Sonraki sayfada, şifrelerinizi kaydetmek için kullandığınız Google hesabınızın kullanıcı adını veya e-posta adresini girin. Ardından, ‘İleri’yi tıklayın.
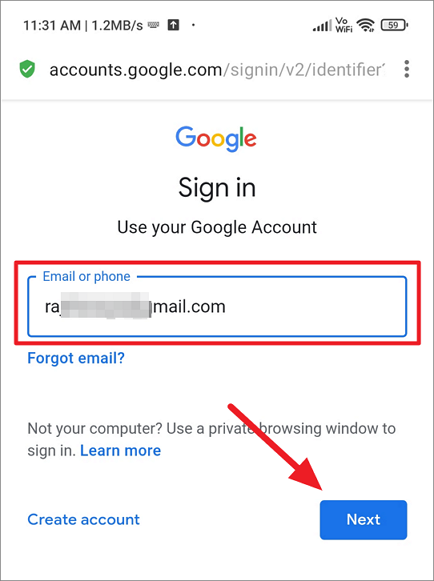
Bundan sonra, o hesap için şifrenizi girin ve ‘İleri’yi tıklayın.
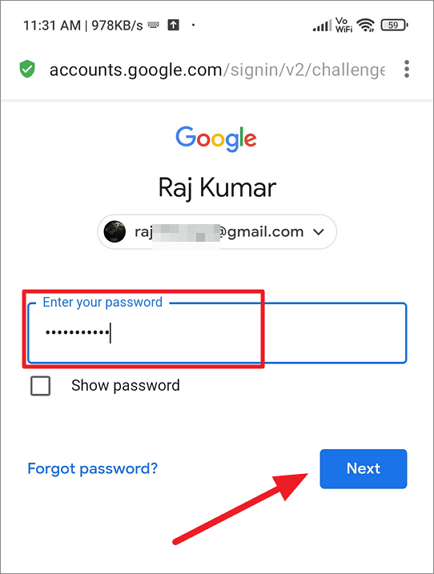
Bir sonraki sayfada, kayıtlı tüm şifrelerinizin bir listesini göreceksiniz. Şimdi, şifresini görmek istediğiniz web sitesine dokunun.
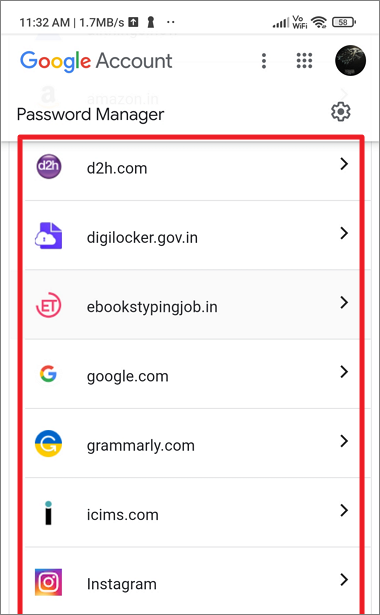
Ardından, Google hesabınızın şifresini veya Android’inizin kilit ekranını yazarak bu kişinin siz olduğunuzu doğrulamanız gerekir.
Bundan sonra, seçilen web sitesinin kullanıcı adını ve şifresini göreceksiniz. Şimdi, parolayı görüntülemek için göz simgesine tıklayın.
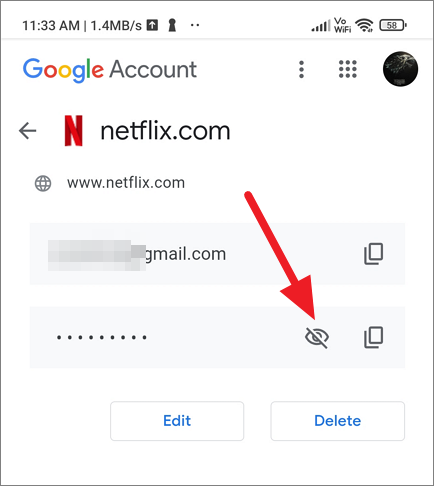
Kullanıcı adını veya şifreyi düzenlemek istiyorsanız, ‘Düzenle’ düğmesini tıklayın.
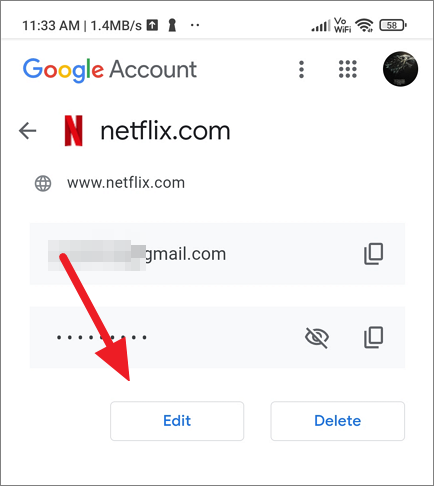
Burada parolaya erişebilir, parolayı değiştirebilir veya silebilirsiniz. Parolayı düzenlemek için önce göz simgesine tıklayarak parolayı görünür yapın ve ardından değiştirin. Ardından, değişiklikleri kaydetmek için ‘Kaydet’ düğmesini tıklayın.
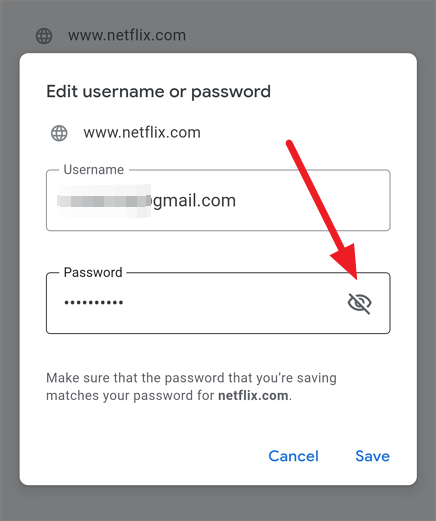
PC’de Google Chrome Kayıtlı Şifreleri Görüntüle
Masaüstü/dizüstü bilgisayarınızda şifreleri görüntülemek istiyorsanız, Windows, macOS, Linux, Chrome OS (Chromebook) vb. tüm platformlarda Chrome için adımlar aynıdır. Şifreyi Google Chrome’da nasıl görüntüleyeceğinizi görelim. PC’de:
Bilgisayarınızda veya dizüstü bilgisayarınızda ‘Google Chrome’u başlatın ve ekranın sağ üst köşesindeki ‘Menü’ düğmesini (üç dikey elips) tıklayın. Ardından, açılır menüden ‘Ayarlar’ı seçin.
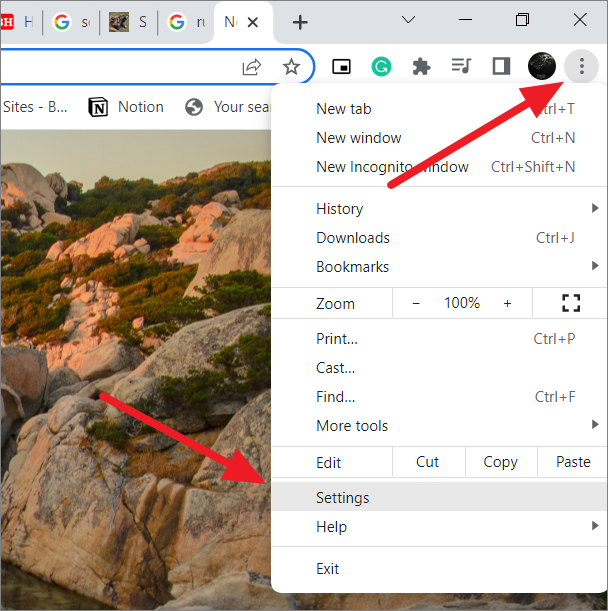
Ayarlar sayfasında, sol kenar çubuğundaki ‘Otomatik Doldur’ seçeneğini tıklayın ve sağ kenar çubuğundaki ‘Parolalar’ kutucuğunu seçin.
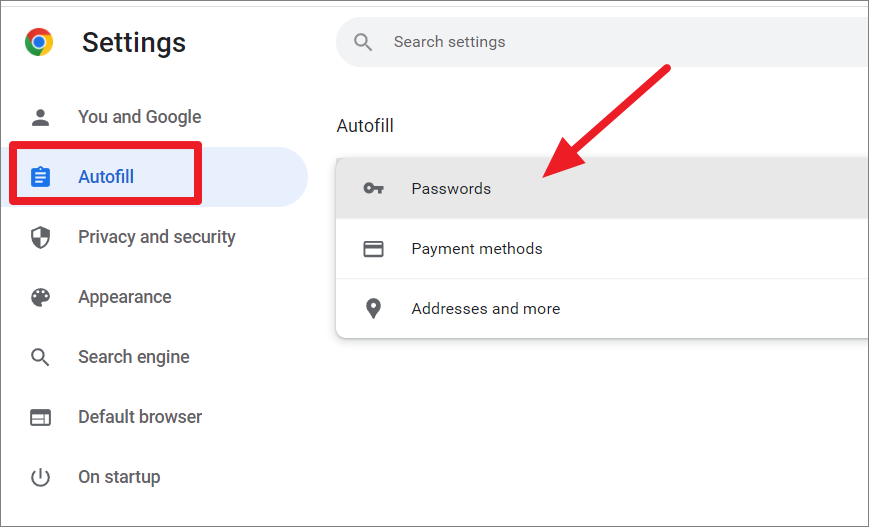
Alternatif olarak, sağ üst köşedeki profil simgenize ve ardından ‘Parolalar’ seçeneğine (anahtar simgesi) de tıklayabilirsiniz.
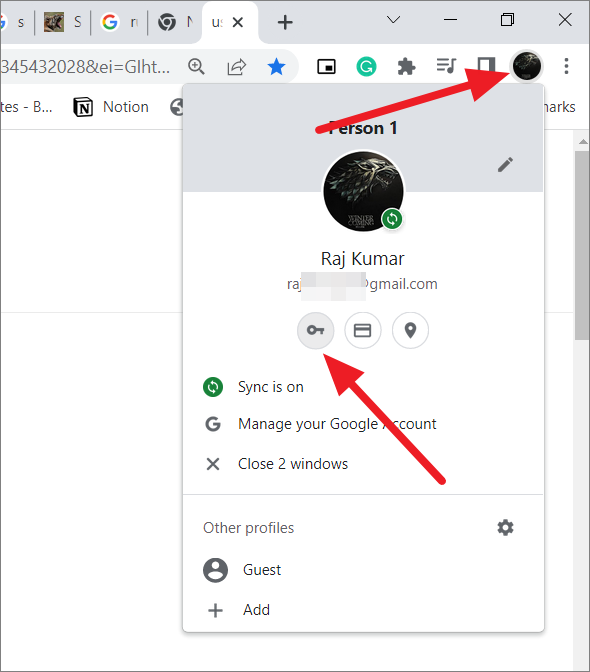
Bundan sonra, daha önce Chrome’a kaydetme izni verdiğiniz site adlarının, kullanıcı adlarının ve şifrelerin listesini görmek için sayfayı Kaydedilen Şifreler bölümüne kaydırın.
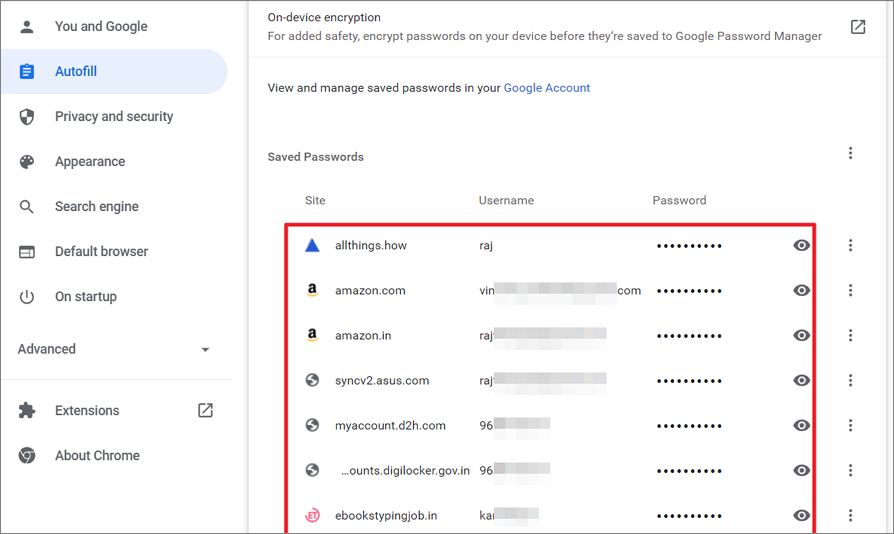
Belirli bir web sitesinin parolasını görmek için yanındaki göz simgesini tıklayın.
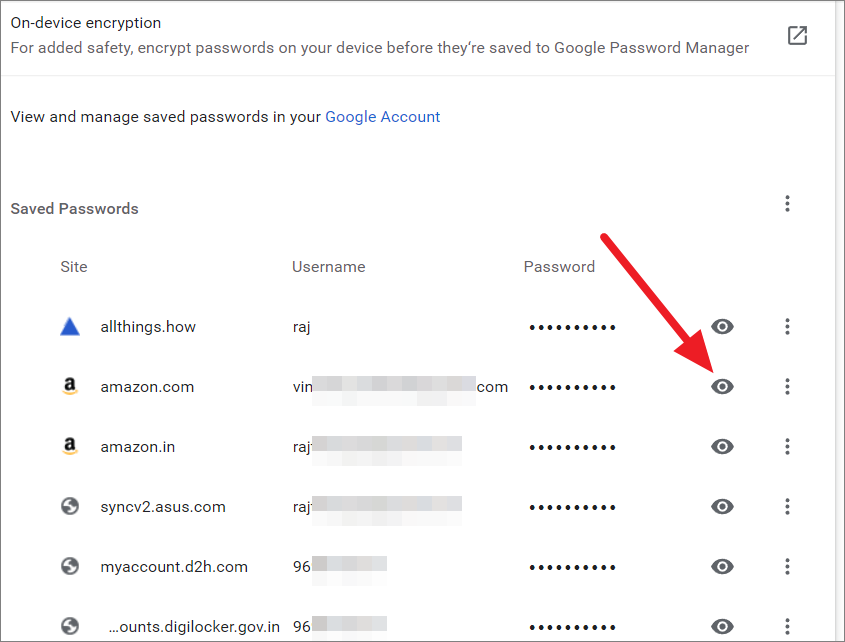
Bunu yaptığınızda, sisteminizin şifresini girmeniz için bir istem kutusu göreceksiniz. Parolanızı yazın ve işlemi onaylamak için ‘Tamam’ı tıklayın.
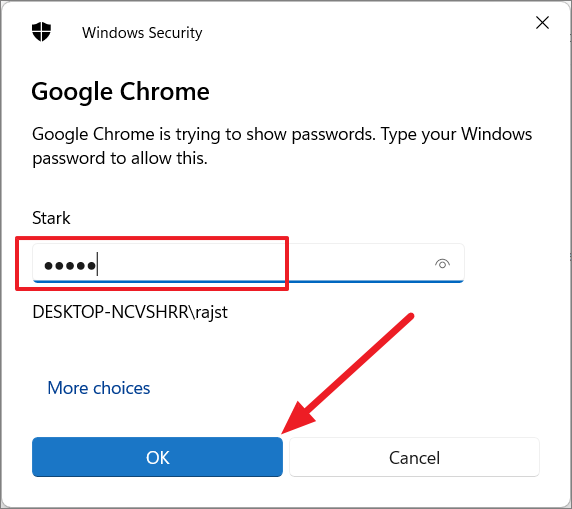
Şimdi, şifre açık metin olarak görüntülenecektir.
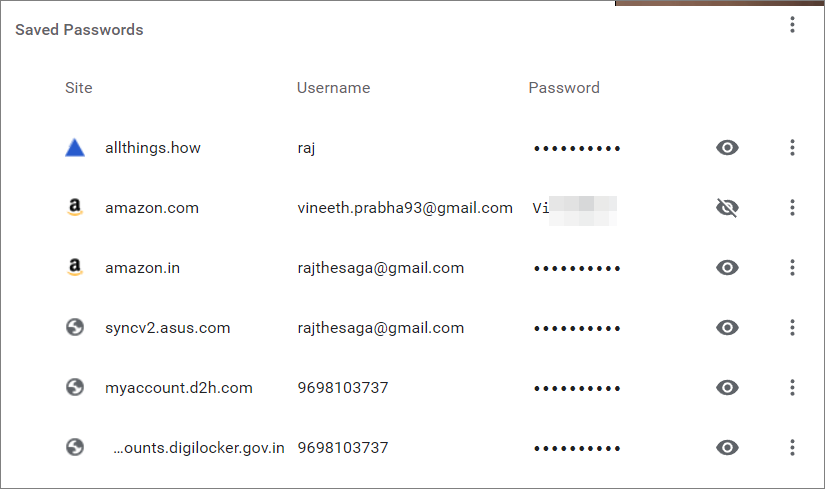
Parolayı tekrar gizlemek için göz simgesine bir kez daha tıklayın.
Bu kadar. Android telefonunuzda Chrome’da kayıtlı şifrelerinizi görüntülemek kadar kolaydır. Şifreleri hatırlamak zorunda kalmamanın veya cihazlara erişmenin yanı sıra şifrelerinizi Chrome ile kaydetmenin başka faydaları da vardır. Ayrıca, Chrome şifre yöneticisini kullanarak herhangi bir veri ihlaline maruz kalıp kalmadıklarını görmek için şifrelerinizi kontrol edebilir ve hesaplarınızı her zaman güvende tutabilirsiniz.
 Arıza giderme ve nasıl yapılır bilgi sitesi
Arıza giderme ve nasıl yapılır bilgi sitesi

