Microsoft, Windows 10 Nisan 2018 güncellemesiyle Timeline adlı yeni bir özelliği tanıttı. Zaman çizelgesi, kullanıcıların diğer cihazlarında yaptıkları işi Windows 10 bilgisayarlarında sürdürmelerine olanak tanır. Microsoft, platformlar arasında Zaman Çizelgesi geliştiriyor; bu nedenle, uygulama geliştiricileri uygulamalarına Zaman Çizelgesi için destek eklerlerse, kullanıcılar yakında Android / iOS telefonlarında yaptıkları işlere Windows 10 bilgisayarlarında sorunsuz bir şekilde devam edebilecekler.
Zaman çizelgesini Ayarlar »Gizlilik» Etkinlik geçmişi ekranından etkinleştirebilirsiniz. Windows bu bilgisayardan etkinliklerimi toplasın , Windows’un etkinliklerimi bu bilgisayardan buluta toplamasına izin ver ve Hesaplardaki etkinlikleri göster altında MS hesabınızı etkinleştirin gibi her seçeneği etkinleştirdiğinizden emin olun.
Windows Zaman Çizelgesi, bilgisayarınızı yeterince kullanıyor olsanız bile “Etkinliklerinizi burada görmek için bilgisayarınızı daha fazla kullanın” mesajını gösteriyorsa, Zaman Çizelgesi muhtemelen bazı sorunlarla karşı karşıyadır. Onları çözelim.
Windows Zaman Çizelgesi nasıl düzeltilir
- PC’nizde Kayıt düzenleyicisini açın. Basın
 Klavyenizde + R , ardından Çalıştır kutusuna regedit yazın ve enter tuşuna basın.
Klavyenizde + R , ardından Çalıştır kutusuna regedit yazın ve enter tuşuna basın. 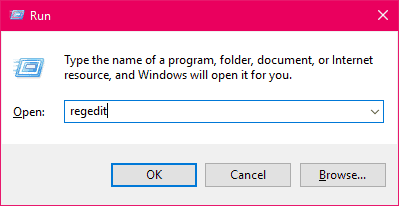
- Kayıt düzenleyicisi açıldığında, aşağıdaki dizin adresini adres çubuğuna yapıştırın ve Enter tuşuna basın.
HKEY_LOCAL_MACHINESOFTWAREPoliciesMicrosoftWindowsSystem

- Burada ada göre (varsayılan) yalnızca bir girişiniz varsa, aşağıdaki üç kayıt defteri DWORD girişini manuel olarak ekleyin:
- Değer verisi ile EnableActivityFeed 1 .
- Değer verileriyle PublishUserActivities 1 .
- Değer verisi içeren UploadUserActivities 1 .
- DWORD kayıt defteri girdilerini eklemek için DWORD (32-bit) değeri seçin »Yeni’yi seçin» sağ panelde herhangi bir yere sağ tıklayın.
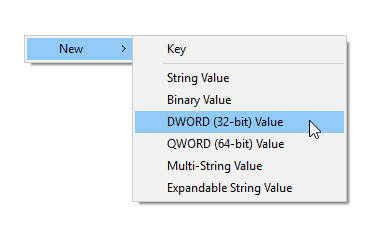
- İlk giriş adını EnableActivityFeed verin .

- Ardından üzerine sağ tıklayın ve içerik menüsünden Değiştir’i seçin.
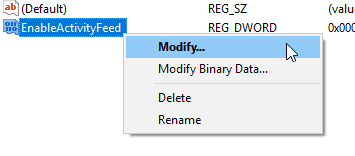
- Şimdi Değer verisi alanına 1 girin ve Tamam düğmesine basın.
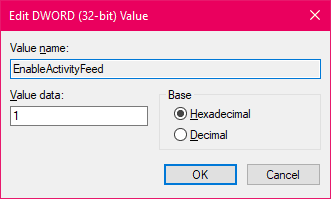
- PublishUserActivities ve UploadUserActivities için kayıt defteri girdileri oluşturmak üzere 4-7 arasındaki adımları tekrarlayın.
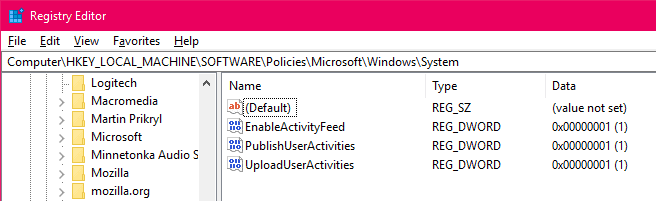
- Üç girişi de yerine getirdikten sonra, bilgisayarınızı yeniden başlatın.
Bilgisayarınız yeniden başlatıldıktan sonra, Zaman Çizelgesi’ni açın ve beklendiği gibi çalışmalıdır.
Zaman Çizelgesi hala çalışmıyorsa, PC’nizde Yakında Paylaşımı etkinleştirmeyi deneyin. Bazı kullanıcılar, Yakındaki paylaşımı etkinleştirmenin Windows 10 bilgisayarlarında Zaman Çizelgesi ile ilgili sorunları düzelttiğini bildirdi.
 Arıza giderme ve nasıl yapılır bilgi sitesi
Arıza giderme ve nasıl yapılır bilgi sitesi

