Windows 10, ekranın 100’ün altında ölçeklenmesine izin vermez. Bu, büyük bir görüntüleme cihazı kullanan birçok kişi için sorunlu olabilir. Küçük bir görüntü aygıtından büyük bir aygıta geçerseniz, simgelerin ve diğer görüntü öğelerinin boyutu da aynı şekilde artacaktır ve bu çoğu kişi için pek çekici olmayabilir.
100’ün altında ölçekleme söz konusu olmasa da, uzaklaştırarak masaüstündeki simgelerin boyutunu yine de azaltabilirsiniz. Çoğu uygulama ve tarayıcıyla da iyi çalışır. Kolayca uzaklaştırmak için klavye kısayollarını ve fareyi kullanabilirsiniz.
Ekran çözünürlüğünü artırmak, kullanıcılara her şeyin küçüldüğü izlenimini verir. Bir kullanıcı ekranda daha fazla içerik barındırmak istediğinde daha büyük ekranlar için iyi çalışır.
Bu yazıda, Windows 10’da her şeyi nasıl küçülteceğimizi göreceğiz.
Her Şeyi Küçültmek
Nesneleri daha küçük göstermenin iki yolunu tartışacağız, uzaklaştırma işlevi ve değişen ekran çözünürlüğü.
Uzaklaştırılıyor
Uzaklaştırma özelliği, bir bilgisayarda işleri küçültmek için en kolay ve en hızlı olanıdır. Hem yerleşik hem de üçüncü taraf uygulamaların çoğunda gayet iyi çalışıyor.
Uzaklaştırmak için fare kullanıyorsanız, CTRL tuşunu basılı tutun ve fare kaydırma tekerleğini geriye doğru döndürün.
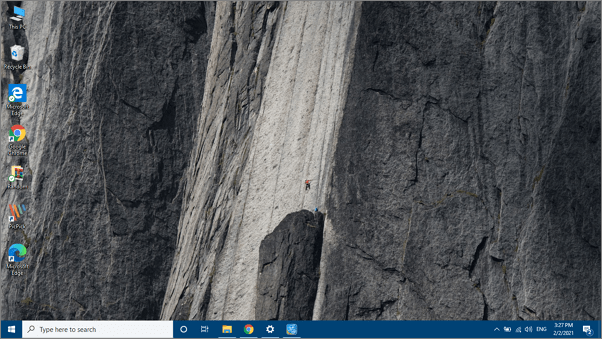
En uygun simge boyutuna sahip olduğunuzda, uzaklaştırmayı durdurmak CTRL
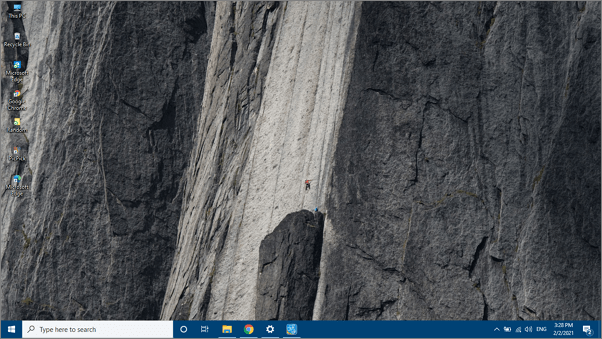
Görev Çubuğunun duvar kağıdı ve boyutu değişmeden kalsa da, simgelerin boyutu uzaklaştırma işlevi kullanılarak değiştirilebilir. Ayrıca Görev Çubuğu ayarlarından Görev Çubuğu simgelerinin boyutunu da azaltabilirsiniz. Bununla, görev çubuğu düğme boyutu, masaüstündeki ve diğer uygulamalardaki simge boyutuyla senkronize olacaktır.
Daha küçük Görev Çubuğu düğmelerini kullanmak için, Görev Çubuğunu sağ tıklayın ve ardından ‘Görev Çubuğu ayarları’nı seçin.
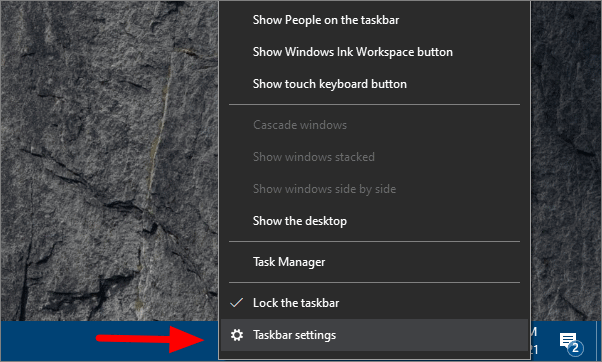
Görev çubuğu ayarlarında, altındaki geçişe dokunarak ‘Küçük görev çubuğu düğmelerini kullan’ seçeneğini seçin.
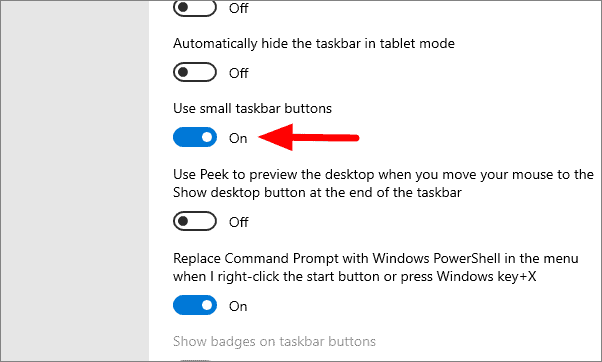
Şimdi görev çubuğunun boyutunun önemli ölçüde küçüldüğünü ve artık masaüstündeki simge boyutuyla senkronize olduğunu fark edeceksiniz.
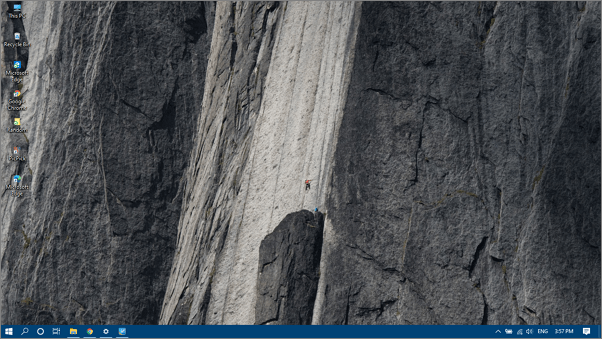
Birçok dizüstü bilgisayar kullanıcısı fare kullanmaz ve yakınlaştırma ve uzaklaştırma için dokunmatik yüzeye güvenir. Dokunmatik yüzeyi kullanarak uzaklaştırma yapmak için, iki parmağınızı dokunmatik yüzeye birbirinden ayırın ve ardından yavaşça yaklaştırın.
💡 İpucu
Windows 10’daki çoğu uygulama, CTRL + Mouse scroll wheel kısayoluyla Yakınlaştırma ve Uzaklaştırma işlevlerini destekler. Tüm büyük web tarayıcıları da bunu destekler.
Ekran Çözünürlüğünü Değiştirin
Ekran çözünürlüğünü değiştirdiğinizde, nesnelerin ekranda görüntülenme şeklini değiştirir. Ekran çözünürlüğü, yatay ve dikey olarak görüntülenebilen piksellerin ölçüsüdür. Ekran çözünürlüğü ne kadar yüksekse, ekran o kadar net ve canlıdır.
Sisteminiz ekranınız tarafından desteklenen tam çözünürlüğü kullanmıyorsa, ekran çözünürlüğünüzü dizüstü bilgisayarınızın ekranının veya monitörünüzün desteklediği en yüksek değere değiştirerek işleri daha da küçültmek için yer vardır.
Ekran çözünürlüğünü değiştirmek için masaüstünüze sağ tıklayın ve ardından ‘Grafik Seçeneği’ni seçin. Genişletilmiş seçenekler listesinden ‘Çözünürlük’ü tıklayın. Ardından, kullanımda olandan daha yüksek bir çözünürlük seçin.
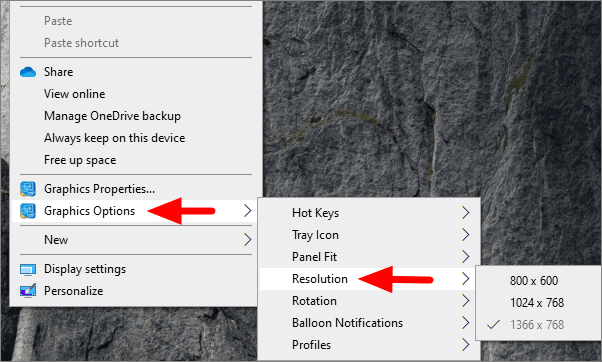
Çözünürlüğü değiştirdikten sonra, ekranda bir değişiklik fark edeceksiniz. İhtiyaç ve tercihinize göre değiştirebilir, bilgisayara herhangi bir zarar vermez. Bununla birlikte, en iyi görüntü kalitesi için sistem tarafından önerilen görüntü çözünürlüğünü kullanmanız önerilir.
 Arıza giderme ve nasıl yapılır bilgi sitesi
Arıza giderme ve nasıl yapılır bilgi sitesi

