Apple, macOS Sonoma ve iOS 17 ile Mac’teki Widget’lara yönelik önemli bir güncelleme yaptı. Artık yalnızca Mac ana ekranınıza widget eklemekle kalmaz, aynı zamanda Mac’inizde bulunmayan uygulamalardan da widget ekleyebilirsiniz!
Devamlılık sayesinde iPhone’unuzdan widget’lar alıp bunları Mac’te görüntüleyebilirsiniz. Mac’inizdeki iPhone’unuzdan favori bir widget almak istediyseniz ve onun yokluğundan dolayı hayal kırıklığına uğradıysanız, bu güncelleme sizin için özel olarak hazırlandı. Hemen içeri dalalım.
Mac’e iPhone Widget’ları Ekleme
Mac’inize iPhone Widget’ları eklemek, Mac’iniz için uygulaması bilgisayarınızda zaten mevcut olan diğer herhangi bir widget’ı eklemek gibidir.
Hem Mac’inizin hem de iPhone’unuzun sırasıyla macOS Sonoma ve iOS 17 gibi en son yazılımlara güncellenmesi gerektiğini unutmayın. Ayrıca Devamlılık özelliklerinin çalışması için her iki cihazda da aynı Apple Kimliğiyle giriş yapmış olmanız ve Wi-Fi ile Bluetooth’un açık olması gerekir. Hem iPhone’unuzun hem de Mac’inizin aynı Wi-Fi ağına bağlı olması ve yakında olması gerekir.
Mac’inize iPhone Widget’ları eklemek için aşağıdaki adımları izleyin.
- iPhone Widget’larını Bildirim Merkezi’ne veya Mac’inizin Ana ekranına ekleyebilirsiniz.
- Bildirim Merkezi’ne bir widget eklemek için önce durum çubuğunda ‘Tarih ve Saat’i tıklayarak widget’ı açın.
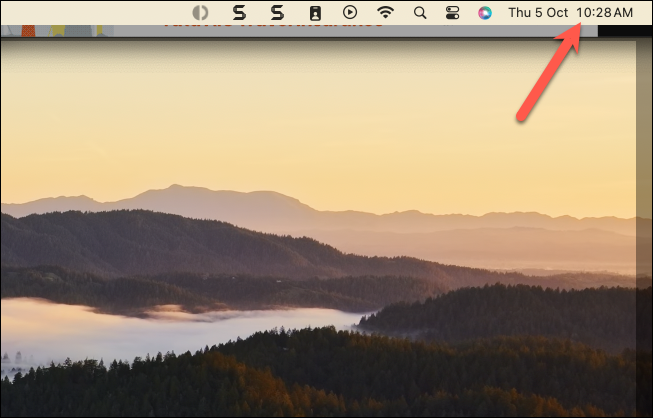
- Daha sonra alttaki ‘Widget’ları Düzenle’yi tıklayın.
- Ana Ekrana bir widget eklemek için duvar kağıdınızda herhangi bir yere sağ tıklayın ve içerik menüsünden ‘Widget’ları Düzenle’yi seçin.
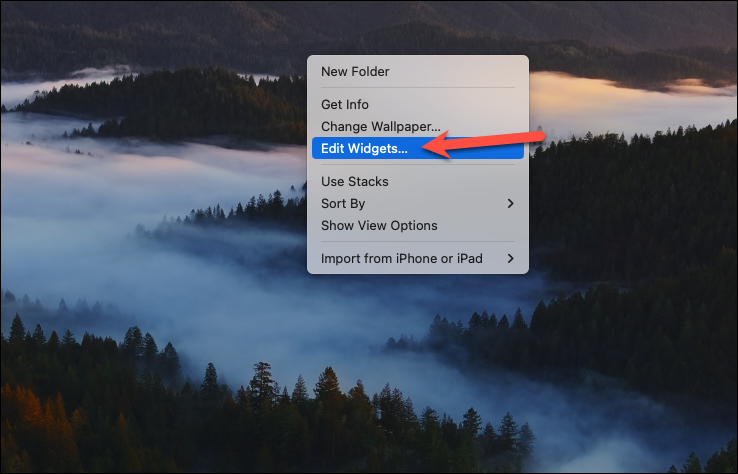
- Her iki durumda da Widget galerisi açılacaktır. İlk bölüm Mac’inizin kendisinde bulunan widget’ları içerecektir. Aşağı kaydırdığınızda, Mac’in iPhone’unuzdan aldığı widget’ların sağ üst köşesinde ‘iPhone’dan’ seçeneğini bulacaksınız.
- Aşağı kaydırın ve eklemek istediğinizi bulun. Belirli bir uygulamayı aramak için soldaki arama çubuğunu da kullanabilirsiniz.
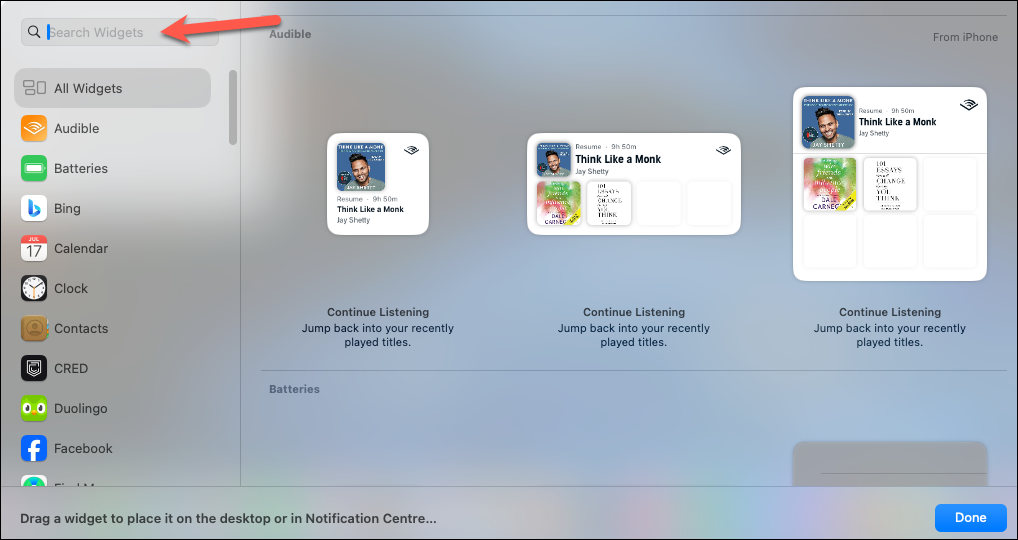
- Hem iPhone’unuzda hem de Mac’inizde bulunan uygulamalar için sağ üst köşedeki ‘iPhone’dan’ sekmesini tıklayarak iPhone widget’larına geçebilirsiniz.
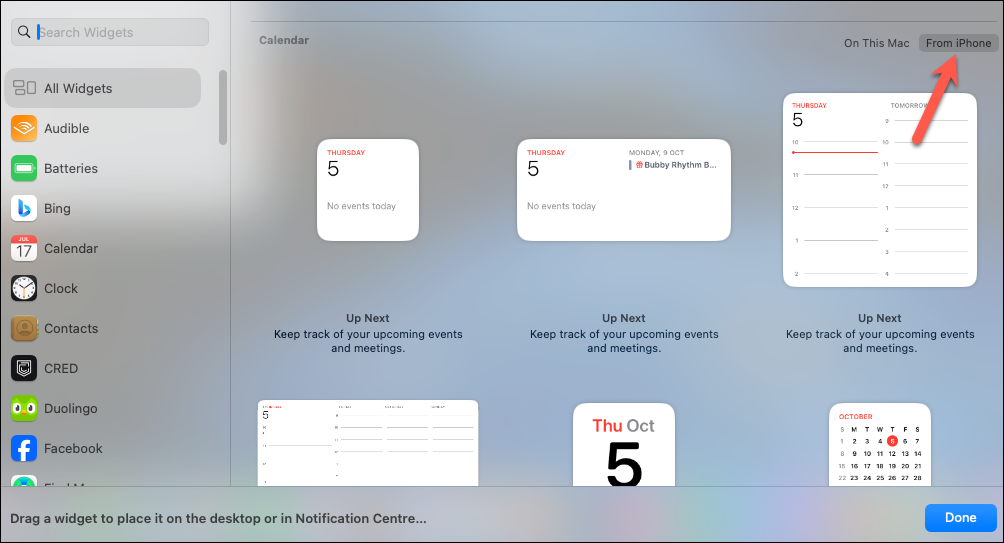
- Daha sonra eklemek istediğiniz widget’a tıklayın veya istediğiniz yere eklemek için Ana Ekran’a sürükleyip bırakın.
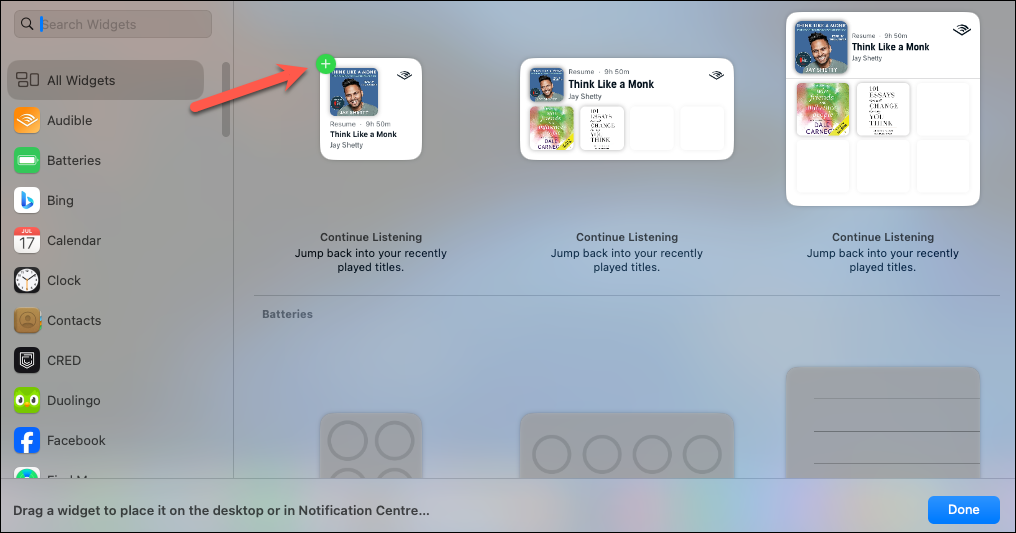
- iPhone’unuzdaki widget’ların çoğu yalnızca bilgi görüntüleyebiliyor ve bunlara tıkladığınızda “Devam etmek için iPhone’da [Uygulamayı] açın” mesajını alıyor olsanız da, Anımsatıcılar gibi bazı widget’ların, cihazınızdan bir tane ekleseniz bile hala etkileşimli olduğunu unutmayın. Mac yerine iPhone.
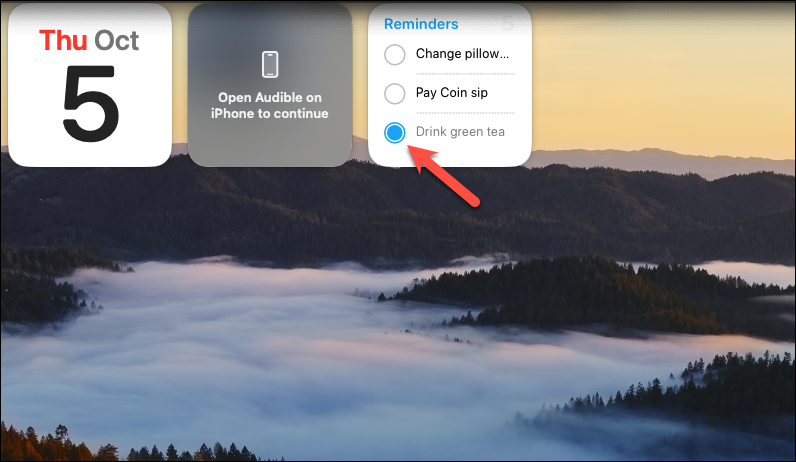
Widget’lar, birçok iPhone kullanıcısı için uygulama deneyiminin en sevilen parçalarından biridir. Artık Mac’inizin ekranında da bu deneyimin tüm muhteşemliğinin tadını çıkarabilirsiniz. Dahası, Mac Ana Ekran widget’larının arka planda kaybolma konusundaki sezgisel yeteneği sayesinde, işinizden asla uzaklaşmanıza neden olmazlar.
 Arıza giderme ve nasıl yapılır bilgi sitesi
Arıza giderme ve nasıl yapılır bilgi sitesi

