Excel, ister öğrenci ister çalışan bir profesyonel olsun, hemen hemen herkesin kullandığı yardımcı programlardan biridir. Nadiren hata vermesine rağmen, birçoğu sistemlerinde ‘Microsoft Excel’i çalıştırmak için yeterli bellek yok’ sorunuyla karşılaştı.
Excel’de hata ile karşılaşılsa da esasen sistem kaynaklıdır. Yeterli boş RAM’iniz olmadığında sorun sürünme eğilimindedir.
İnsanlar, 2 GB’tan büyük bir Excel dosyasını açmaya çalıştıklarında da bu sorunu yaşıyor. Bu sorunla karşılaşmanızın nedenlerinin bir listesini derledik:
- Geçerli ön plan ve arka plan uygulamaları tüm RAM’i işgal etti ve yeterli boş bellek yok.
- Excel eklentileri çok fazla sistem kaynağı tüketiyor.
- Üçüncü taraf yazılım veya hizmet Excel’e müdahale ediyor ve Excel’i engelliyor.
Artık sorunun arkasındaki nedeni anladığınıza göre, sorunu çözelim.
1. Windows’u güncelleyin
Bilgisayarınızı bir süredir güncellemediyseniz, basit bir güncellemenin sorununuzu çözme olasılığı yüksektir.
İlk olarak, Başlat Menüsüne gidin ve ‘Ayarlar’ kutucuğuna tıklayın.
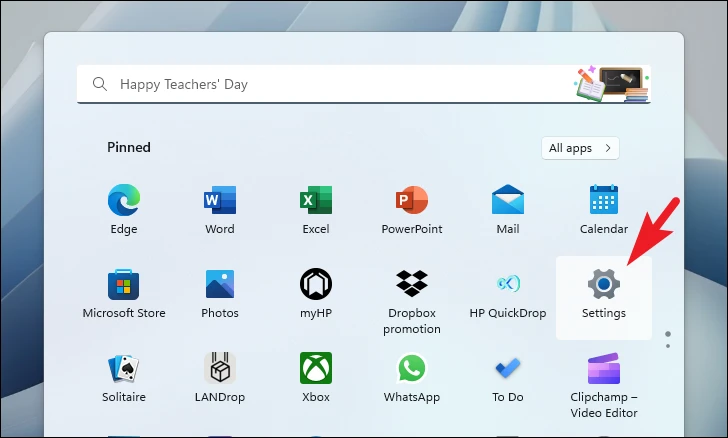
Bundan sonra, devam etmek için sol kenar çubuğundan ‘Windows Update’ kutucuğuna tıklayın.

Ardından, pencerenin sağ bölümünden ‘Güncellemeleri kontrol et’ düğmesine tıklayın. Aksi takdirde, güncellemeyi indirmek için ‘İndir ve Yükle’ düğmesine tıklayın.

2. Office’i Güncelleyin
Windows’a benzer şekilde, Microsoft Office’in de zaman zaman güncellenmesi gerekir.
İlk olarak, Başlat Menüsüne gidin ve Excel yazın. Ardından, arama sonuçlarından ‘Excel’ kutucuğuna tıklayın.

Excel penceresinde, sol kenar çubuğundaki ‘Hesap’ sekmesine tıklayın.

Ardından, pencerenin sağ tarafında ‘Office Güncellemeleri’ kutucuğuna tıklayın. Ardından, devam etmek için ‘Şimdi güncelle’ kutucuğuna tıklayın.

Office daha sonra bir güncelleme arayacaktır. Biri mevcutsa, size bildirilecektir.
3. Office Hızlı Onarımını Gerçekleştirin
Microsoft Office ayrıca yerleşik bir onarım paketine sahiptir. Yazılımla ilgili küçük hataları ve sorunları düzeltmek çok yararlıdır.
İlk olarak, Başlat Menüsüne gidin ve ‘Ayarlar’ simgesini tıklayın.
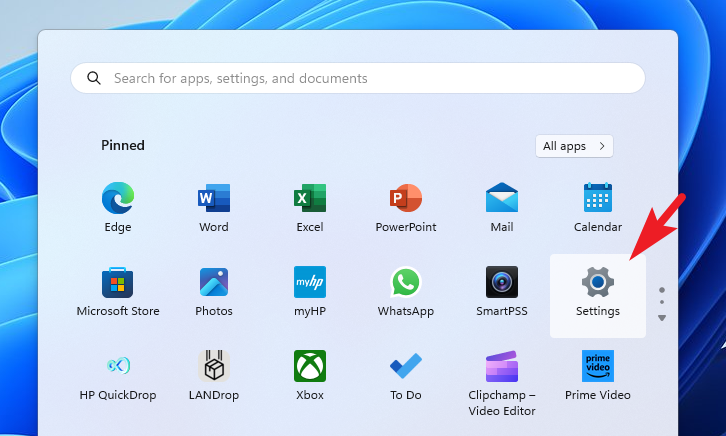
Bundan sonra, sol kenar çubuğundan ‘Uygulamalar’ kutucuğuna tıklayın.

Ardından, sağ kısımdan ‘Yüklü Uygulamalar’ kutucuğuna tıklayın.

Bir sonraki ekranda, ‘Ara’ çubuğunu kullanın veya ‘Microsoft Office’i bulmak için manuel olarak aşağı kaydırın. Bulunduktan sonra, ‘Üç nokta’ simgesini tıklayın ve ‘Değiştir’ seçeneğini seçin.

Bu, ekranınıza bir UAC (Kullanıcı Hesabı Denetimi) penceresi getirecektir. Bir yönetici hesabıyla oturum açtıysanız, ‘Evet’i tıklayın. Aksi takdirde, bir yönetici hesabı için kimlik bilgilerini girin.

Ayrı olarak açılan Microsoft penceresinden ‘Çevrimiçi Onarım’a tıklayın ve ardından işlemi başlatmak için ‘Onar’ düğmesine tıklayın.
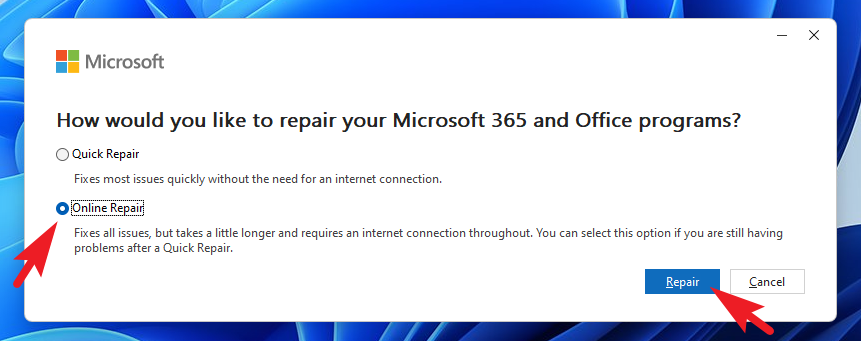
4. Boş Excel AppData Klasörü
İlk olarak, Başlat Menüsüne gidin ve aşağıda belirtilen komutu yazın ve Enter tuşuna basın.
%appdata%MicrosoftExcel

Bundan sonra, tüm dosyaları seçmek için Ctrl+ tuşuna basın Ave ardından tüm dosyaları kopyalamak için Ctrl+ tuşuna basın. CSaklamak için dosyaları başka bir konuma yapıştırın.
Ardından, sağ tıklayıp ‘Sil’ simgesini seçerek klasördeki tüm dosyaları silin.
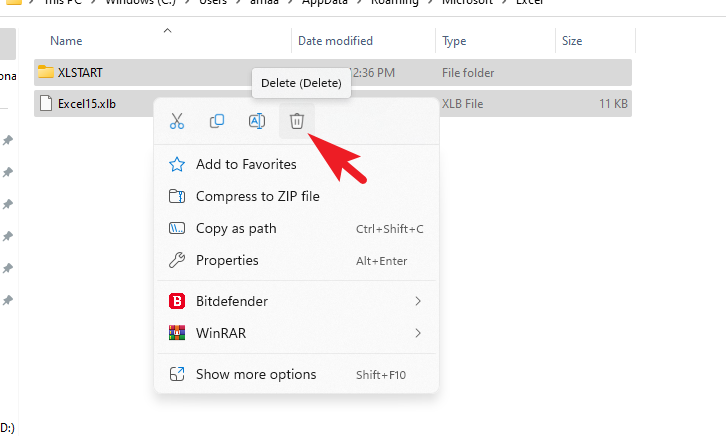
Silindikten sonra, bilgisayarınızda Excel’i başlatın ve sorunun çözülüp çözülmediğini kontrol edin.
5. Cortana’yı devre dışı bırakın
Cortana, Windows 10 ile birlikte sunulan Windows dijital yardımcısıdır. Cortana kullanılmadığında bile bellek, depolama ve diğer sistem kaynakları gibi kaynakları tüketebilir.
İlk olarak, Başlat Menüsüne gidin ve ‘Ayarlar’ kutucuğuna tıklayın. Açmak için Windows+ klavye kısayoluna da basabilirsiniz .E

Bundan sonra, devam etmek için sol kenar çubuğundan ‘Uygulamalar’ sekmesine tıklayın.
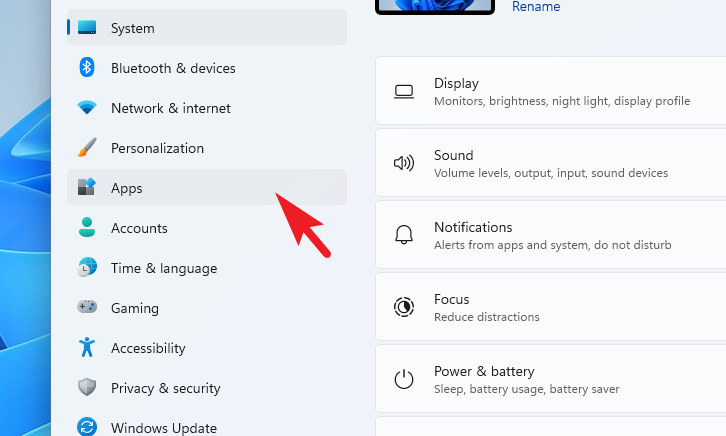
Ardından, devam etmek için sağ bölümde ‘Yüklü uygulamalar’ kutucuğuna tıklayın.
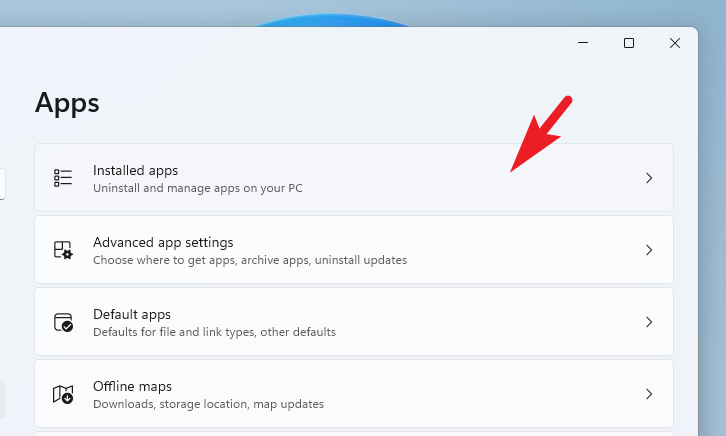
Ardından, Cortana’yı bulmak için arama çubuğunu kullanın veya manuel olarak aşağı kaydırın.
Bulunduktan sonra, Cortana kutucuğundaki üç noktaya tıklayın. Ardından, menüden ‘Gelişmiş seçenekler’i seçin.

Bir sonraki ekranda aşağı kaydırın ve “Oturum açıldığında çalışır” anahtarını kapatın.
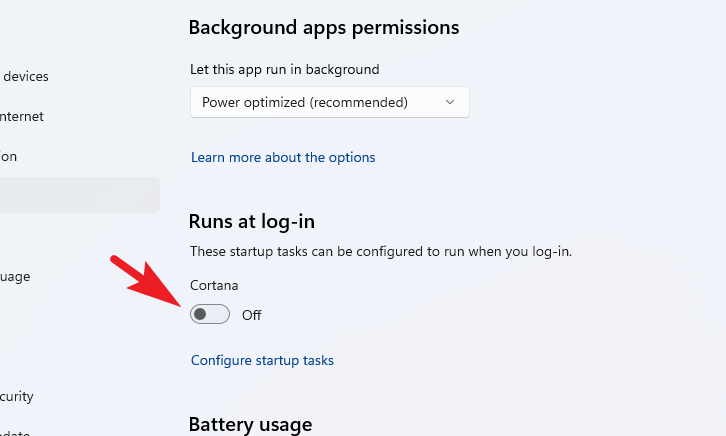
Bundan sonra, sayfanın en altına gidin ve ‘Sonlandır’ı tıklayın.

Şimdi bilgisayarınızı yeniden başlatın ve sorunun çözülüp çözülmediğini kontrol edin.
6. Varsayılan Yazıcıyı Değiştirin ve Yazıcı Sürücülerini Güncelleyin
Bu iki aşamalı bir süreçtir. Öncelikle, varsayılan sistem yazıcınızı değiştirmeniz ve ardından sorunun nedeninin bu olmadığından emin olmak için tüm sürücüleri güncellemeniz gerekecektir.
Varsayılan yazıcıyı değiştirmek için , önce Başlat Menüsüne gidin ve devam etmek için ‘Ayarlar’ simgesine tıklayın.

Bundan sonra, devam etmek için sol kenar çubuğundan ‘Bluetooth ve cihazlar’ sekmesine tıklayın.
Ardından, devam etmek için sağ kısımdan ‘Yazıcılar ve tarayıcılar’ kutucuğuna tıklayın.

Şimdi, mevcut varsayılan yazıcıyı bulun. Karo üzerinde görünecektir. Ardından, listeden herhangi bir diğer kullanılabilir yazıcı kutucuğuna tıklayın.
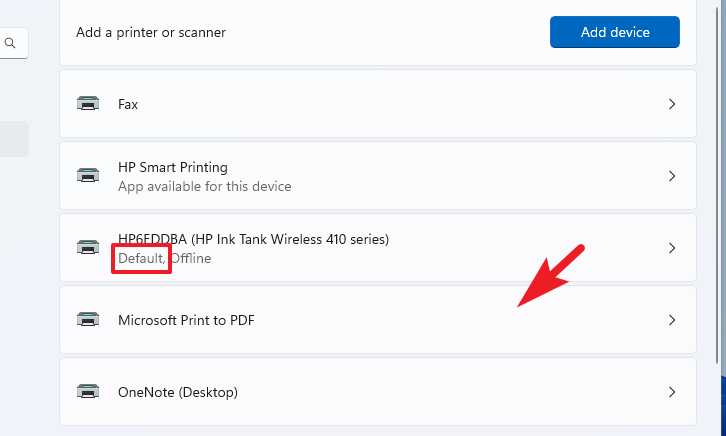
Son olarak, ‘Varsayılan olarak ayarla’ seçeneğine tıklayın.

Yazıcı sürücüsünü güncellemek için Başlat Menüsüne gidin ve bir arama yapmak için Aygıt yazın. Ardından, ‘Aygıt Yöneticisi’ kutucuğuna tıklayın.
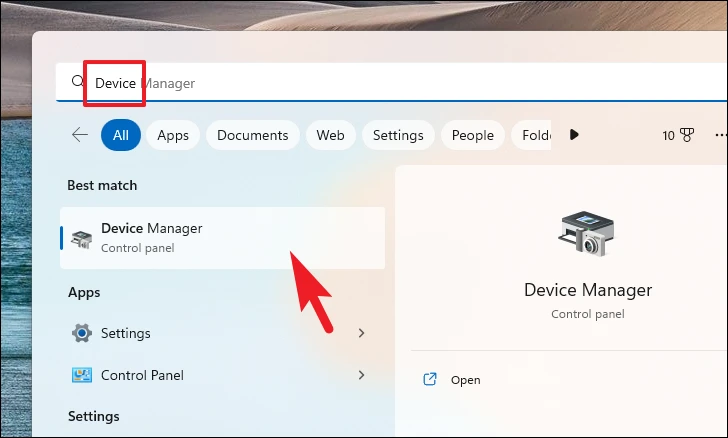
Bundan sonra, devam etmek için ‘Yazıcılar’ seçeneğine sağ tıklayın. Ardından, ‘Donanım değişikliklerini tara’ seçeneğine tıklayın.
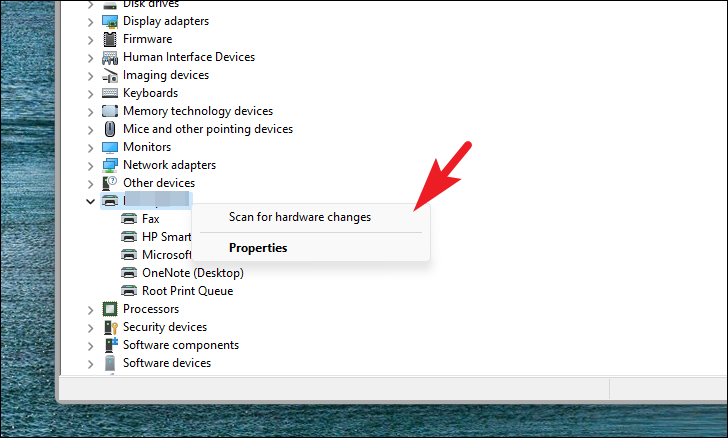
Şimdi, sürücüsünü yüklemek istediğiniz cihaza sağ tıklayın ve ‘Sürücüyü güncelle’ seçeneğini tıklayın. Bu, ekranınızda ayrı bir pencere açacaktır.
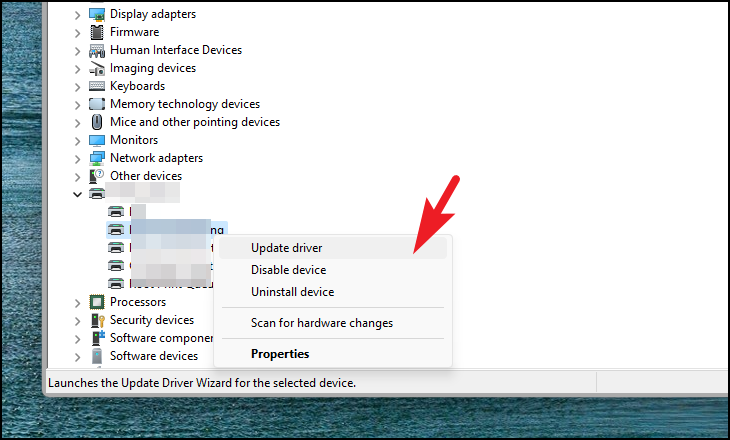
Şimdi, Windows’un sürücüleri aramasına izin vermek için ‘Sürücüleri otomatik olarak ara’ seçeneğini tıklayın. Aksi takdirde, halihazırda bir sürücü paketiniz varsa, ‘Sürücüler için bilgisayarımı tara’ seçeneğine tıklayın ve açılan Dosya Gezgini penceresini kullanarak dosyayı bulun.

7. Excel’i Güvenli Modda Başlatın
Excel’i güvenli modda başlattığınızda, tüm eklentiler ve eklentiler devre dışı bırakılır. Excel, Güvenli Mod’da düzgün çalışıyorsa, hangisinin hataya neden olduğunu bulmak için eklentileri tek tek devre dışı bırakmaya başlayabilirsiniz.
İlk olarak, Başlat Menüsüne gidin ve Excel yazın. Ardından, arama sonuçlarından tuşuna basın Ctrlve ardından ‘Excel’ kutucuğuna tıklayın. Bu, ekranınıza bir uyarı getirecektir.

Uyarıdan ‘Evet’ seçeneğine tıklayın.

Ardından, devam etmek için sol kenar çubuğundan ‘Seçenekler’ sekmesine tıklayın. Bu, ekranınızda ayrı bir pencere açacaktır.
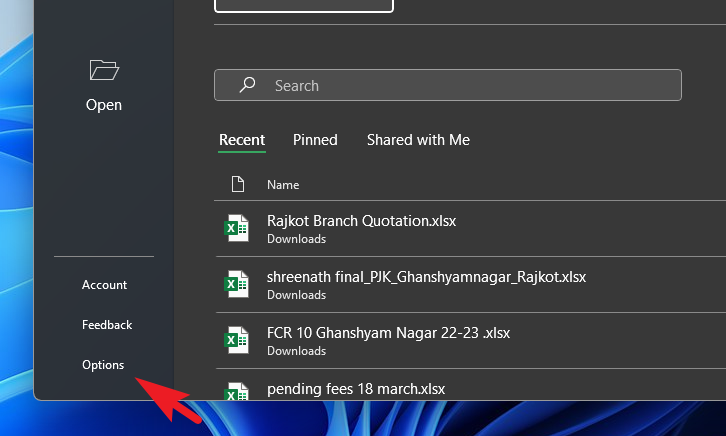
Ardından, devam etmek için sol kenar çubuğundan ‘Eklentiler’ kutucuğuna tıklayın.

Ardından, ‘Yönet’ açılır menüsüne tıklayın ve seçeneği seçin COM Add-ins. Son olarak, ‘GİT’i tıklayın.

Ardından, listeden eklentiyi seçin ve ‘Tamam’ı tıklayın.
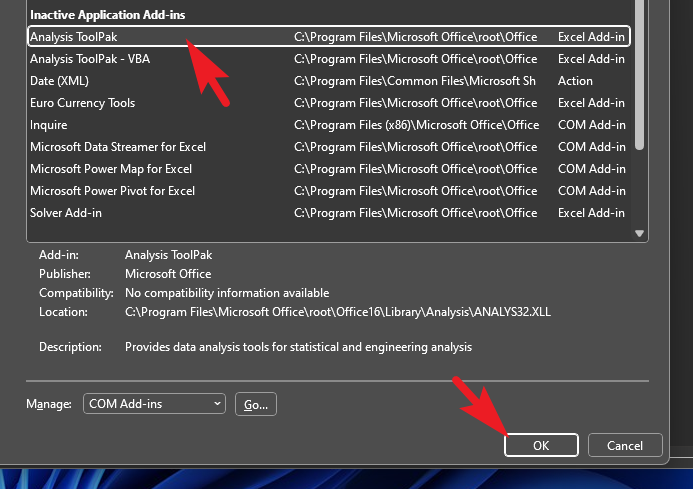
Soruna neden olanı bulmak için her eklentiyle adımı tekrarlayın.
8. Excel’i Temiz Önyükleme ile Başlatın
Çoğu zaman, diğer yazılımlara müdahale eden üçüncü taraf bir yazılım veya hizmet vardır. Temiz Önyükleme durumu, tüm üçüncü taraf yazılım ve hizmetlerin devre dışı bırakıldığı ve bilgisayarınızda yalnızca gerekli Microsoft hizmetlerinin çalıştığı durumdur.
Önce, Başlat Menüsüne gidin ve bir arama yapmak için Sistem Yapılandırması yazın. Ardından, arama sonuçlarından ‘Sistem Yapılandırması’ kutucuğuna tıklayın.
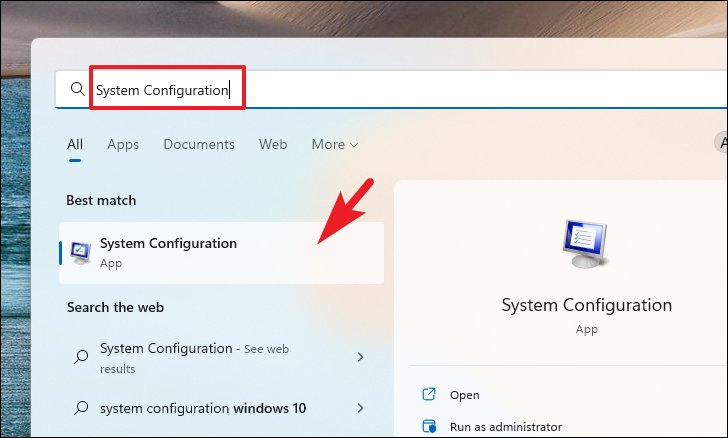
Ardından, ‘Genel’ sekmesine tıklayın ve ‘Seçmeli başlatma’ seçeneğini seçin. Ardından, ‘Sistem hizmetlerini yükle’ seçeneğini işaretleyin.

Şimdi, ‘Hizmetler’ sekmesine gidin ve ‘Tüm Microsoft hizmetlerini gizle’ seçeneğini tıklayın. Bundan sonra, ‘Tümünü devre dışı bırak’ düğmesine tıklayın.
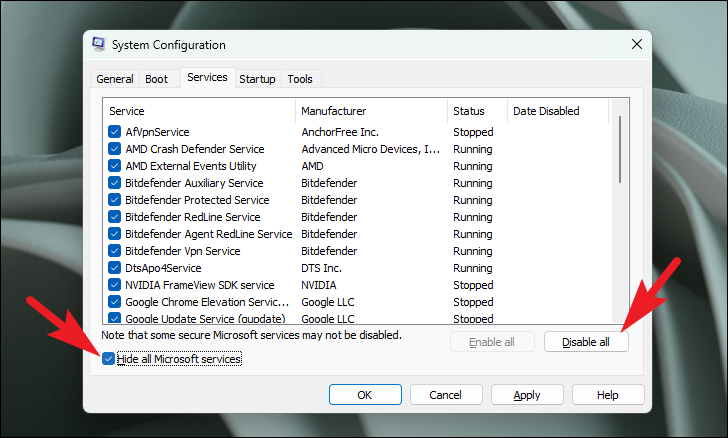
Son olarak, değişiklikleri kaydetmek ve pencereyi kapatmak için ‘Uygula’ ve ‘Tamam’ düğmelerini tıklayın.
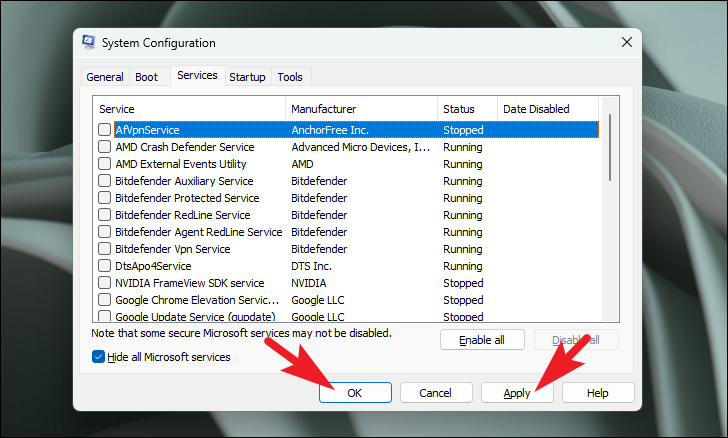
Şimdi PC’nizi Başlat Menüsünden yeniden başlatın ve yeniden başlatmanın ardından bilgisayarınızda Excel’i başlatın. Herhangi bir sorun olmadan çalışıyorsa, onu engelleyen bazı üçüncü taraf yazılımları/hizmetleri vardır. Tam olarak hangisinin soruna neden olduğunu kontrol etmek için işlemleri tek tek etkinleştirin.
9. Güven Merkezi Ayarlarını Değiştirin
Önce, Başlat Menüsüne gidin ve bir arama yapmak için Excel yazın. Ardından, arama sonuçlarından ‘Excel’ kutucuğuna tıklayın.
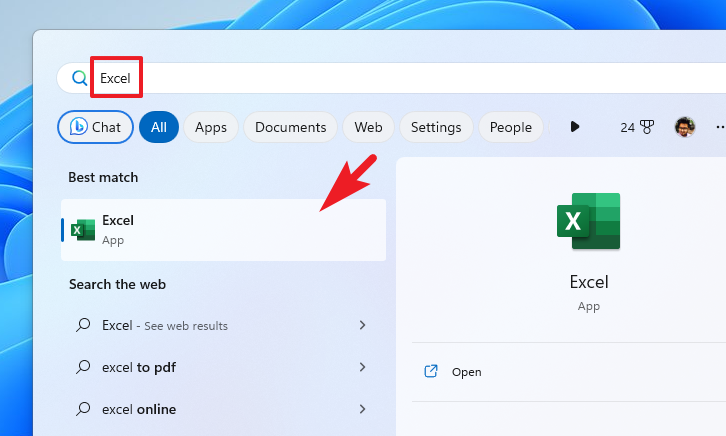
Bundan sonra, devam etmek için sol kenar çubuğunun altındaki ‘Seçenekler’ kutucuğuna tıklayın.
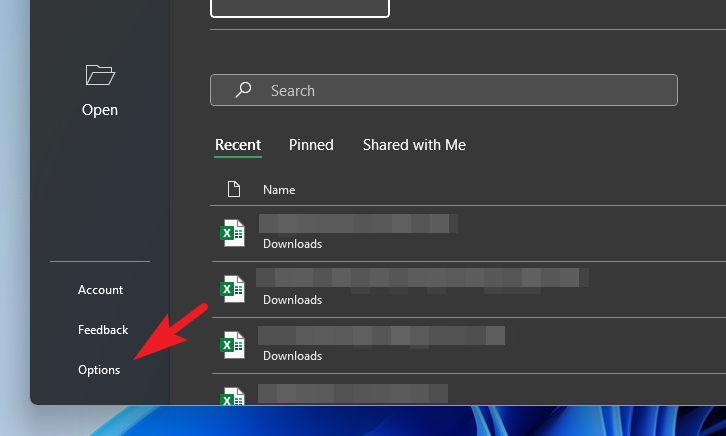
Ardından, sol kenar çubuğundan ‘Güven Merkezi’ seçeneğini tıklayın.
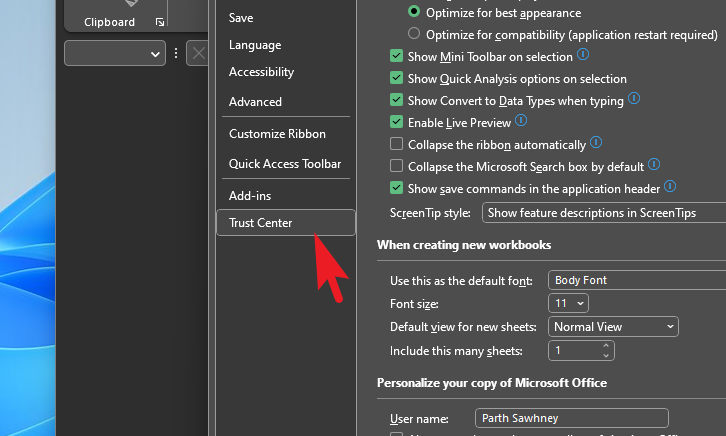
Bundan sonra, devam etmek için ‘Güven Merkezi Ayarları’nı tıklayın.

Ardından, sonraki ekrandan ‘Korumalı görünüm’e tıklayın.

Daha sonra sağ kısımdan tüm onay kutularının üzerine tıklayarak işaretini kaldırın.

Şimdi, ‘Dosya Bloğu Ayarları’ kutucuğuna gidin.

Ardından, tüm onay kutularının işaretini tek tek kaldırın ve devam etmek için ‘Tamam’ı tıklayın.
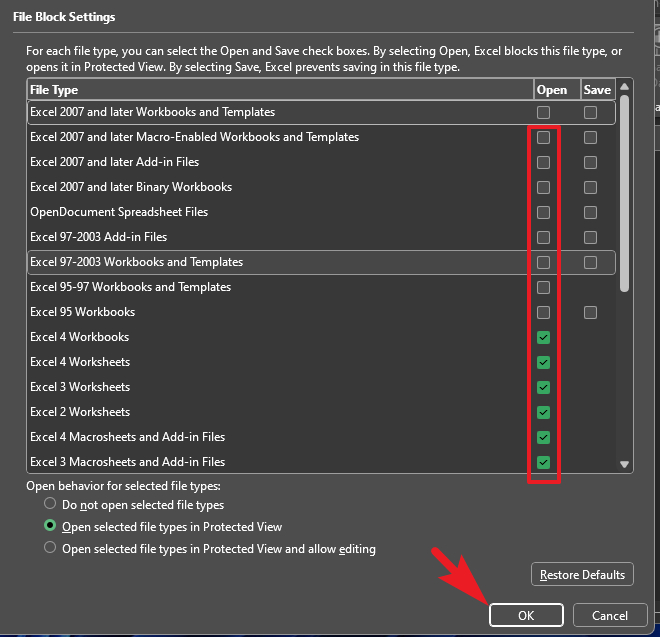
Bittiğinde, sorunun devam edip etmediğini kontrol etmek için Excel’den çıkın ve yeniden başlatın.
10. Excel’i Yönetici Olarak Başlatın
Bunun nedenlerinden biri, Excel’in yönetici modunda başlatılmaması olabilir.
Bunu yapmak için, Başlat Menüsüne gidin ve bir arama yapmak için Excel yazın. Ardından, arama sonuçlarından Excel kutucuğuna sağ tıklayın ve ‘Yönetici olarak çalıştır’ seçeneğini seçin.

Ekranınızda bir UAC (Kullanıcı Hesabı Denetimi) penceresi görünecektir. Bir yönetici hesabıyla oturum açtıysanız, ‘Evet’i tıklayın. Aksi takdirde, başlatılacak bir yönetici hesabı için parolayı girin.

11. Dinamik Veri Alışverişini (DDE) devre dışı bırakın
Dinamik Veri Alışverişini devre dışı bırakmak için Excel’i başlatın ve sol kenar çubuğundan ‘Seçenekler’ kutucuğuna tıklayın.

Ardından, devam etmek için ‘Gelişmiş’ kutucuğuna tıklayın.

Ardından, ‘Dinamik Veri Alışverişi kullanan diğer uygulamaları yoksay’ seçeneğinin işaretini kaldırın ve değişiklikleri kaydetmek için ‘Tamam’ı tıklayın. Ve bu kadar.
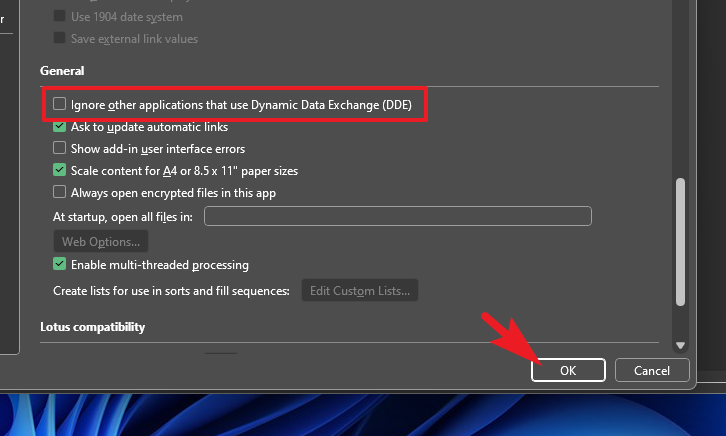
Yukarıdaki düzeltmelerden biri sorunu çözecektir ve Excel tekrar normal şekilde çalışmaya başlayacaktır.
 Arıza giderme ve nasıl yapılır bilgi sitesi
Arıza giderme ve nasıl yapılır bilgi sitesi

