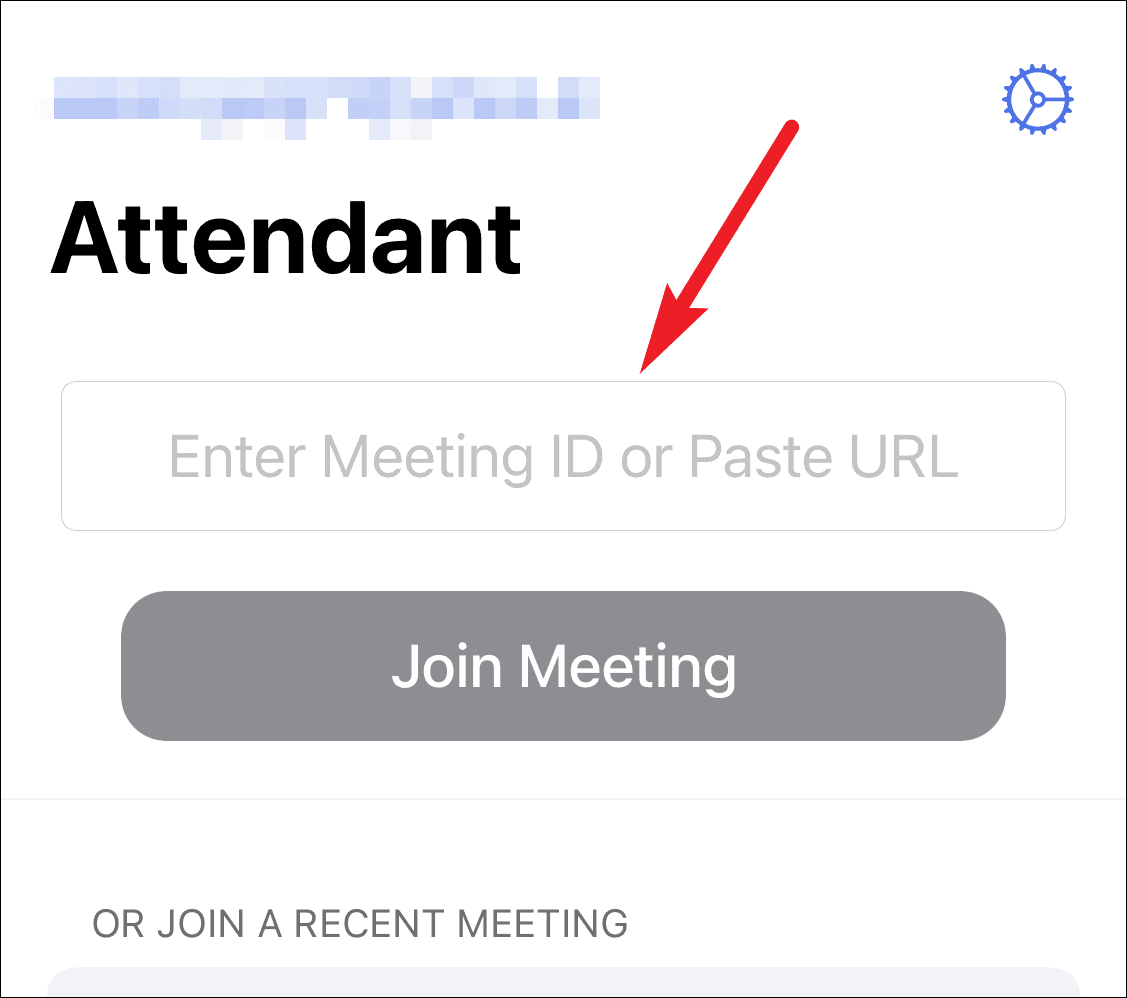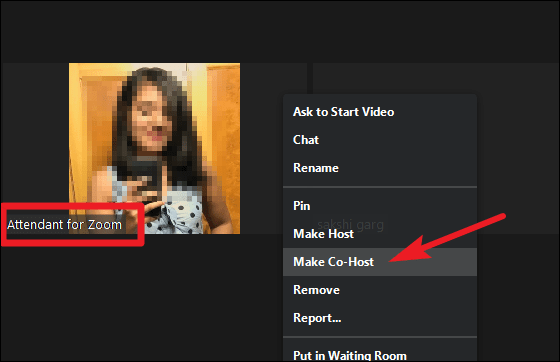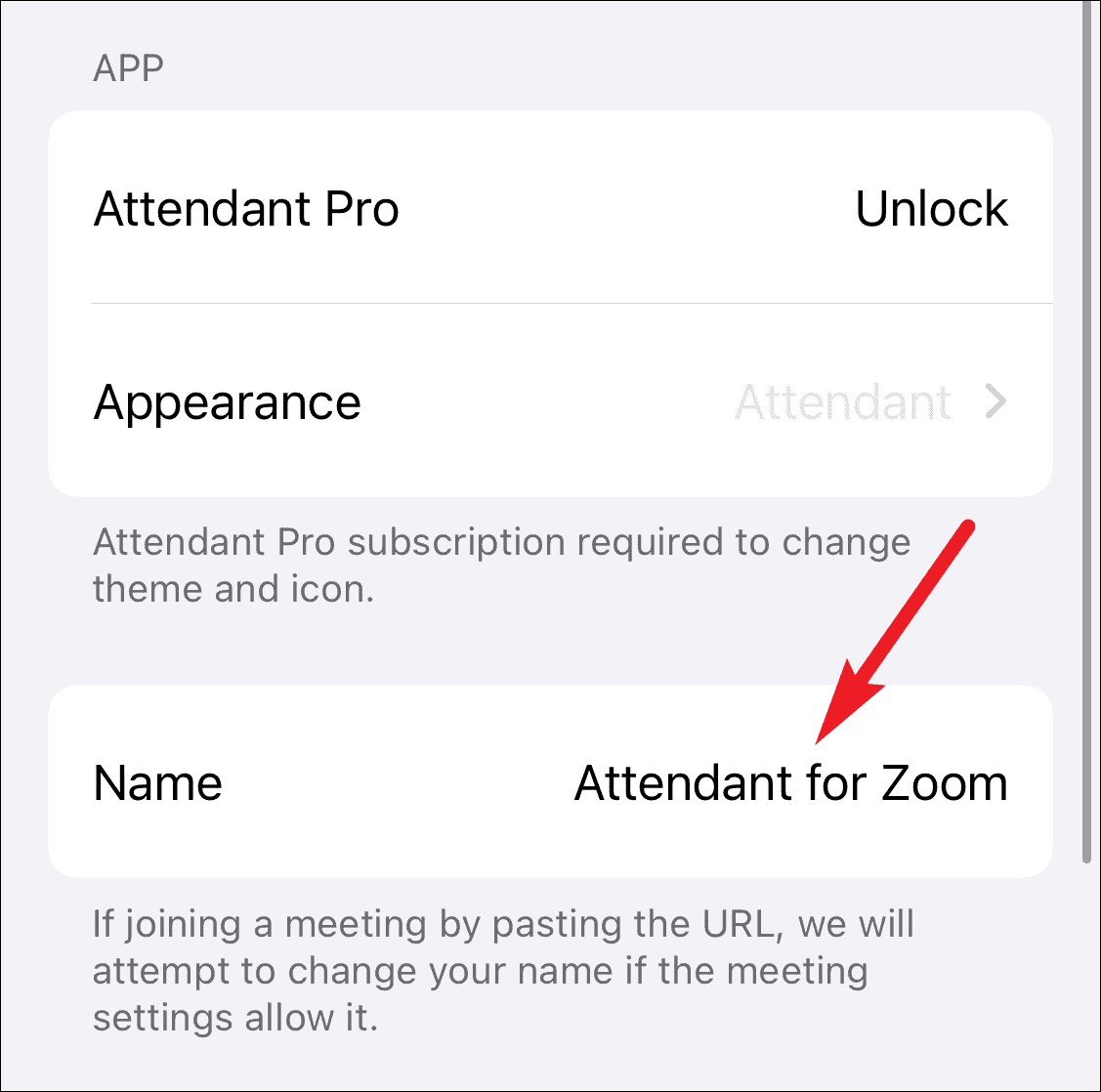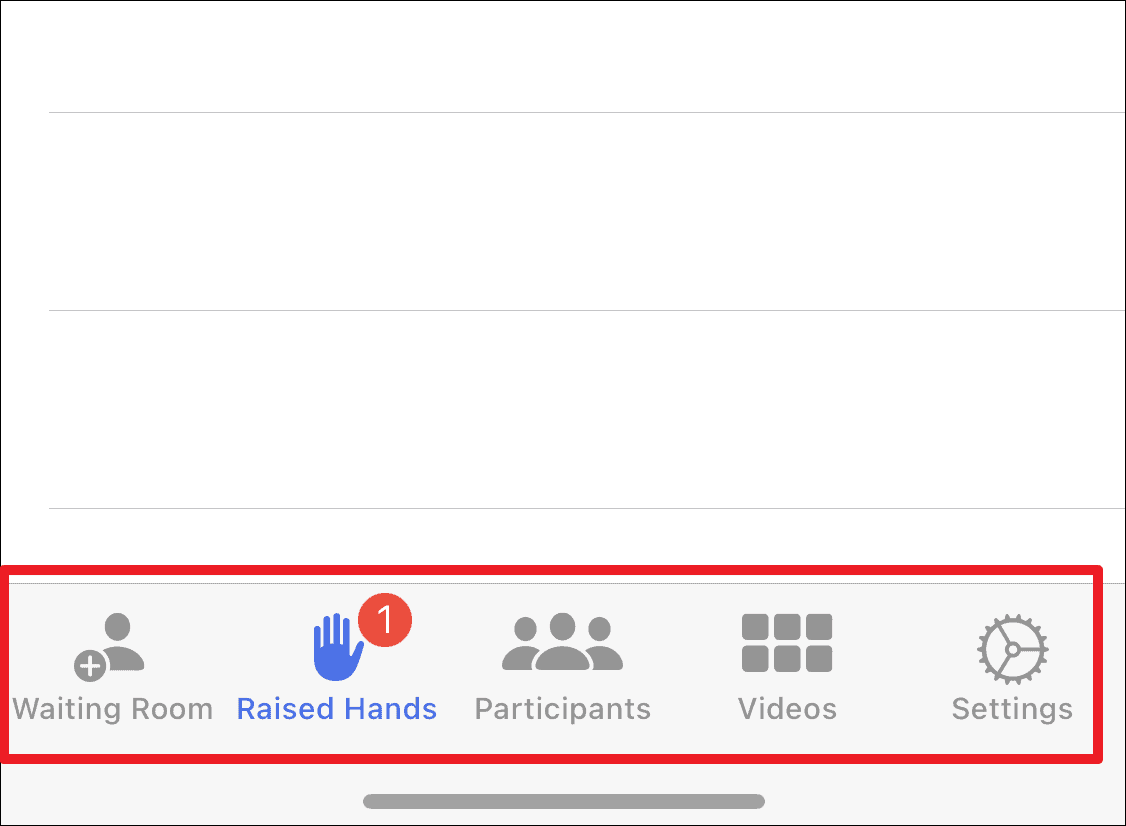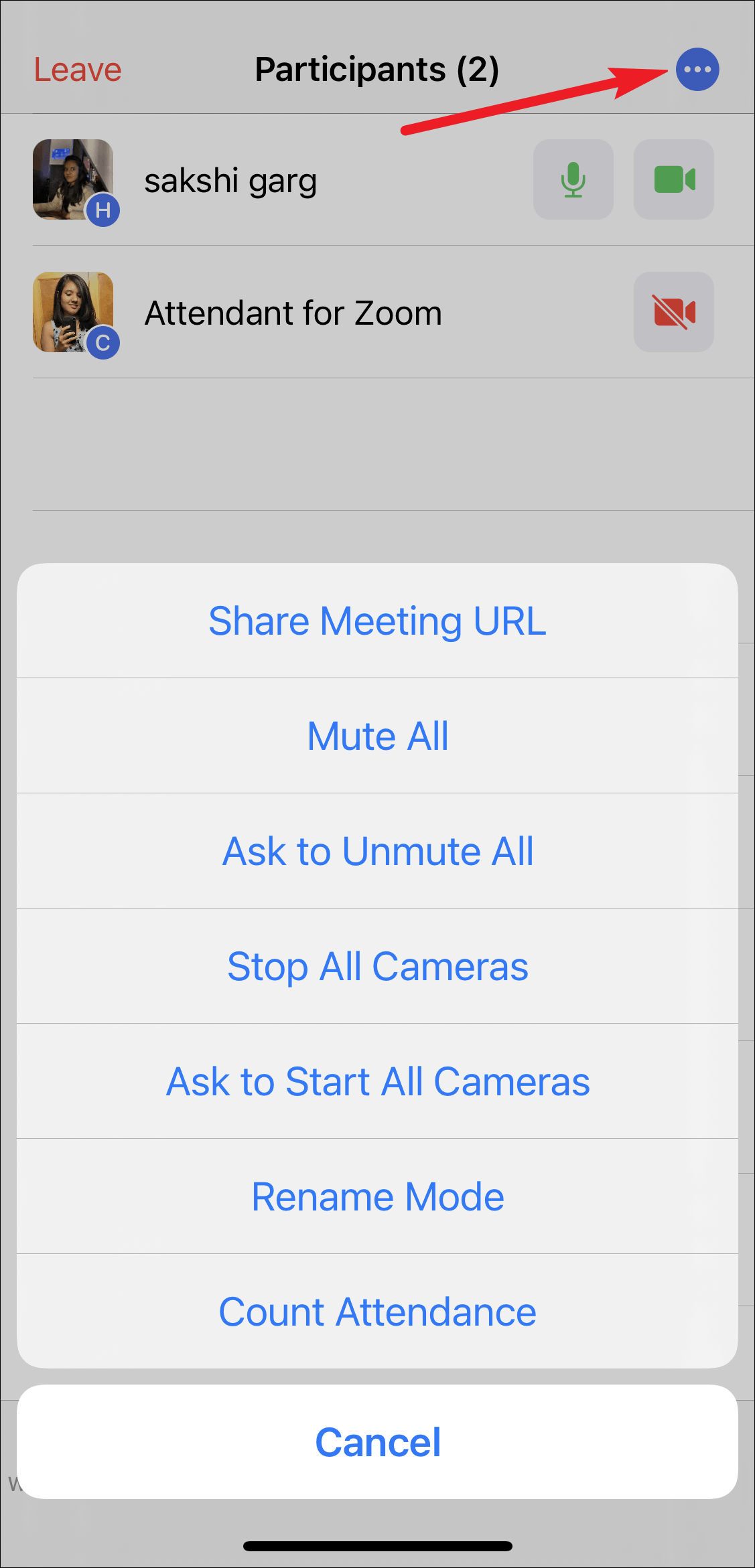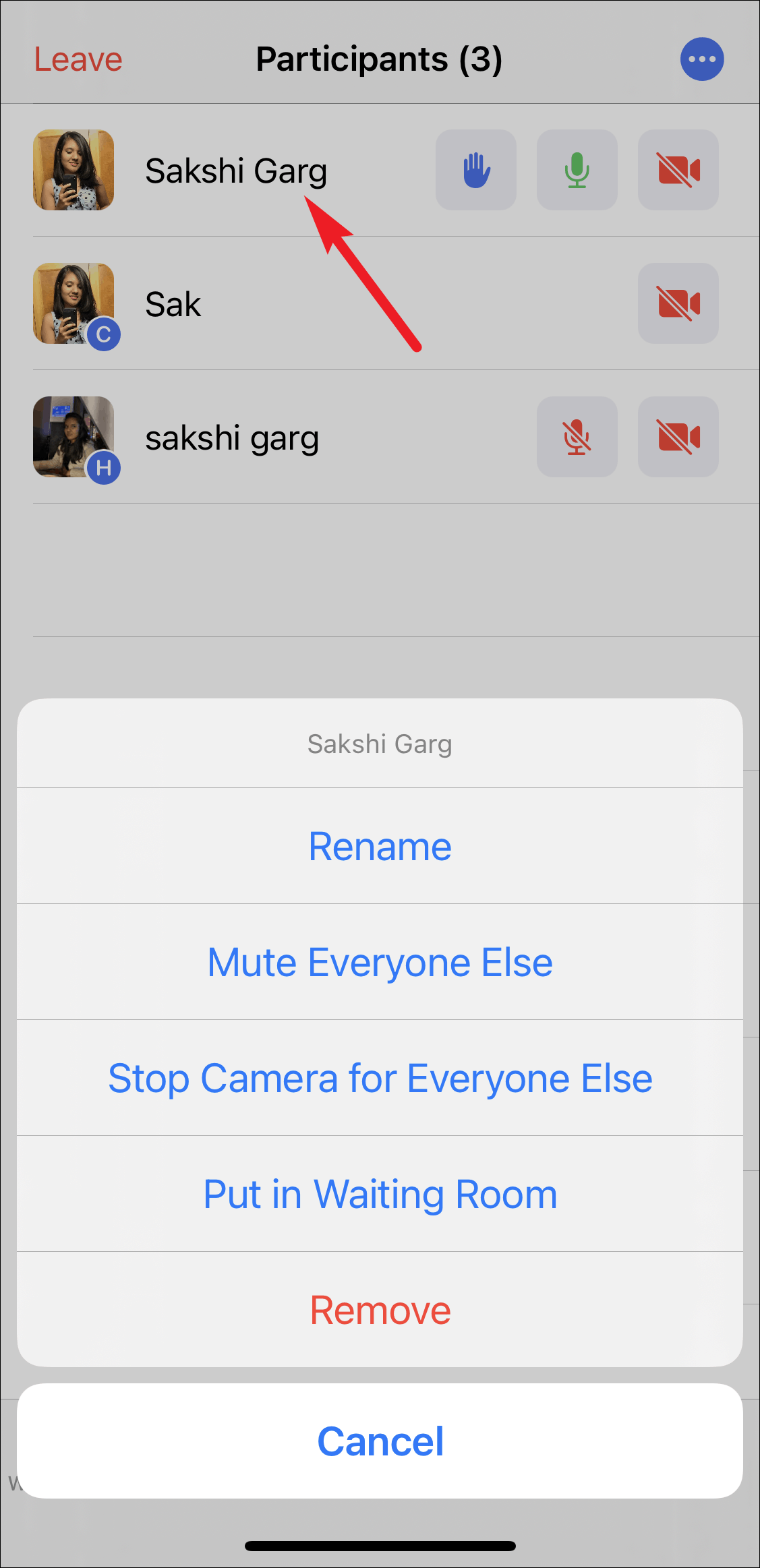Bu üçüncü taraf uygulamasıyla Zoom toplantılarınızı daha iyi kontrol edin
Zoom, bu yıl profesyonel toplantılar ve eğitim amaçlı birçok kişinin başvurduğu uygulama oldu. Ve Zoom gibi uygulamalar, her şeyin normale dönmesini beklerken hayatımızı çok kolaylaştırırken, biraz daha kolay olmasını dilemekten zarar gelmez.
‘Attendant for Zoom’ uygulaması sadece bu isteklerin cevabı olabilir. Bu üçüncü taraf uygulaması, eğitimciler ve hatta büyük toplantıları yönetmek zorunda olan profesyoneller için sahip olunması gereken bir uygulamadır. Zoom’dan resmi bir sürüm olmaması utanç verici; belki satın almayı ve kullanıcıları için kendi kadrolarına eklemeyi düşünmelidirler. Bu arada, iPhone ve iPad kullanıcıları Zoom toplantılarını daha iyi yönetmek için bu uygulamadan gerçekten yararlanabilir.
Zoom için Görevli nedir?
Attendant for Zoom, iPhone veya iPad’iniz için App Store’da bulunan bir üçüncü taraf uygulamasıdır. Aslında toplantıya katılmadığınız ek bir cihazda kullanılması amaçlanmıştır.
Temel olarak, toplantıya PC’nizden veya Mac’inizden katılıyorsanız, uygulamayı iPhone / iPad’inizden toplantı yönetimi için kullanabilirsiniz. Ancak toplantıya iPhone veya iPad’in kendisinden katılıyorsanız, uygulamayı aynı cihazdan kullanmak son derece pratik ve mantıksız olacaktır. Ancak toplantıya iPad’inizden katılabilir ve uygulamayı iPhone’da kullanabilir veya tam tersi yapabilirsiniz.
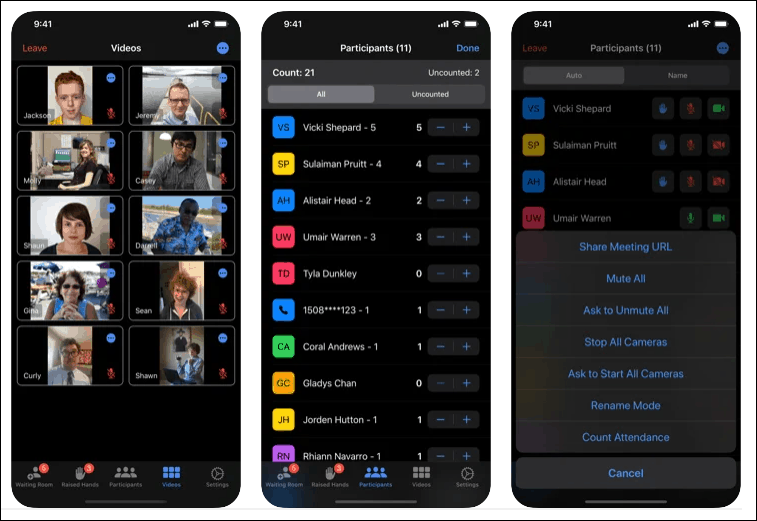
Zoom toplantılarınızı yönetmek için uygulamayı nasıl kullanabilirsiniz? Uygulamanın ücretsiz bir yapısı vardır, böylece uygulamanın sınırlı özelliklerini ücretsiz olarak indirebilir ve kullanabilirsiniz. Ek özelliklerin kilidini açan abonelik, ayda 0,99 ABD Doları veya yıllık 5,99 ABD Doları tutarındadır.
Ücretsiz özelliklerle, diğer katılımcılar için ses / video ayarlarını kolayca yönetebilir, diğer katılımcıları sessize alabilir ve tek bir dokunuşla ellerini indirebilir, katılımcı sayısını alabilir, katılımcıları şebekenin kendisinden yönetebilir, diğer tüm katılımcılar için kamerayı kapatabilir veya kapatabilirsiniz. biri hariç ve çok daha fazlası.
Ve nominal bir abonelik fiyatı karşılığında, yeniden bağlanan katılımcılar için otomatik yeniden giriş, katılımcıları yeniden adlandırmak, tema simgeleri vb. Gibi ek özellikler elde edersiniz.
Yakınlaştırma için Operatör Nasıl Kullanılır
App Store’a gidin ve iPhone veya iPad’inize ‘Attendant for Zoom’ uygulamasını indirin. Veya uygulamanın App Store girişini görüntülemek için aşağıdaki bağlantıyı tıklayın.
 Arıza giderme ve nasıl yapılır bilgi sitesi
Arıza giderme ve nasıl yapılır bilgi sitesi