Bu kadar çok insanın görsel-işitsel toplantılara ev sahipliği yapmak için Zoom kullanmasının bir nedeni var – çoğu zaman sorunsuz çalışıyor. Bununla birlikte, bazen Zoom oynayabilir. Yazılım, bir toplantıya katılırken veya görünüşte rastgele zamanlarda, belki de açılışta hemen, beklenmedik bir şekilde çökebilir veya donabilir.
Yakınlaştırmanın çökmesi veya donması, özellikle zamana duyarlı önemli bir görüşmeye katılmanız gerekiyorsa, anlaşılır bir şekilde sinir bozucudur. Ama merak etmeyin, sizi düzene sokmak için buradayız. Bu sorun giderme adımlarını sırayla izleyin ve Zoom’un çökmeleri ve donmaları geçmişte kalacak.
1. Zoom’un Hizmet Durumunu Kontrol Edin
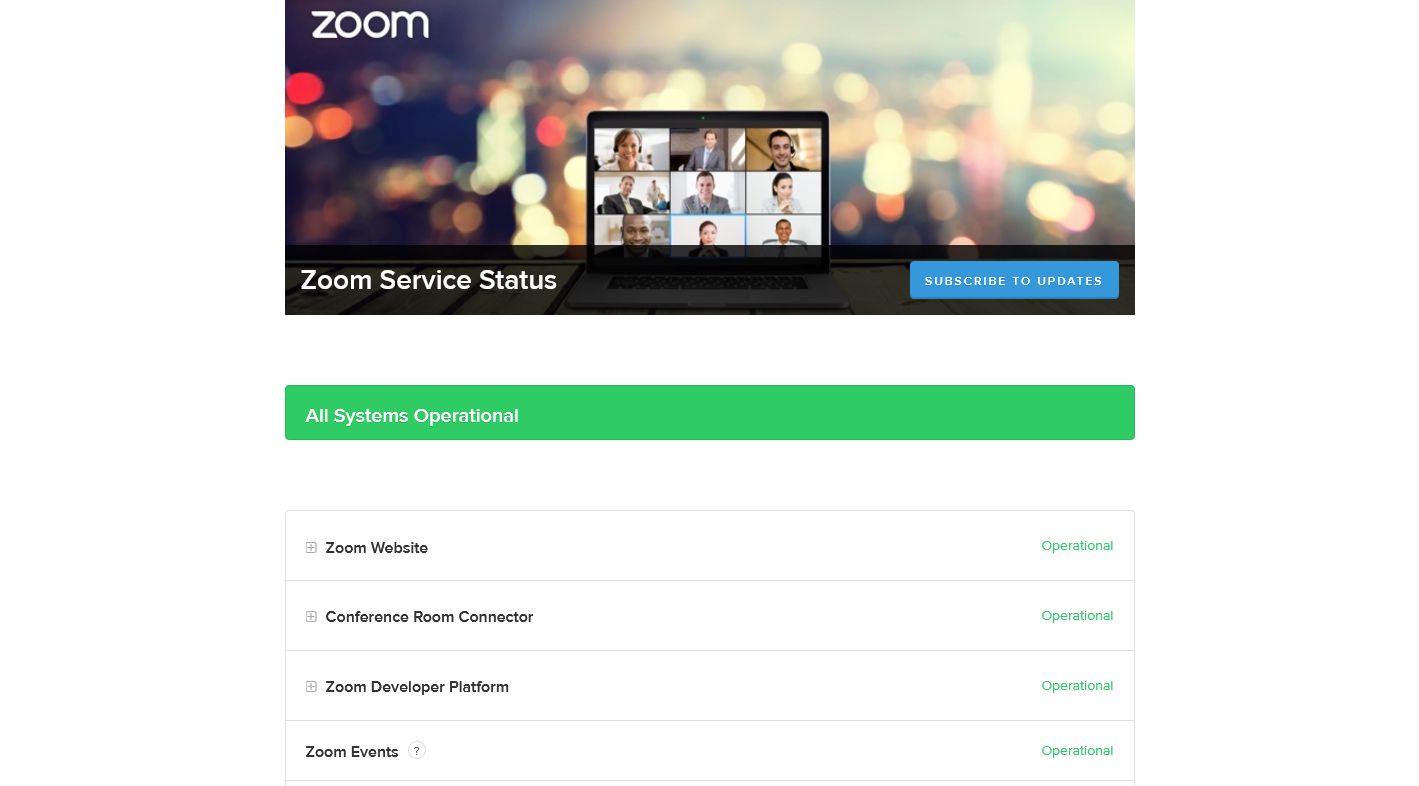
Sorun büyük olasılıkla Zoom yazılımında veya işletim sisteminizde olsa da, Zoom sistemlerinin sorun yaşama ihtimali var. Bunu hızlı bir şekilde kontrol etmek için Yakınlaştırma Durumu sayfasına gidin. Bu size her Yakınlaştırma bileşeninin durumunu ve “Çalışır” olup olmadığını söyler.
Konferans Odası Bağlayıcısı, Yakınlaştırma Toplantıları ve Yakınlaştırma Video Web Seminerleri gibi ilgili bileşenleri kontrol edin. Bunlar “”Düşük Performans” veya “Bakım Altında” ise, bir sorun olduğunu gösterir ve bu, Zoom’un donmasına veya çökmesine neden olabilir.
Bileşen listesinin altında, biliniyorsa çözüm süresi de dahil olmak üzere devam eden herhangi bir sorun hakkında tam bilgi bulacaksınız. Zoom bir kesinti yaşıyorsa, aramanızı denemeden önce sorunun çözülmesini bekleyin.
2. Yakınlaştırmayı Güncelle
Zoom, istemcisini yeni özellikler ve hata düzeltmeleri sunmak için sık sık günceller. Kilitlenme ve donma, bir yazılım arızasının bir sonucu olabilir. Şans eseri, Zoom sorundan haberdar edildi ve düzeltmek için bir güncelleme yayınladı.
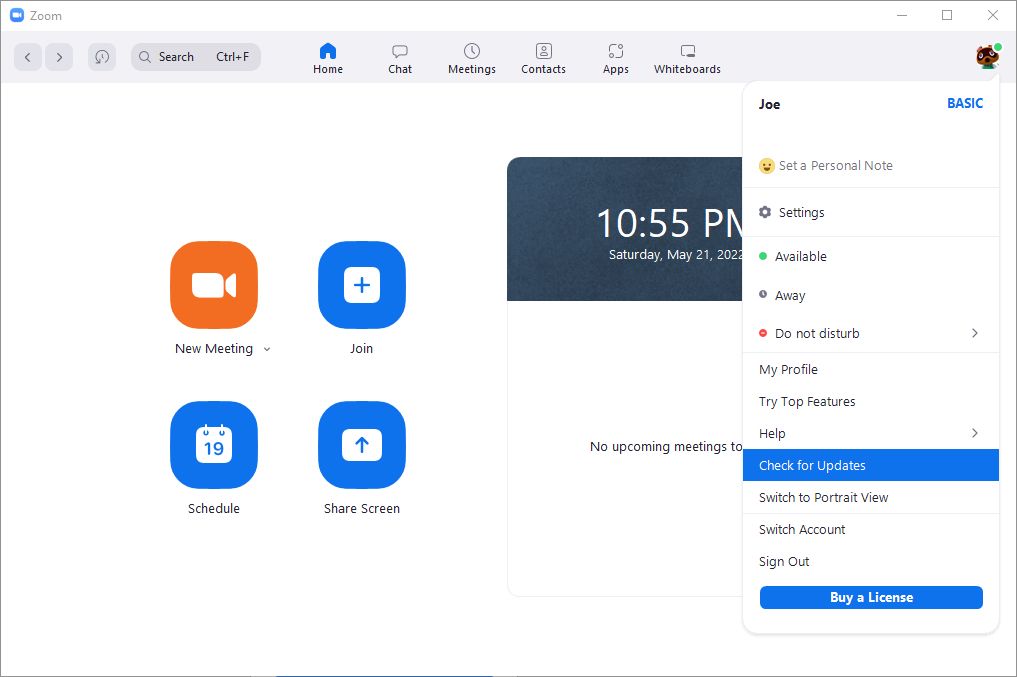
Normalde, Zoom istemcisi başlatma sırasında güncellemeleri kontrol etmelidir, ancak manuel olarak da bakabilirsiniz. Bunu yapmak için sağ üstteki profil resminizi seçin ve ardından Güncellemeleri Kontrol Et ‘ i tıklayın . Bir güncelleme varsa, indirilir. İşiniz bittiğinde, yüklemek için Güncelle’ye tıklayın ve ardından Zoom otomatik olarak yeniden başlatılacaktır.
Güncelleme işlemi herhangi bir nedenle başarısız olursa, Zoom’u sisteminizden kaldırın ( Windows tuşu + I > Uygulamalar > Uygulamalar ve özellikler ), ardından istemciyi Zoom İndirme Merkezi’nden tekrar indirin.
3. Donanım Hızlandırmasını Devre Dışı Bırakın
Varsayılan olarak Zoom, performansı artırmak için donanım kaynaklarınızı kullanır. Buna donanım hızlandırma denir. Ancak bazı durumlarda donanım hızlandırması istemcinin çökmesine neden olabilir. Test olarak devre dışı bırakmaya değer.
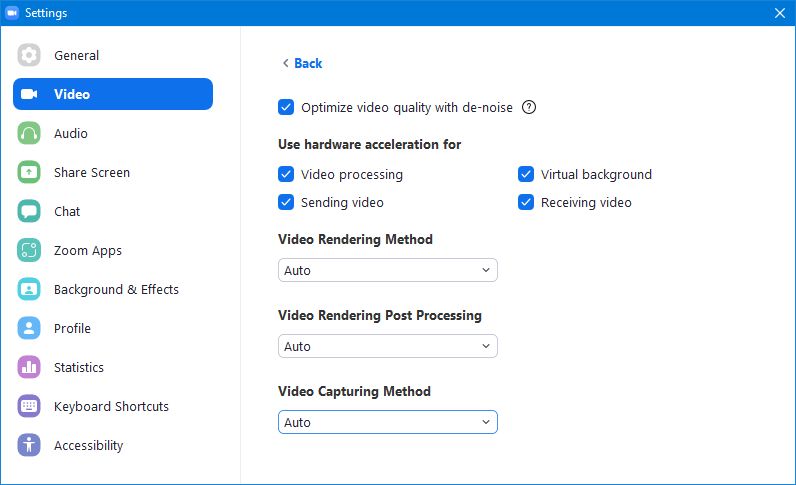
Zoom’da donanım hızlandırmayı devre dışı bırakmak için:
- Sağ üstten profil resminizi seçin .
- Ayarlar ‘ı tıklayın .
- Soldaki menüde Video öğesini seçin .
- Gelişmiş’i tıklayın .
- Altında Donanım hızlandırmayı kullan için tüm seçeneklerin işaretini kaldırın.
Bu herhangi bir fark yaratmazsa, devam edin ve donanım hızlandırmayı yeniden etkinleştirin; herhangi bir problemin kaynağı olmadığı sürece, kullanmak için iyi bir özellik.
4. Video/Ses Cihazınızı Değiştirin
Bu cihazlardan birinin Zoom’un çökmesine veya donmasına neden olup olmadığını görmek için kamera ve mikrofon kaynağını sırayla değiştirmeyi deneyin. Bunu yapmak için sağ üstteki profil resminizi seçin, Ayarlar ‘ı tıklayın ve hem Video hem de Ses ‘e gidin . Cihazı değiştirmek için ilgili açılır menüleri kullanın.
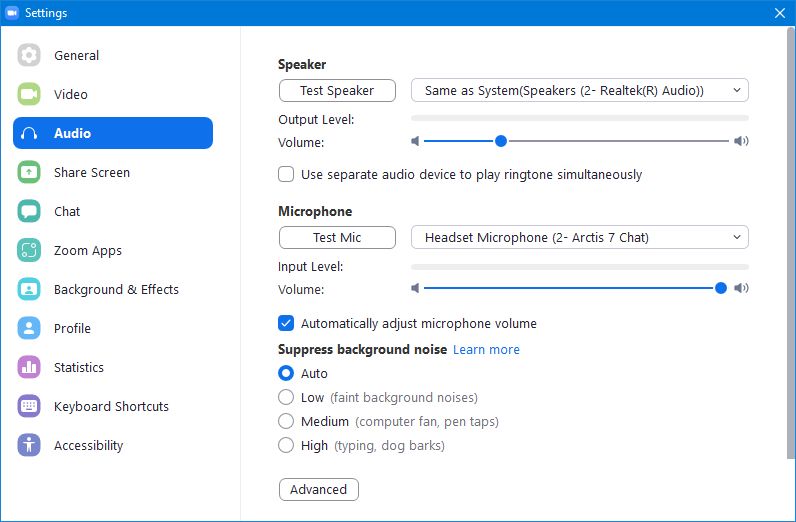
Zoom’un Video sekmesine erişmenize izin vermediğini görebilirsiniz. Bunun yerine, ayarlar penceresi askıda kalıyor, ardından çöküyor ve Zoom’un beklenmedik şekilde sonlandırıldığını belirten bir hata penceresi görüyorsunuz . Kaç kere denesen de aynı hatayı alacaksın.
Bu aslında bir Zoom sorunu değil, Windows’ta olan bir sorun ve her zaman takılı olmayan harici bir web kamerası kullandığınızda olabilir. Google Meet gibi başka bir video konferans yazılımı deneyin, benzer bir şey olacaktır. Bunun üstesinden gelmek için Zoom’u başlatmadan önce harici web kameranızı takın. Ardından ayarlar ekranına erişebilmeli ve gerekirse cihazınızı değiştirebilmelisiniz.
Hala şans yok mu? Web kameranızın Windows üzerinde çalışmadığı durumlar için kılavuzumuzu takip edin.
5. Ses/Video Sürücülerinizi Güncelleyin
Zoom’u güncellediniz, ancak web kameranızın sürücülerini unutmayın. Ayrıca Windows ses sürücülerinizin güncel olduğundan emin olmalısınız. Güncel olmayan sürücüler uyumluluk sorunlarına neden olabilir ve Zoom’un çökmesinin veya donmasının nedeni bu olabilir.
Umarım, Windows Update bu sürücüleri sizin için otomatik olarak alır ( Windows tuşu + I > Güncelleme ve Güvenlik > Windows Update aracılığıyla ), ancak garanti edilmez. Tekrar kontrol etmek için cihaz üreticisinin web sitesine gidin ve en yeni sürücüleri arayın, ardından bunları indirip yükleyin.
Tersine, yakınlaştırma sorunlarınız, sürücülerinizi güncelledikten sonra başlamış olabilir. Bu durumda, sürücülerinizi herhangi bir sorun yaşamadığınız önceki bir sürüme geri almalısınız. Destek için, Windows’ta sürücülerin nasıl geri alınacağına ilişkin kılavuzumuza bakın.
6. Çakışan Programları Devre Dışı Bırakın
Zoom, sisteminizdeki diğer programlarla iyi çalışsa da, beklenmedik bir şekilde Zoom’un çökmesine veya donmasına neden olan bir şey olduğunu görebilirsiniz. Çalışan tüm süreçlerinizi gözden geçirmeli ve ihtiyacınız olmayanları kapatmalısınız; özellikle diğer konferans veya sohbet yazılımları gibi arka planda kameranızı veya web kameranızı kullanabilenler.
Görev Yöneticisi’ni açmak ve İşlemler sekmesine geçmek için Ctrl + Shift + Esc tuşlarını kullanın . Sırayla ihtiyacınız olmayan uygulamaları ve arka plan işlemlerini vurgulayın ve Görevi sonlandır öğesine tıklayın.
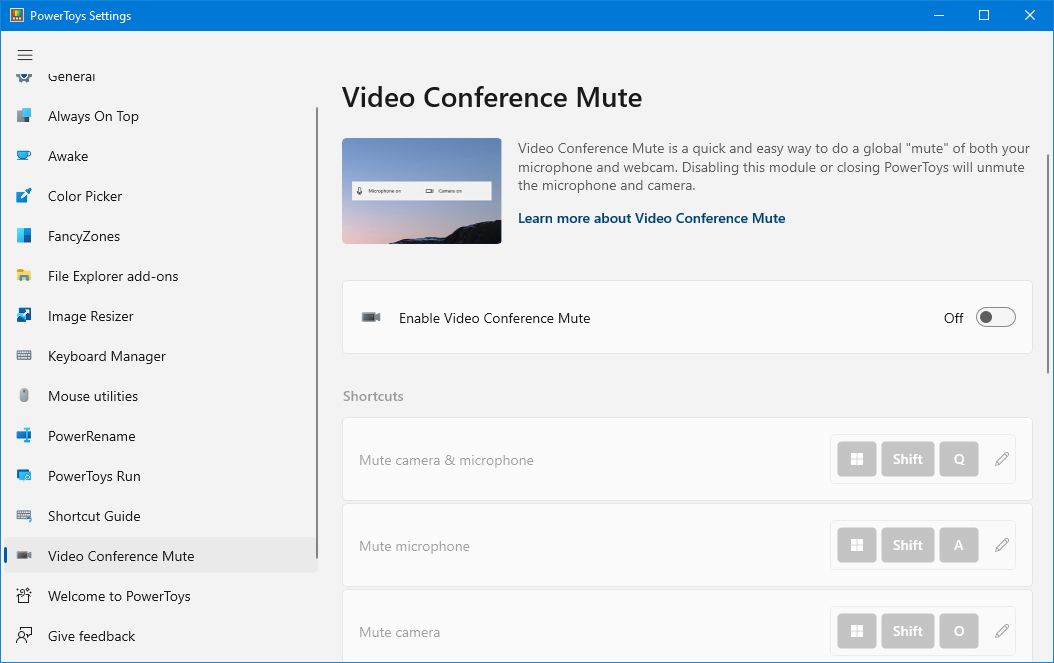
İlginçtir ki, ücretsiz Windows yardımcı programı PowerToys’un Zoom, özellikle de Video Konferansı Sessiz modülü ile ilgili sorunlara neden olduğu bilinmektedir. PowerToys’unuz varsa bunu devre dışı bırakmalısınız (varsayılan bir Windows yardımcı programı değildir). Bunu yapmak için PowerToys’u başlatın , soldaki menüden Video Konferansı Sessiz sekmesine geçin ve özelliği Kapalı konumuna getirin . Bunu yaptıktan sonra Zoom’u yeniden başlatın.
Zahmetsizce Zoom Toplantılarına Ev Sahipliği Yapın ve Katılın
Her şey yolunda, yukarıdaki sorun giderme adımlarından biri, Zoom’un donması veya kilitlenmesiyle ilgili sorununuzu çözmüştür. Değilse, doğrudan Zoom’un destek ekibiyle veya Zoom’u bir işletme veya eğitim lisansı üzerinden çalıştırıyorsanız sistem yöneticinizle iletişime geçmelisiniz.
Kilitlenme ve donma, karşılaşabileceğiniz tek Zoom sorunu değildir. Tehlikeli bir internet bağlantısı gecikmeye neden olabilir, zayıf oda güvenliği Zoombooming’e neden olabilir ve bütçe kulaklığınız varsa yankılanan ses oluşabilir. Bir toplantıya başlamadan önce, her şeyin çalıştığını test ettiğinizden emin olun; kapılmak istemezsin.
 Arıza giderme ve nasıl yapılır bilgi sitesi
Arıza giderme ve nasıl yapılır bilgi sitesi

