Sürücüler, bilgisayarınızda yüklü olan donanım bileşenleri ile işletim sistemi arasında bir köprü görevi görür. Sürücüler olmadan, sisteminizde fiziksel olarak kurulu olan donanımı kullanamazsınız.
Aynısı Ses sürücüleri için de geçerli. Bunlar olmadan, mikrofondan ses çıkışı veya röle ses girişi elde edemezsiniz. Bu nedenle, sisteminizdeki ses sürücülerini güncel tutmanız çok önemlidir.
Tipik olarak, Windows bu görevi otomatik olarak gerçekleştirir ve herhangi bir kullanıcı müdahalesi gerektirmez. Bununla birlikte, Windows’un sürücüyü güncelleyemediği veya sürücülerin hasar gördüğü veya bozulduğu istisnai senaryolar olabilir.
Bu gibi durumlarda sorunsuz bir deneyim için müdahale etmeniz ve sürücüleri manuel olarak güncellemeniz gerekecektir. Neyse ki, süreç basittir. Size kolaylık sağlamak için, bu kılavuzda Windows 11 sisteminizdeki ses sürücüsünü güncelleyebileceğiniz tüm yolları ele aldık.
1. Ayarları Kullanarak Ses Sürücüsünü Güncelleyin
Çoğu zaman Windows, sürücüyü kendi kendine indirip yükleyemediğinde veya kullanıcı müdahalesine ihtiyaç duyduğunda, güncellemeyi ayarlar uygulamasından ulaşabileceğiniz ‘İsteğe Bağlı Güncellemeler’ bölümünde tutar.
İlk olarak, Başlat Menüsüne gidin ve ‘Ayarlar’ simgesine tıklayın.
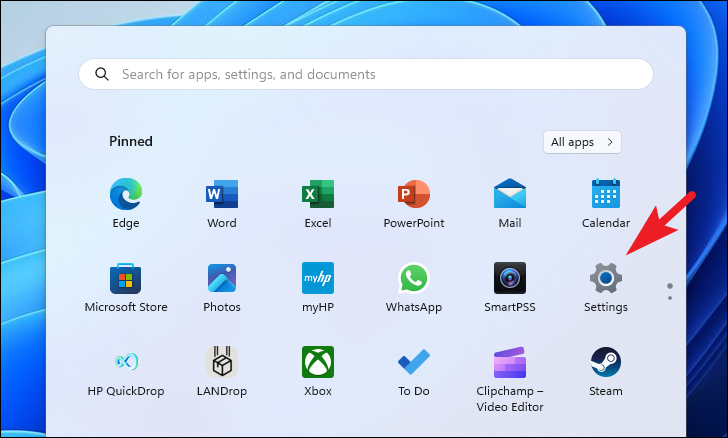
Bundan sonra, devam etmek için sol kenar çubuğundan ‘Windows Update’ sekmesine tıklayın.
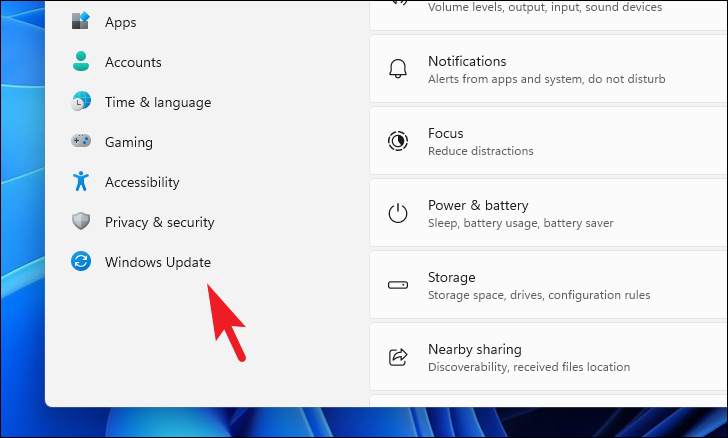
Ardından, devam etmek için sağ bölümdeki ‘Gelişmiş Seçenekler’ kutucuğuna tıklayın.
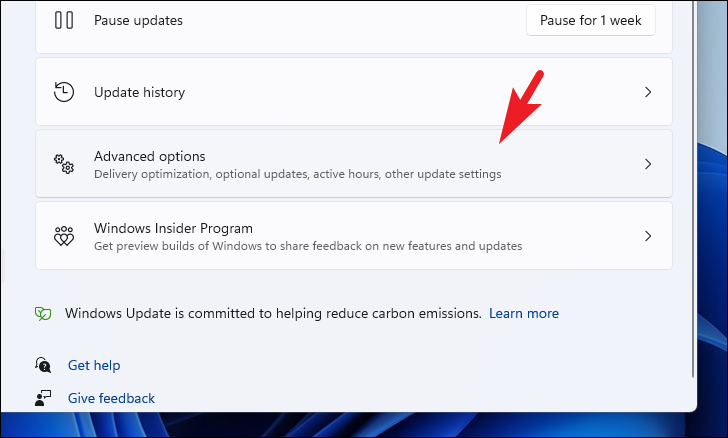
Bir sonraki ekranda, ‘İsteğe Bağlı Güncellemeler’ kutucuğuna tıklayın.
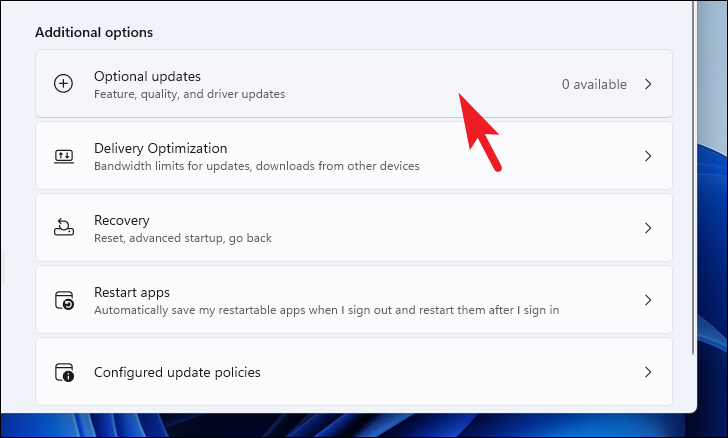
Daha sonra önek/sonekte ‘Realtek/Audio’ ile güncellemeleri seçin ve ‘İndir ve Yükle’ düğmesine tıklayın.
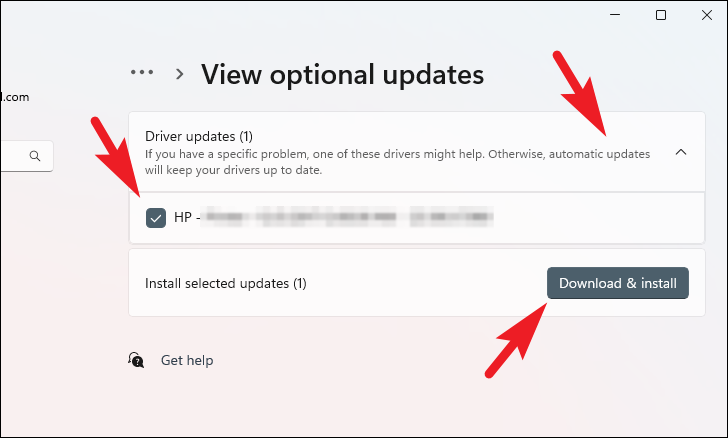
2. Aygıt Yöneticisini kullanarak Ses Sürücüsünü Güncelleyin
‘İsteğe Bağlı Güncellemeler’ bölümünde bir güncelleme bulamazsanız, Aygıt Yöneticisi’ni kullanarak bir güncelleme bulmayı deneyebilirsiniz.
Önce, Başlat Menüsüne gidin ve Device Managerbir arama yapmak için yazın. Ardından, arama sonuçlarından ‘Aygıt Yöneticisi’ kutucuğuna tıklayın.
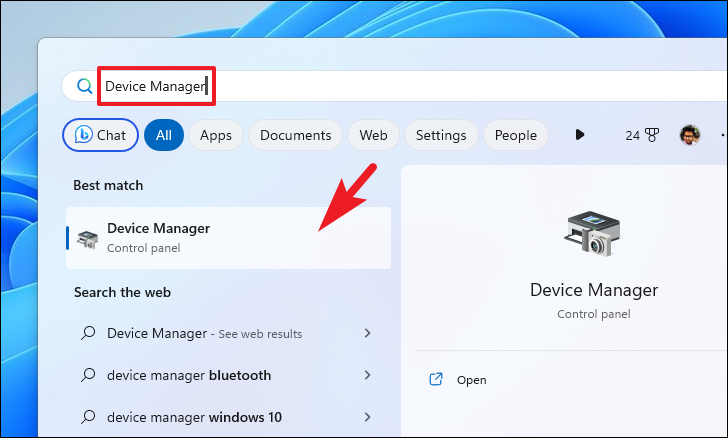
Bundan sonra, ‘Ses girişleri ve çıkışları’ alanını bulun ve çift tıklayın.
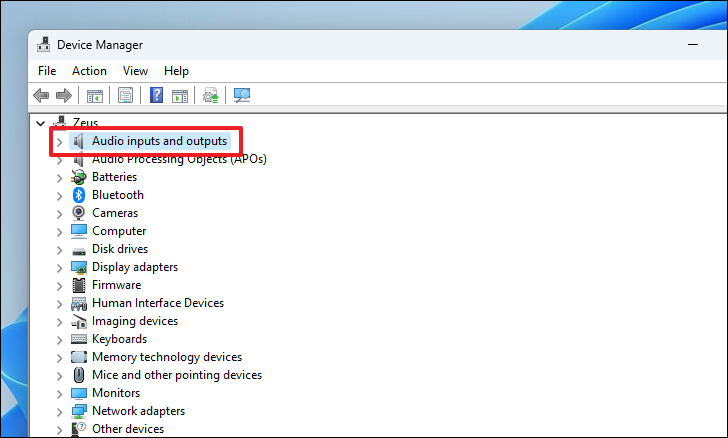
Ardından, ‘Hoparlör’ bileşenine sağ tıklayın ve içerik menüsünden ‘Sürücüyü güncelle’ seçeneğini seçin. Bu, ekranınızda ayrı bir pencere açacaktır.
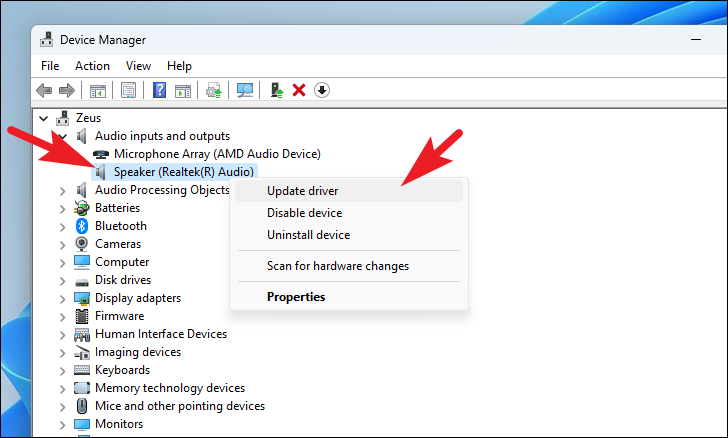
Windows’un resmi sunucularında bir sürücü aramasını istiyorsanız, ayrı pencerede ‘Sürücüleri otomatik olarak ara’ seçeneğine tıklayın. Aksi takdirde, sürücü için zaten bir yükleyici paketiniz varsa, ‘Sürücüler için bilgisayarımı tara’ seçeneğini tıklayın.
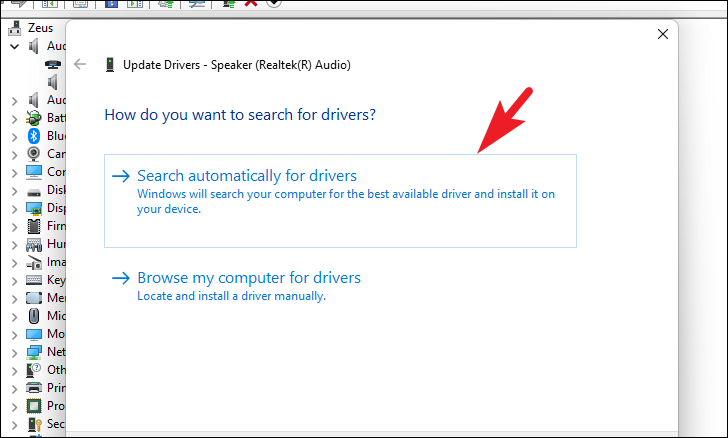
Benzer şekilde, ‘Mikrofon’ bileşenine sağ tıklayın ve ‘Sürücüyü güncelle’ seçeneğine tıklayın. Ardından, Windows’un bir sürücü aramasına izin verin veya sürücülere bilgisayarınızda manuel olarak göz atın.
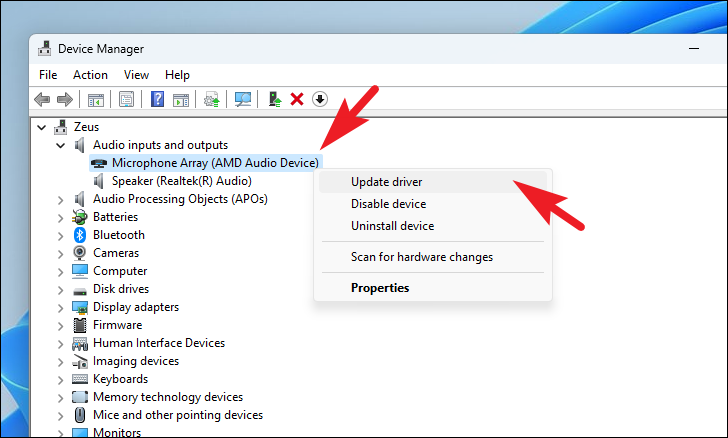
3. Sürücüyü Yeniden Yüklemeye Zorlayın
Aygıt Yöneticisi rotası da verimli olmadıysa, son çare sürücüyü bilgisayarınızdan kaldırmaktır. Windows, bir sonraki yeniden başlatmada eksik sürücüyü otomatik olarak algılayacak ve güncel sürümü yükleyebileceksiniz.
Bunu yapmak için, yukarıdaki bölümde gösterildiği gibi Aygıt Yöneticisi’ne gidin. Bundan sonra, ‘Ses girişleri ve çıkışı’ seçeneğini bulun ve çift tıklayın.
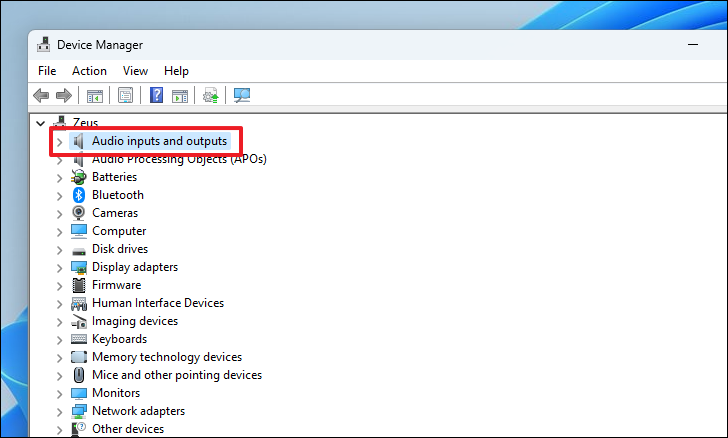
Ardından, ‘Hoparlör’ bileşenine sağ tıklayın ve devam etmek için içerik menüsünden ‘Kaldır’ seçeneğini seçin. Bu, ekranınıza ayrı bir pencere getirecektir.
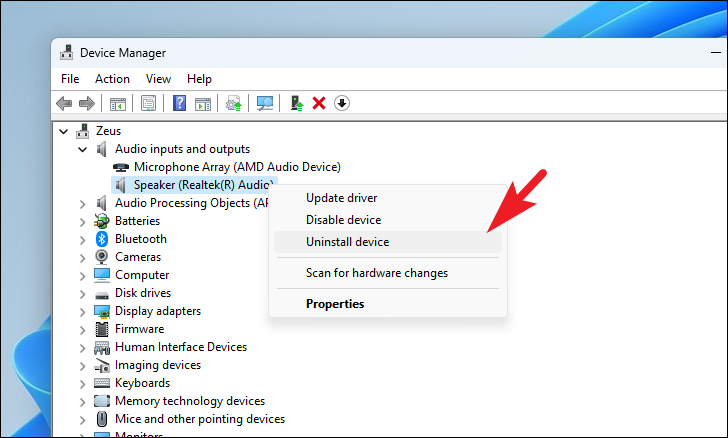
Ayrı olarak açılan pencerede ‘Kaldır’ düğmesine tıklayın.
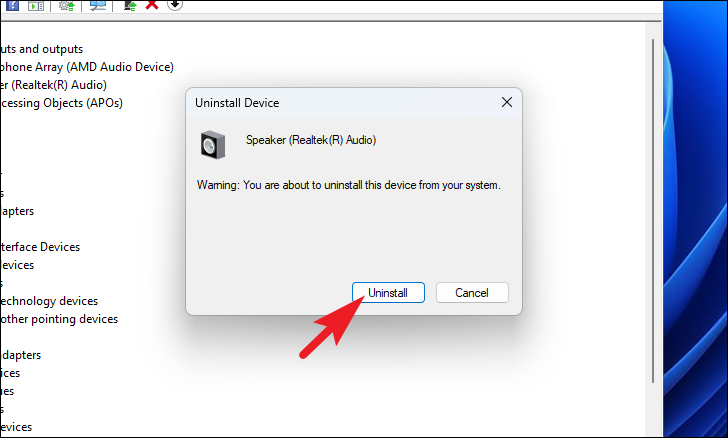
Bileşen kaldırıldıktan sonra bilgisayarınızı yeniden başlatın. Yeniden başlatıldıktan sonra ‘Ayarlar’a gidin. Ardından, sol kenar çubuğundan ‘Windows Update’ sekmesine tıklayın.
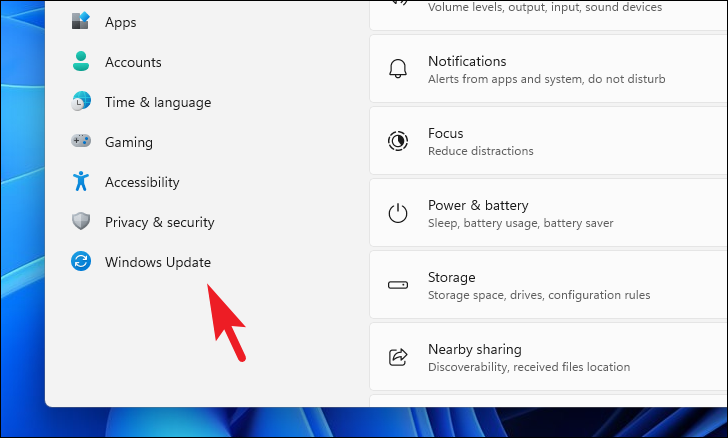
Ardından, sağ kısımdan ‘Gelişmiş Seçenekler’ kutucuğuna tıklayın. Ardından, devam etmek için ‘İsteğe Bağlı Güncellemeler’ kutucuğunu seçin.
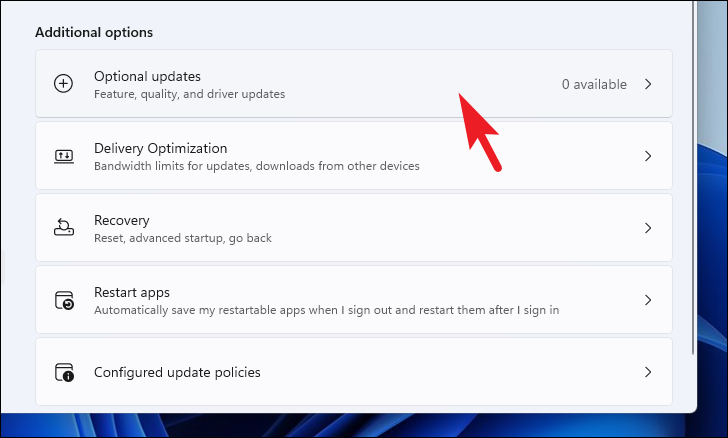
Burada bir ses sürücüsü görmelisiniz. Windows yapınız için Microsoft sunucularında bulunan en son sürücü olacaktır. ‘İndir ve Yükle’ düğmesine tıklayın.
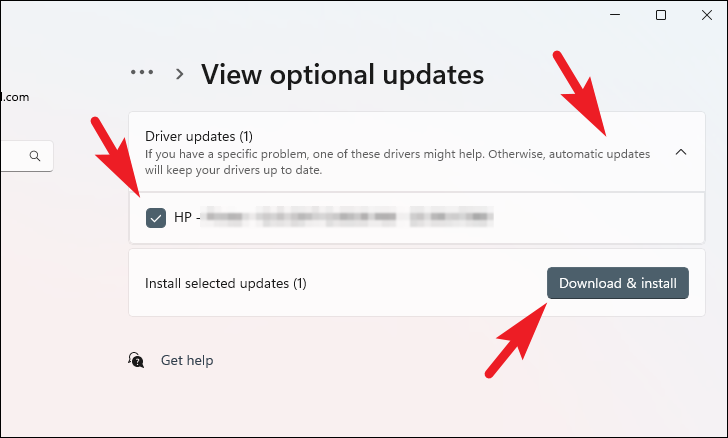
Yukarıda belirtilen yöntemleri kullanarak, herhangi bir nedenle otomatik güncellemeler çalışmıyorsa, Windows 11 bilgisayarınızdaki ses sürücülerini kolayca güncelleyebilirsiniz.


