Hiç kimse arkadaşlarınız ve ailenizle görüntülü sohbet ederken veya yayın yaparken kesintiye uğramak istemez. Web kameranızdaki siyah ekran bu anları bozabilir ve hayal kırıklığı yaratabilir. Windows bilgisayarınızda bu sorunu yaşıyorsanız, sorunu düzeltmek için bazı çözümleri burada bulabilirsiniz.
1. Genel Düzeltmelerle Başlayın
Belirli çözümlere dalmadan önce şu genel düzeltmeleri deneyin:
- Web kameranızı kullanan diğer uygulamaları veya programları kapatın.
- Web kameranızın bilgisayarla bağlantısını kesin ve yeniden bağlayın.
- Windows güncellemelerini kontrol edin ve yükleyin. Microsoft, bilinen sorunları düzeltmek için yamalar yayınlar.
- Harici bir web kamerası kullanıyorsanız onu farklı bir USB bağlantı noktasına bağlamayı deneyin.
Bu genel düzeltmeler işe yaramazsa daha spesifik bir şey denemenin zamanı gelmiştir.
2. Web Kameranızın Donanımını ve Bağlantılarını Kontrol Edin
Windows web kameranız siyah ekran görüntülüyorsa öncelikle donanımı ve bağlantıları kontrol edin. Web kameranızı bilgisayarınıza bağlayan kablonun hasarlı veya gevşek olmadığından emin olun. Kablosuz bir web kameranız varsa pil seviyesini ve Bluetooth bağlantılarını kontrol edin.
Toz veya döküntüler sıklıkla kameranın görüşünü tıkar. Bu nedenle web kameranızın merceğini engelleyen herhangi bir fiziksel engel olup olmadığını kontrol edin. Ayrıca birçok dizüstü bilgisayar, meraklı gözlerin gözetlemesini önlemek için gizlilik kapaklarıyla birlikte gelir. Eğer öyleyse, kapalı veya kapalı olmadığından emin olun.
Bu basit kontroller genellikle sorunu teknik uzmanlık gerektirmeden çözer.
3. Bilgisayarı Yeniden Başlatın
Bu garip gelebilir ancak bilgisayarınızı yeniden başlatmak çoğu zaman teknik sorunları çözer. Geçici dosyaları temizler, sistem ayarlarını yeniler ve web kameralarının kararmasına neden olabilecek çakışmaları çözer.

Dolayısıyla, web kameranız daha önce düzgün çalışıyordu ancak aniden siyah ekran gösteriyorsa, bilgisayarınızı yeniden başlatın ve çalışıp çalışmadığına bakın.
4. Web Kamerası Sürücülerini Güncelleyin
Windows web kameranızdaki siyah ekranın bir başka olası nedeni de güncel olmayan veya bozuk sürücülerdir.
Web kamerası sürücünüzü güncellemek için şu adımları izleyin:
- Win + X tuşlarına basın ve menüden Aygıt Yöneticisi’ni seçin.
- Aygıt Yöneticisi penceresinde Kameralar kategorisini bulun ve genişletmek için oka tıklayın. Artık web kameranızın listelendiğini görmelisiniz.
- Web kameranıza sağ tıklayın ve Sürücüyü güncelle seçeneğini seçin
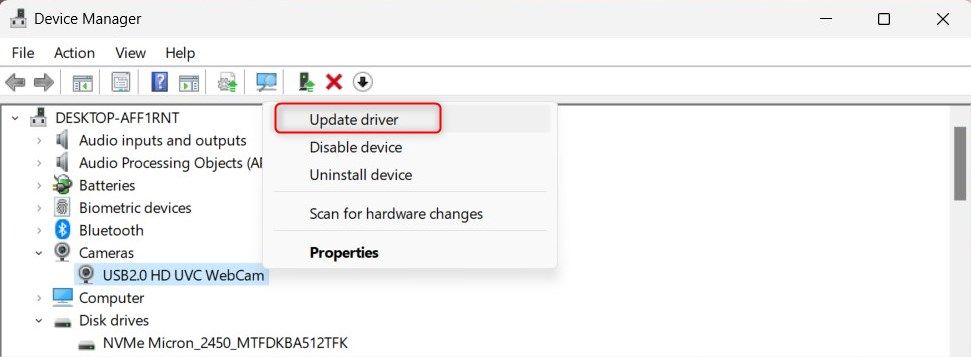
- Sonraki sayfada Sürücüleri otomatik olarak ara ‘yı tıklayın .
- Bu, bilgisayarınızdan web kameranız için en son sürücü yazılımını internette aramasını isteyecektir. Windows ya en son sürücüyü bulur ve yükler ya da bu sürücüye zaten sahip olduğunuzu size bildirir.Windows yeni bir sürücü bulamazsa web kameranızın üreticisinin web sitesine gidin ve en son sürücüyü indirin.
5. Sürücüleri Geri Alma
Web kamerası sürücülerinizi yakın zamanda güncellediyseniz ve şimdi siyah ekranla karşılaşıyorsanız önceki sürüme dönmeyi deneyin. Bunu nasıl yapacağınız aşağıda açıklanmıştır:
- Aygıt Yöneticisi’ni açın ve Kameralar kategorisini genişletin.
- Web kamerası sürücünüze sağ tıklayın ve Özellikler’i seçin
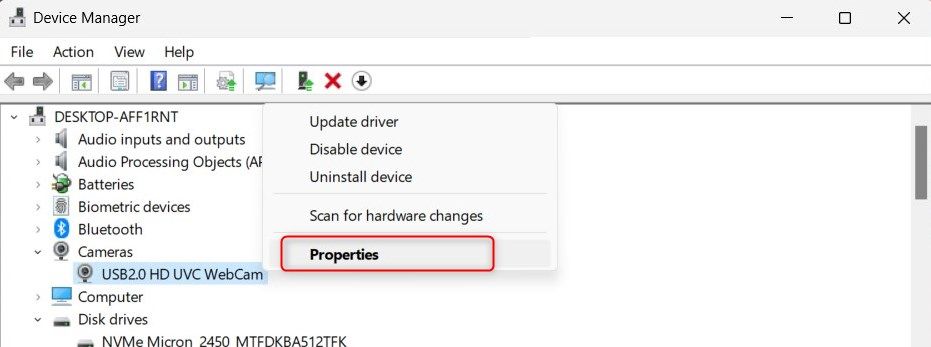
- Özellikler penceresinde Sürücü sekmesine geçin
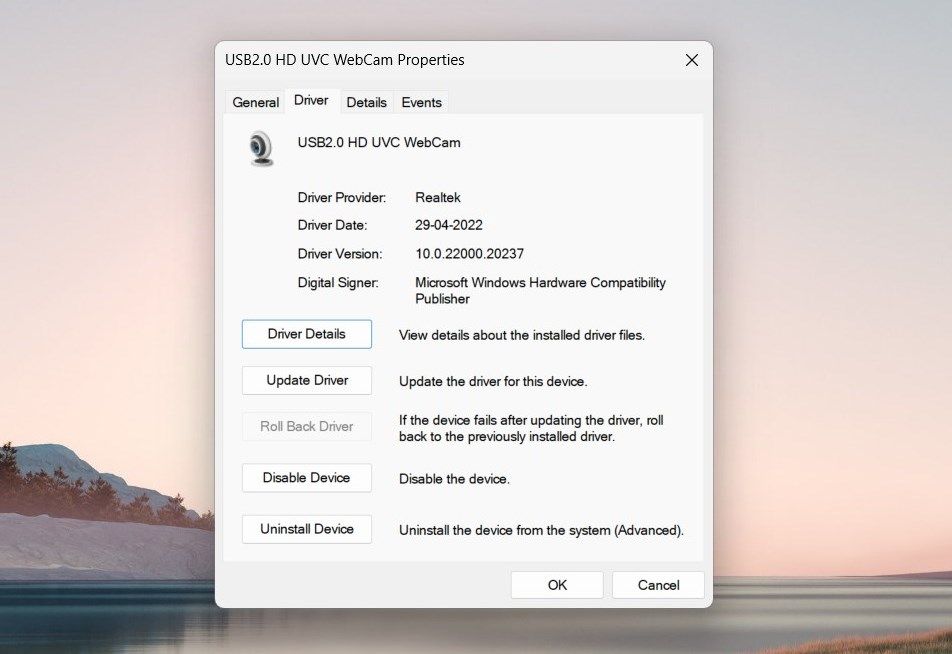
- Burada Sürücüyü Geri Al düğmesini bulacaksınız . Üstüne tıkla. Düğme gri renkteyse geri alınabilecek bir sürücü sürümü yoktur.
- Neden geri dönmek istediğinizi soran yeni bir pencere açılacaktır. Durumunuza uygun bir neden seçin ve ardından Evet’i tıklayın . Windows şimdi önceki sürücü sürümünü geri yükleyecektir. Bunu yaptıktan sonra değişiklikleri uygulamak için bilgisayarınızı yeniden başlatın.
6. Web Kamerası Sürücülerini Yeniden Yükleyin
Sürücüleri güncellemek veya geri almak işe yaramazsa, bunları tamamen yeniden yüklemeniz gerekebilir. Web kameranızı kaybetme konusunda endişelenmeyin; Windows, yeniden başlatmanın ardından sürücüleri otomatik olarak algılayacak ve yükleyecektir.
Web kamerası sürücülerini yeniden yüklemek için şu adımları izleyin:
- Çalıştır komut penceresini açın.
- Metin kutusuna devmgmt.msc yazın ve Enter tuşuna basın.
- Aygıt Yöneticisi’nde önce web kamerası sürücüsünü kaldırın. Bunun için Kameralar kategorisini genişletin, web kameranıza sağ tıklayın ve Cihazı kaldır öğesini seçin .
- Kaldırmak istediğinizden emin olup olmadığınızı soran bir açılır pencere görünecektir. Bu aygıtın sürücüsünü kaldırmayı dene seçeneğinin yanındaki kutuyu işaretleyin ve Kaldır’a tıklayın.
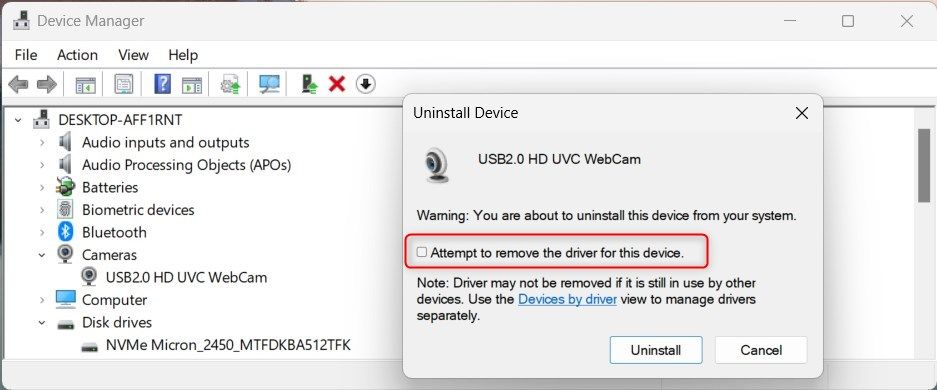
- İşlemi tamamladıktan sonra bilgisayarınızı yeniden başlatın.
- Bilgisayarınız başlatıldığında, Aygıt Yöneticisi’ni tekrar açın ve araç çubuğunda Eylem’i tıklayın.
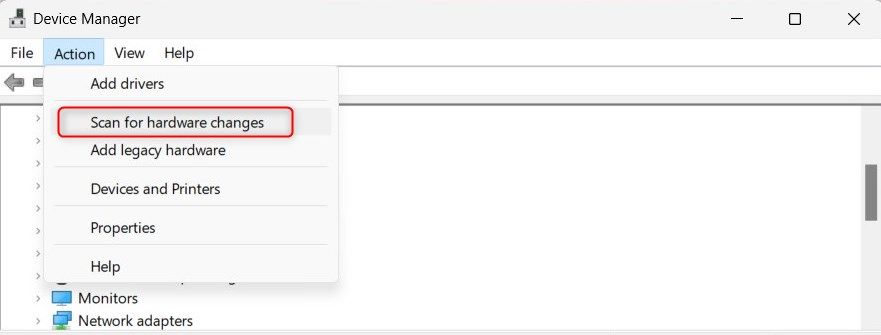
- Donanım değişikliklerini tara’yı seçin . Bu, Windows’un web kameranızı algılamasını ve sürücüleri otomatik olarak yüklemesini isteyecektir.
- Bu işlem tamamlandıktan sonra web kameranızı tekrar test edin. Artık siyah bir ekran göstermemeli.
7. Uygulama İzinlerini Kontrol Edin
Bilgisayarınıza yüklenen uygulamalar, web kamerası gibi donanımlara erişmek için belirli izinler gerektirir. Yanlışlıkla web kameranızın iznini reddettiyseniz, siyah ekranın nedeni bu olabilir.
İzinlerinizi kontrol etmek ve ayarlamak için aşağıdakileri yapın:
- Ayarlar uygulamasını açmak için klavyenizde Win + I tuşlarına basın .
- Ayarlar penceresinde Gizlilik ve güvenlik’e tıklayın
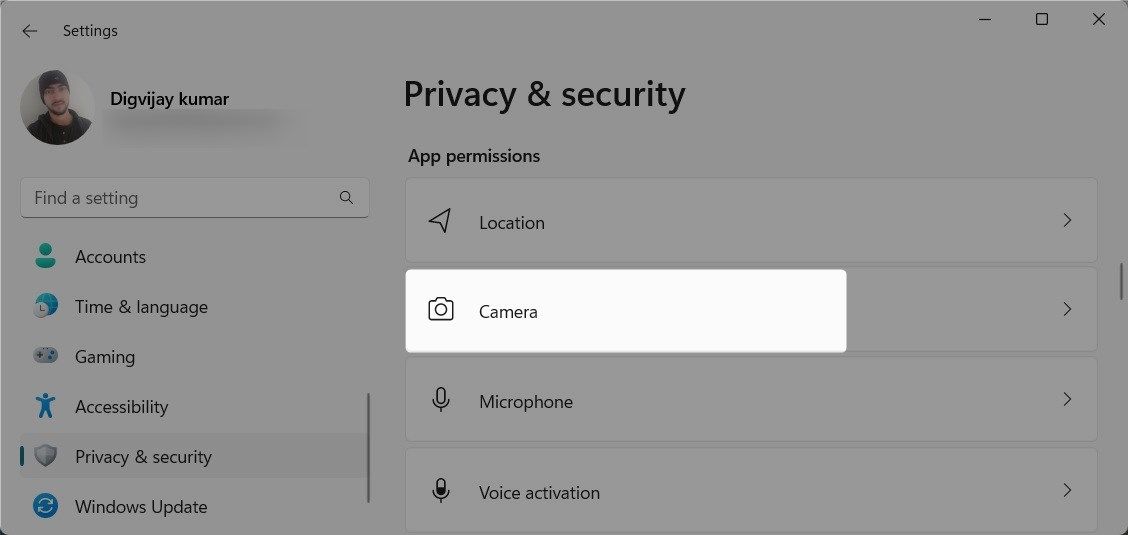
- Sağ panelde Uygulama izinleri bölümüne ilerleyin ve Kamera’yı seçin . Burada web kameranıza erişen uygulamaların bir listesini göreceksiniz
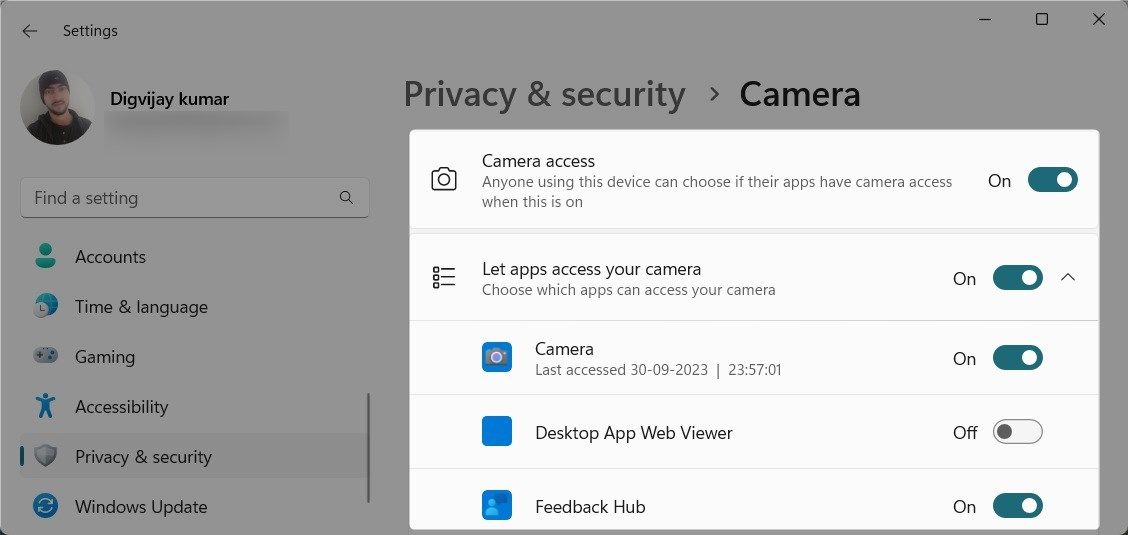
- Görüntülü sohbet veya konferans için kullandığınız uygulamaların kameranıza erişebildiğinden emin olun. Değilse, bu uygulamalar için kamera erişimini açmak üzere düğmeyi değiştirin.
- İzinleri ayarladıktan sonra bilgisayarınızı yeniden başlatın ve web kamerası siyah ekranının çözülüp çözülmediğini kontrol edin.
8. Kötü Amaçlı Programları Tarayın
Bu sorun, bilgisayarınızda kötü amaçlı yazılım veya kötü amaçlı uygulamaların yüklü olması durumunda da ortaya çıkabilir. Kötü amaçlı yazılım web kameranıza müdahale edebilir ve ekranı karartabilir.
Kötü amaçlı programları kontrol etmek için güvenilir antivirüs yazılımı kullanın ve tam sistem taraması gerçekleştirin. Ayrıca, cihazınızdaki tespit edilen tehditleri hızlı bir şekilde taramak ve ortadan kaldırmak için Windows Güvenliği aracını kullanabilirsiniz.
9. Donanım ve Cihaz Sorun Gidericisini çalıştırın
Yukarıdaki çözümler işe yaramazsa Donanım ve Aygıtlar sorun gidericisini çalıştırmayı deneyebilirsiniz. Bu yerleşik araç, yaygın donanım sorunlarını tarayabilir ve düzeltebilir.
Donanım ve Cihazlar sorun gidericisini çalıştırmak için şu adımları izleyin:
- Çalıştır iletişim kutusunu açmak için Win + R tuşlarına aynı anda basın .
- Metin kutusuna cmd yazın ve Ctrl + Shift + Enter tuşlarına birlikte basın. Bu, Komut İstemi’ni yönetici modunda başlatacaktır.
- UAC istemi görüntülenirse yönetici ayrıcalıkları vermek için Evet’e tıklayın
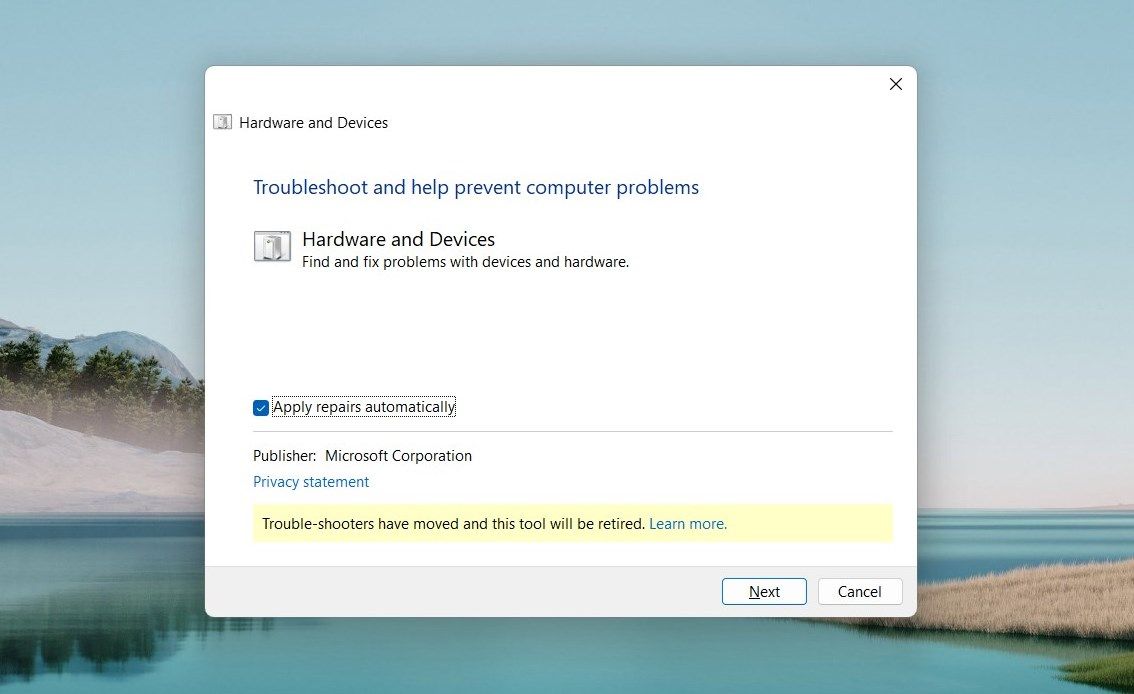
- Komut İstemi penceresinde aşağıdaki komutu girin ve Enter tuşuna basın :
msdt.exe-idDeviceDiagnostic
- Sorun gidericinin işlemini tamamlamasını bekleyin. Herhangi bir sorunla karşılaşırsanız bunları çözmek için ekrandaki talimatları izleyin. Bundan sonra bilgisayarınızı yeniden başlatın ve çalışıp çalışmadığını görün.
Windows Web Kamerası Siyah Ekran Sorunlarını Çözme
Bilgisayarınızın ne kadar gelişmiş olduğu ya da hangi işletim sistemi üzerinde çalıştığı önemli değil, her şeyin ters gitmesi kaçınılmazdır. Windows kullanıcılarının karşılaştığı yaygın sorunlardan biri web kameralarındaki siyah ekrandır. Ancak bu kılavuzda listelenen çözümlerle sorunu hızlı bir şekilde giderebilir ve düzeltebilirsiniz.
Temel kontrollerle başlayın ve gerekirse daha teknik düzeltmelere geçin. Umarım bu çözümlerden biri işe yaradı ve sorunu çözdü.
 Arıza giderme ve nasıl yapılır bilgi sitesi
Arıza giderme ve nasıl yapılır bilgi sitesi

