Steam, bazı PC oyunlarında rahatlamak için tercih edilen platformdur. En sevdiğiniz oyunları indirebileceğiniz kendi mağazası var. Ancak Steam’de mağaza veya kütüphane bölümüne girerken 118 hata koduyla karşılaşabilirsiniz.
Hata, çoğunlukla Steam istemcisi sunucuya bağlanamadığında ortaya çıkar. Neyse ki, bu hata kodunu ortadan kaldırabileceğiniz 9 çalışma yolu vardır. Onları kontrol edelim.
Steam Hata Kodu 118 Nedir?
Steam hata kodu 118, esas olarak zayıf bir internet bağlantısının bir sonucudur. Ancak sorundan sorumlu olabilecek daha birçok neden var.
- Sorun, Windows Güvenlik Duvarı önemli Steam hizmetlerini engelliyorsa ortaya çıkabilir.
- Arka planda çalışan farklı uygulamalar da hata mesajını tetikleyebilir.
- Eski veya bozuk ağ sürücüleri, sorunun arkasındaki diğer bir ana nedendir.
Artık soruna neden olan farklı nedenleri bildiğinize göre, deneyebileceğiniz tüm olası çözümler aşağıdadır.
1. Steam İstemcisini Yeniden Başlatın
Çoğu kullanıcı için, hata kodu 118, yalnızca basit bir yeniden başlatmayla ortadan kalktı. Görünen o ki, sorun istemcideki geçici bir aksaklığın ürünü olabilir. Bu durumda, Steam’i yeniden başlatmak dikkate alınması gereken en iyi şeydir.
Bu nedenle, Steam’i yeniden başlatın ve sorunu çözüp çözmediğini kontrol edin. Değilse, kılavuzla devam edin.
2. İnternet Bağlantısını Kontrol Edin
Daha önce de belirtildiği gibi, sorun esas olarak zayıf bir internet bağlantısından kaynaklanmaktadır. Bu nedenle, bağlantınızla ilgili her şeyin yolunda olduğundan emin olun. Bir internet hız kontrol web sitesini ziyaret ederek bağlantı hızınızı kontrol edebilirsiniz.
Sonuç, daha düşük bir hız elde ettiğinizi gösteriyorsa, yönlendiriciyi yeniden başlatmayı düşünün. Alternatif olarak, düşük ve kararsız internet bağlantısından şikayet etmek için ISS’ye bağlanabilirsiniz.
3. Arka Planda Çalışan Uygulamaları Kapatın
Arka planda çalışan uygulamalar sürekli olarak internet bant genişliğini tüketebilir ve söz konusu soruna neden olabilir. Çözüm olarak, bu tür tüm uygulamaları kapatmanız gerekecek. Aşağıdaki adımları takip ederek yapabilirsiniz.
- Görev Yöneticisini açmak için Ctrl + Shift + Esc tuşlarına basın .
- İşlemler sekmesinde , tüm gereksiz uygulamalara sağ tıklayın ve Görevi sonlandır öğesini seçin .
Bu kadar. Steam istemcisini yeniden başlatın ve sorunu kontrol edin.
4. Ağ Sorun Gidericisini Çalıştırın
Listedeki bir sonraki çözüm, ağ sorun gidericisini çalıştırmaktır. Windows PC’de bağlantıyla ilgili sorunları arayan ve çözen yerleşik bir yardımcı programdır. Aşağıdaki adımları izleyerek sorun gidericiyi çalıştırabilirsiniz.
- Win + I kısayol tuşunu kullanarak Ayarlar menüsünü açın .
- Bu Sistem sekmesinde, Sorun Gider seçeneğini seçin.
- Diğer sorun gidericilere tıklayın .
- İnternet Bağlantıları’nın yanındaki Çalıştır’a tıklayın .>
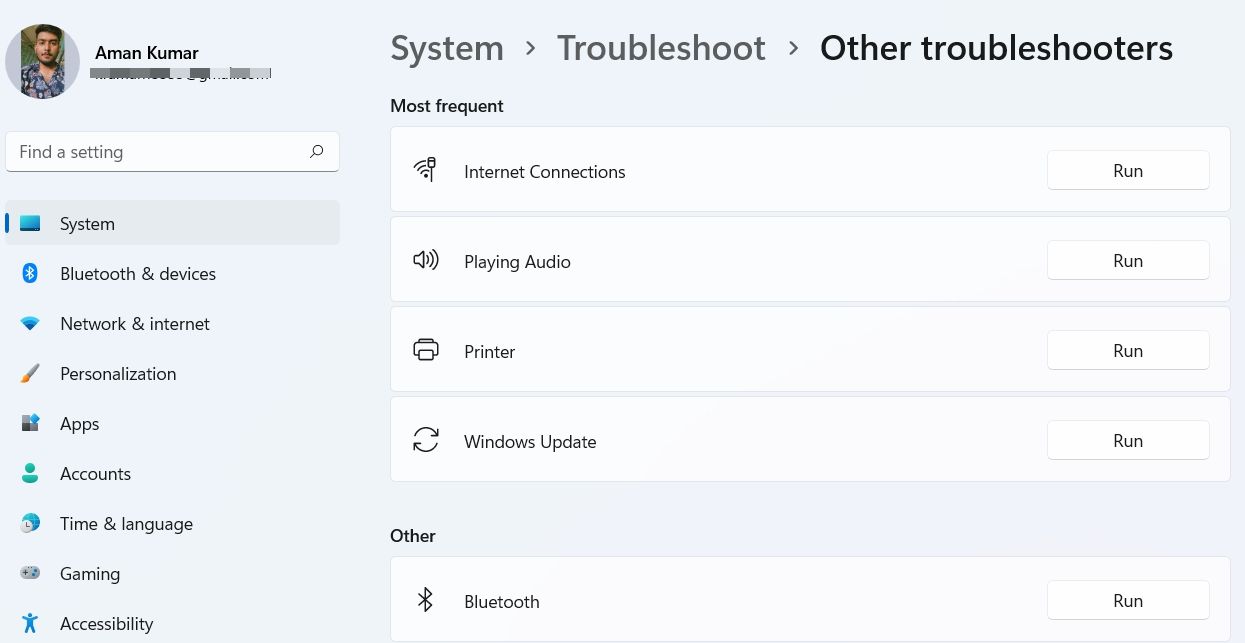
- İnternet bağlantımı gider’i seçin .
Şimdi, sorun giderici tüm bağlantı sorunlarını arayacak ve düzeltecektir.
5. En Son Steam İstemcisi Güncellemesini İndirin
Steam hata kodu 118, eski istemci sürümlerine sahip sistemler arasında çok yaygındır. Her güncelleme yeni özellikler ve hata düzeltmeleri ile birlikte gelir. Sorun bir hatadan kaynaklanıyorsa, istemciyi güncellemek daha iyidir.
Steam istemcisinin en son sürümünü nasıl indireceğiniz aşağıda açıklanmıştır.
- Steam istemcisini başlatın.
- Sol üst köşedeki Steam’e tıklayın .
- Bağlam menüsünden Steam istemci güncellemelerini kontrol et’i seçin .>
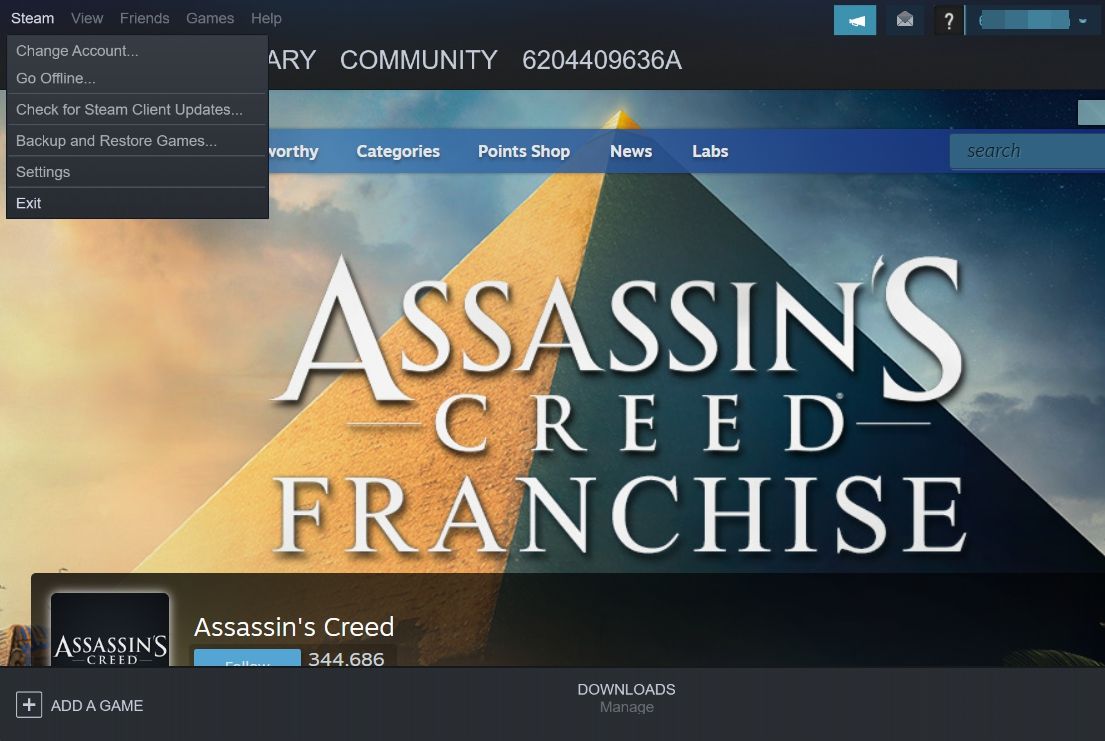
Steam şimdi mevcut güncellemeleri arayacak ve indirecektir. İşlem tamamlandıktan sonra istemciyi yeniden başlatın ve sorunu kontrol edin.
6. Ağ Sürücüsünü Güncelleyin
Oyunlara ve uygulamalara benzer şekilde, kurulu sürücüleri güncellemeye devam etmek çok önemlidir. Sürücü güncellemeleri, sistemin tamamen güncel kalmasını ve sorunsuz olmasını sağlar.
Steam hata kodu 118’i çözmek için ağ sürücüsünü güncellemeniz gerekir. İşte nasıl yapılacağı.
- Aygıt Yöneticisini açmanın birçok yolundan birini kullanarak Aygıt Yöneticisini açın .
- Ağ bağdaştırıcıları üzerine çift tıklayın .
- Yüklü ağ sürücüsüne sağ tıklayın ve içerik menüsünden Sürücüyü güncelle’yi seçin.>
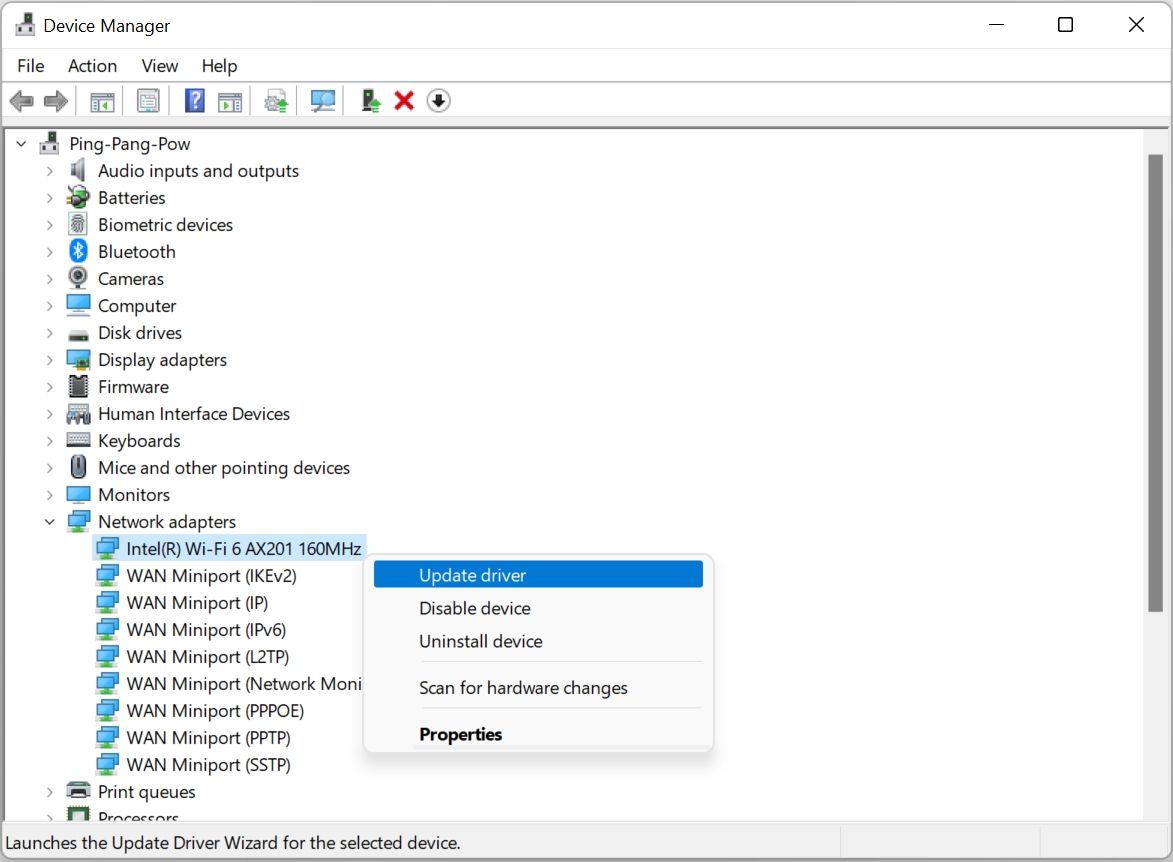
Windows şimdi sistem için en iyi ağ sürücüsünü arayacak ve kuracaktır. Herhangi birini bulamazsa, sürücüler için ağ bağdaştırıcınızın üreticisini çevrimiçi aramayı deneyin.
7. Steam’in Windows Defender Güvenlik Duvarı Üzerinden İletişim Kurmasına İzin Verin
Steam istemcisi Güvenlik Duvarı ayarları altında engellendiyse, büyük olasılıkla sorudaki sorunla karşılaşacaksınız. Sorunu çözmek için uygulamanın Güvenlik Duvarından geçmesine izin vermeniz gerekecek. Aşağıdaki adımları takip ederek yapabilirsiniz.
- Başlat menüsünü açın, Windows Güvenliği yazın ve Enter’a basın .
- Sol bölmeden Güvenlik Duvarı ve ağ koruması’nı seçin .
- Bir uygulamaya Güvenlik Duvarı üzerinden izin ver seçeneğine tıklayın .
- Ayarları değiştir’e tıklayın .
- Steam’in yanındaki Genel ve Özel kutuları işaretleyin.
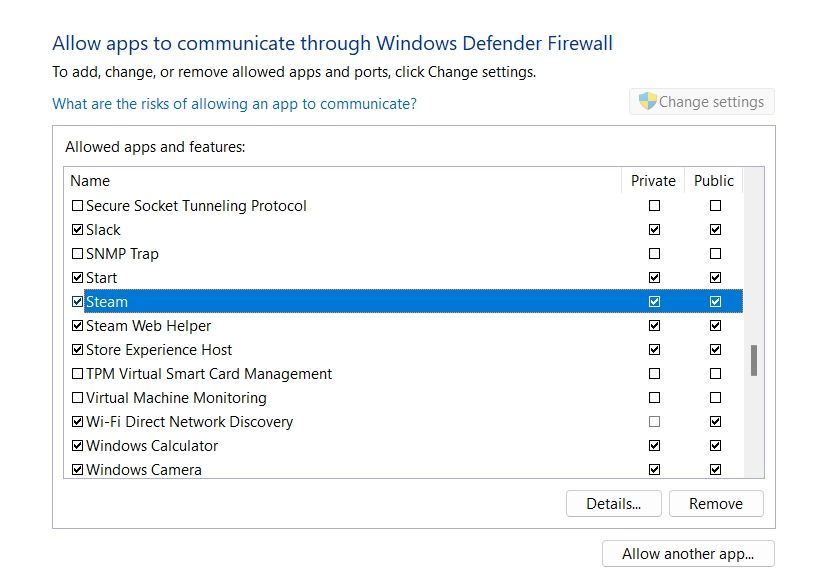
- Değişiklikleri kaydetmek için Tamam’a tıklayın.
Bu kadar. Hala sorunla karşı karşıya olup olmadığınızı kontrol edin.
8. Herhangi Bir Proxy Sunucu Bağlantısını Kapatın
Bir proxy sunucusu, siber saldırıların önlenmesine yardımcı olur. Ancak olumsuz tarafı, bağlantıyı kararsız hale getirir ve tartışmadakiler de dahil olmak üzere farklı sorunlara neden olur.
Bu nedenle, proxy sunucusunu kapatın ve sorunu çözüp çözmediğini kontrol edin. İşte nasıl yapılacağı.
-
- Başlat Menüsünü açın, İnternet Seçenekleri yazın ve Enter tuşuna basın .
- Bağlantılar sekmesine tıklayın .
- LAN ayarları seçeneğini seçin .
Yerel ağınız için bir proxy sunucusu kullan seçeneğinin işaretini kaldırın .- Değişiklikleri uygulamak için Tamam’ı tıklayın .
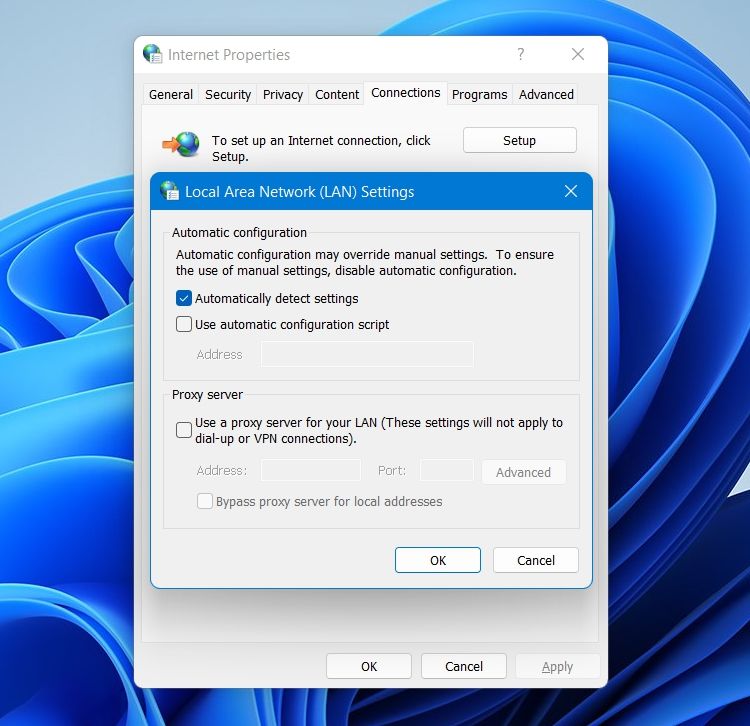
9. Ağ Ayarlarını Sıfırlayın
Sorun devam ederse, büyük olasılıkla yanlış yapılandırılmış ağ bileşeni ayarlarından kaynaklanıyordur. Çözüm olarak ağ ayarlarını sıfırlamanız gerekecek.
Ağ ayarlarının sıfırlanması, ağ bağdaştırıcılarını yeniden yükleyecek ve ağ bileşenlerini varsayılan değerlerine getirecektir. İşte nasıl yapılacağı.
- Ayarlar’ı açın .
- Ağ ve internet Gelişmiş ağ ayarları Ağ sıfırlamayı seçin .
- Ağ sıfırlama ‘nın yanındaki Şimdi sıfırla’ya tıklayın .>
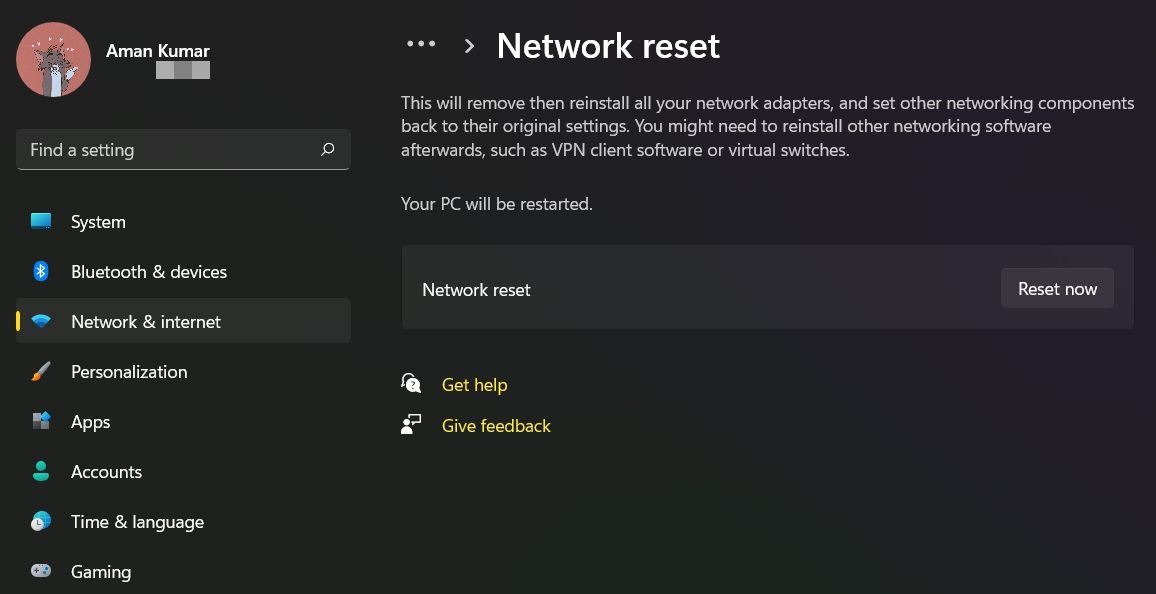
- Seçiminizi onaylamak için Evet’e tıklayın .
Sıfırlama işlemi tamamlandıktan sonra, VPN’ler gibi herhangi bir ağ yazılımını yeniden yüklemeniz gerekecektir.
Steam Hata Kodu 118, Şimdi Düzeltildi
Steam hata kodu 118 her zaman görünebilir ve kullanıcıların oyun oynamasını durdurabilir. Neyse ki, hata kodunu ortadan kaldırmak için kolay bir yol. Sorundan tamamen kurtulmak için yukarıdaki çözümleri deneyin.
Ancak çözümlerin hiçbiri sorunu çözmezse, Steam istemcisini yeniden yüklemeniz gerekecektir.
 Arıza giderme ve nasıl yapılır bilgi sitesi
Arıza giderme ve nasıl yapılır bilgi sitesi

