Karanlık Mod, bir süredir Outlook uygulamasında bir özellik olmuştur. Windows 11’in kullanıma sunulmasıyla birlikte Microsoft, Outlook uygulaması için genel sistem estetiğiyle daha uyumlu hale getiren yenilenmiş bir tasarımı tanıttı.
Bu güncelleme, Outlook uygulamasına daha çağdaş ve akıcı bir görünüm kazandırdı. Bununla birlikte, kullanıcıların Karanlık Mod ayarlarına erişme biçimindeki bir değişikliği de ifade eder.
Yenilenen Outlook uygulamasında Görünüm ayarlarını bulmakta zorlanıyorsanız, bu kılavuzdaki talimatları izleyin. Karanlık Modu yeni Outlook arayüzünde hızlı ve kolay bir şekilde etkinleştirebileceksiniz.
Yeni Outlook Uygulamasında Karanlık Modu Etkinleştirme
İlk olarak, Başlat Menüsüne gidin ve ‘Outlook’ yazın. Ardından, arama sonuçlarından ‘Outlook’ uygulamasını tıklayın.
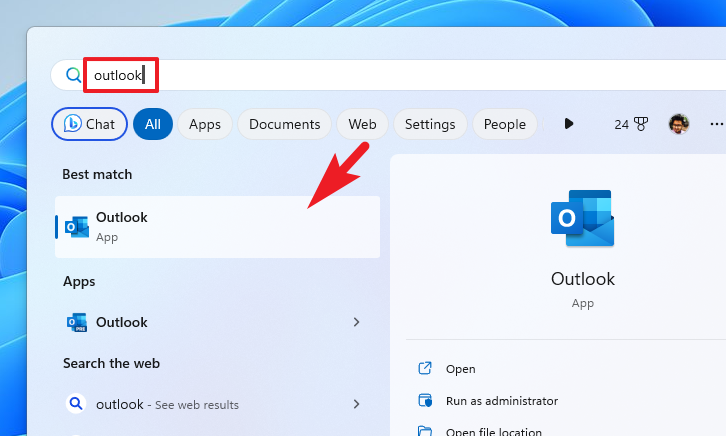
Outlook penceresinde, devam etmek için araç çubuğundaki ‘dişli’ simgesine tıklayın. Bu, ekranınızda bir Outlook Ayarları penceresi açacaktır.
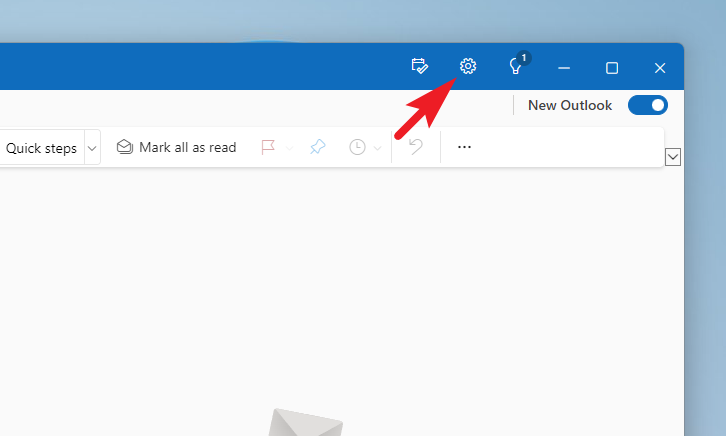
Ayarlar ekranında, devam etmek için sol kenar çubuğundan ‘Genel’ sekmesine tıklayın.
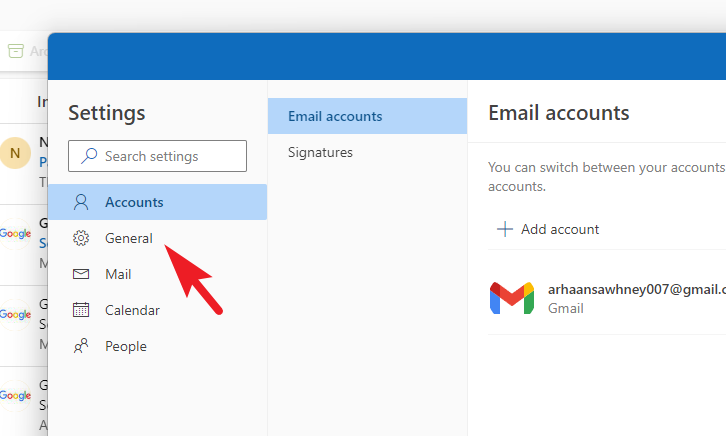
Bundan sonra, ‘Görünüm’ sekmesini seçin ve ‘Koyu’ seçeneğine tıklayın. Alternatif olarak, Windows 11 temanıza göre değiştirmek için “Sistem ayarlarını kullan” küçük resmini de seçebilirsiniz.
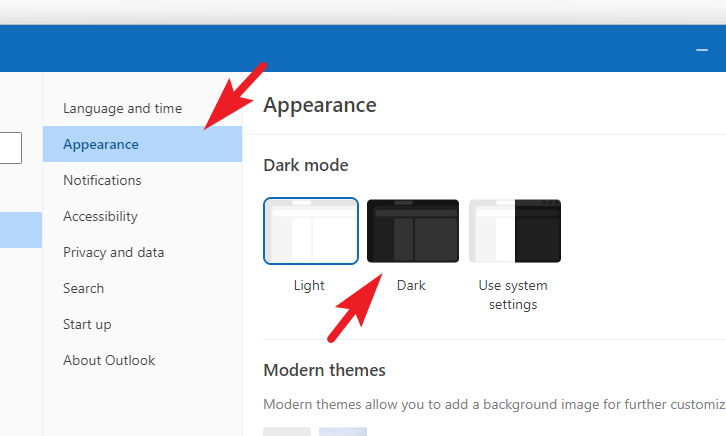
Daha fazla özelleştirmek için seçenekler tablosundan bir tema seçebilirsiniz. Tamamlandığında, değişiklikleri uygulamak için ‘Kaydet’i tıklayın.
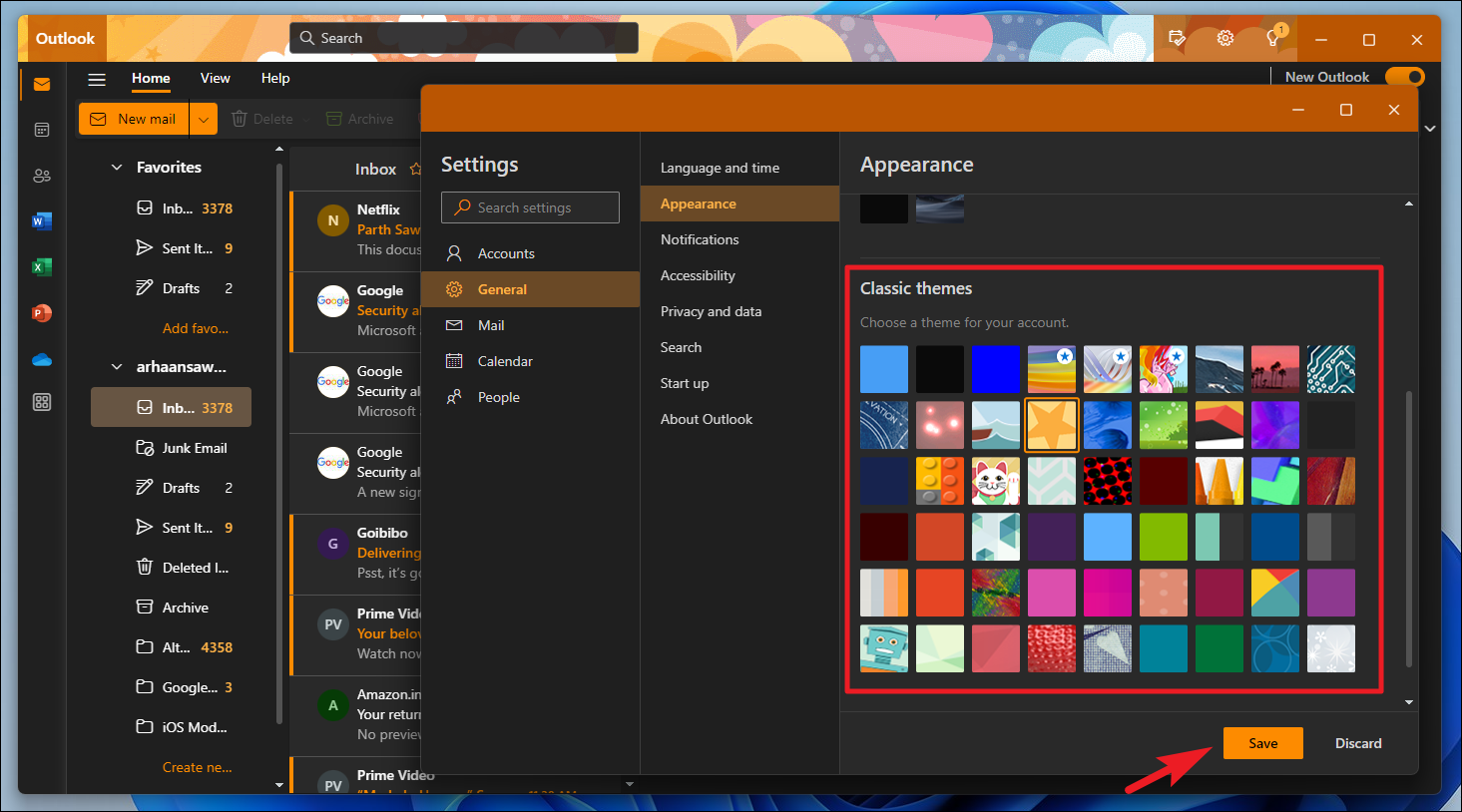
Loş ışıklı ortamlarda veya genellikle geceleri çalışıyorsanız, Outlook’taki karanlık mod göz yorgunluğunu önemli ölçüde azaltabilir. Ayrıca, uygun şekilde değiştirmek için sistemin görünümüyle de hizalayabilirsiniz.
 Arıza giderme ve nasıl yapılır bilgi sitesi
Arıza giderme ve nasıl yapılır bilgi sitesi

