Windows 11’de DRIVER_POWER_STATE_FAILURE (BSOD) hatasını gidermek veya düzeltmek için kullanabileceğiniz tüm çözümler burada.
Windows 11’de meydana gelebilecek yaygın olarak BSOD hataları olarak bilinen Ölümün Mavi Ekranı hatalarının birkaç farklı türü vardır. Bu tür Mavi Ekran hatalarından biri, uyumsuz sürücüler, hasar görmüş gibi bir dizi nedenden dolayı meydana gelebilecek DRIVER_POWER_STATE_FAILURE hatasıdır. diğer nedenlerin yanı sıra sistem dosyaları, yanlış güç ayarları, hatalı donanım, kötü amaçlı yazılım.
Windows 11’de Mavi Ekran hatası ile karşılaştığınızda paniğe kapılmayın. Tüm mavi ekran hataları benzer görünecek ve size aynı mesajı gösterecektir – “Bilgisayarınız bir sorunla karşılaştı ve yeniden başlatılması gerekiyor. Sadece bazı hata bilgileri topluyoruz ve ardından sizin için yeniden başlatacağız.” Ancak her hatanın farklı bir kodu vardır, nasıl bir hata olduğunu nasıl belirleyeceksiniz. Dur hata kodunu – DRIVER_POWER_STATE_FAILURE ve/veya 0x0000009F görürseniz, bunun Sürücü Güç Durumu Arızası Mavi ekran hatası olduğu anlamına gelir.
Driver Power State Failure hatası genellikle bilgisayarınızda bozuk veya uyumsuz bir aygıt sürücüsü kurulu olduğunda veya yanlış güç ayarları nedeniyle ortaya çıkar. BSOD genellikle sistemi Uyku veya Hazırda Bekletme modundan uyandırdığınızda veya sistemi başlatırken açılır.
Çoğu zaman basit bir yeniden başlatma sorunu çözecektir, ancak gelecekte hatanın oluşmasını önlemek için aşağıdaki düzeltmeleri kullanmaya devam edebilirsiniz. Windows 11’de sürücü güç durumu hatası hatasına neyin neden olduğunu ve bunu çözmenin yollarını görelim.
Sürücü Güç Durumu Hatası Hatasının Nedenleri
Windows, sürücüyü uyandırmak için (gerektiğinde) bir sinyal gönderdiğinde ve uyku modundan hiç çıkamadığında veya sürücünün yanıt vermesi çok uzun sürdüğünde “Sürücü güç durumu hatası” hatası verir.
Bu hata genellikle sistem başlatılırken, yeniden başlatılırken, uyku veya hazırda bekletme modundan uyandırılırken, kapatılırken ve ayrıca cihaz kullanımdayken sürücü uyku moduna geçtiğinde ve yanıt vermediğinde ortaya çıkar. Sürücü güç durumu hatası hatasının yaygın nedenlerini bilmek, sorunu daraltmanıza ve sorunu çözmek için hangi sorun giderme yöntemini kullanmanız gerektiğini belirlemenize yardımcı olabilir.
Hatadan sorumlu yaygın nedenlerden bazıları şunlardır:
Sürücü Güç Durumu Hatasını Düzeltmek için Bilgisayarınızı Yeniden Başlatın
Çoğu zaman bu hata oluştuğunda, bilgisayarınızı yeniden başlatarak kolayca düzeltebilirsiniz. Siz cihazı kullanırken bir cihaz sürücüsü uyku moduna geçtiğinde, bu durum Sürücü Güç Durumu Arızası hatasına neden olur. Böylece bilgisayarı yeniden başlatmak belleği temizler ve bilgisayarınıza bağlı tüm aygıtları yeniden başlatır.
Gelişmiş Seçeneklerden Başlangıç Onarma Gerçekleştirin
Bazen Windows başladığında Sürücü Güç Durumu Arızası veya Mavi Ekran hatasıyla karşılaşabilirsiniz, bu nedenle Windows düzgün başlamayabilir veya bilgisayarınızda oturum açamayabilirsiniz. Bu olduğunda, bu sorunu başlangıç onarımıyla veya güvenli moddan çözmekten başka seçeneğiniz yoktur.
Gelişmiş Seçeneklerden Başlangıç Onarma’ya erişmek için, bilgisayarınızı bir Windows yükleme ortamından (USB veya DVD) başlatmanız gerekir. Windows 11 önyüklenebilir ortamını nasıl oluşturacağınızı bilmiyorsanız, bunu nasıl yapacağınızı öğrenmek için bu makaleye göz atın.
Öncelikle, bilgisayarınızı Windows 11 önyüklenebilir ortamından önyükleyin. Bunu yaparsanız, iki seçeneğiniz olan Windows Kurulum ekranını göreceksiniz: ‘Yükle’ ve ‘Bilgisayarınızı Onarın’. Şimdi, Pencerenin sol alt köşesindeki ‘Bilgisayarınızı Onarın’ seçeneğini tıklayın.
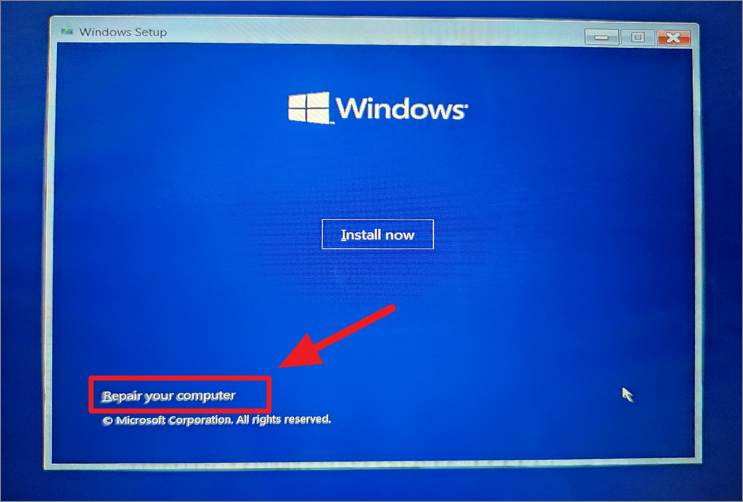
Bu, Bir seçenek belirleyin ekranını (Windows Kurtarma Ortamı) açacaktır, burada ‘Sorun Gider’ seçeneğini seçin.
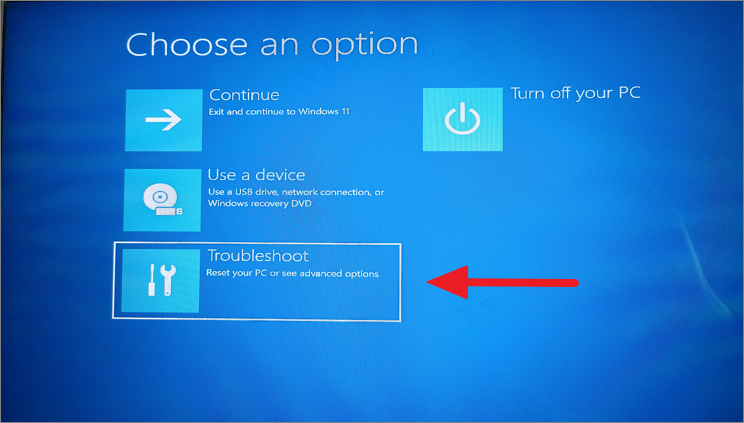
Bir sonraki ekranda, ‘Gelişmiş seçenekler’ seçeneğini tıklayın.
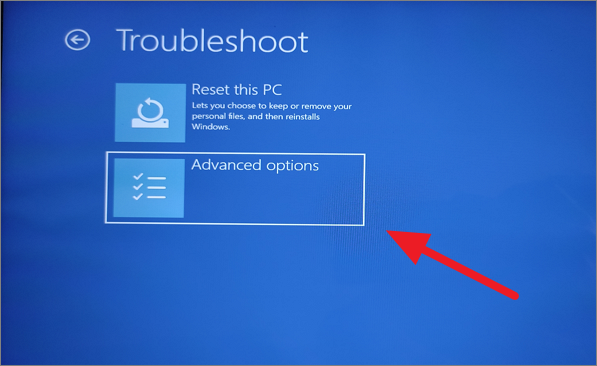
Şimdi, aşağıda gösterildiği gibi ‘Başlangıç Onarma’ seçeneğini seçin.
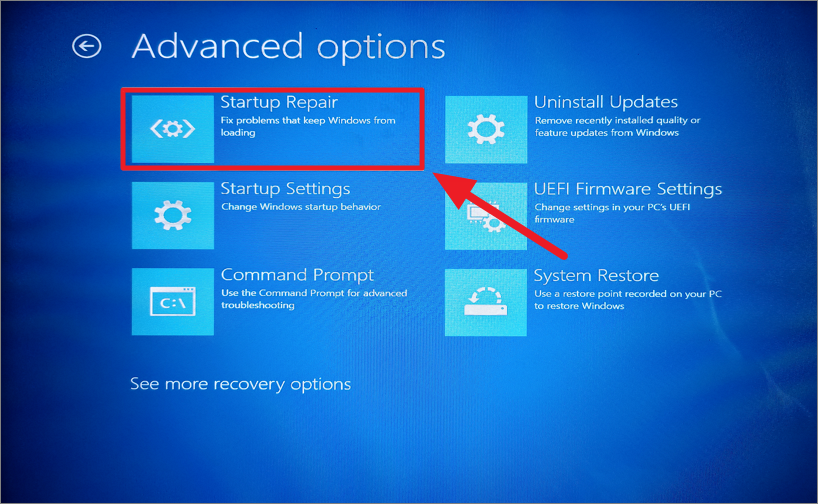
Yöntem 2:
Önyüklenebilir Windows Kurulum medyanız olduğunu bilmiyorsanız, Windows Kurtarma Ortamına erişmek için kullanabileceğiniz başka bir numara daha vardır. Bunu şu şekilde yapabilirsiniz:
Öncelikle bilgisayarınızı yeniden başlatın veya başlatın ve yükleme ekranını görür görmez bilgisayarı kapatmak için güç düğmesine 5 saniye basılı tutun. Windows Kurtarma Ortamı penceresine girene kadar aynı işlemi üç ila dört kez tekrarlamaya devam edin.
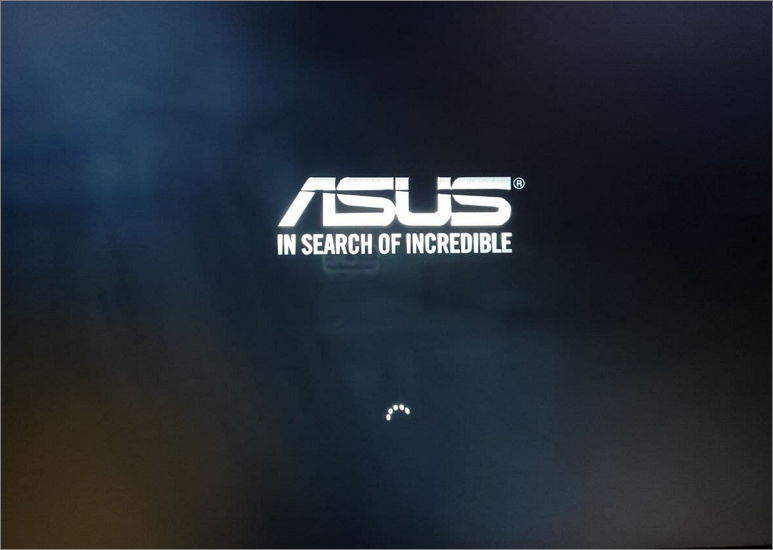
Burada ‘Gelişmiş seçenekler’ düğmesini tıklayın.
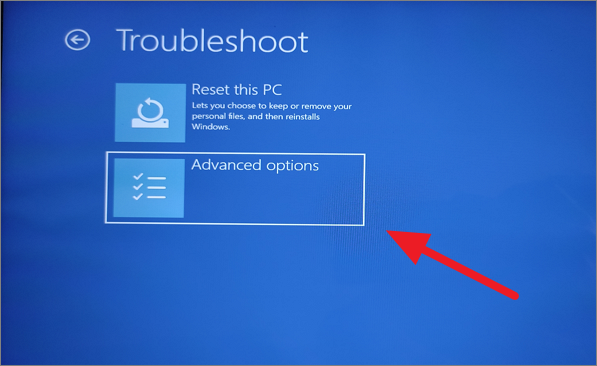
Ardından, ‘Başlangıç Onarma’ seçeneğini seçin.
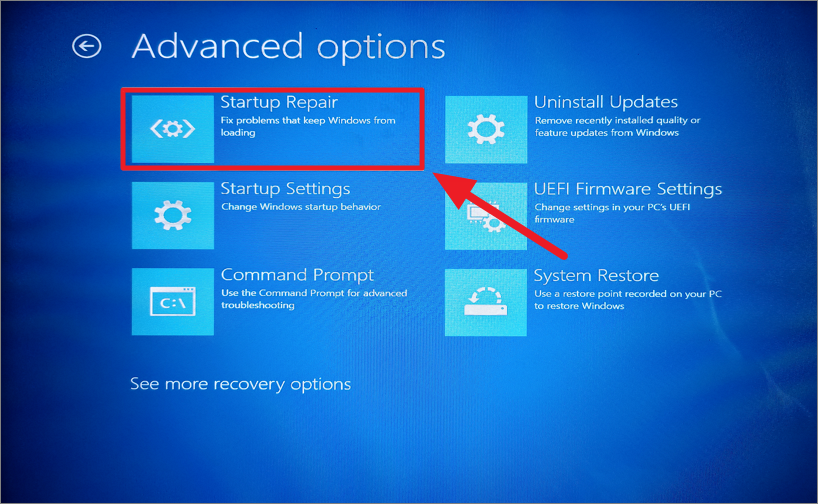
Bunu yaptığınızda, Windows otomatik olarak yeniden başlayacak, hataları tarayacak ve düzeltecektir.
Yöntem 3:
Alternatif olarak, Gelişmiş seçeneklere Windows Ayarları’ndan da erişebilirsiniz. Bunu şu şekilde yapabilirsiniz:
Başlat menüsünü tıklayın ve ‘Kurtarma seçenekleri’ni arayın ve en uygun sonucu seçin. Veya Ayarlar’ı açın ve Sistem sekmesinde ‘Kurtarma’ seçeneğini seçin.
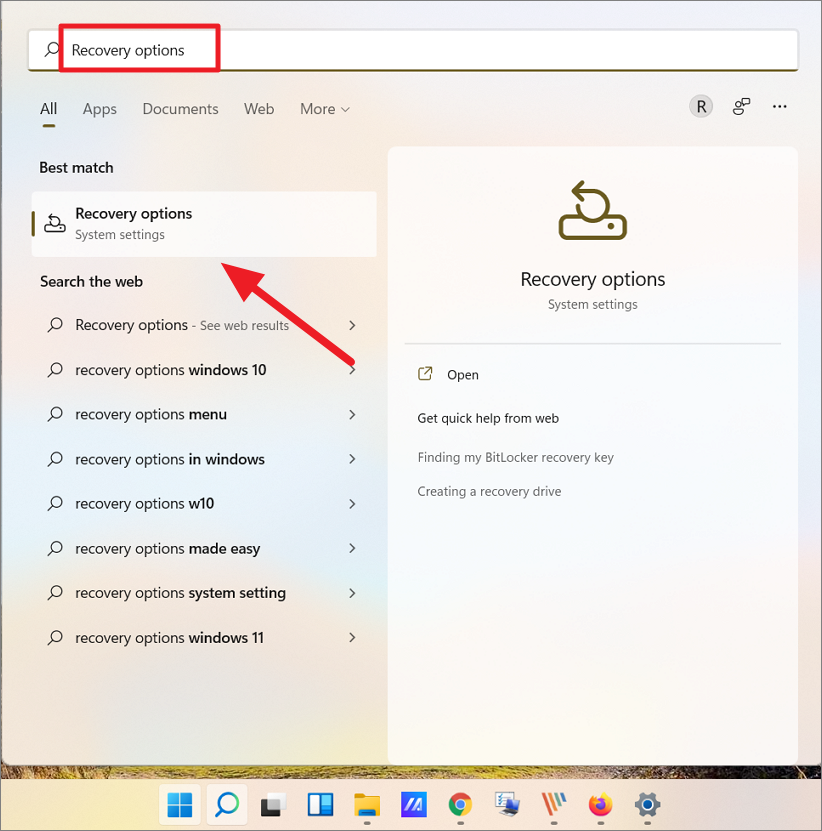
Kurtarma ayarları sayfasında, Gelişmiş başlangıç öğesinin yanındaki ‘Şimdi yeniden başlat’ seçeneğini tıklayın.
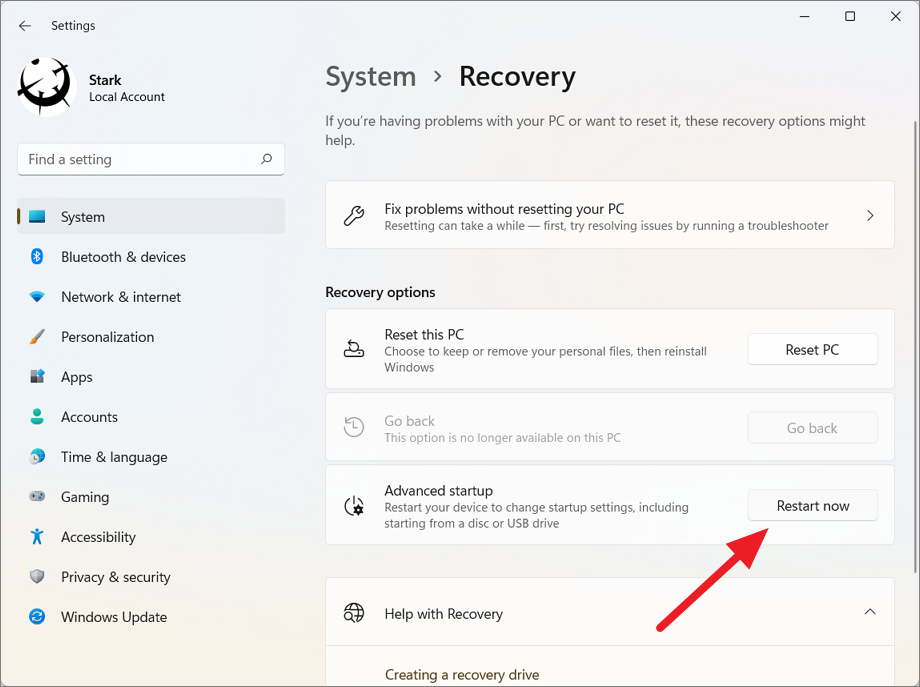
Bu, bilgisayarınızı yeniden başlatacak ve Windows Kurtarma Ortamını gösterecektir, buradan yukarıdaki yöntemde yaptığımız gibi ‘Başlangıç onarımı’ seçeneğine gidebilirsiniz.
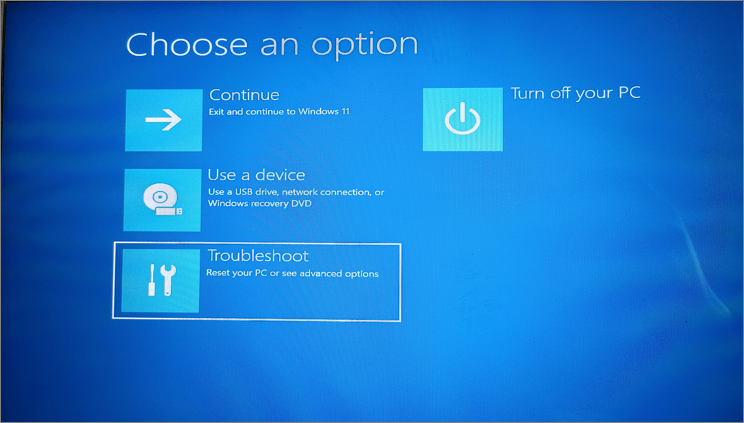
Güvenli Mod’a girin
Bilgisayarınız mavi ekrana açılıyorsa veya Sürücü Güç Durumu Hatası veriyorsa, bilgisayarınızı Güvenli Mod’da başlatabilir ve aşağıdaki düzeltmelerden herhangi birini kullanarak sorunu giderebilirsiniz. Güvenli moda girmenin birkaç farklı yolu vardır. Önyükleme moduna nasıl gireceğinizi bilmiyorsanız şu adımları izleyin:
Güvenli mod, kullanıcıların bilgisayarı yalnızca temel sürücüler, programlar ve dosyalarla temel bir durumda başlatmasını sağlayan bir tanılama modudur. Normalde Sürücü Güç Durumu hatalarına neden olan sürücüleri ve programı (Grafik sürücüsü, ses sürücüsü vb.) başlatmayacaktır. Bu nedenle, güvenli modu etkinleştirmek, sorunların kaynağını daraltmanıza olanak tanır ve bunları düzeltmenize yardımcı olabilir.
Yöntem 1:
Öncelikle, sisteminizi Windows 11 önyüklenebilir ortamından veya Gelişmiş Başlangıç’ı kullanarak önyükleyin. Ardından, Windows Kurtarma Ortamında ‘Gelişmiş Seçenekler’e ulaşmak için yukarıdaki yöntemdeki aynı adımları izleyin. Ardından, ‘Başlangıç Ayarları’ seçeneğini seçin.
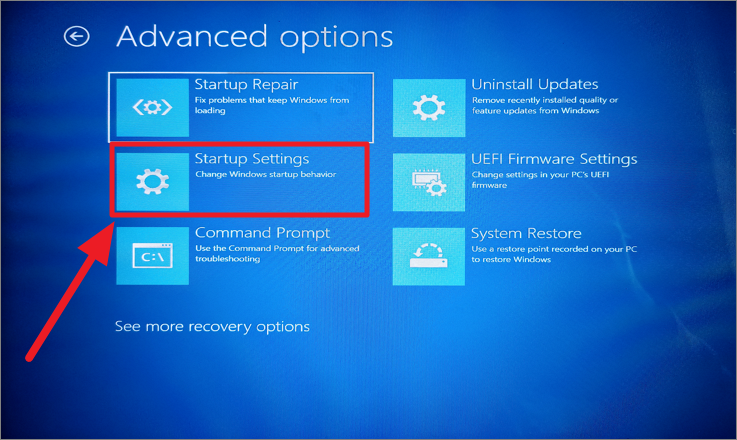
Bir sonraki ekranda, Windows seçeneklerini değiştirmek için ‘Yeniden Başlat’ı tıklayın.
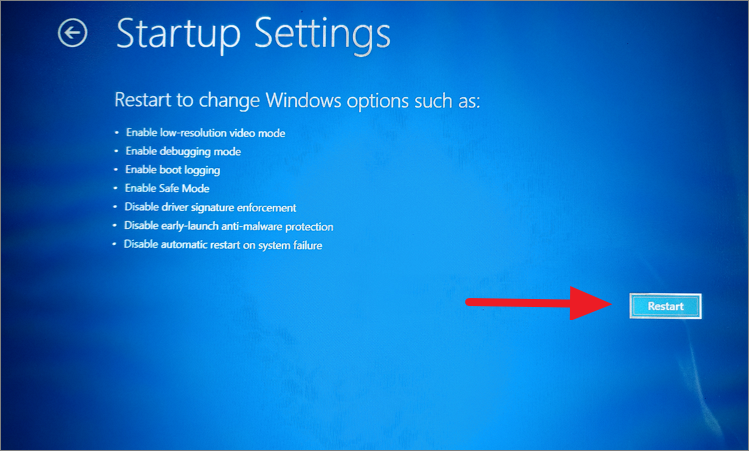
Bundan sonra, sisteminiz yeniden başlayacak ve size aşağıdaki ekranı gösterecektir. Burada, güvenli moda girmek için 4veya sayı tuşuna basın .F4
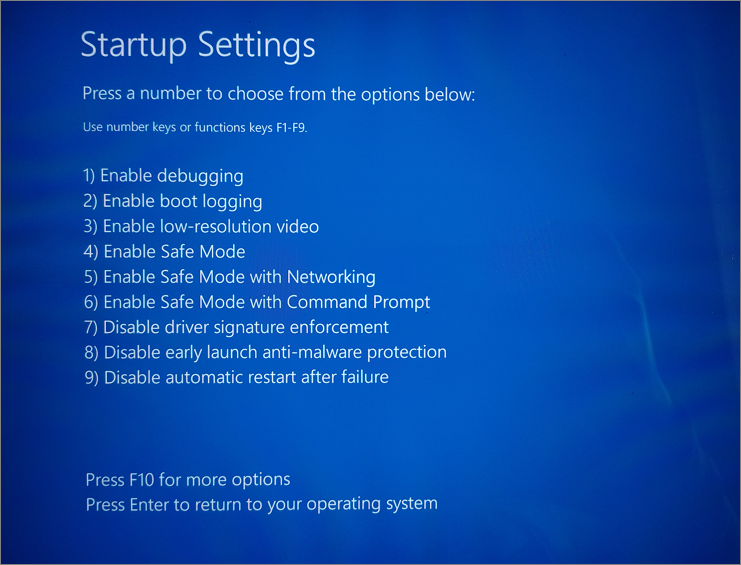
Sistem Güvenli modda önyüklendikten sonra, BSOD hatasına neden olan sorunu çözmeye çalışabilirsiniz. Ayrıca Güvenli Mod, yeni eklenen bazı sürücüleri kaldırmanın en iyi yoludur.
Yöntem 2:
Sistem Yapılandırma aracındaki önyükleme seçeneklerini kullanarak da önyükleme moduna girebilirsiniz.
Win+ tuşlarına basarak Çalıştır komutunu açın R, yazın msconfigve tuşuna basın Enter. Windows aramasında ‘Sistem Yapılandırması’nı da arayabilir ve açabilirsiniz.
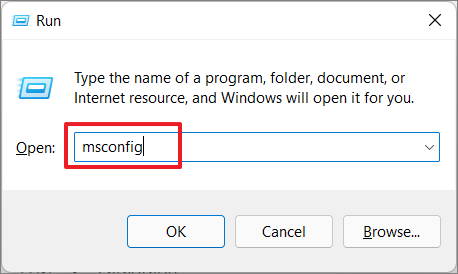
Sistem Yapılandırma aracında ‘Önyükleme’ sekmesine geçin ve Önyükleme seçenekleri bölümünün altındaki ‘Güvenli önyükleme’ seçeneğini işaretleyin. Ardından, altındaki ‘Minimal’ seçeneğini seçin ve ‘Tamam’ı tıklayın.
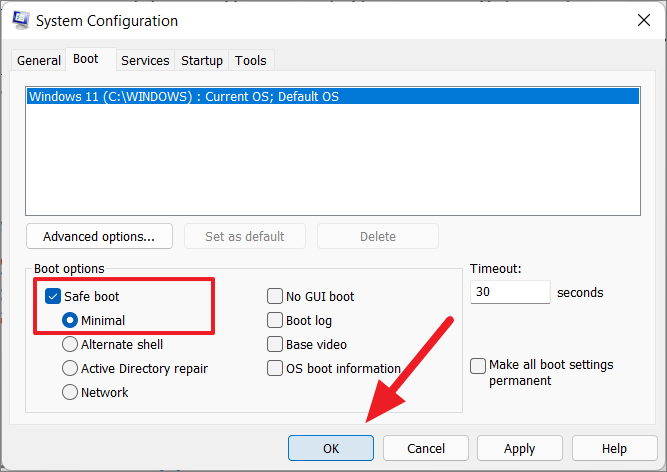
Bundan sonra, bilgisayarı yeniden başlatmak ve güvenli moda girmek için ‘Yeniden Başlat’ düğmesine tıklayın.
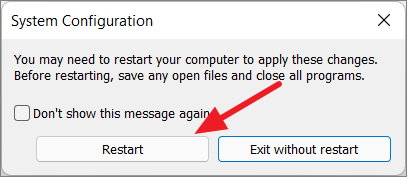
Sistem Sürücülerinizi Güncelleyin
Daha önce de belirttiğimiz gibi, Driver Power State Failure hatasının yaygın nedenlerinden biri eski veya uyumsuz sürücülerdir. Bu nedenle, ekran sürücüleri, grafik sürücüleri, harici aygıt sürücüleri vb. soruna neden olma olasılığı daha yüksek olan aygıtların sürücülerini güncellemenizi öneririz. Windows 11’de sürücüleri güncelleştirmenin üç farklı yolu vardır: Aygıt Yöneticisi, Windows güncellemesi ve manuel indirin ve kurun.
Aygıt Yöneticisini Kullanarak Sürücüleri Güncelleyin
Aygıt Yöneticisi aracı, sürücü değişikliklerini tarayabilir ve sürücülerin yeni sürümlerini yükleyebilir. Aygıt Yöneticisi’ni açmak için, Başlat menüsüne sağ tıklayın, ‘Aygıt yöneticisi’ni seçin veya Çalıştır komut kutusunu açın ve yazın devmgmt.msc ve basın Enter.
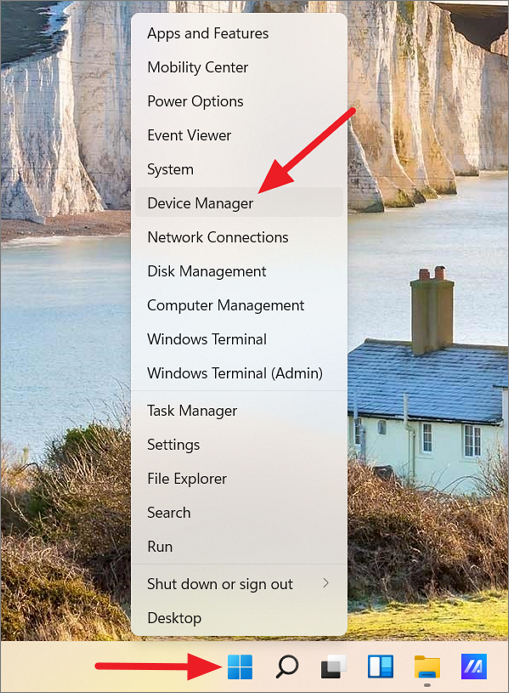
Sisteminizde yüklü olan tüm sürücüleri donanıma göre kategorilere ayıracak olan Aygıt Yöneticisi’ni açacaktır. Şimdi, soruna neden olan sürücüyü bulun ve güncelleyin. Bazen hatalı çalışan sürücülerde sarı bir üçgen işareti (uyarı işareti) olur, bu sürücüleri güncellemeniz gerektiğinden emin olun. Grafik veya Video sürücüleri genellikle Görüntü bağdaştırıcıları kategorisi altında bulunur.
Soruna neden olan grafik sürücüsüyse, Görüntü bağdaştırıcısını genişletin, yüklü sürücüye sağ tıklayın ve ‘Sürücüyü güncelle’yi seçin.
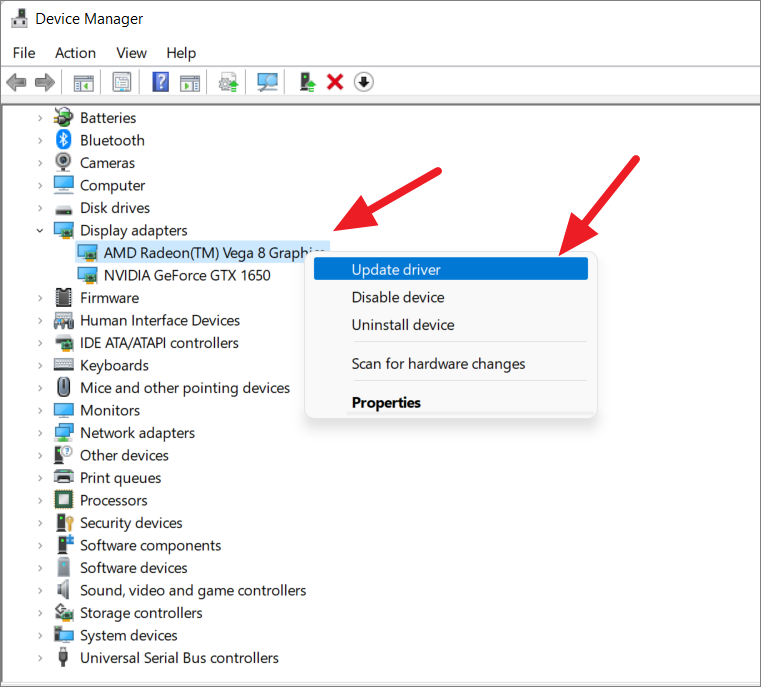
Bu, ‘Sürücüleri güncelle’ iletişim kutusunu açacaktır, ‘Sürücüleri otomatik olarak ara’ seçeneğini seçin.
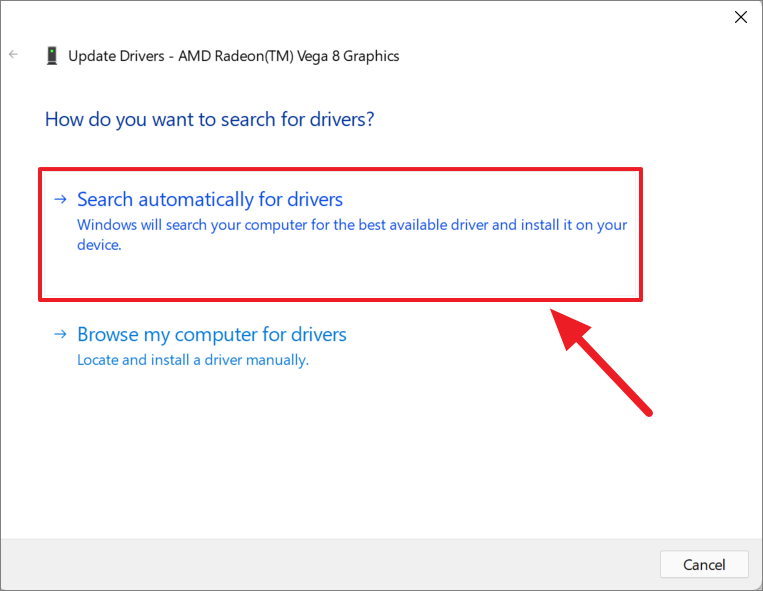
Şimdi, Windows otomatik olarak sürücüyü arayacak ve bilgisayarınızda güncelleyecektir. İstenirse, yüklemeyi tamamlamak için bilgisayarı yeniden başlatın.
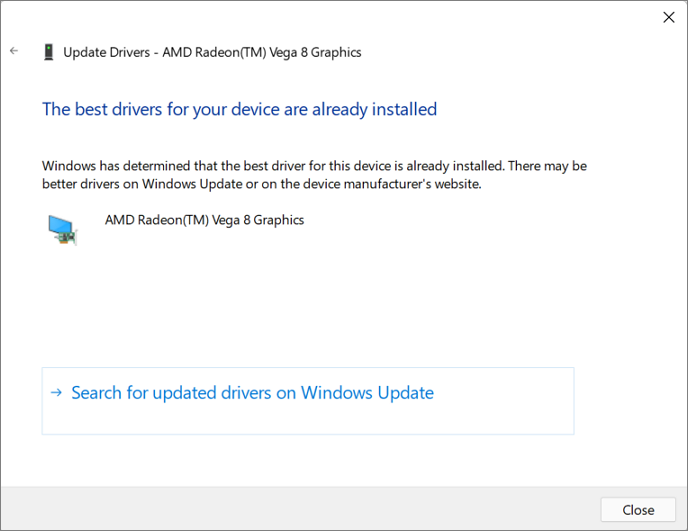
Windows Update’i güncelleyin
Gerekli sürücüleri kurmanın veya güncellemenin başka bir yolu da Windows güncellemeleridir. Windows’u güncellemek, yalnızca aygıt sürücülerini güncellemek veya yüklemekle kalmaz, aynı zamanda bilgisayarınızdaki diğer sorunları da düzeltebilir.
Başlat menüsüne tıklayın ve ‘Ayarlar’ı seçin veya Win+ tuşuna basın I.
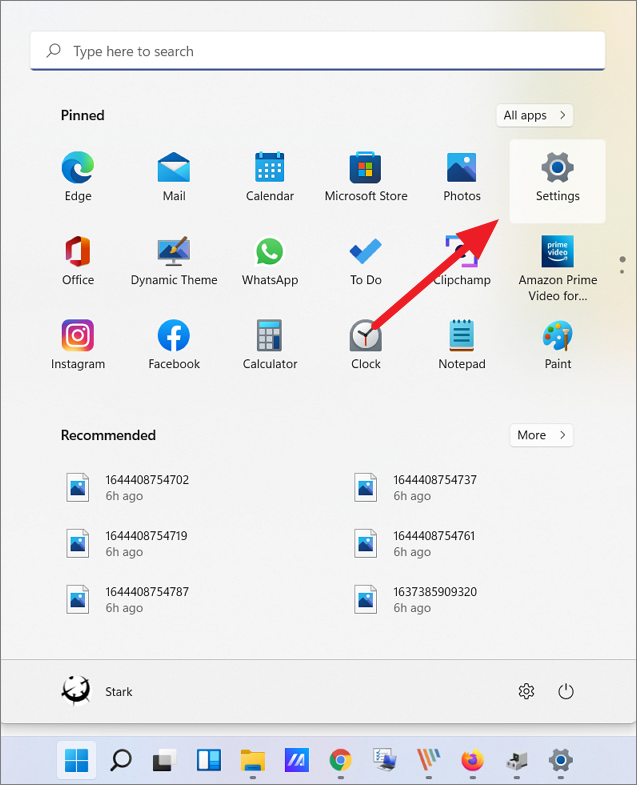
Windows Ayarlarında, sol bölmedeki ‘Windows Update’ sekmesini seçin ve ‘Güncellemeleri kontrol et’ düğmesini tıklayın.
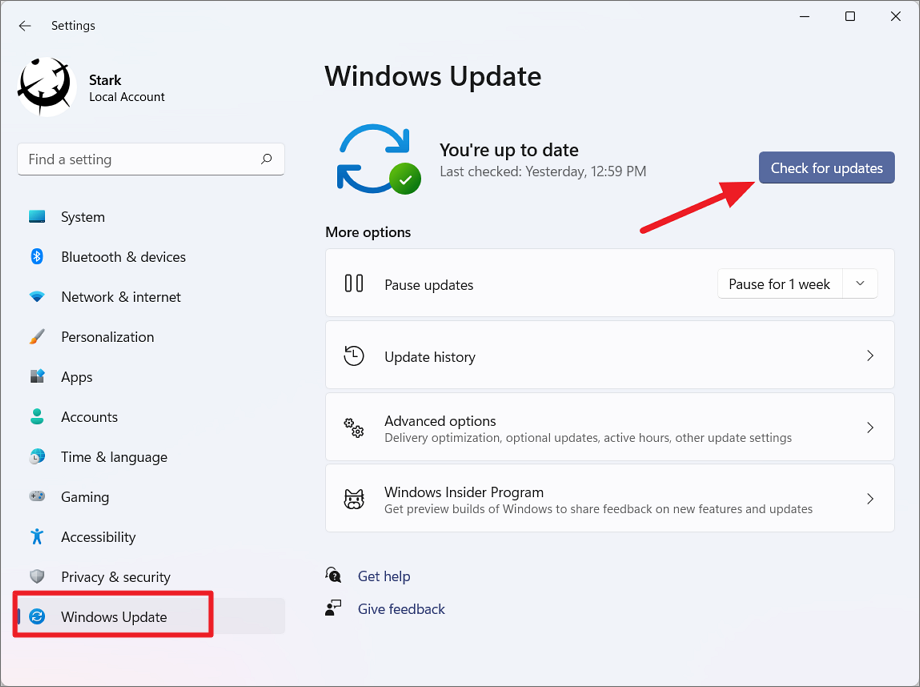
Şimdi, Windows bilgisayarınızda eksik veya güncel olmayan sürücüleri arayacak, indirecek ve yükleyecektir. Bazen, Windows Update mevcut sürücüleri bulur ve listeler ve bunları yüklemek için ‘İndir’ ve ‘Yükle’ düğmelerini tıklamanız gerekir.
Burada herhangi bir kullanılabilir sürücü göremiyorsanız, İsteğe bağlı güncellemeleri kontrol edebilirsiniz. Bunu yapmak için, Windows güncelleme ayarı sayfasındaki ‘Gelişmiş seçenekler’i tıklayın.
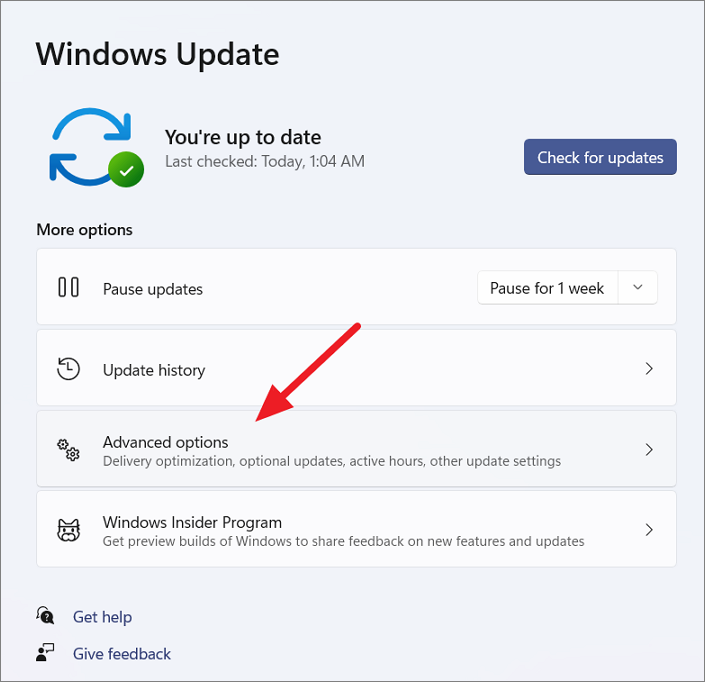
Ardından, Ek seçenekler bölümünün altındaki ‘İsteğe bağlı güncellemeler’ seçeneğini tıklayın. Herhangi bir sürücü güncellemeniz varsa, bunlar burada listelenecektir. Gerekli sürücüleri indirip kurabilirsiniz.
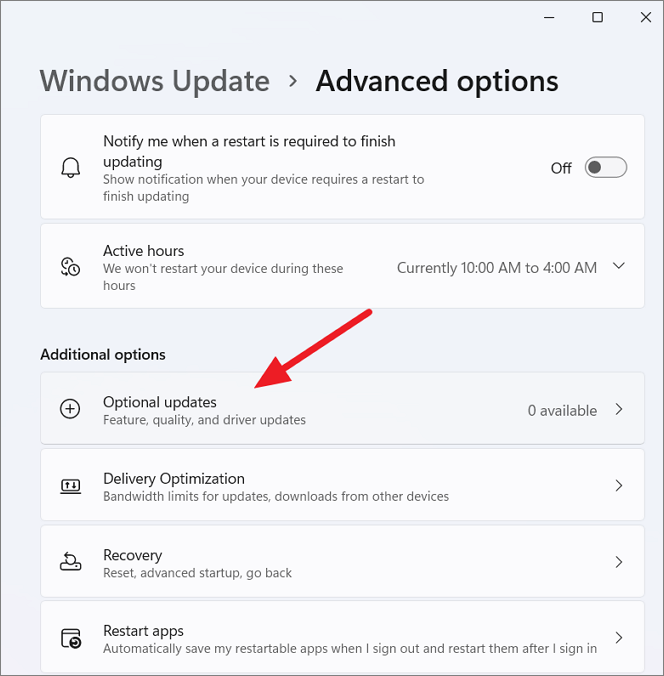
Üreticinin Web Sitesinden Sürücüleri İndirin ve Yükleyin
Yukarıdaki iki yöntemi kullanarak sürücüleri güncelleyemiyorsanız, doğru sürücüleri üreticinin web sitesinden veya güvenilir bir kaynaktan manuel olarak indirebilirsiniz.
Üreticinin web sitesini ziyaret edin ve doğru aygıt için sürücüleri indirin. Sürücüler genellikle üreticinin web sitesindeki ‘Sürücüler ve destek’ sayfasında bulunur.
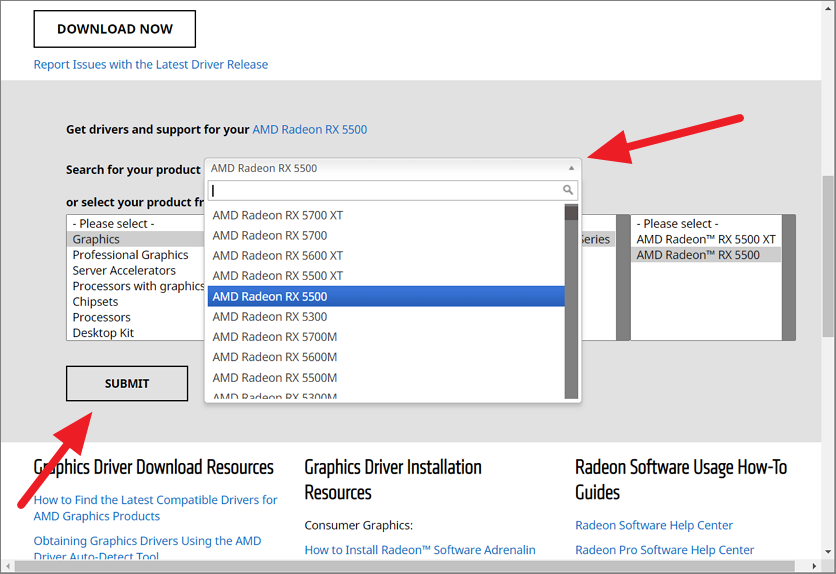
Ardından, sürücünün en son sürümünü ve Windows 11 sürümünü indirdiğinizden emin olun.
Üreticinin web sitesini bulamıyorsanız, ‘Cihaz adı’, ardından ‘Windows 11’ ve ardından ‘sürücü indirme’ yazarak arama motorunda (Google) sürücüyü arayabilirsiniz. Dizüstü bilgisayarınız varsa, dizüstü bilgisayar adını ve modelini arayabilirsiniz. Arama sonuçlarından güvenilir bir web sitesine gidin ve sürücüyü indirip yükleyin.
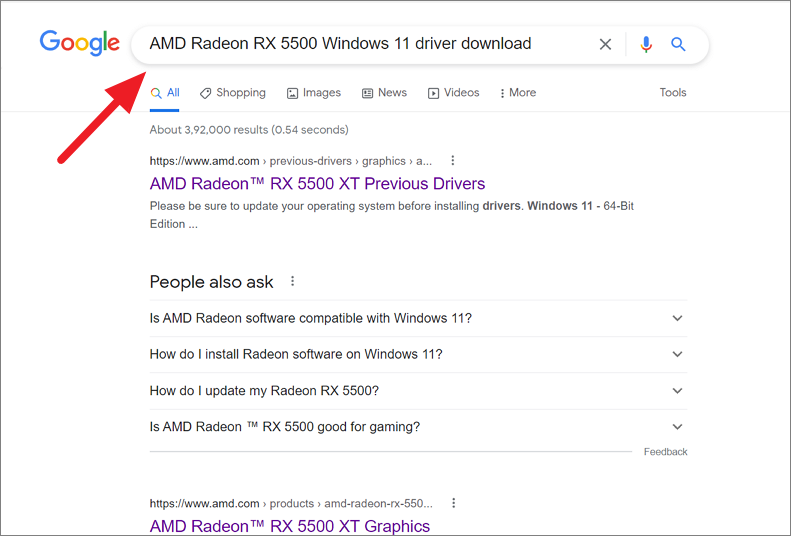
Sürücüleri güncelledikten sonra, Windows 11’de sürücü güç durumu hatası hatasının giderilip giderilmediğini kontrol edin.
Driver Booster, Driver Talent, Driver Easy gibi üçüncü taraf sürücü güncelleyici araçlarını kullanarak sürücüleri güncelleyebilirsiniz.
Aygıt Sürücülerini Kaldırma
Sürücüyü güncellemek sorunu çözmezse veya sorun yeni bir aygıt sürücüsü yükledikten sonra başlarsa, sorunlu sürücüyü bilgisayarınızdan kaldırmayı deneyin. Bazı durumlarda, son yüklenen sürücüde bu soruna neden olabilecek hatalar olabilir. Bunu şu şekilde yapabilirsiniz:
Öncelikle, Başlat menüsüne sağ tıklayarak ve ‘Aygıt Yöneticisi’ni seçerek Aygıt Yöneticisi’ni açın. Aygıt Yöneticisi başladığında, listeden BSOD hatasına neden olan sürücüyü bulun. Emin değilseniz, daha fazla bilgi için BSOD döküm günlüklerinizi kontrol edin. Ardından, cihazı sağ tıklayın ve ‘Cihazı kaldır’ı seçin.
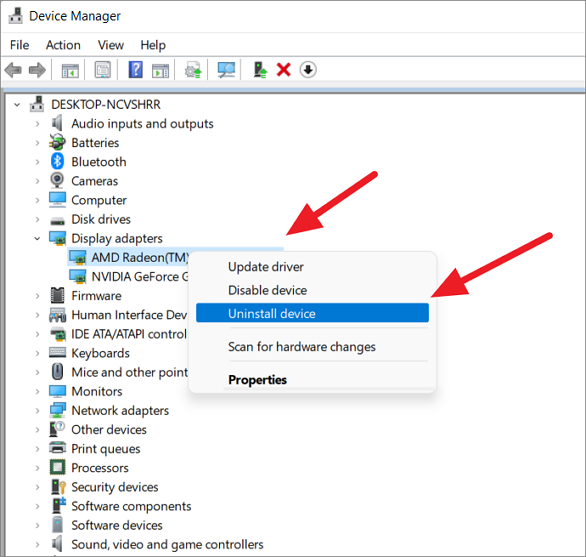
Onay kutusunda ‘Kaldır’ düğmesini tıklayın.
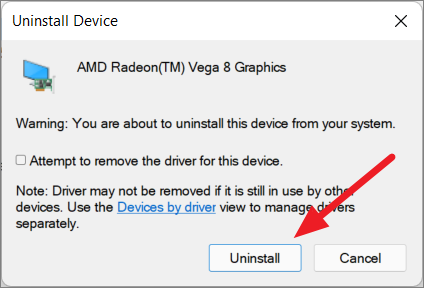
Sürücüyü kaldırdıktan sonra, sürücüyü otomatik olarak yeniden yüklemek için sistemi yeniden başlatın. Veya Windows 11 için sürücünün en son sürümünü üreticinin sitesinden indirip yükleyebilirsiniz.
Yeni Yüklenen Sürücülerin Önceki Sürümlerine Geri Dönme
BSOD hatasını yalnızca yeni bir aygıt sürücüsü yükledikten sonra yaşamaya başladıysanız, bunun nedeni yeni sürücüde soruna neden olabilecek hatalar olabilir. Bu gibi durumlarda, yüklü sürücünün aygıtla daha iyi çalışan önceki sürümlerine geri dönebilirsiniz. Sorunu çözmek için sürücüyü nasıl geri alabileceğiniz aşağıda açıklanmıştır.
Aygıt Yöneticisi’ni açın ve BSOD hatasına neden olduğunu düşündüğünüz yeni yüklenen aygıt sürücüsünü bulun. Ardından, bu sürücüye sağ tıklayın ve ‘Özellikler’i seçin.
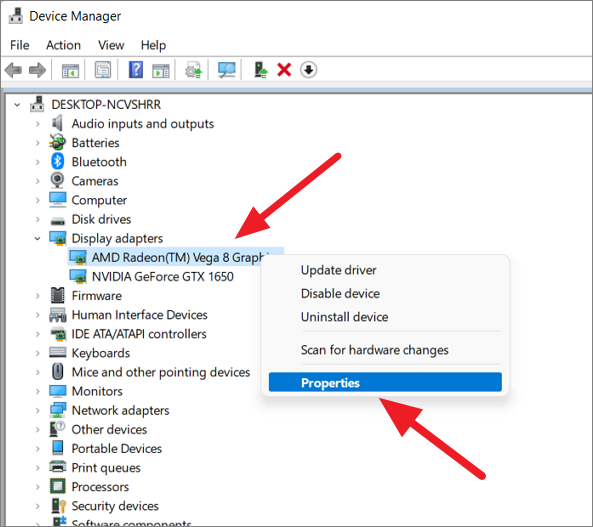
Sürücü özellikleri penceresinde ‘Sürücü’ sekmesine geçin ve ‘Sürücüyü Geri Al’ düğmesine tıklayın.
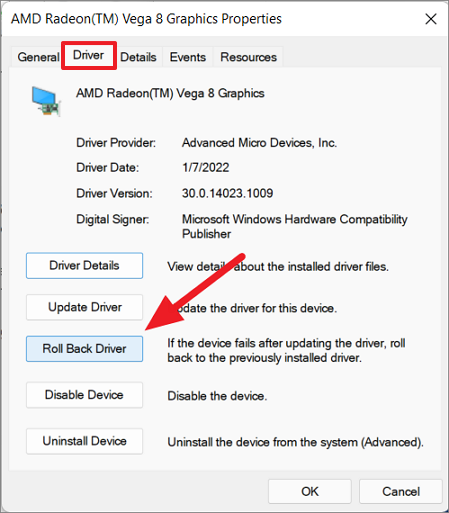
Onay iletişim kutusunda, uygun seçeneklerden birini seçin ve ardından önceki sürücüye geri dönmek için ‘Evet’i tıklayın.
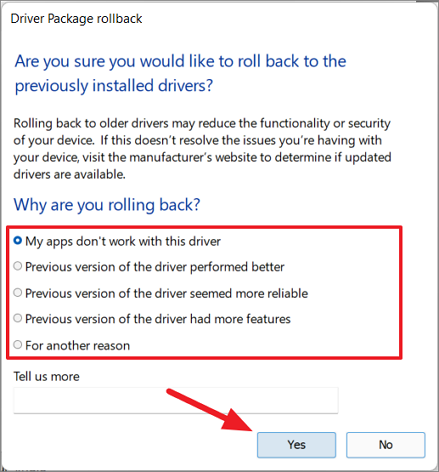
Şimdi, bir sonraki yöntemi denemezseniz, bunun sorunu çözüp çözmediğini kontrol edin ve görün.
Güç Ayarlarını Değiştir
Sürücü Güç Durumu Arızası hatasıyla başa çıkmanın bir diğer en iyi yolu güç ayarlarını değiştirmektir çünkü soruna Güç Seçeneklerindeki bazı etkin ayarlar neden olabilir. Bu nedenle, Windows 11’de uyku, hazırda bekletme ve hızlı başlatma ayarlarını devre dışı bırakmanız gerekir. Bunu şu şekilde yapabilirsiniz:
Başlat menüsünü açın ve ‘Denetim Masası’ yazın ve en iyi eşleşme sonucunu seçin.
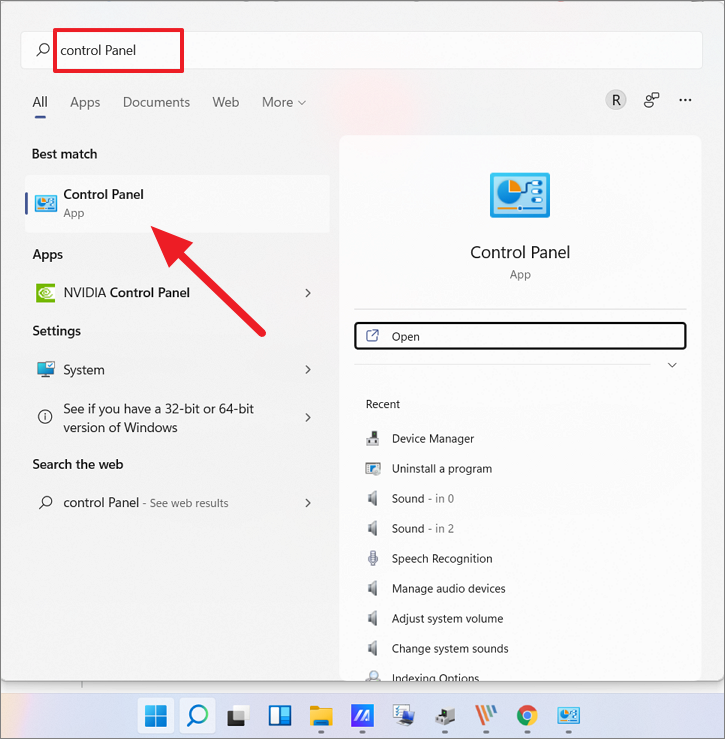
Kontrol paneli açıldığında, görünüm Kategori ise ‘Sistem ve Güvenlik’ ayarlarına tıklayın. Veya görünüm küçük simgelere veya büyük simgelere ayarlıysa ‘Güç Seçenekleri’ni seçin.
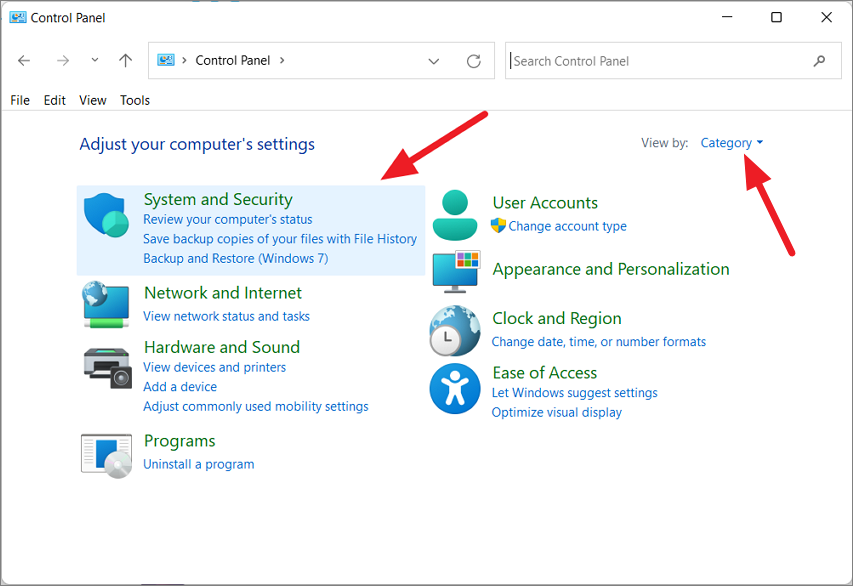
Ardından, ayarlar listesinden ‘Güç Seçenekleri’ni tıklayın.
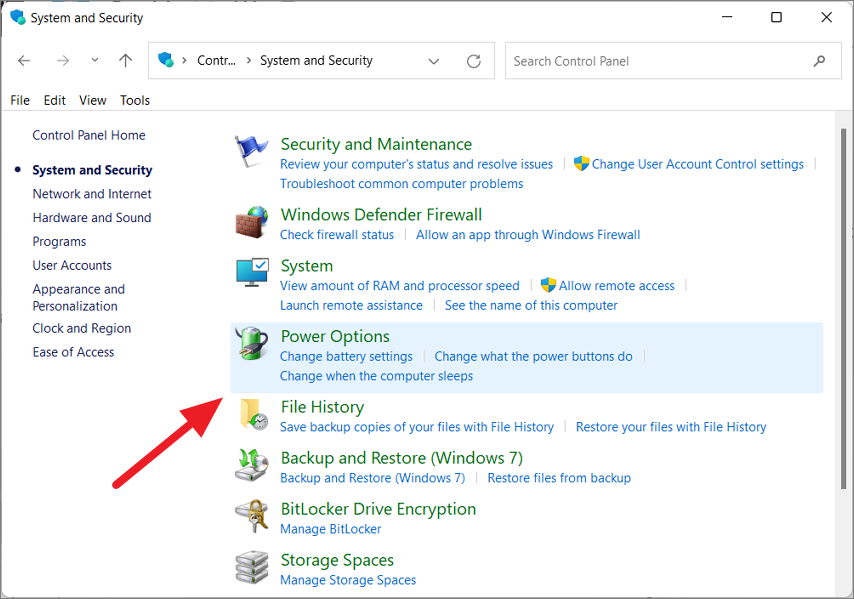
Sol panelden, ‘Güç düğmesinin ne yapacağını seçin’ bağlantısını tıklayın.
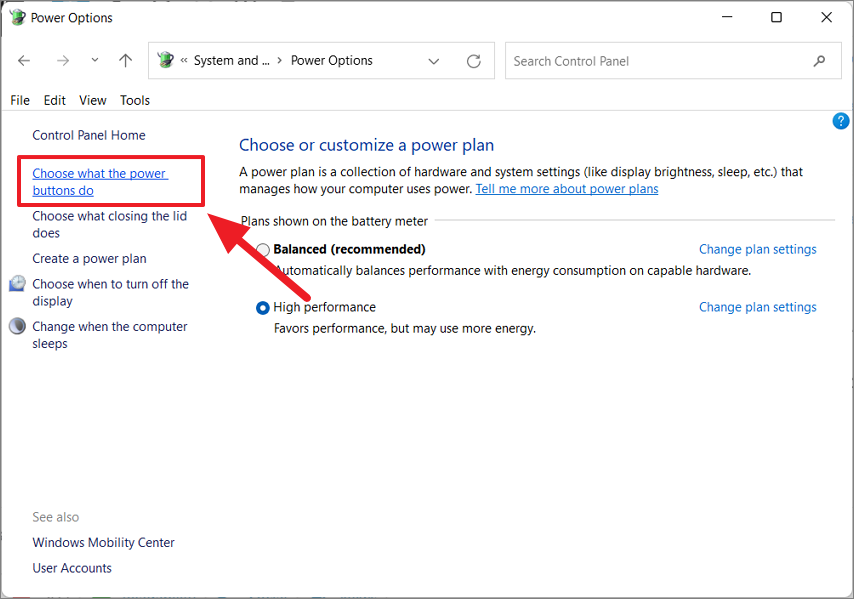
Ardından, ayarları düzenlemek için ‘Şu anda kullanılamayan ayarları değiştir’ seçeneğini tıklayın. Bunu yapmak için yönetici ayrıcalıklarına ihtiyacınız olacağını unutmayın.
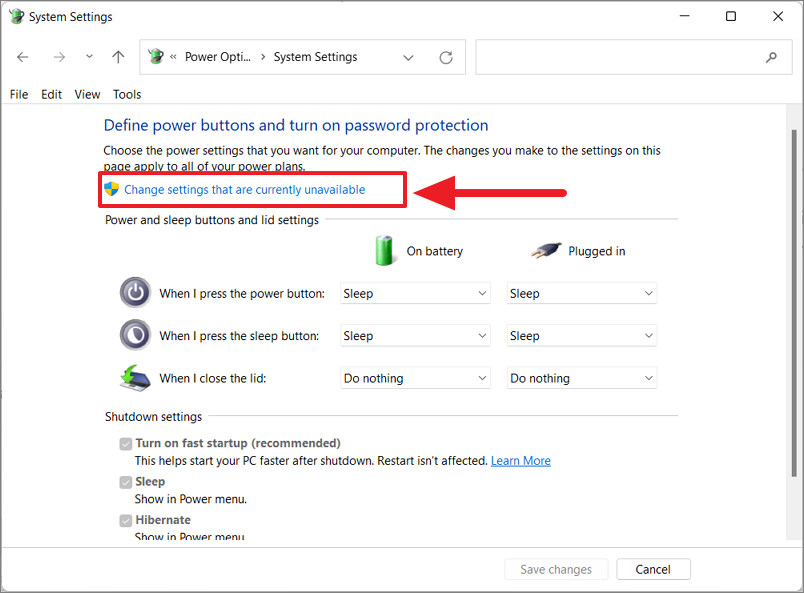
Şimdi ‘Hızlı başlatmayı aç’, ‘Uyku’, ‘Hazırda Beklet’ seçeneklerinin işaretini kaldırın ve ‘Değişiklikleri kaydet’i tıklayın ve bilgisayarı yeniden başlatın.
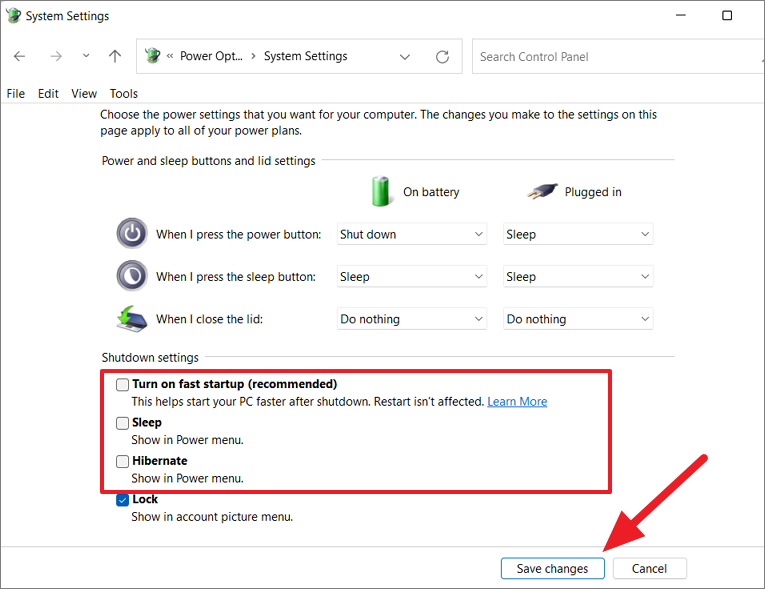
Güç Planını ve Güç Planı Ayarlarını Değiştirme
Cihazınız “Güç Tasarrufu” planını kullanıyorsa, bunu “Dengeli” veya “Yüksek Performans” olarak değiştirdiğinizden emin olun. Ardından, Kablosuz Adaptörün Güç tasarrufu modunu “Maksimum performans” olarak ayarlayın.
Kontrol panelinde ‘Güç Seçenekleri’ ayarlarına gidin ve ‘Dengeli (önerilen)’ veya ‘Yüksek Performans’ planının seçili olduğundan emin olun. Ardından, seçilen planın yanındaki ‘Plan ayarlarını değiştir’i tıklayın.
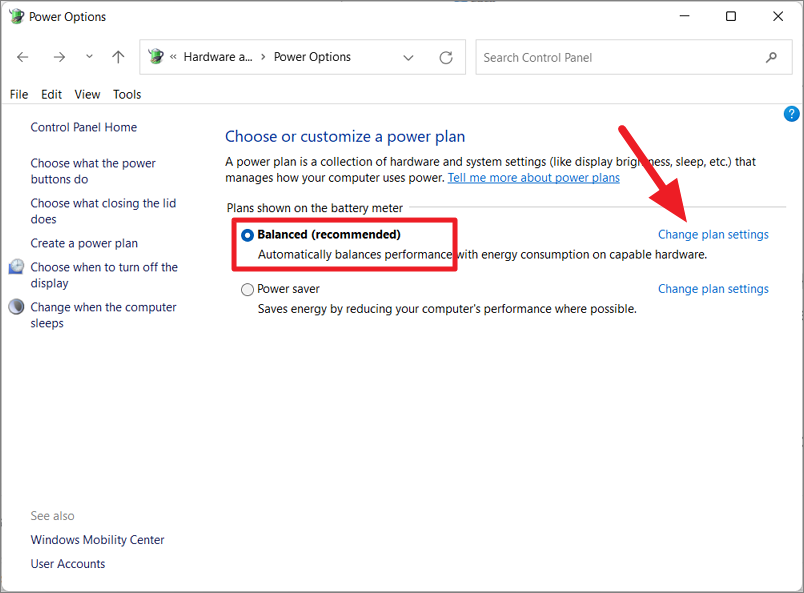
Ardından, hem “Pilde” hem de “Fişe takılı” için “Bilgisayarı uyku moduna geçir” ayarını “Asla” olarak ayarlayın ve “Değişiklikleri kaydet”i seçin
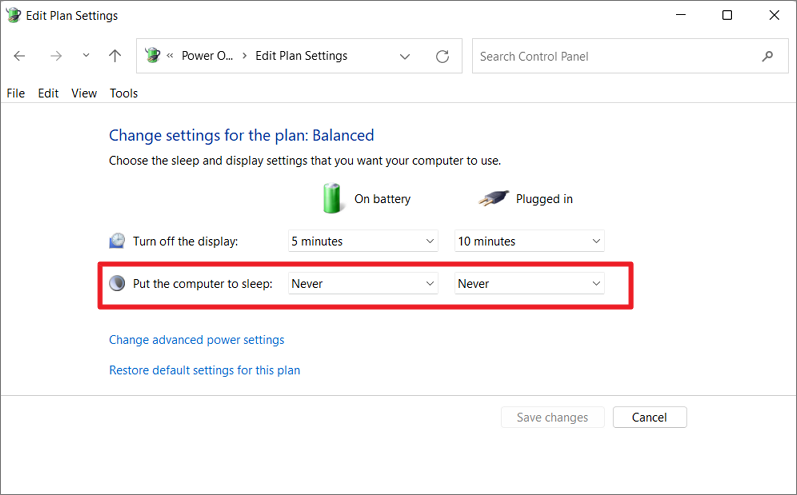
Ardından, altındaki ‘Gelişmiş güç ayarlarını değiştir’ bağlantısını tıklayın.
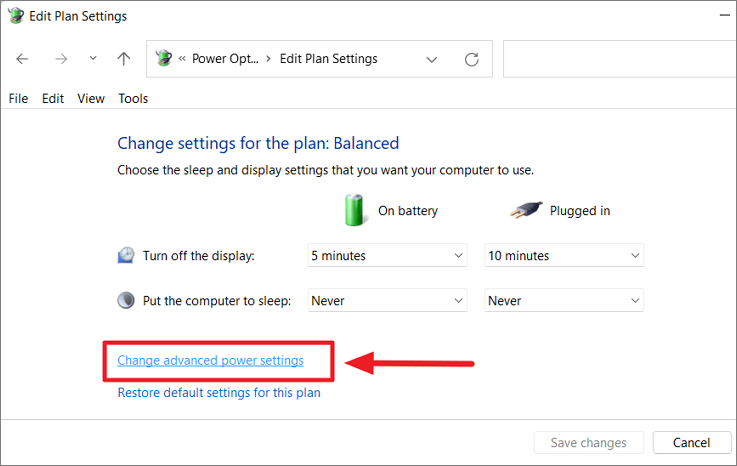
Bu, PC’nin çeşitli güç ayarlarını özelleştirebileceğiniz Güç Seçenekleri iletişim kutusunu açacaktır. Şimdi, ‘Kablosuz Adaptör Ayarları’ seçeneğini bulun ve genişletin. Ardından, altındaki ‘Güç Tasarrufu Modu’nu genişletin ve hem Pilde hem de Takılı ayarlarını ‘Maksimum Performans’ olarak ayarlayın.
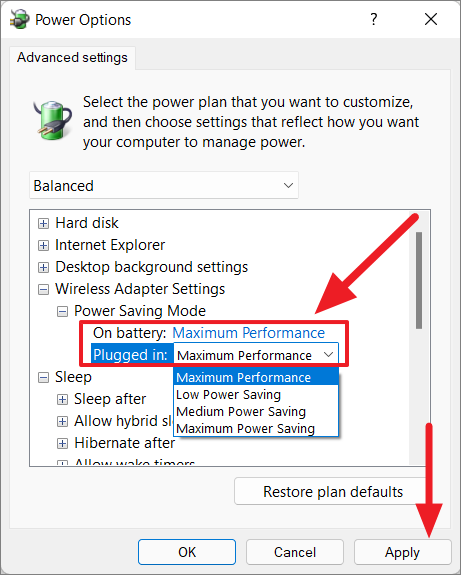
Ardından, yaptığınız değişiklikleri uygulamak için ‘Uygula’yı ve ardından ‘Tamam’ı tıklayın.
Şimdi, Driver Power State Failure hatasının giderilip giderilmediğini görmek için bilgisayarınızı yeniden başlatın. Bu işe yaramazsa sonraki düzeltmeyi deneyin.
Grafik Kartının Enerji Tasarrufu Modunu Ayarlayın (Nvidia Kontrol Paneli)
Bir Nvidia grafik kartınız varsa, BSOD hatası, Nvidia grafik sürücüsünün güç ayarlarıyla ilgili olabilir. Nvidia sürücüsünün çeşitli işlevlerini özelleştirmenizi sağlayan merkezi bir arabirim olan Nvidia Kontrol Panelinde birkaç değişiklik yaparak bunu düzeltebilirsiniz.
Öncelikle, görev çubuğu köşe taşmasındaki (sistem tepsisi) Nvidia simgesine sağ tıklayın ve ‘Nvidia Denetim Masası’nı seçin. Veya Windows aramada onu (Nvidia Denetim Masası) arayabilir ve açabilirsiniz.
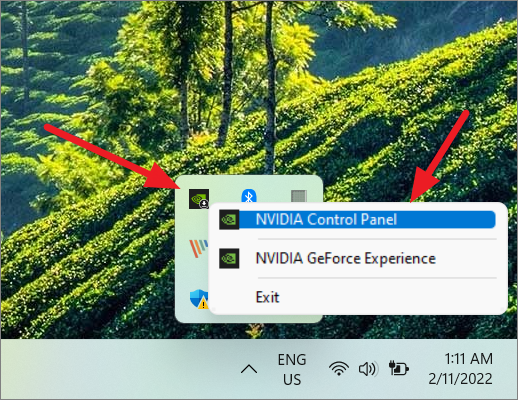
Nvidia Kontrol Panelinde, sol bölmedeki ‘3D ayarlarını yönet’ seçeneğine tıklayın.
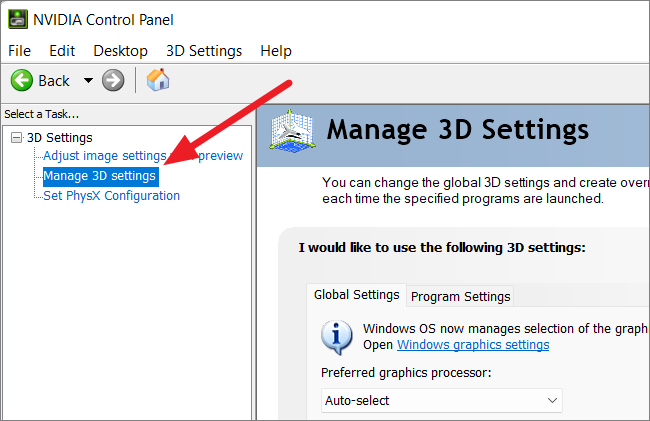
Sağ bölmede, “Tercih edilen grafik işlemcisi”ni özel grafik kartınız (Yüksek Performanslı Nvidia işlemci) olarak değiştirin.
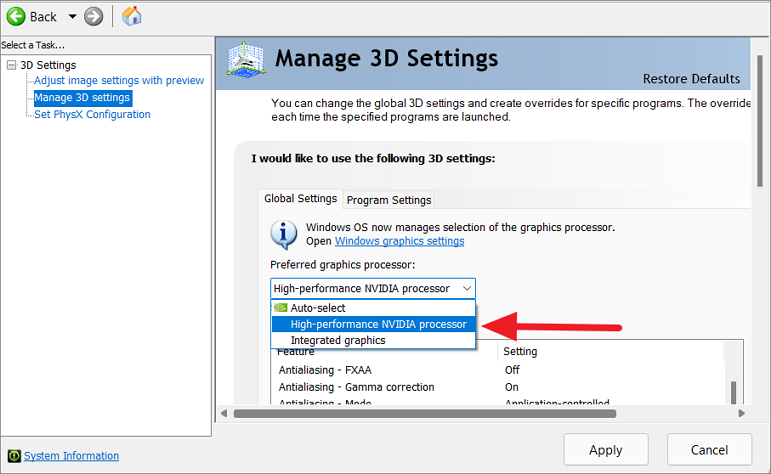
Aşağıdaki ayarlar listesinde, “Güç Yönetimi modu” ayarını bulun ve açılır menüden “Maksimum performansı tercih et” olarak ayarlayın.
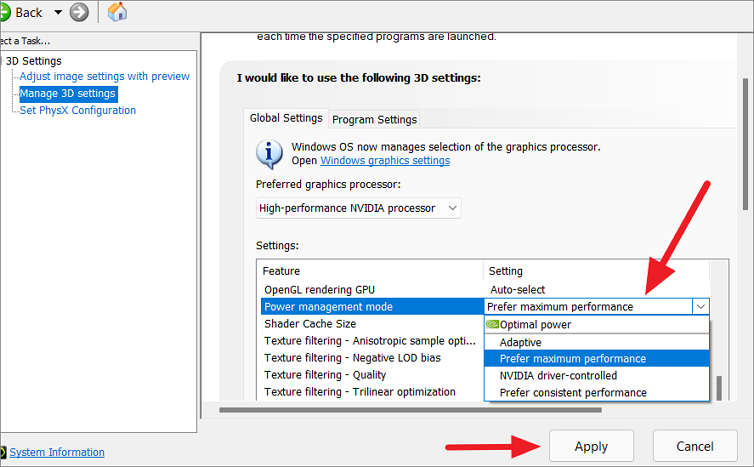
Şimdi, değişiklikleri kaydetmek ve kontrol panelini kapatmak için ‘Uygula’yı tıklayın.
Cihazın Güç Ayarlarını Değiştirin
Yukarıdaki yöntem işe yaramazsa, hataya neden olabilecek aygıtlar için güç tasarrufu seçeneğini geçici olarak devre dışı bırakabilirsiniz. Bunu yapmak için şu adımları izleyin:
devmgmt.msc ‘Tamam’ yazıp tıklayarak Aygıt Yöneticisi’ni açın . Ardından, cihaza sağ tıklayın ve içerik menüsünden ‘Özellikler’i seçin.
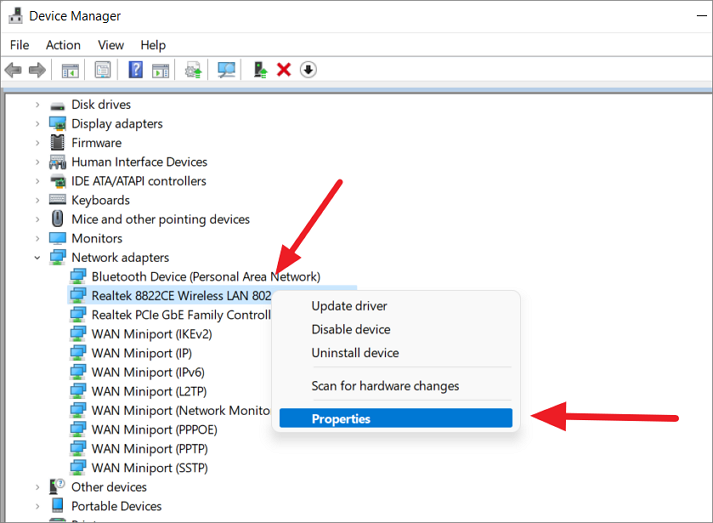
Ardından, özellikler pencerelerinde ‘Güç Yönetimi’ sekmesine geçin ve ‘Güç tasarrufu için bilgisayarın bu cihazı kapatmasına izin ver’ seçeneğinin işaretini kaldırın.
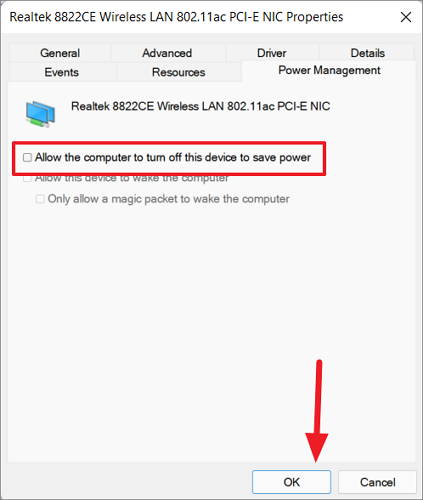
Ardından, değişiklikleri kaydetmek için ‘Tamam’ı tıklayın. Bundan sonra, bilgisayarı yeniden başlatın ve 0x0000009F hatasının giderilip giderilmediğini kontrol edin.
SFC Taramasını Çalıştırın (Sistem Dosyası Denetleyicisi)
Sistem Dosyası Denetleyicisi (SFC), sistem dosyalarını bozuk veya hasarlı sistem dosyaları için taramak ve değiştirmek için kullanılan yerleşik bir komut aracıdır. Mavi ekran ölüm hatası durumunda, hatayı düzeltmek için bir SFC taraması çalıştırabilirsiniz. SFC taramasını şu şekilde çalıştırırsınız:
Terminali yönetici ayrıcalıklarıyla açmak için Windows aramasında ‘Komut İstemi’ni arayın ve arama sonuçlarında ‘Yönetici Olarak Çalıştır’ı seçin.
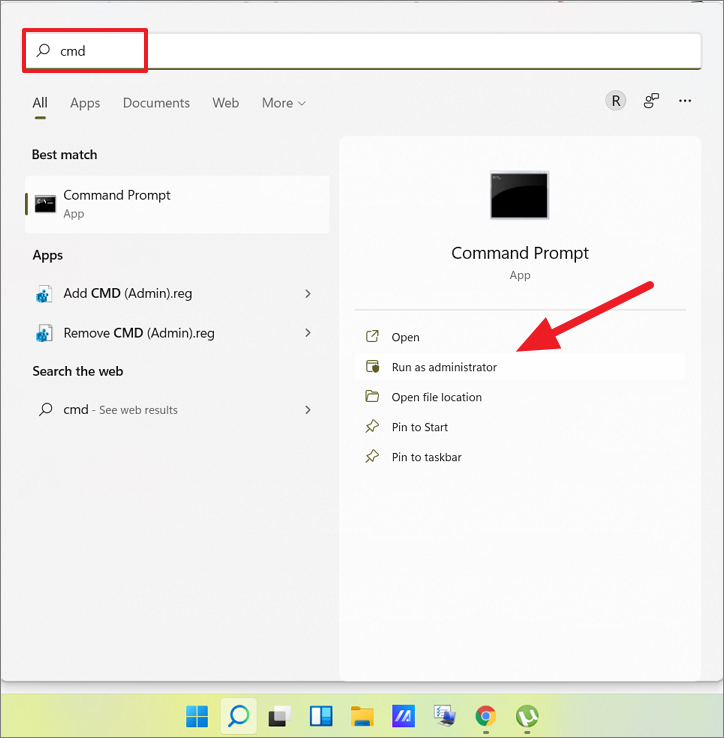
Komut istemi terminali açıldığında, aşağıdaki komutu girin ve tuşuna basın Enter:
sfc /scannowSFC taramasının tamamlanması biraz zaman alacaktır, bu yüzden tamamlanana kadar Komut İstemi’ni kapatmadığınızdan emin olun.
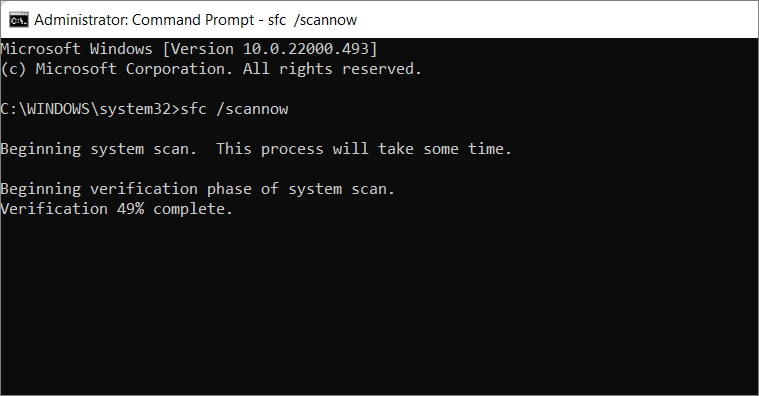
Tarama herhangi bir hasarlı veya bozuk sistem dosyası algılarsa, bunları onarmalı veya değiştirmelidir. Tarama tamamlandığında, sisteminizi yeniden başlatın ve Sürücü Güç Durumu Arızası hatasının giderilip giderilmediğini kontrol edin. Değilse, aşağıdaki DISM (Dağıtım Görüntüsü Hizmeti ve Yönetimi) komutlarını deneyin.
DISM Komutlarını Çalıştır
DISM (Dağıtım Görüntüsü Hizmeti ve Yönetimi), sisteminizdeki hasarlı veya eksik dosyaları geri yüklemek için kullanılan ve Sistem Dosyası Denetleyicisinden daha güçlü olan başka bir komut aracıdır. Sürücü Güç Durumu Hatası hatalarını düzeltmek için de kullanılabilir.
Komut istemini yönetici ayrıcalıklarıyla açın ve aşağıdaki komutları arka arkaya yazın:
DISM.exe /Online /Cleanup-image /scanhealthDISM.exe /Online /Cleanup-image /Restorehealth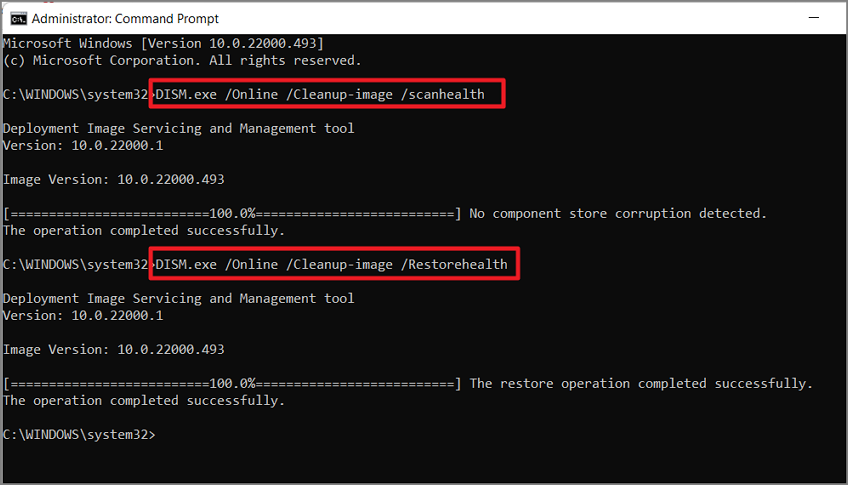
İlk komut bilgisayarı tarar ve sorunları tespit eder. Ardından ikinci komut bozuk veya eksik dosyaları onarır veya geri yükler. Bundan sonra bilgisayarınızı yeniden başlatın.
Üçüncü Taraf Antivirüs Programını ve Windows Defender’ı Devre Dışı Bırakın
Bazen virüsten koruma programınız önemli Windows dosyalarına veya sürücü dosyalarına müdahale edebilir ve Sürücü Güç Durumu Arızası hatasının görünmesine neden olabilir. Bu nedenle, üçüncü taraf virüsten koruma programını ve/veya Windows Defender’ı devre dışı bırakmak sorunu çözebilir.
Antivirüs programınızı açın, gerçek zamanlı korumayı devre dışı bırakın. Windows Defender’ı devre dışı bırakmak için aşağıdaki adımları kullanın:
Windows Güvenliği’ni açın ve sol paneldeki ‘Virüs ve tehdit koruması’ bölümüne tıklayın.
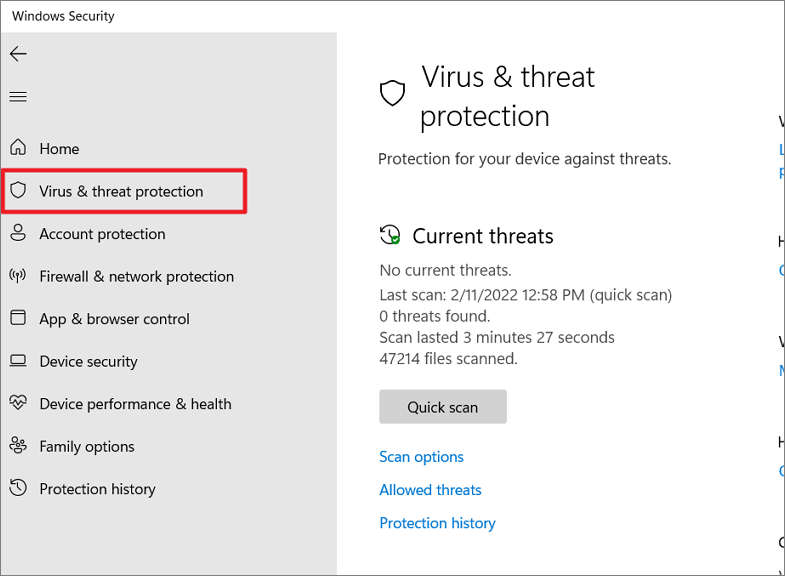
Ardından, Virüs ve tehdit koruması ayarları bölümünün altındaki ‘Ayarları yönet’ bağlantısını tıklayın.
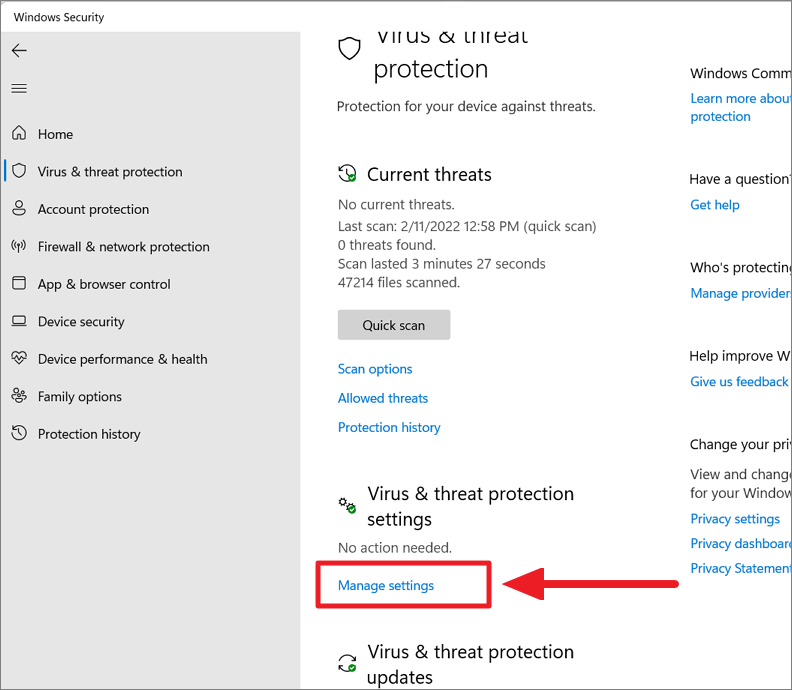
Ardından, antivirüs yazılımını geçici olarak devre dışı bırakmak için ‘Gerçek zamanlı koruma’ altındaki anahtarı kapatın.
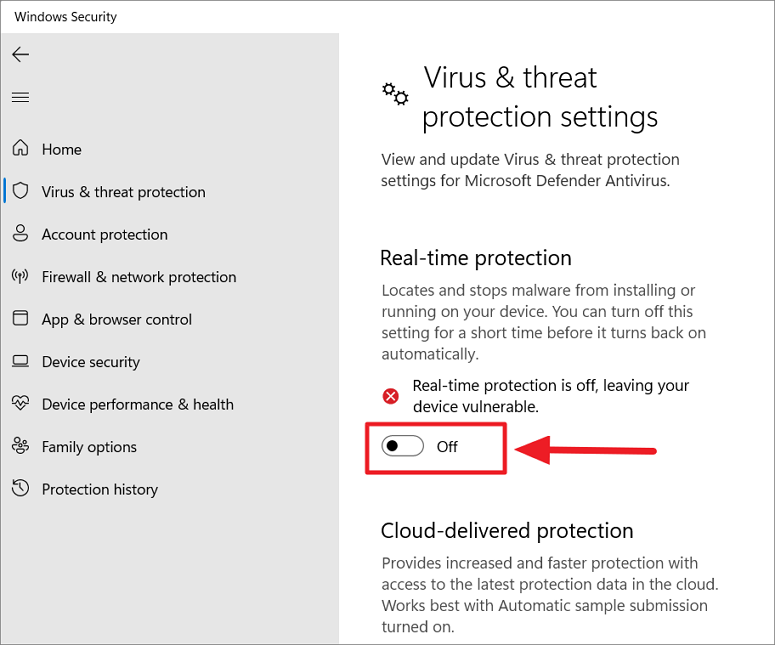
Bu, antivirüs korumasını geçici olarak kapatır ve Sürücü Güç Durumu Arızanızı çözebilir.
BIOS’u güncelleyin
BIOS veya UEFI, işletim sisteminizin aygıtın donanımıyla iletişim kurmasını sağlayan temel bir üretici yazılımıdır. BIOS’unuzu (veya UEFI’yi) güncellemek, bilgisayarla ilgili birçok sorunun çözülmesine yardımcı olabilir, ancak oldukça risklidir ve bazen ters gidebilir ve bilgisayarınızı sıkıştırabilir. Bu nedenle, BIOS güncellemelerini yüklerken (veya güncellerken) çok dikkatli olun.
Modern bilgisayarlar için çoğu BIOS güncellemesi, Windows’tan basit bir yükleyici ile kurulabilir. Ancak bazı PC’ler için BIOS’u BIOS menüsünde yüklemeniz veya flash etmeniz gerekir.
Anakartınızın veya PC üreticinizin web sitesine gidin ve en son BIOS güncellemesini veya BIOS EZ flash yardımcı programını indirin.
Ancak bunu yapmadan önce mevcut BIOS sürümünüzü ve Tarihinizi kontrol edin. En son BIOS sürümüne sahipseniz, BIOS’u güncellemenize veya yüklemenize gerek yoktur. Ancak daha eski bir sürüme sahipseniz ve web sitesinde BIOS’un yeni bir sürümü varsa, onu indirip yükleyebilirsiniz.
BIOS sürümünüzü kontrol etmek için Windows aramasına ‘Sistem Bilgileri’ yazın ve aracı açın.
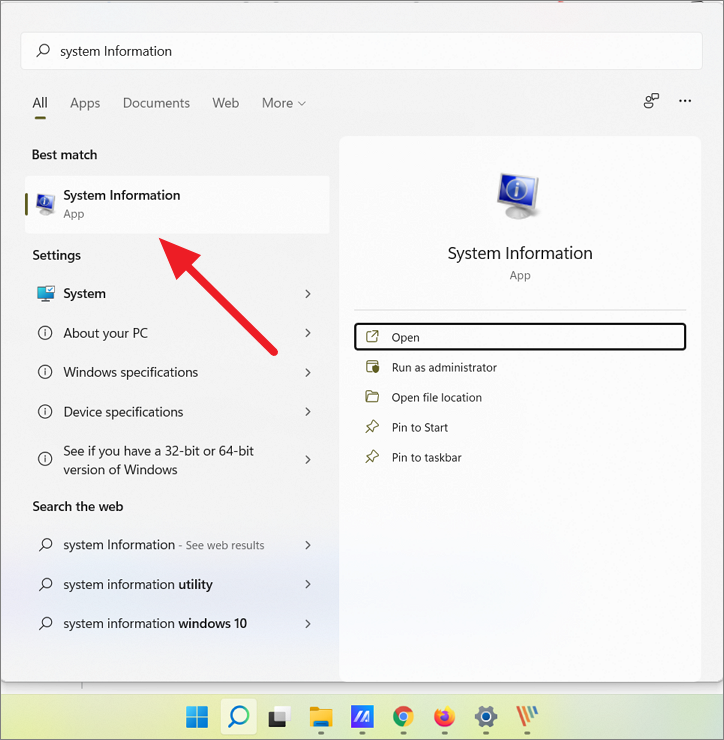
Sistem Bilgisi penceresinde, ‘BIOS Sürümü/Tarihi’ öğesini bulun ve ilgili sürümü ve tarihi not edin.
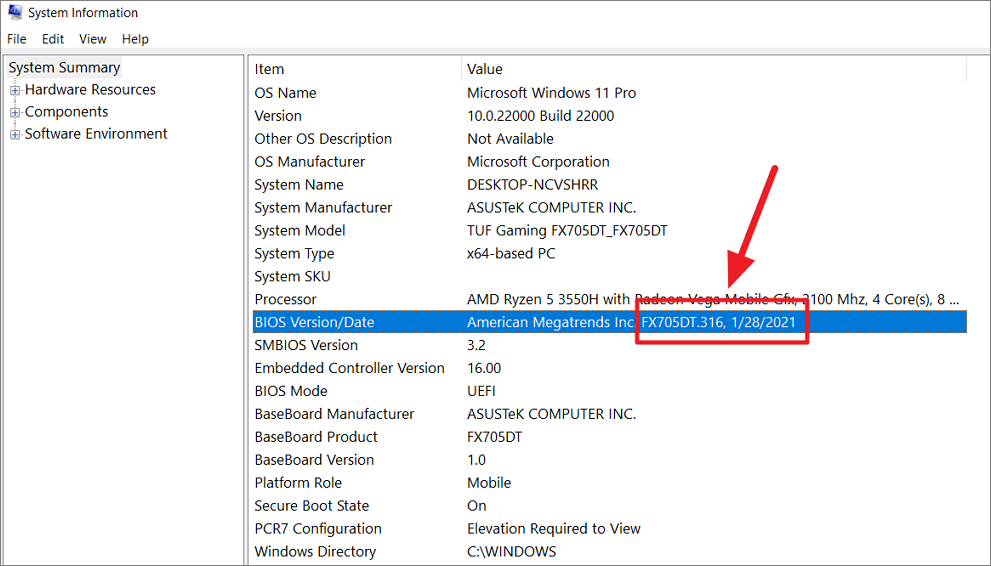
BIOS güncellemesi, üreticinin web sitesinde bir yükleyici olarak mevcutsa, onu indirin ve kurun.
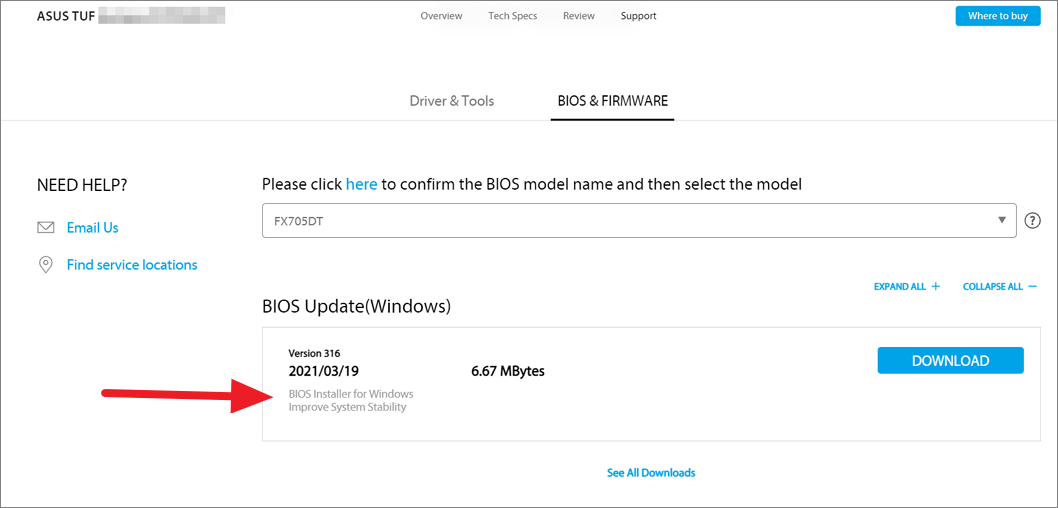
Ancak, BIOS yalnızca flash dosyası olarak mevcutsa, bu dosyayı indirin, sıkıştırılmış dosyayı çıkarın ve bir USB sürücüdeki bir klasöre kopyalayın. Ardından yüklemek için şu adımları izleyin:
Şimdi, USB sürücüsünü bilgisayara bağlayın ve sistemi yeniden başlatın. Bilgisayar açıldığında, BIOS UEFI menüsünü başlatmak için klavyenizdeki F2, F10, F12, veya tuşlarına basın. DelHer bilgisayarın BIOS menüsünü açmak için farklı bir kısayol tuşu vardır, ancak çoğu bilgisayar yukarıdaki kısayolları kullanır.
BIOS yardımcı programında ‘Gelişmiş’ veya ‘Gelişmiş Mod’ seçeneğini açın.
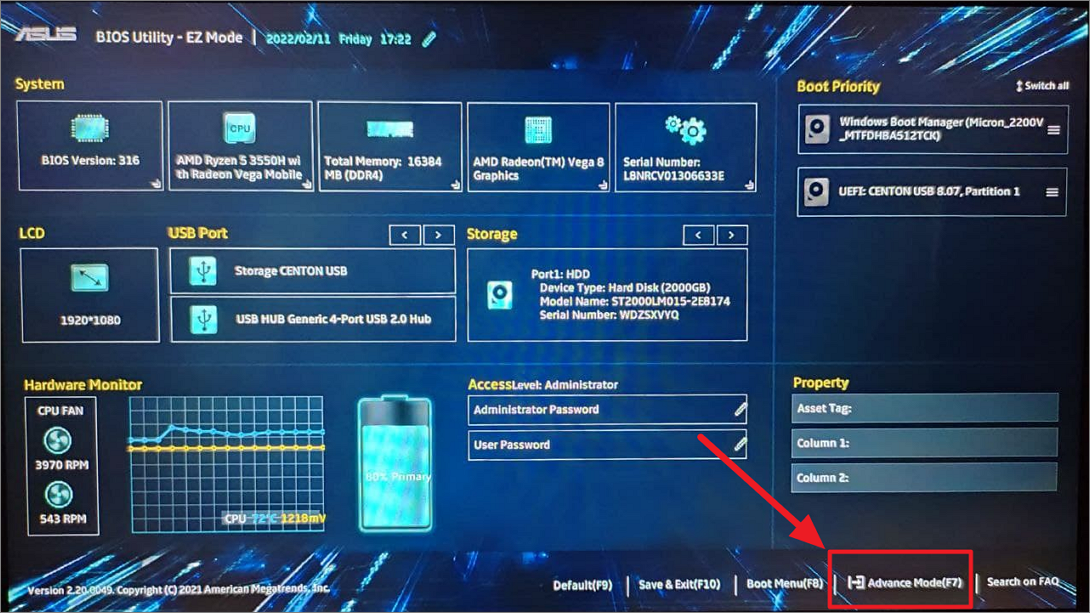
Gelişmiş sekmesinde, ‘Flash’ veya ‘EZ flash’ ya da diğer üretici yazılımı güncelleme seçeneğini arayın ve seçin.
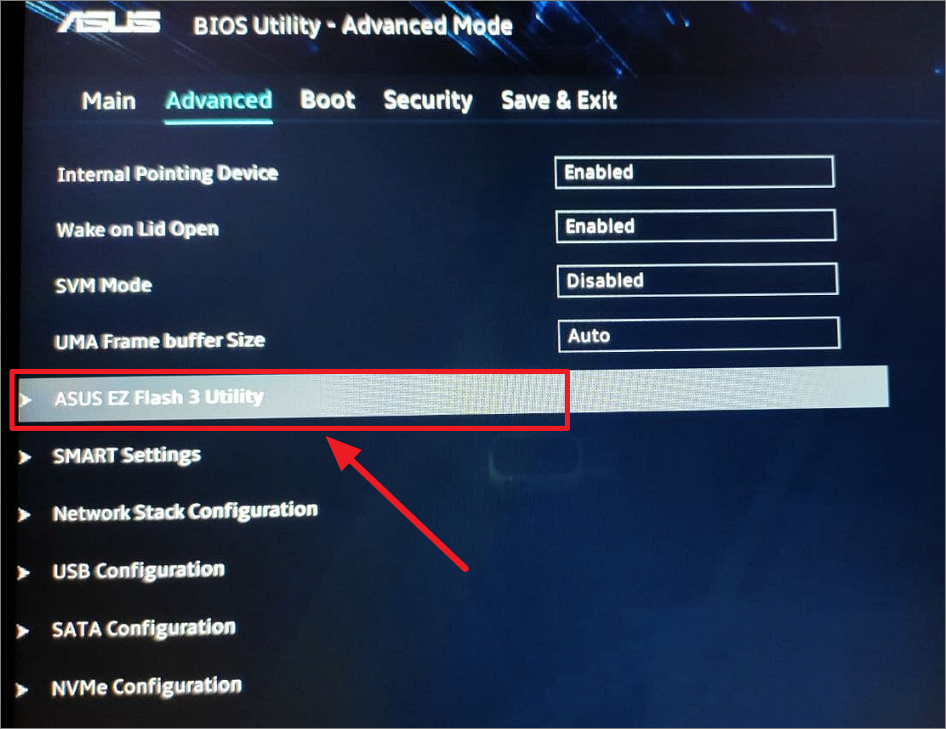
Bir sonraki ekranda, USB sürücünüze gidin ve o sürücüye kaydettiğiniz yeni üretici yazılımı görüntüsünü seçin. Yükleme biraz zaman alacaktır, ancak işlem sırasında işlemi kesintiye uğratmadığınızdan veya bilgisayarınızı kapatmadığınızdan emin olun, aksi takdirde bilgisayarınızı brick edebilirsiniz. Bir dizüstü bilgisayar kullanıyorsanız, işleme başlamadan önce prize taktığınızdan emin olun.
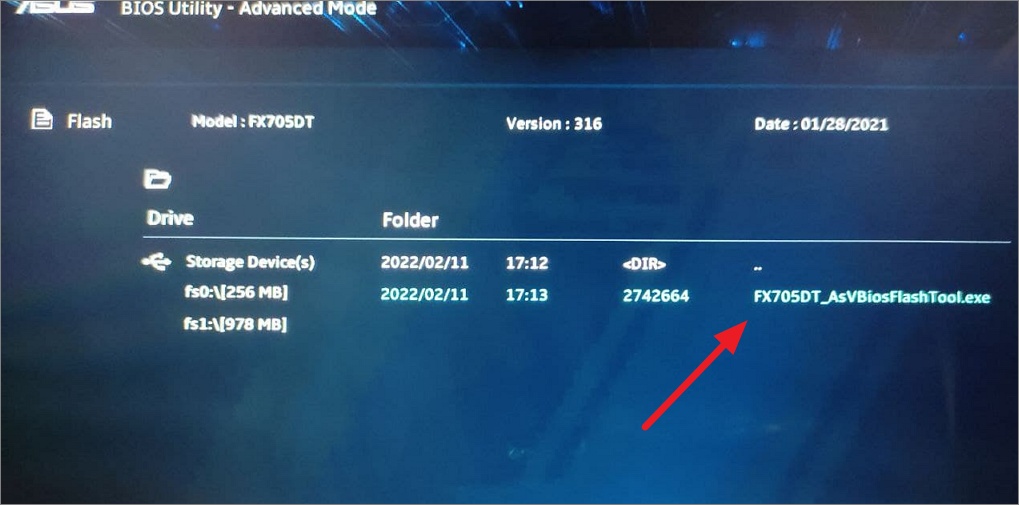
Son Yüklenen Yazılımları Kaldırın
Driver_Power_State_Failure hatasını yalnızca belirli bir yazılım veya programı yükledikten sonra yaşamaya başladıysanız, o yazılımı kaldırın. Bazı programlar, mavi ekran hatasına neden olabilecek sistem sürücüleri veya yapılandırmalarıyla uyumlu değildir.
Yazılımı kaldırmak için Ayarlar uygulamasını açın, sol bölmedeki ‘Uygulamalar’ı tıklayın ve sağdaki ‘Uygulamalar ve özellikler’i seçin.
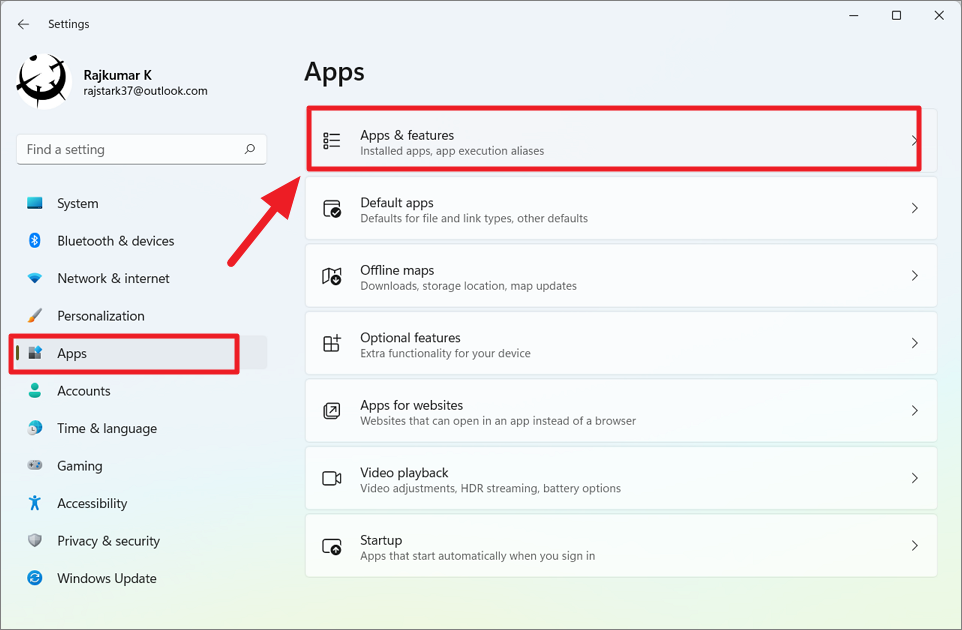
Uygulamalar listesinden kaldırmak istediğiniz uygulamayı bulun, dikey üç nokta (üç nokta) düğmesini tıklayın ve ‘Kaldır’ı tıklayın.
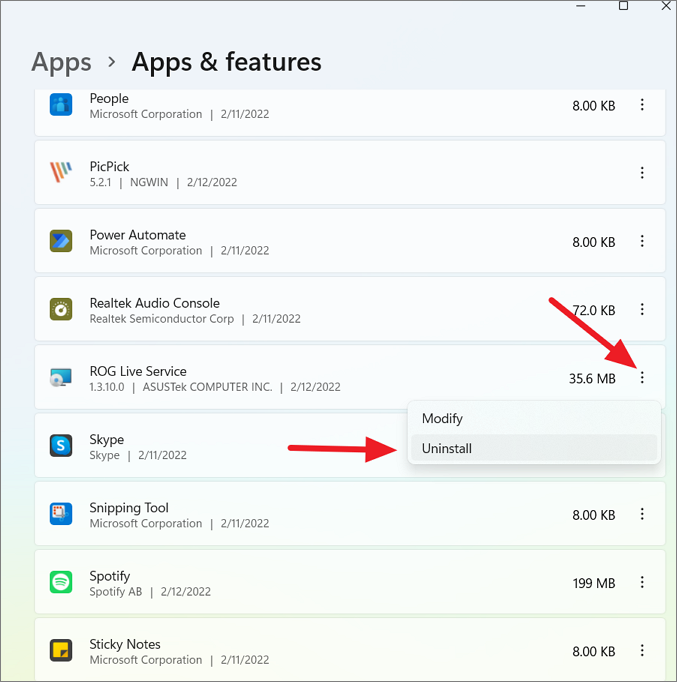
Harici Aygıtları Kaldır
Bilgisayarınıza bağlı birden çok harici çevre biriminiz varsa (Hoparlör, Web kamerası, tarayıcı, yazıcı vb.), aygıtların bağlantısını kesmeyi deneyin ve sorunun çözülüp çözülmediğine bakın.
Öncelikle, sisteminizi kapatın, tüm aygıtların bağlantısını kesin ve bilgisayarınızı yeniden başlatın. Bundan sonra bilgisayarınız herhangi bir hata veya sorun olmadan çalışıyorsa, aygıtları tek tek bilgisayara tekrar takın ve sorunun hangisinin neden olduğunu bulmak için her seferinde test edin.
Sürücüleri Geri Almak veya Sistem Değişikliklerini Geri Almak için Sistem Geri Yüklemeyi Kullanın
Bazı sürücüler, Sürücü özelliklerinde Sürücüyü geri al seçeneğini göstermez, bu durumda, sürücüleri geri almak için Sistem Geri Yükleme’yi kullanabilirsiniz. Sistem Geri Yükleme, hataya neden olabilecek son değişiklikleri veya sistem bozulmasını da geri alabilir.
Başlat menüsünü tıklayın ve Windows aramasında ‘Sistem geri yükleme’yi arayın ve sonuçta ‘Bir geri yükleme noktası oluştur’ kontrol panelini seçin.
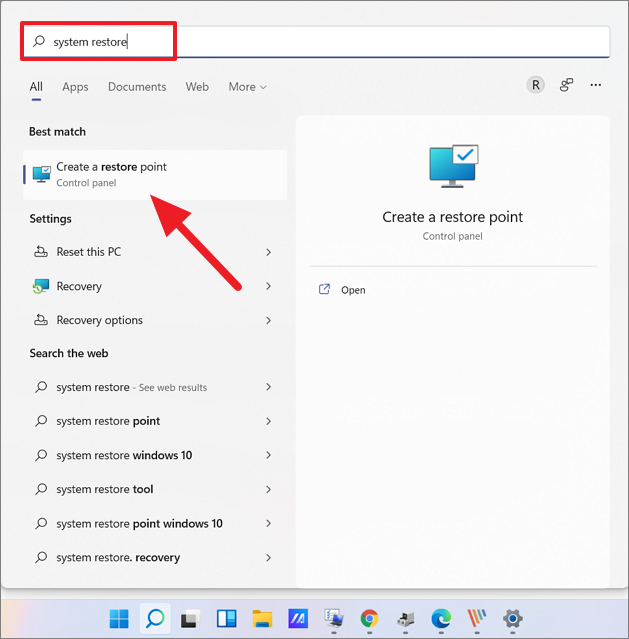
Sistem Özellikleri kontrol panelinde, ‘Sistem Geri Yükleme’ düğmesine tıklayın.
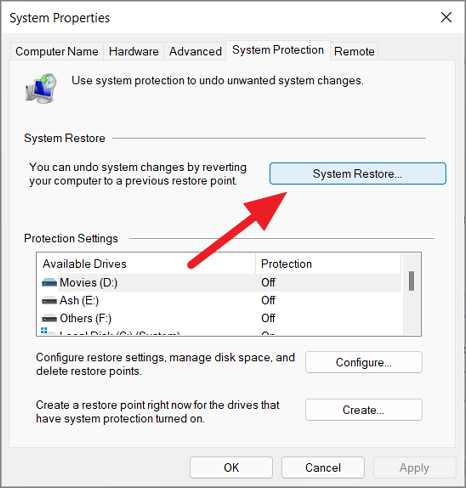
Sistem Geri Yükleme aracında, ‘Farklı bir geri yükleme noktası seçin’ seçeneğini seçin ve ‘İleri’yi tıklayın.
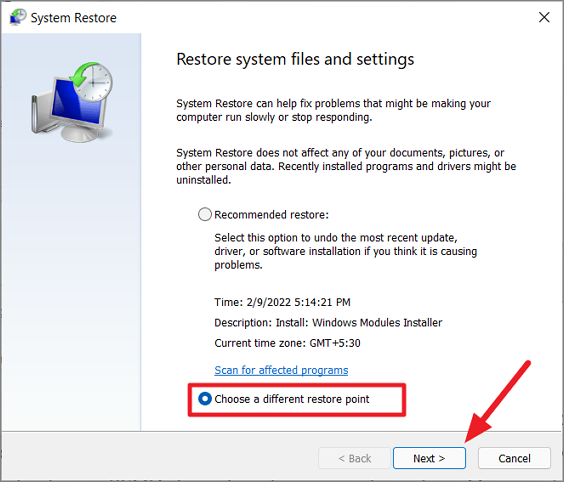
Bir sonraki pencerede, sistem geri yükleme noktalarının bir listesini göreceksiniz, doğru olanı seçin ve ‘İleri’yi seçin. Yüklü sorunlu sürücüyü burada görürseniz, o geri yükleme noktasını veya ondan öncesini seçin ve ‘İleri’yi tıklayın.
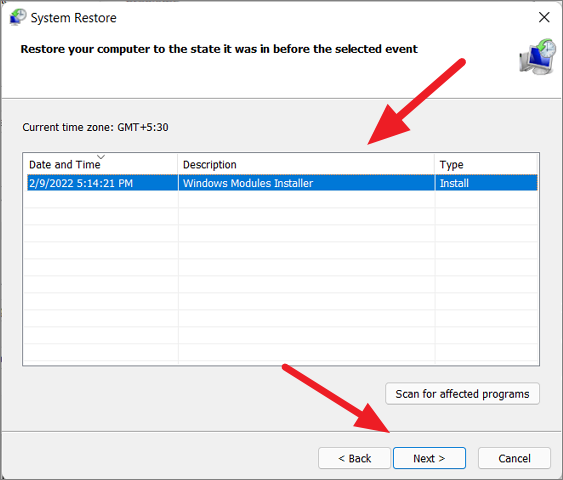
Sürücülerinizi Kontrol Etmek İçin Sürücü Doğrulayıcıyı Çalıştırın
Sürücü Doğrulayıcı, birçok sürücü sorununu algılamak ve gidermek için kullanılan yerleşik bir yardımcı programdır. Sürücü Güç Durumu Arızası sorunu hatalı çalışan sürücülerden kaynaklanıyorsa, Sürücü doğrulayıcı soruna hangi sürücünün neden olduğunu anlamanıza yardımcı olabilir. Sürücüleri nasıl doğrulayabileceğinizi görelim:
İlk önce, Windows aramasında ‘Komut İstemi’ni arayın ve sonucun altındaki’ Yönetici Olarak Çalıştır’ı tıklayın.
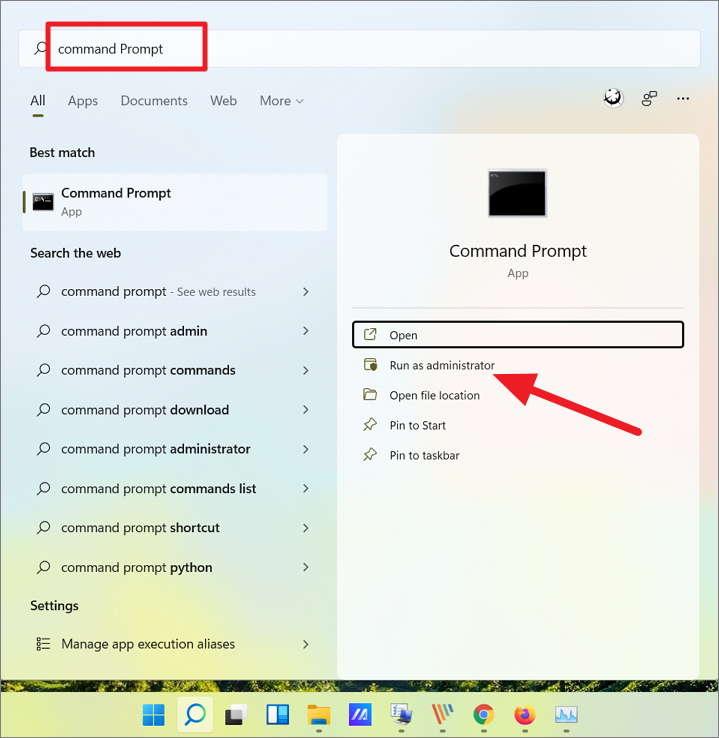
Komut isteminde, komutu yazın ve yürütmek için Verifier tuşuna basın .Enter
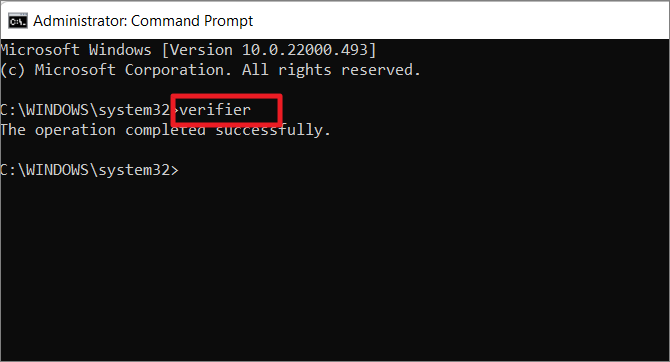
Şimdi, Sürücü Doğrulayıcı Yöneticisi penceresi görünecektir. Burada ‘Standart ayarlar oluştur’u seçin ve ‘İleri’yi tıklayın.
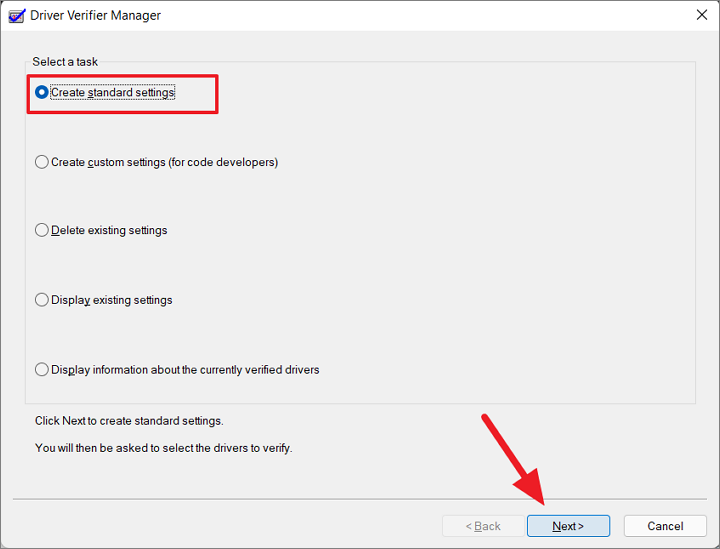
Bilgisayarınızda yüklü olan tüm sürücüleri kontrol etmek için ‘Bu bilgisayarda yüklü olan tüm sürücüleri otomatik olarak seç’i seçin ve ‘Bitir’i tıklayın.
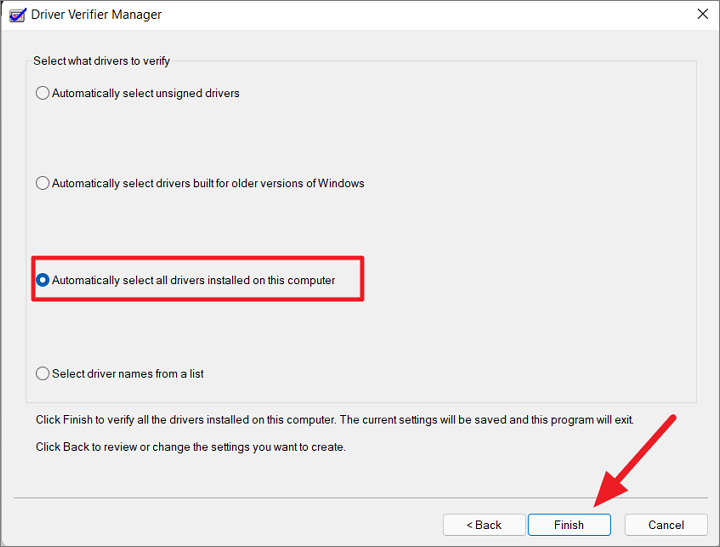
Yalnızca belirli sürücüleri taramak için ‘Listeden sürücü adlarını seç’ seçeneğini seçin ve ‘Bitir’i tıklayın.
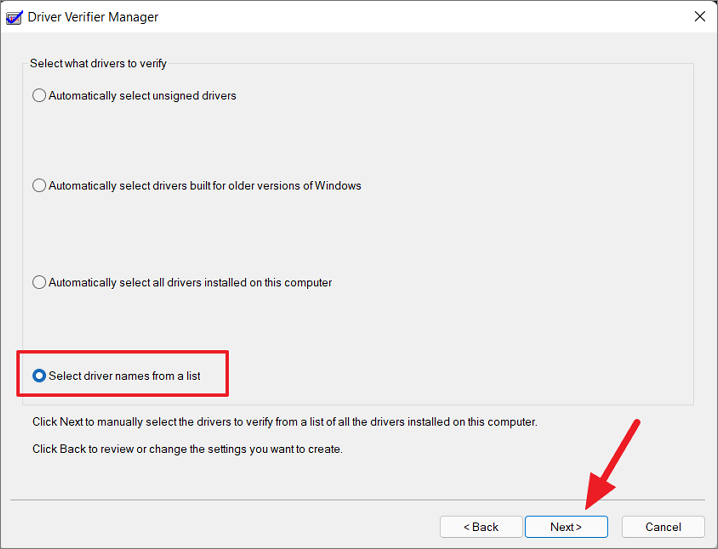
Ardından, taramak istediğiniz sürücüleri seçin ve ‘Bitir’i tıklayın.
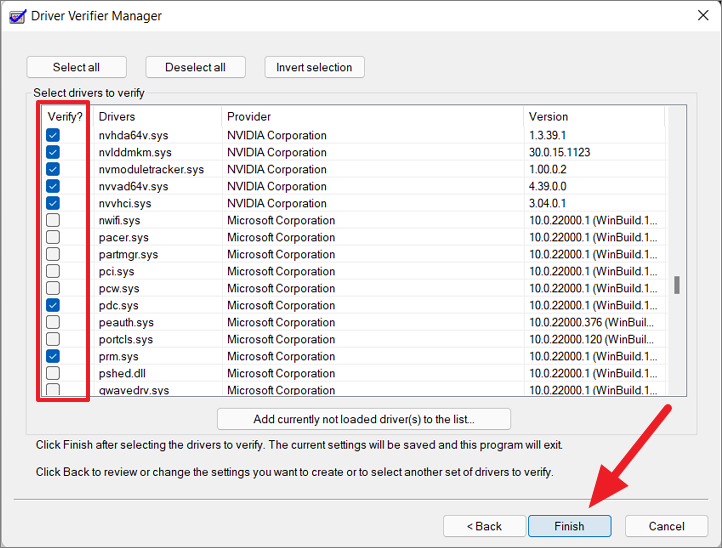
Ardından, bilgi istemi kutusunda ‘Tamam’ı tıklayın ve ardından sürücüleri taramak için bilgisayarı yeniden başlatın.
Bilgisayarınızı yeniden başlattıktan sonra, Sürücü Doğrulayıcı arka planda çalışacak ve sürücüleri tanılayacaktır. Hangi sürücünün başarısız olduğunu veya soruna neden olduğunu öğrenmek için Aygıt Doğrulayıcı Yöneticisi’ni tekrar açın, ‘Şu anda doğrulanan sürücülerle ilgili bilgileri görüntüle’ seçeneğini seçin ve ‘İleri’yi tıklayın.
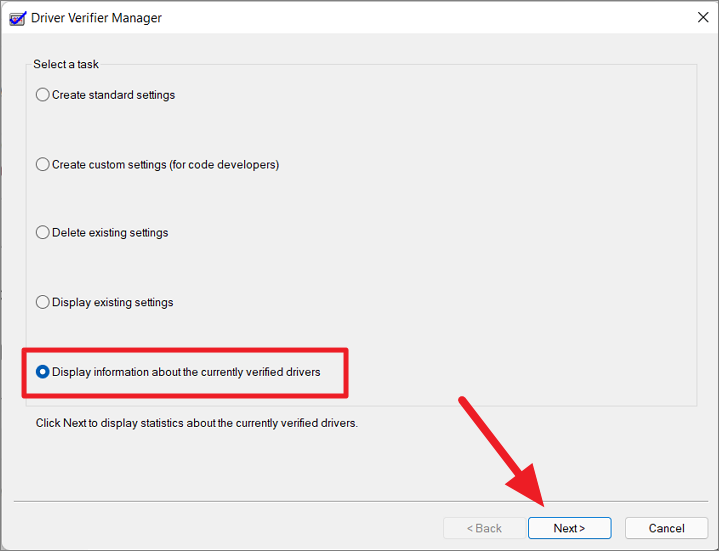
Sürücüleri taradıktan ve hatalı sürücüyü ortadan kaldırdıktan sonra, Sürücü Doğrulama Yöneticisi işlemini durdurduğunuzdan veya devre dışı bıraktığınızdan emin olun, aksi takdirde sisteminize aşırı yük binecek ve çökmesine neden olacaktır. Sürücü Doğrulayıcı Yöneticisi, her başlatmada ve siz onu durdurana kadar arka planda çalışır.
Driver Verifier Manager’ı durdurmak için aracı tekrar başlatın, ‘Mevcut ayarları sil’ seçeneğini seçin ve ‘Bitir’ düğmesine tıklayın,
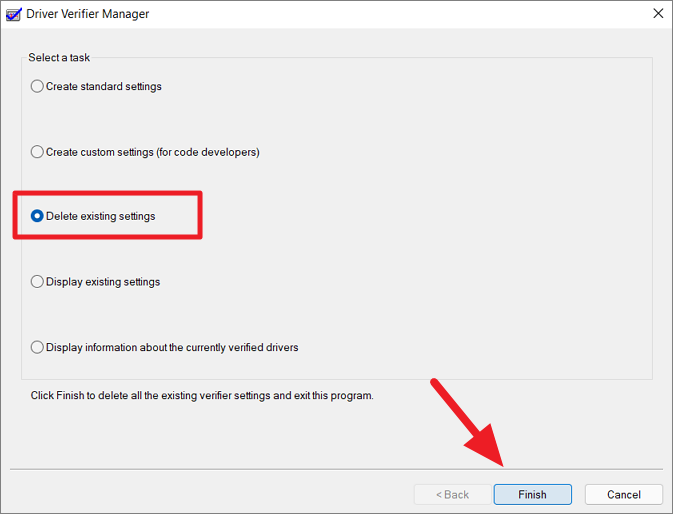
Ardından, PC’yi yeniden başlatın.
Bilgisayarınızı Sıfırlayın (Son Çare)
Yukarıdaki yöntemlerden hiçbiri işe yaramadıysa, Sürücü Güç Durumu Arızası mavi ekran hatasını düzeltmek için Windows PC’nizi sıfırlayabilirsiniz. Windows’un sıfırlanması, Windows 11 işletim sistemini yedek imajdan veya bulut hizmetinden yeniden yükleyecektir. Windows’u yeniden yüklerken, tüm uygulamaları ve ayarları kaldırırken kişisel dosyalarınızı korumayı seçebilirsiniz.
Bu yöntem, tüm üçüncü taraf uygulamaları, sürücüleri ve ayarları kaldıracaktır. İşletim sistemini yüklediğinizde bilgisayar varsayılan durumuna geri yüklenecektir. Windows 11 PC’nizi sıfırlamak için şu talimatları izleyin:
Win+ ‘ ya basarak Windows 11 Ayarlar uygulamasını açın I. Ayarlar uygulamasında ‘Sistem’ sekmesini seçin ve sağda aşağı kaydırın ve ‘Kurtarma’ seçeneğini tıklayın.

Kurtarma seçenekleri bölümünün altında, ‘PC’yi Sıfırla’ düğmesini tıklayın.
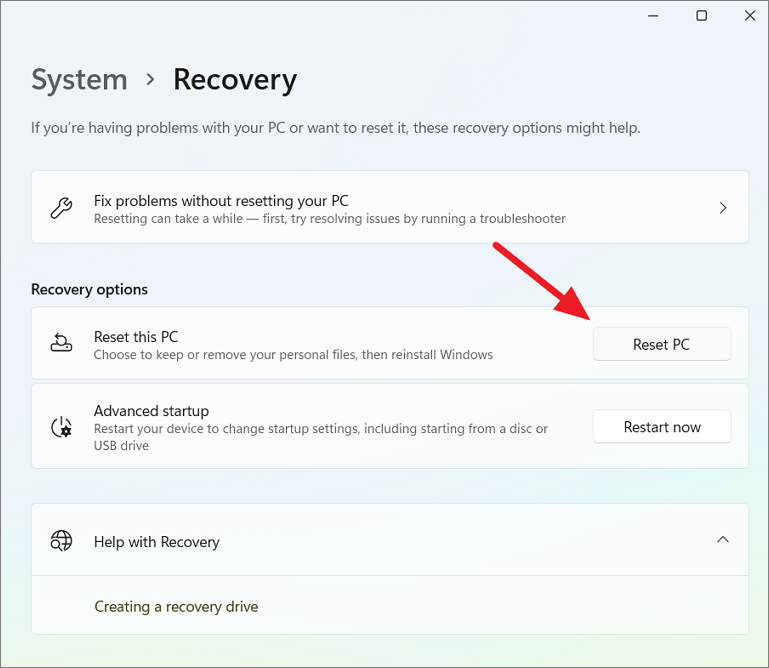
Bu, Bu bilgisayarı sıfırla iletişim kutusunu açar ve burada “Dosyalarınızı sakla”, ancak uygulamaları ve ayarları kaldırmayı veya kişisel dosyalarınız dahil kitaplıklardan “her şeyi kaldırmayı” isteyip istemediğinizi seçebilirsiniz. İkisinden birini seçin.
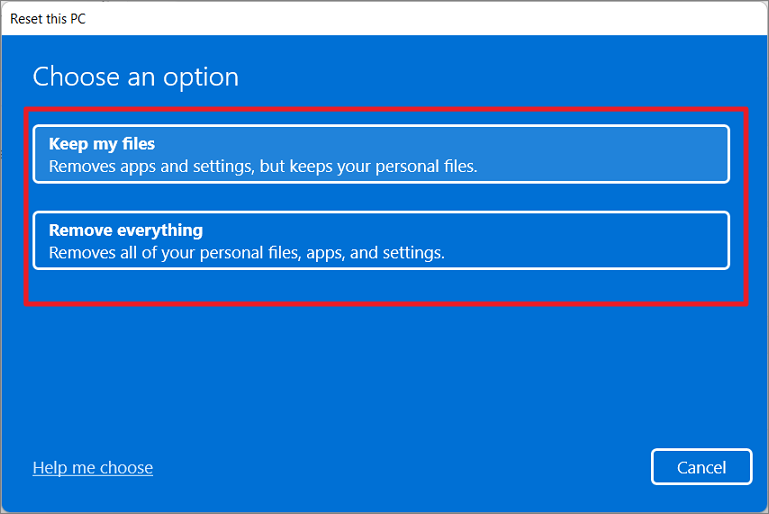
Ardından, Windows’u nasıl yeniden yüklemek istediğinizi seçin; ister cihazınızdan yerel bir yedekleme görüntüsüyle ister Windows’u Buluttan indirip yeniden yükleyin. ‘Bulut indirme’yi seçerseniz, Windows 11’in en son sürümünü indirip yeniden yükleyecektir ancak internete ve 4 GB veriye ihtiyaç duyacaktır. Ancak ‘Yerel yeniden yükleme’yi seçerseniz, cihazdaki yedek imajdan işletim sisteminin aynı yapısını yeniden yükleyecektir.
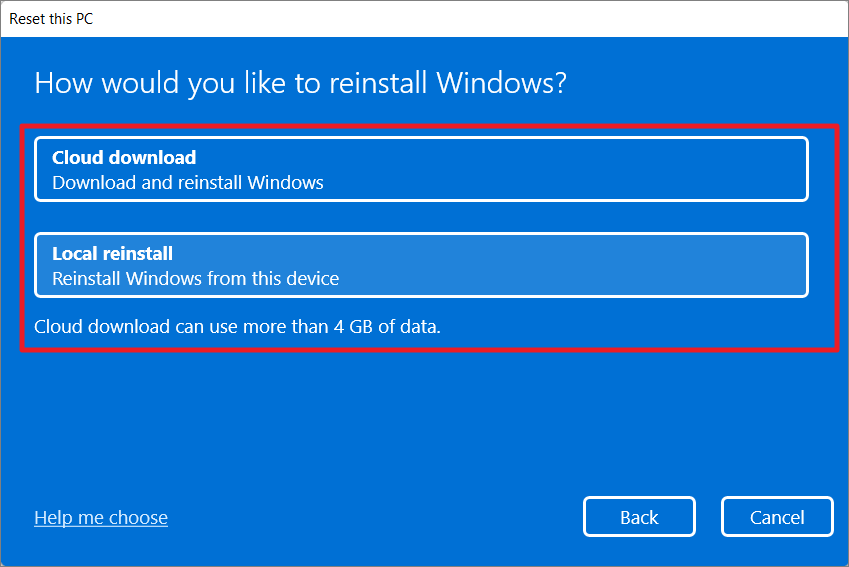
Sonraki pencerelerde, ‘İleri’ düğmesine tıklayın.
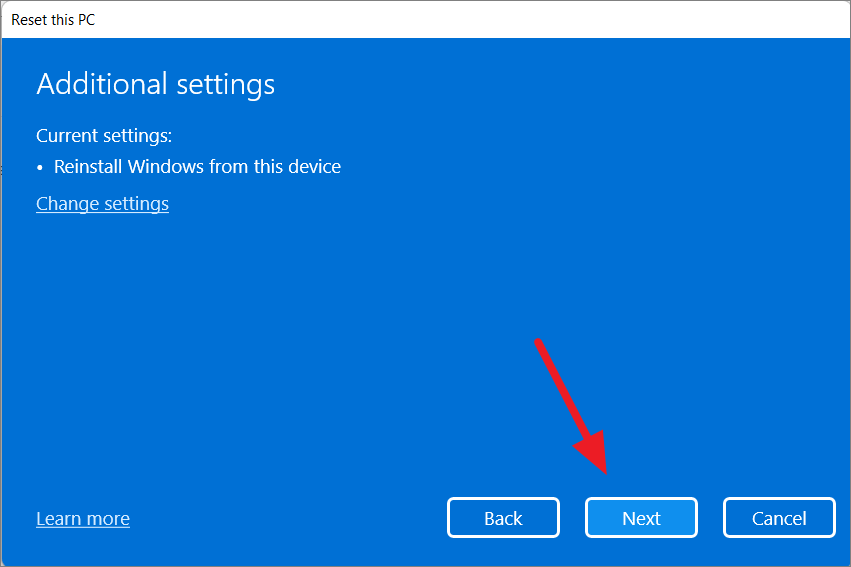
Son olarak, sıfırlama işlemini başlatmak için ‘Sıfırla’ düğmesine tıklayın.

İşlemin tamamlanması biraz zaman alacak ve sistemi otomatik olarak yeni bir işletim sisteminde yeniden başlatacaktır.
Bu makalenin, cihazınızdaki sürücü güç durumu hatası hatasından kurtulmanıza yardımcı olacağını umuyoruz.
 Arıza giderme ve nasıl yapılır bilgi sitesi
Arıza giderme ve nasıl yapılır bilgi sitesi

