Windows 11, birçok kullanışlı özelliğe sahip olsa da işletim sistemini kullanmayı biraz zahmetli hale getiren bir dizi sorunla birlikte gelir. Bunlardan bazıları, Windows Güncellemeleri veya yavaş internet ile ilgili olanlar gibi, nedeni belirlemenize ve bunları çözmek için uygun eylemi gerçekleştirmenize yardımcı olan hata kodlarıyla birlikte gelir.
Ancak, herhangi bir hata kodu olmadan ortaya çıkan belirli sorunlar vardır ve en yaygın olanlarından biri, bilgisayarınızı başlattıktan hemen sonra ortaya çıkan siyah ekran sorunudur. Hata kodu olmadığından, kullanıcılar genellikle sorunu nasıl çözecekleri konusunda şaşkına dönerler. Neyse ki, sorunu çözmek ve bilgisayarınızı tekrar çalışır hale getirmek hala mümkündür ve size yardımcı olabilecek bazı çözümler paylaştık.
Cihazınızın gücünün olduğunu kontrol edin
Bu kulağa tuhaf gelse de, cihazların güç alamaması siyah ekrana neden olabilen oldukça yaygın bir sorundur. Bilgisayarınızın kablolarının düzgün bir şekilde bağlandığından ve açık olduğundan emin olmalısınız. Sorun gevşek bağlantılardan veya bağlı kabloların ve tellerin hasarlı olmasından kaynaklanabilir ve bu da gücün CPU’ya ve oradan da monitöre ulaşmasını engelleyebilir.
Bu, özellikle bilgisayarınızla harici ekranlar kullanıyorsanız veya dizüstü bilgisayarınızı bir yerleştirme istasyonu kullanarak harici bir ekrana bağlıyorsanız geçerlidir. Ayrıca, harici monitöre bağladığınız güç kablosunun düzgün çalışan bir elektrik prizine takılı olduğundan emin olun.
Ekran kablolarını çıkarıp hasar olup olmadığını kontrol etmek iyi bir fikirdir. Kir ve toz da düzgün çalışmalarını engelleyebilir, bu nedenle ekran portunu ve kablo girişini temizlemek için basınçlı hava kutusu kullanın. Ardından kabloları tekrar takın ve siyah ekran sorununun çözülüp çözülmediğine bakın. Ayrıca, kullandığınız kabloyu ve portu değiştirmeyi deneyin. Bu adımlar sorunu çözmezse, başka çözümler denemeniz gerekebilir.
Bilgisayarınızı yeniden başlatın
Bazen Windows 11’deki siyah ekran gibi sorunları düzeltmek için PC’nizi yeniden başlatmanız yeterlidir. PC’nizi açtığınızda, tüm kablolarınız ve bağlantılarınız düzgün çalışıyor olsa bile tüm bileşenler güç alamayabilir ve düzgün şekilde açılmayabilir. Sert bir yeniden başlatma bu sorunu çözmeye yardımcı olabilir.
Sert bir yeniden başlatma gerçekleştirmek için, PC’nizdeki güç düğmesine tamamen kapanana kadar 10 ila 15 saniye basılı tutun. Ardından, yaklaşık 30-45 saniye bekleyin ve açmak için güç düğmesine tekrar basın. Siyah ekranın tekrar görünüp görünmediğini veya hesabınıza giriş yapıp yapamadığınızı kontrol edin.
Bilgisayarınızı normal şekilde yeniden başlatamıyorsanız, Ctrl + Alt + Deletealtta güç düğmesiyle birlikte bir seçenekler listesi gösterecek olan kısayolu kullanın. Üzerine tıklayın ve Kapatma seçeneğini göreceksiniz.
Birincil ekranınızın doğru şekilde ayarlandığından emin olun
Dizüstü bilgisayarınıza bağlı bir monitörle çoklu monitör kurulumu kullanıyorsanız, birincil ekranınızın doğru şekilde ayarlandığından emin olun.
- Öncelikle dizüstü bilgisayarınızdan, monitörünüz de dahil olmak üzere, harici olarak bağlı tüm cihazları çıkarın.
- Yukarıda anlatıldığı gibi bilgisayarınızı yeniden başlatın.
- Eğer siyah ekran görmüyorsanız, ekran projeksiyon ayarlarınızı kontrol edin ve dizüstü bilgisayar ekranınızın birincil ekran olarak ayarlandığından emin olun.
- Bunu yapmak için öncelikle monitörünüzü dizüstü bilgisayarınıza yeniden bağlayın ve Ayarlar uygulamasını açın.
- Daha sonra sol tarafta bulunan ‘Sistem’ seçeneğine, ardından da sağ tarafta bulunan ‘Görüntü’ seçeneğine tıklayın.
- Ekran sayfasında, ‘Ölçek ve Düzen’ bölümüne gidin ve ‘Birden Fazla Ekran’ seçeneğinin sağındaki aşağı bakan oka tıklayın. Burada tüm bağlı ekranları göreceksiniz.
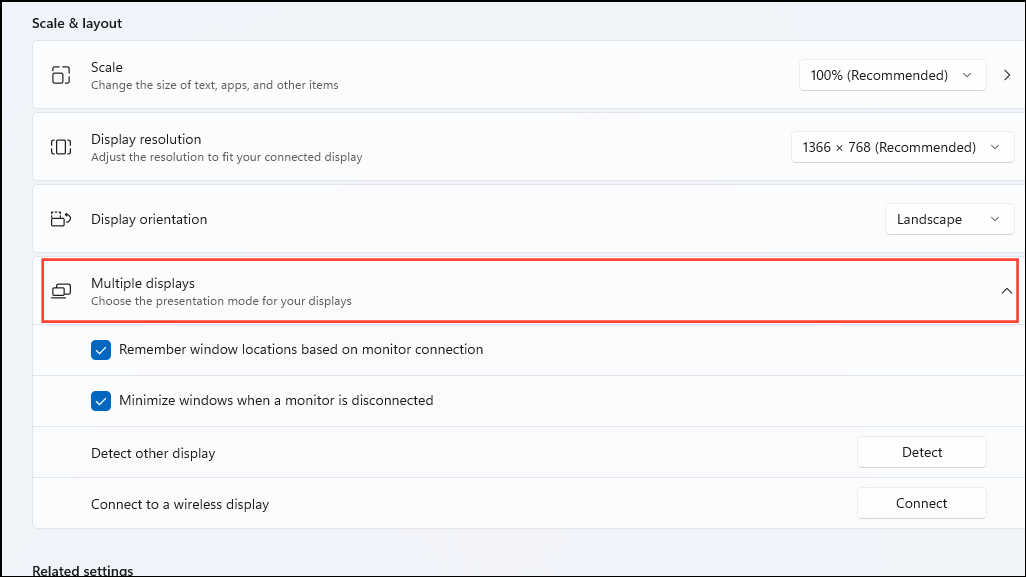
- Windows’un harici ekranları algılamasına izin vermek için ‘Diğer Ekranı Algıla’nın sağındaki ‘Algıla’ düğmesine tıklayın.
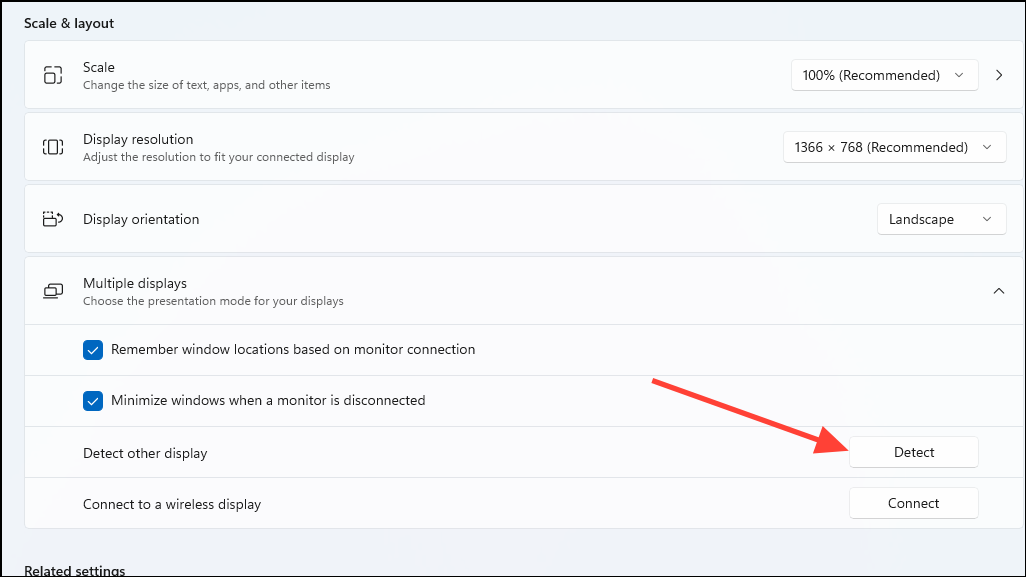
Windows size tüm kullanılabilir ekranları gösterdiğinde, birincil ekranınız olarak kullanmak istediğinizi seçin.
Harici çevre birimlerinin bağlantısını kesin
Bazen harici aygıtları bağlamak, ekran ayarlarınızda sorunlara yol açabilir ve bilgisayarınızı başlattığınızda siyah bir ekranla sonuçlanabilir. Bu nedenle, bilgisayarınızı kapattıktan sonra yazıcılar, kameralar vb. gibi tüm harici çevre birimlerini çıkarıp çıkarmayı deneyin.
Tüm çevre birimlerini çıkardıktan sonra bilgisayarınızı tekrar açın ve siyah ekran sorununun hala devam edip etmediğine bakın. Makine normal şekilde açılıyorsa, soruna hangisinin neden olduğunu belirlemek için her bir aygıtı tek tek geri takın.
Windows Gezgini’ni sıfırla
Windows 11’de önyükleme sırasında siyah bir ekran alırsanız ancak fare imlecini görüp hareket ettirebiliyorsanız, sorun Dosya Gezgini’nde olabilir. Bunu sıfırlamak sorunu çözmenize yardımcı olabilir.
- Ctrl + Shift + EscGörev Yöneticisi’ni açmak için kısayolu kullanın .
- Görev Yöneticisi açıldığında, varsayılan olarak ‘İşlemler’ sekmesi seçilecektir. Sağdaki çalışan işlemler listesinde Windows Gezgini’ni arayın. Bulduğunuzda, üzerine sağ tıklayın ve ‘Yeniden Başlat’ seçeneğine tıklayın.
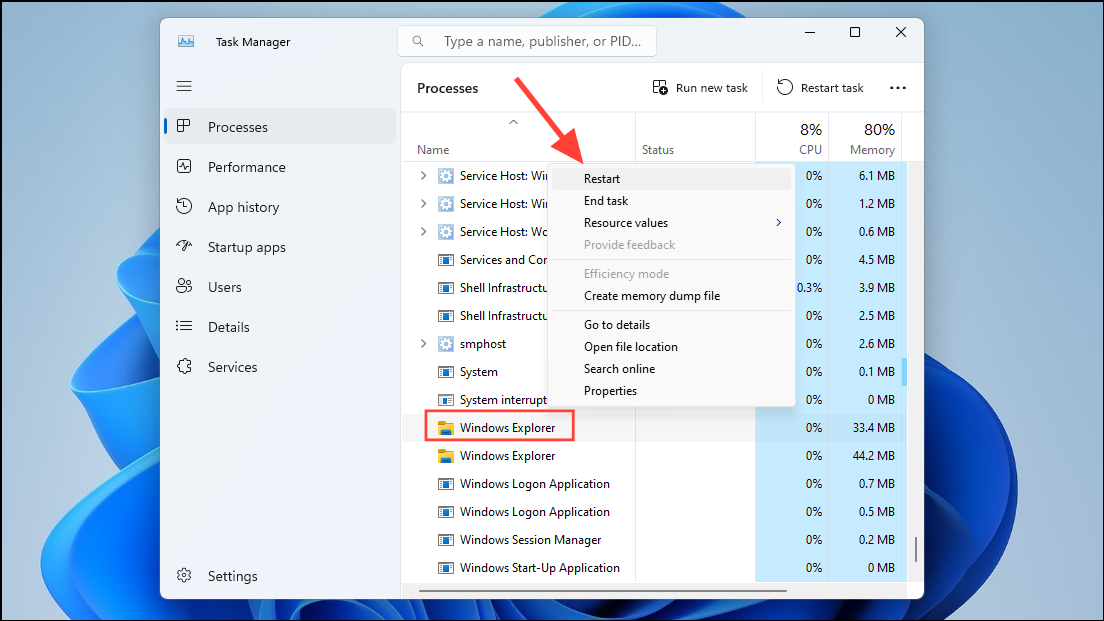
Not: Görev Yöneticisi’nin üst kısmında, bulmakta sorun yaşarsanız Windows Gezgini gibi işlemin adını girebileceğiniz bir arama çubuğu bulunur.
Windows Gezgini’ni yeniden başlattığınızda ekranınız bir anlığına titreyecek ve siyah ekran sorunu çözülmüş olacaktır.
Güvenli Modda Başlat
Güvenli Mod, yalnızca temel bileşenler etkinleştirilmiş şekilde işletim sistemini başlatmanıza olanak tanıyan Windows’a yerleşik bir özelliktir. Bu, siyah ekrandan sorumlu olabilecek herhangi bir üçüncü taraf uygulama ve yazılımın etkin olmayacağı anlamına gelir.
- Bilgisayarınız açıkken ‘Shift’ tuşuna basılı tutun ve bilgisayarınızı yeniden başlatın.
- Bilgisayarınız yeniden başlatıldığında, ‘Gelişmiş Seçenekler’ sayfasını göreceksiniz. ‘Başlangıç Ayarları’ seçeneğine tıklayın.
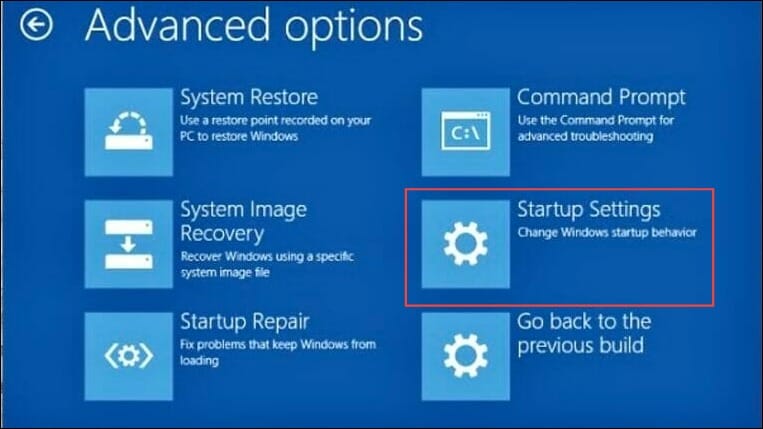
- ‘Başlangıç Ayarları’ sayfası size Güvenli Modu etkinleştirmek için bir tane de dahil olmak üzere çeşitli başlangıç seçenekleri gösterecektir. ‘Yeniden Başlat’ düğmesine tıklayın.
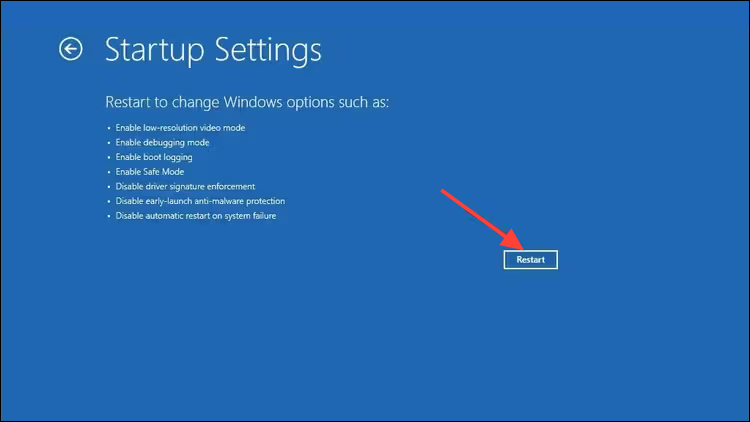
- Bilgisayarınız yeniden başlatıldığında listede dördüncü seçenek olarak Güvenli Mod seçeneği belirecektir, bu nedenle klavyenizdeki ‘4’ tuşuna basın.
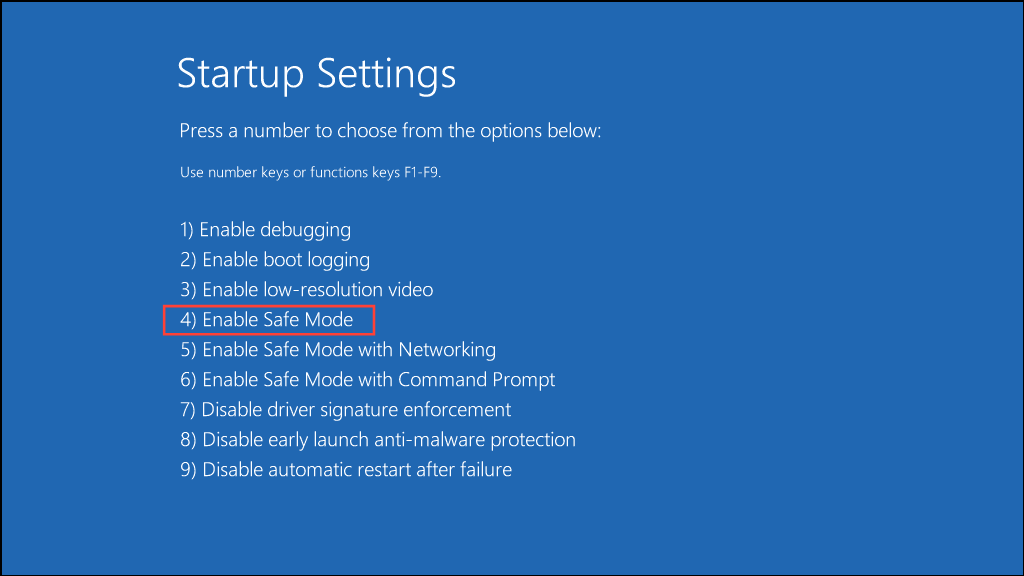
Bilgisayarınız Güvenli Mod’da başlatıldığında, siyah ekran sorununa neyin sebep olduğunu belirlemek için başlangıç uygulamalarını devre dışı bırakmak gibi çeşitli sorun giderme yöntemlerini deneyebilirsiniz. Yeniden başlatmadan önce sorunlu grafik, ses ve ağ sürücülerini kaldırmayı ve siyah ekranı kontrol etmeyi düşünün.
Temiz Önyükleme Gerçekleştirin
Temiz bir önyükleme, tüm üçüncü taraf uygulamalarını devre dışı bırakarak Windows’u başlatır ve bu, siyah ekran sorununa neyin sebep olduğunu belirlemeye yardımcı olabilir. Temiz bir önyükleme gerçekleştirmek için, yukarıdaki tüm adımları izleyin ve önce güvenli modda önyükleme yapın.
- Güvenli Modda, Görev Çubuğu’na sağ tıklayıp seçeneğini belirleyerek Görev Yöneticisi’ni açın.
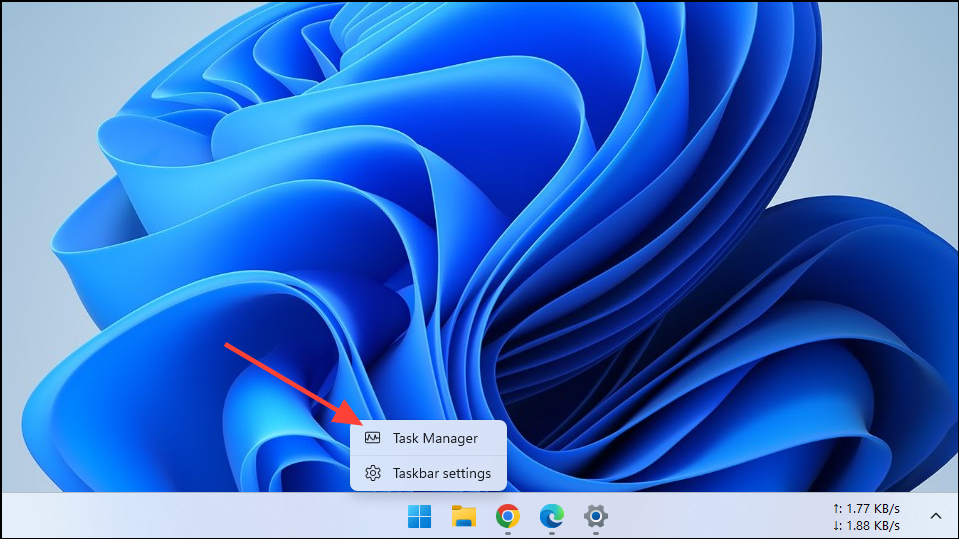
- Görev Yöneticisi açıldığında, ‘Başlangıç Uygulamaları’ sekmesine tıklayın ve bu listede bulunan tüm öğeleri sağ tıklayıp ‘Devre Dışı Bırak’ seçeneğini seçerek devre dışı bırakın.
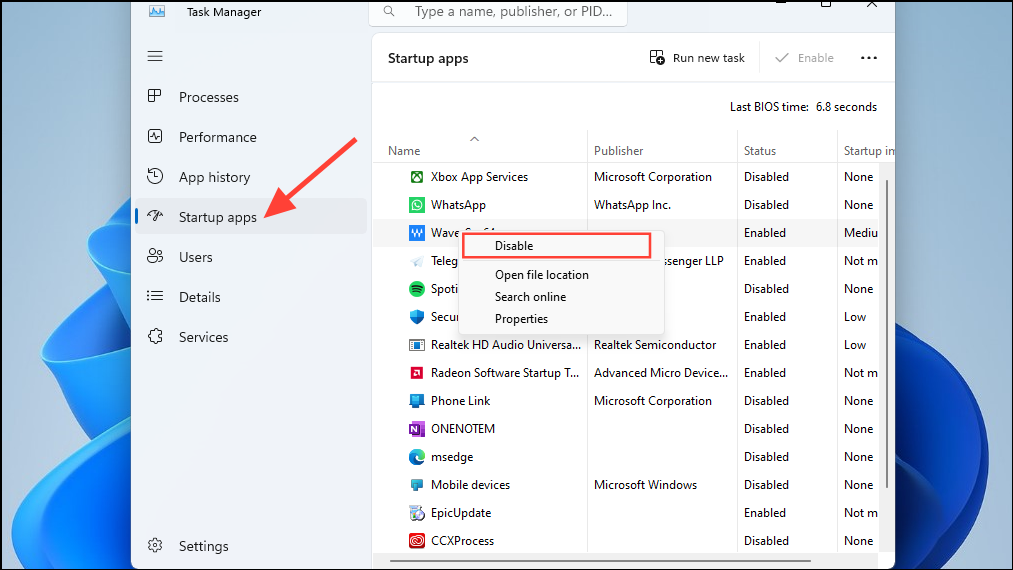
- Tüm öğeleri devre dışı bıraktıktan sonra, Başlat menüsünü açın ve yazın msconfigve ‘Sistem Yapılandırması’ yardımcı programını göreceksiniz. Başlatmak için üzerine tıklayın.
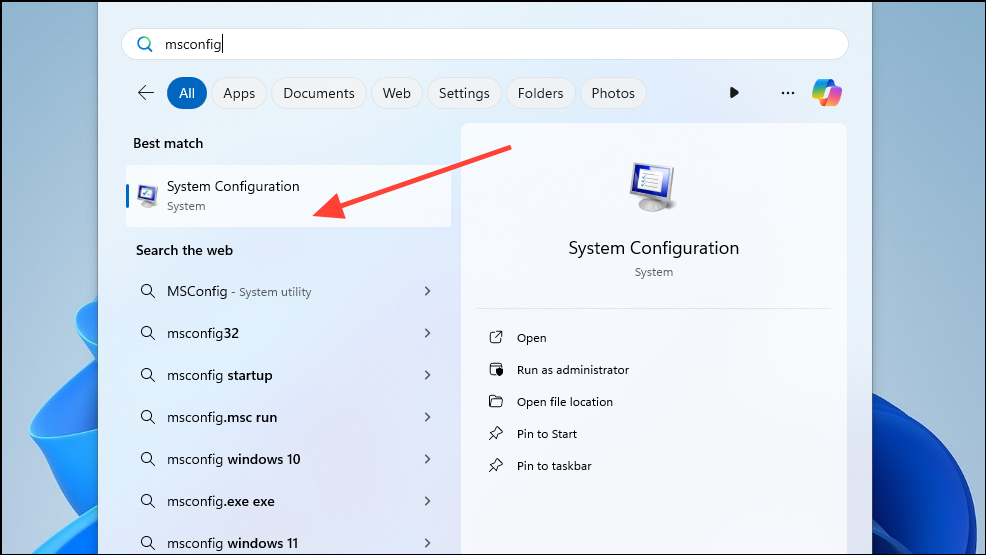
- Sistem Yapılandırma yardımcı programında, ‘Hizmetler’ sekmesine ve ardından ‘Tüm Microsoft Hizmetlerini Gizle’ onay kutusuna tıklayın. Ardından, ‘Tümünü Devre Dışı Bırak’ düğmesine tıklayın.
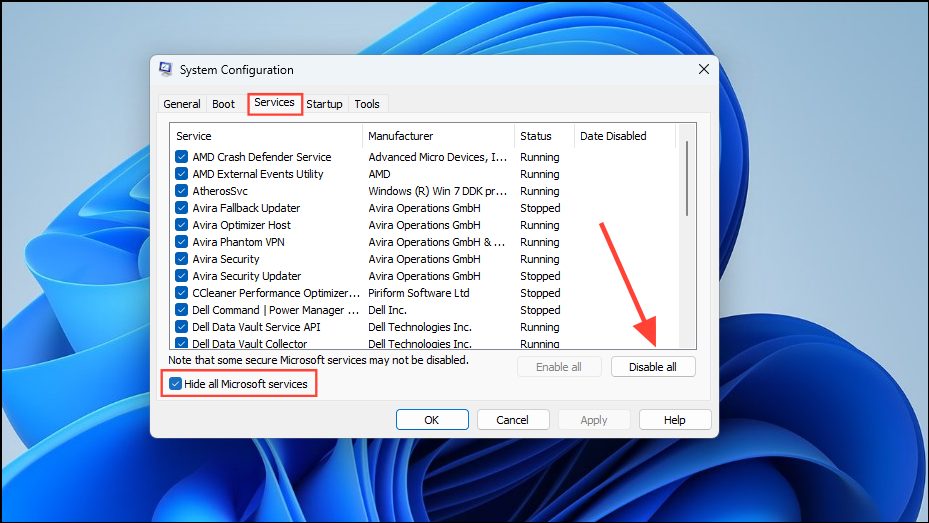
- Son olarak, ‘Tamam’ düğmesine tıklayın ve bilgisayarınızı yeniden başlatın. Bu, temiz bir önyüklemeyle sonuçlanacak ve farklı uygulamaları ve sürücüleri kontrol etmenize ve hangisinin siyah ekran sorununa neden olduğunu bulmanıza olanak tanıyacaktır.
Başlangıç Onarımını Çalıştır
Windows’un Kurtarma Ortamı’nın bir parçası olan Başlangıç Onarımı adlı yerleşik bir özelliği vardır ve bunu bilgisayarınızdaki yaygın sorunları gidermek için kullanabilirsiniz.
- Başlangıç Onarımına erişmek için ‘Shift’ tuşuna basılı tutun ve bilgisayarınızı yeniden başlatın. Bunu yapamıyorsanız, bilgisayarınızı açın ve kurtarma ekranı görünene kadar ‘F11’ tuşuna birkaç kez basın.
Not: Bilgisayarınızın modeline bağlı olarak F2, F12, F8 veya başka bir fonksiyon kullanmanız gerekebilir.
- ‘Kurtarma’ sayfası açıldığında ‘Sorun Giderme’ seçeneğine tıklayın.
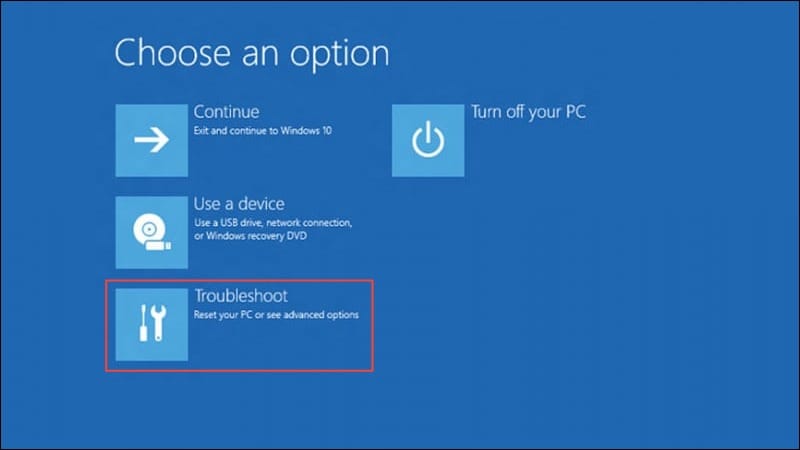
- ‘Sorun Giderme’ sayfasında ‘Gelişmiş Seçenekler’e tıklayın.
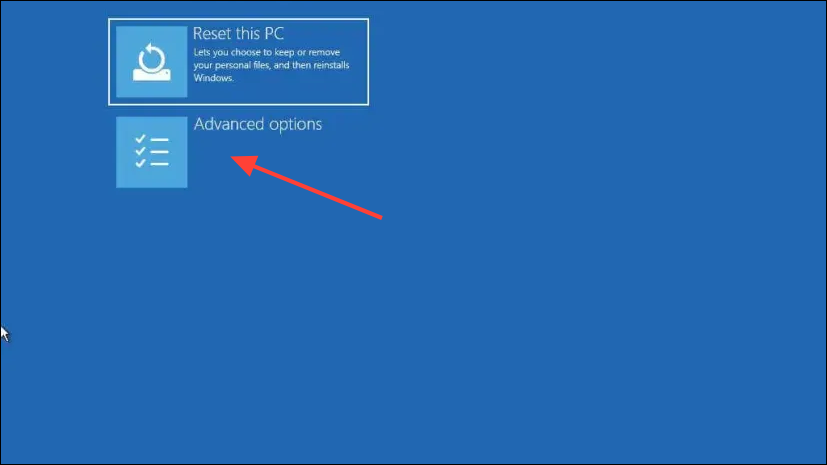
- Son olarak ‘Başlangıç Onarma’ seçeneğine tıklayın.
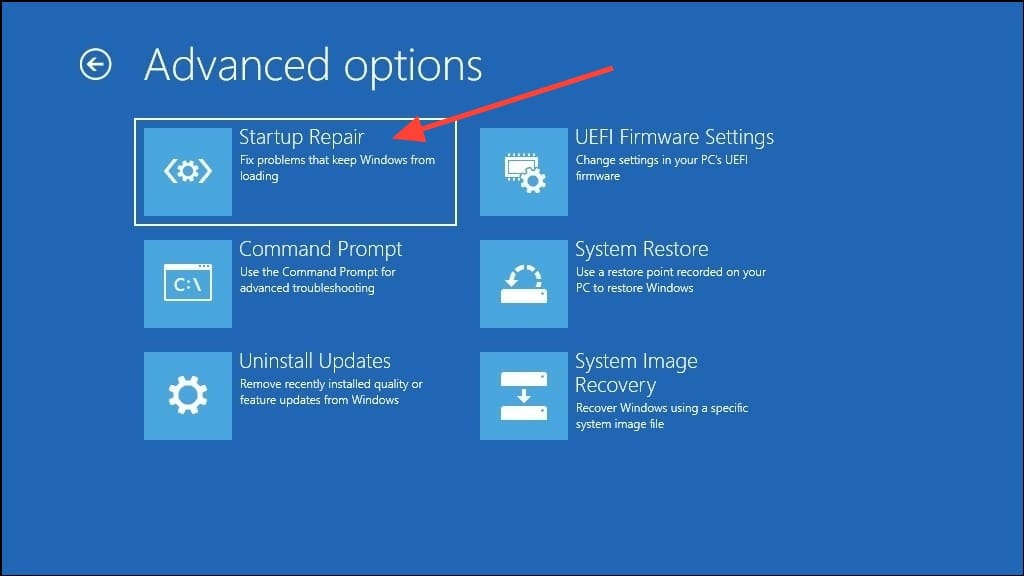
Windows sisteminizdeki sorunları tespit etmeye ve düzeltmeye çalışmayacaktır. İşlemi tamamladıktan sonra, bilgisayarınızı yeniden başlatın ve siyah ekran sorununu tekrar kontrol edin.
Windows Güncellemelerini Kaldır
Windows Güncellemeleri hataları düzeltmek ve işletim sistemine özellikler eklemek için tasarlanmıştır, ancak bazen tam tersini yaparlar. Güncellemeler yüklenmeden önce mevcut olanlardan daha fazla soruna yol açabilirler, bu nedenle bunları kaldırmak siyah ekran sorunu gibi sorunları çözmeye yardımcı olabilir.
- Yukarıda açıklandığı gibi Windows Kurtarma Ortamı’nın Gelişmiş Seçenekler sayfasını açın.
- Ancak ‘Başlangıç Onarma’ seçeneği yerine ‘Güncellemeleri Kaldır’ seçeneğine tıklayın.
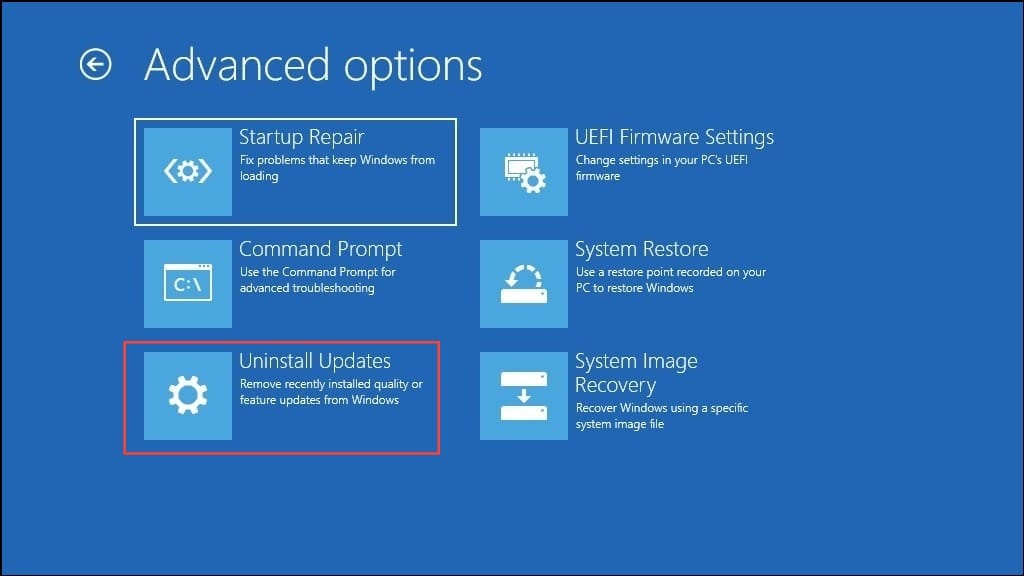
- Sonra, bir Kalite veya Özellik güncellemesini kaldırıp kaldırmamayı seçebilirsiniz. Özellik Güncellemelerine geçmeden önce, daha sık oldukları için Kalite Güncellemeleriyle başlayın.
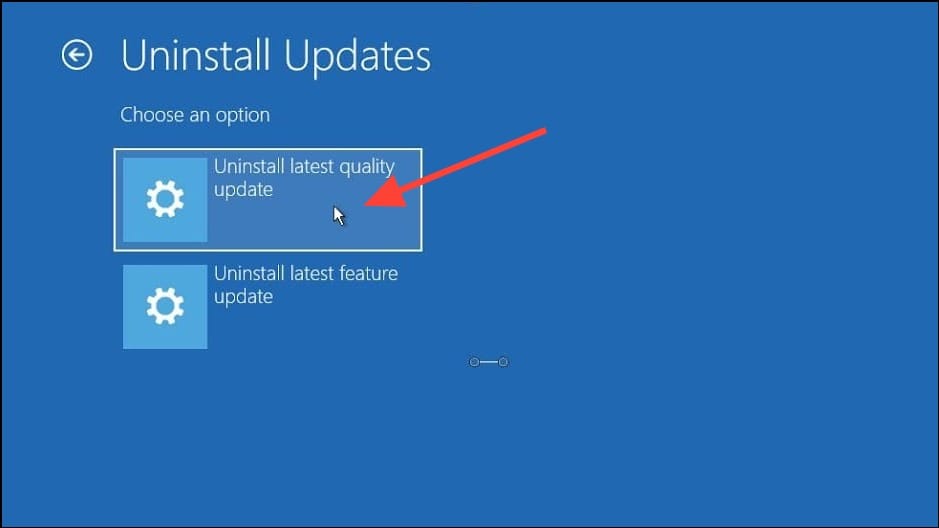
- Windows’un en son güncellemeyi kaldırmasına izin vermek için ‘Kalite Güncellemesini Kaldır’ düğmesine tıklayın. İşlem tamamlandıktan sonra bilgisayarınızı yeniden başlatabilirsiniz. Bu siyah ekran sorununu çözmezse, adımları en son Özellik Güncellemesi ile tekrarlayın.
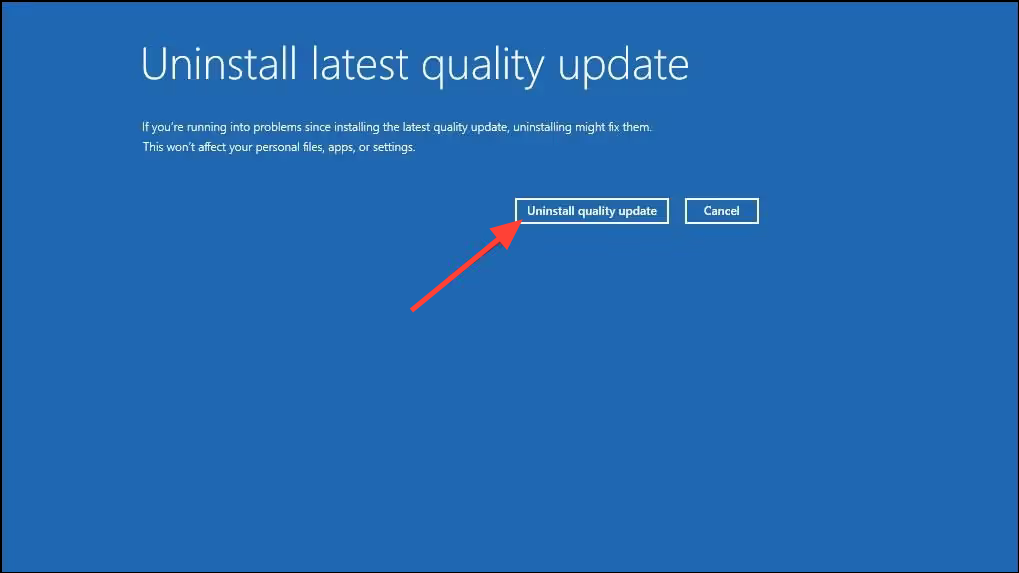
Sürücüleri Güvenli Modda Güncelleyin veya Geri Alın
Grafikleriniz, ses ve ağ sürücüleriniz bozulabilir ve bu da bilgisayarınızı başlattığınızda gördüğünüz siyah ekrana neden olabilir. Olası bir çözüm olarak bu sürücüleri yeniden yükleyebilir, güncelleyebilir veya geri alabilirsiniz, ancak bunu Güvenli Modda yapmak normalde yapmaktan daha etkili olabilir.
- Güvenli Mod’a girdiğinizde Başlat menüsünü açın, yazın Device Managerve açmak için tıklayın.
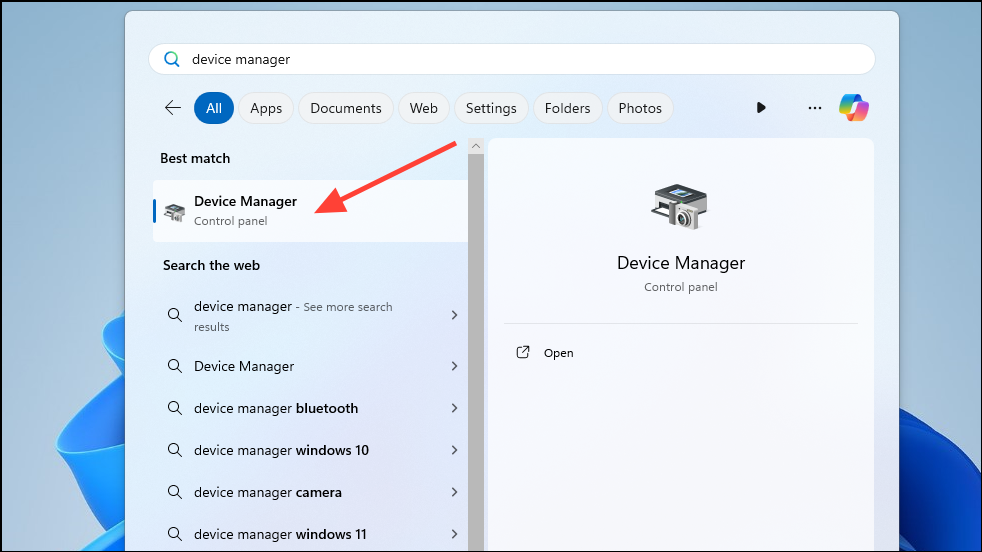
- Aygıt Yöneticisi açıldığında sürücüsünü güncellemek veya geri almak istediğiniz aygıta sağ tıklayın ve ardından ‘Özellikler’ seçeneğine tıklayın.
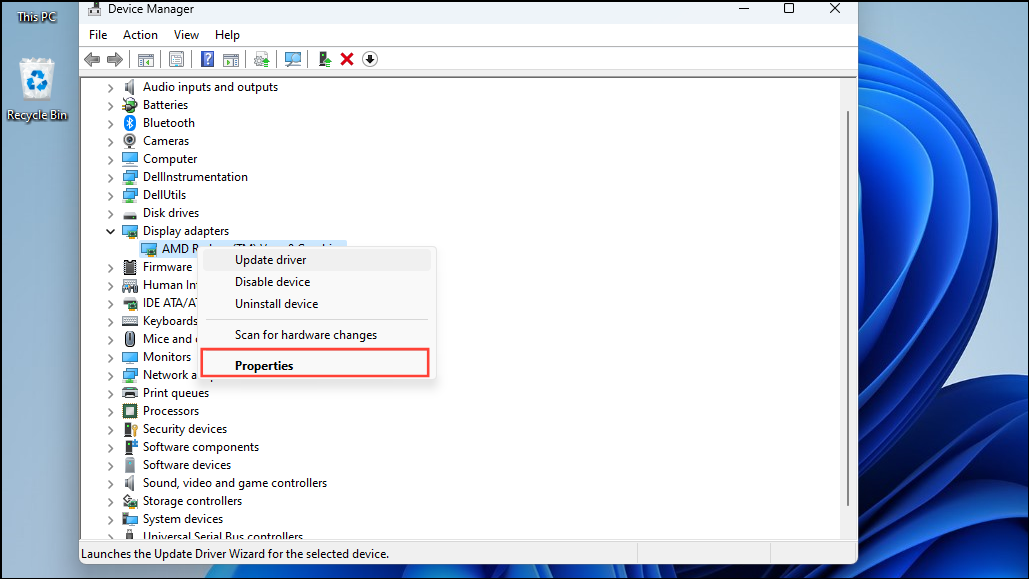
- Özellikler penceresinde, ‘Sürücü’ sekmesine gidin ve sürücüyü güncelleme ve geri alma seçeneklerini bulacaksınız. Her iki eylemi de gerçekleştirdikten sonra, bunun siyah ekrandan kurtulmaya yardımcı olup olmadığını kontrol etmek için bilgisayarınızı yeniden başlatın.
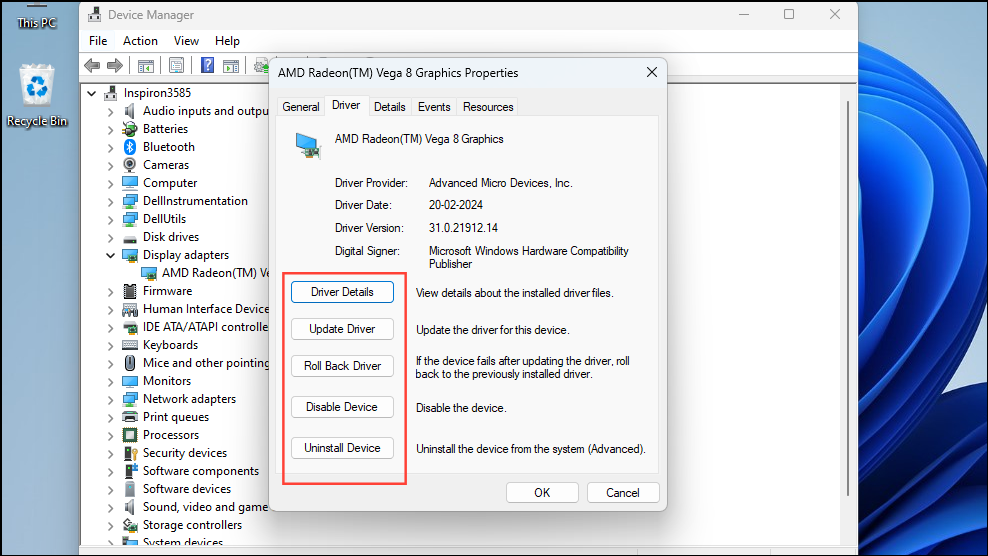
Sistem Geri Yüklemesi Gerçekleştirin
Bazen yeni bir sürücü veya yazılım yüklemek Windows 11’i başlattığınızda siyah bir ekran görünmesine neden olabilir. Bu durumda en iyi çözüm, Sistem Geri Yükleme’yi kullanarak sisteminizi o uygulamayı veya sürücüyü yüklemeden önceki haline geri döndürmektir. Ancak, bunun işe yaraması için daha önce bir Geri Yükleme Noktası oluşturmuş olmanız gerekir.
- Yukarıda anlatıldığı gibi Windows Kurtarma Ortamı’ndaki Sorun Giderme seçeneği aracılığıyla Gelişmiş Seçenekler sayfasını açın.
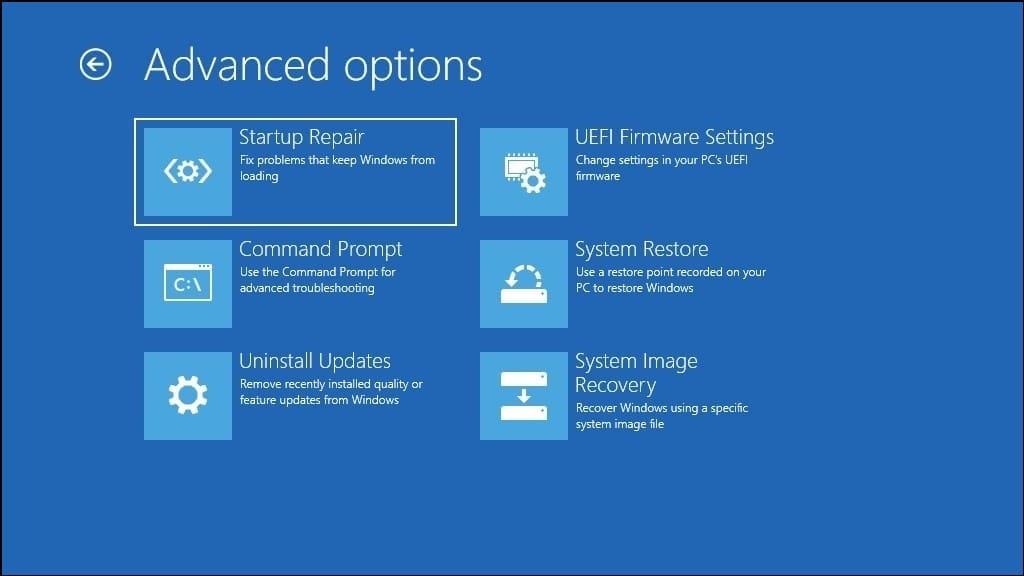
- Gelişmiş Seçenekler sayfasında ‘Sistem Geri Yükleme’ seçeneğine tıklayın.
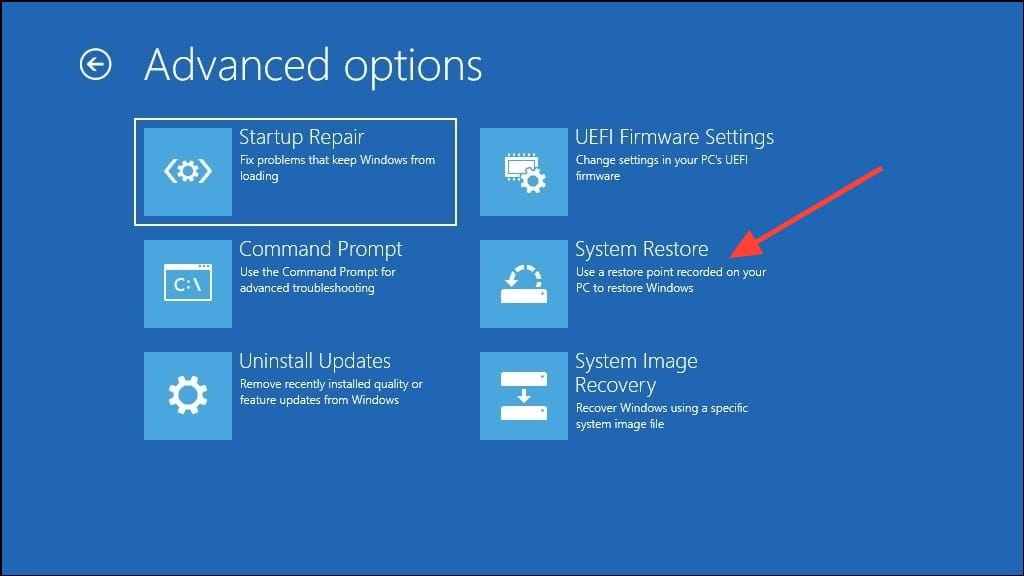
- Sistem Geri Yükleme iletişim kutusu görüntülendiğinde ‘İleri’ düğmesine tıklayın.
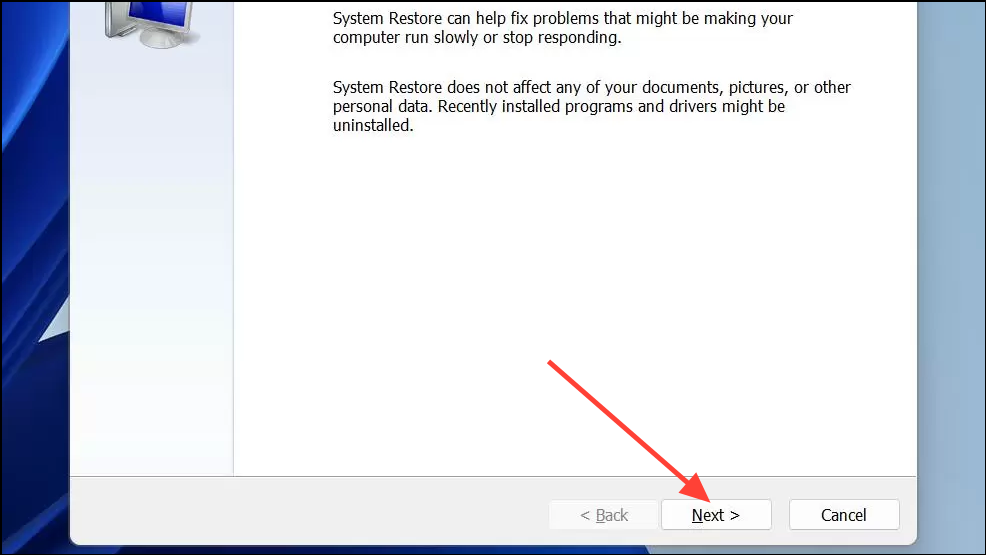
- Şimdi daha önce oluşturulmuş tüm kullanılabilir geri yükleme noktalarını göreceksiniz. Seçmek için en sonuncusuna tıklayın ve ardından ‘Etkilenen Programları Tara’ düğmesine tıklayın. Ardından ‘İleri’ düğmesine tıklayın.
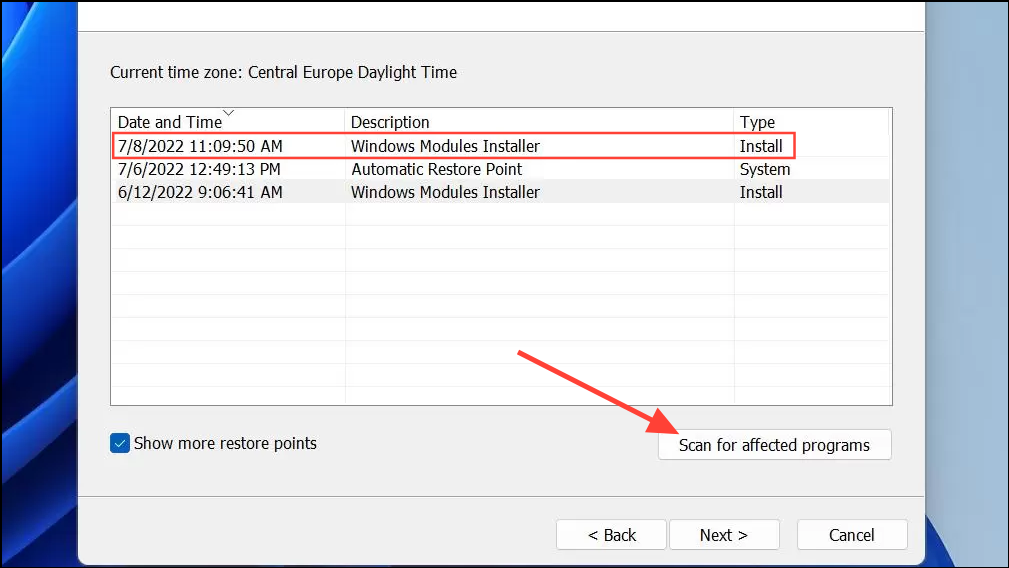
- Bu, geri yükleme işlemine devam ederseniz yüklenecek veya kaldırılacak uygulamaları gösterecektir. ‘Kapat’ düğmesine tıklayın.
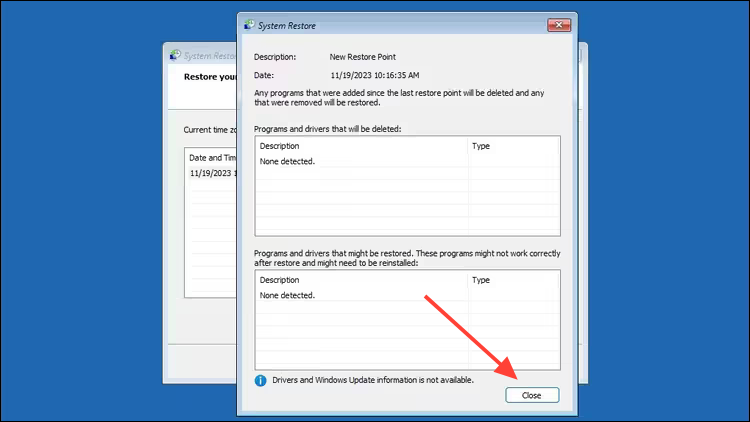
- Son olarak, Sistem Geri Yükleme seçtiğiniz geri yükleme noktasını gösterecektir. ‘Bitir’ düğmesine tıklayın ve bilgisayarınız yeniden başlatılacak ve yeniden başlatma işlemi başlayacaktır.
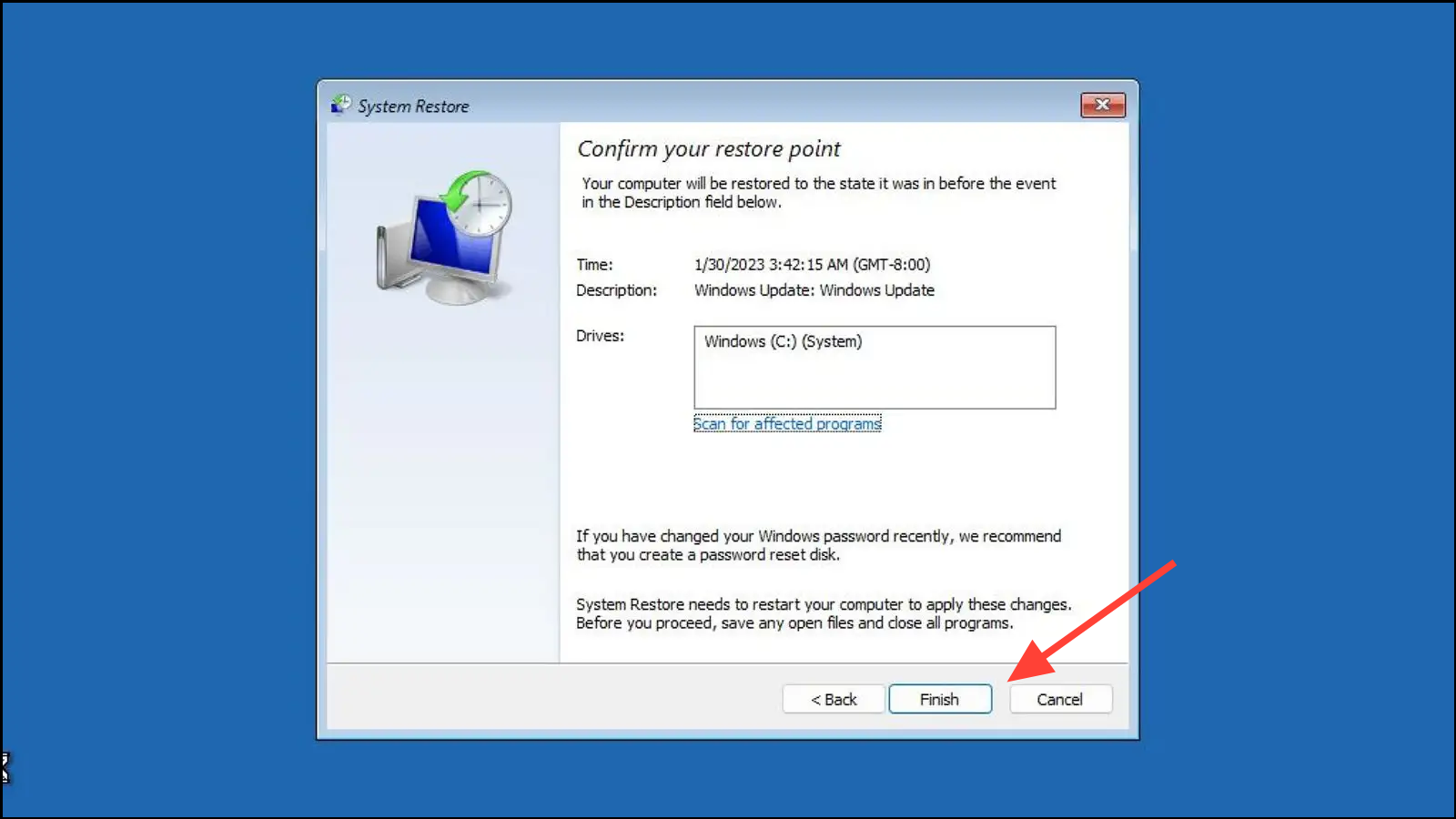
UEFI/BIOS’u sıfırlayın ve Önyükleme Sırasını Kontrol Edin
UEFI ve BIOS, cihazınızın donanım yapılandırmasını yönetir ve işletim sisteminizin düzgün bir şekilde önyükleme yapmasını sağlar. Bunlarda herhangi bir değişiklik yaptıysanız, Windows 11 PC’nizde siyah ekranla sonuçlanabilir. Bu nedenle, UEFI ve BIOS’u sıfırlamak sorunu çözmeye yardımcı olabilir.
- Bilgisayarınızı kapatın ve açın. Açılırken, kuruluma girene kadar, bilgisayarınıza bağlı olarak ‘F2’ veya ‘Delete’ tuşuna tekrar tekrar basın.
- BIOS’ta ‘Varsayılan Ayarları Geri Yükle’ veya ‘Optimize Edilmiş Varsayılan Ayarlar’ gibi bir şey söyleyen bir ayar arayın. Bu seçeneği seçmek için ok tuşlarını kullanın ve seçiminizi onaylamak için ‘Enter’ tuşuna basın.
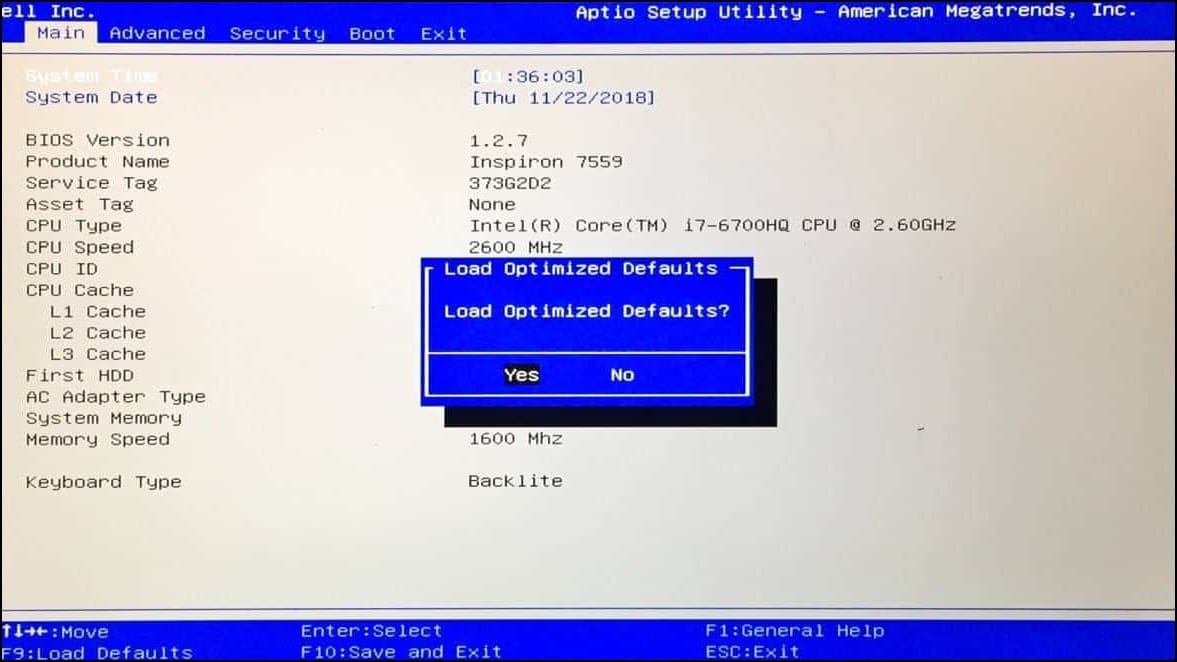
- Sonra, bilgisayarınızın hangi cihazdan önyükleme yapacağını kontrol eden ‘Önyükleme’ seçeneğini arayın. Bu bir CD/DVD, USB sürücü veya yüklü sabit disklerden herhangi biri olabilir. Ok tuşlarını kullanarak Windows 11’in yüklü olduğu sabit diski seçin.
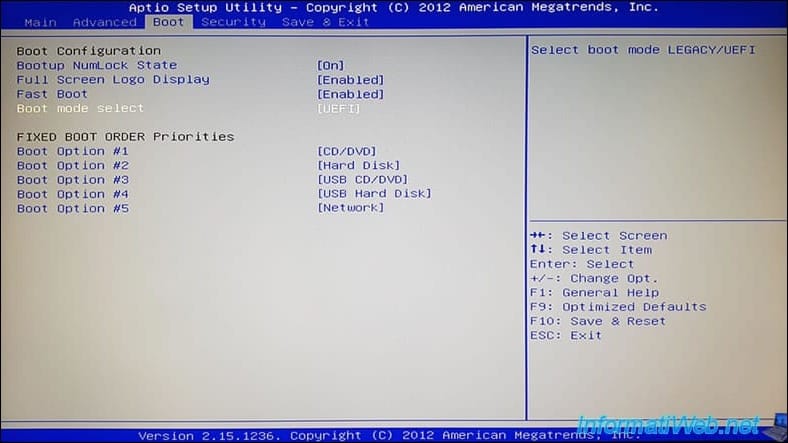
BIOS’unuz ayrılmadan önce değişiklikleri kaydetmek isteyip istemediğinizi soracaktır, bu yüzden değişiklikleri kaydedin ve ardından bilgisayarınızı yeniden başlatın. Umarım bilgisayarınızı başlatırken artık siyah ekranla karşılaşmazsınız.
Windows 11’i başlatırken çeşitli nedenlerden dolayı siyah ekran görünebilir, örneğin uygunsuz güç kaynağı, bozuk sürücüler hatta hatalı Windows Güncellemeleri. Umuyoruz ki, burada paylaştığımız birkaç yöntemden biri sorunu çözmenize yardımcı olur ve bilgisayarınızı normal şekilde kullanmanızı sağlar.
Bununla birlikte, sorun donanım sorunlarından, örneğin monitörünüzdeki bir sorundan da kaynaklanabilir. Bu nedenle, bu yöntemlerden hiçbiri işe yaramazsa, yerel onarım merkezine götürüp kontrol ettirmeniz gerekebilir.
 Arıza giderme ve nasıl yapılır bilgi sitesi
Arıza giderme ve nasıl yapılır bilgi sitesi

