MySQL Server’ı Windows 11 bilgisayarınıza kurmak için eksiksiz bir adım adım kılavuz.
MySQL, veritabanlarıyla uğraşmak söz konusu olduğunda en çok yönlü ve en iyi çözümlerden biridir. Ya bir sömestr projesi için kurmak isteyen bir lisans öğrencisi olabilirsiniz ya da bir veri sürücüsü B2B hizmeti oluşturmak için çalışan bir veritabanı mühendisleri ekibi olabilirsiniz; MySQL, ihtiyaçlardan herhangi biri için kusursuz bir şekilde çalışacaktır.
Verileri depolamanızı ve değiştirmenizi gerektiren bir proje üzerinde çalışıyorsanız, MySQL size yardımcı olabilecek en yetenekli veritabanı sistemlerinden biridir.
Ancak MySQL’in sisteminizde çalışması için sisteminizde Microsoft Visual C++ 2019 Yeniden Dağıtılabilir Paketinin kurulu olması gerekir. MySQL’e geçmeden önce, Microsoft Visual Yeniden Dağıtılabilir Paketi ile başlayalım.
Microsoft Visual Yeniden Dağıtılabilir Paketini İndirin ve Yükleyin
Microsoft Görsel Yeniden Dağıtılabilir Paketini resmi Microsoft Teknik Dokümantasyon web sitesinden tek bir tıklamayla kolayca indirebilir ve kurabilirsiniz.
Bunu yapmak için tercih ettiğiniz tarayıcıyı kullanarak docs.microsoft.com/latest-supported-vc-redist adresine gidin. Ardından, indirme bağlantılarını bulmak için web sayfasını aşağı kaydırın ve indirmek için cihaz mimarinize uygun bağlantıya tıklayın.
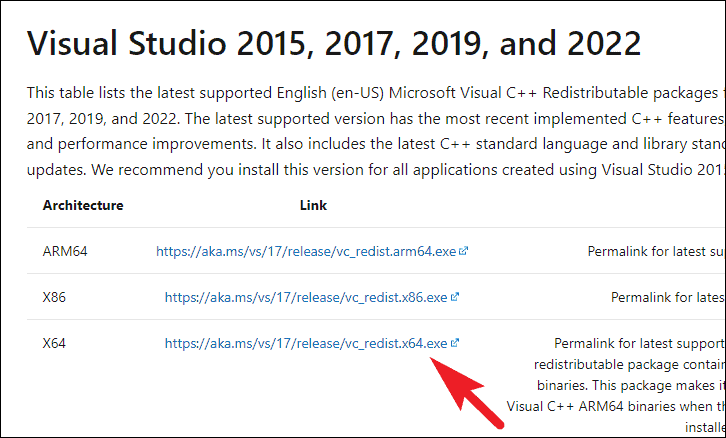
İndirdikten sonra, varsayılan indirme dizininize gidin ve .EXEyükleyiciyi sisteminizde çalıştırmak için dosyaya çift tıklayın.
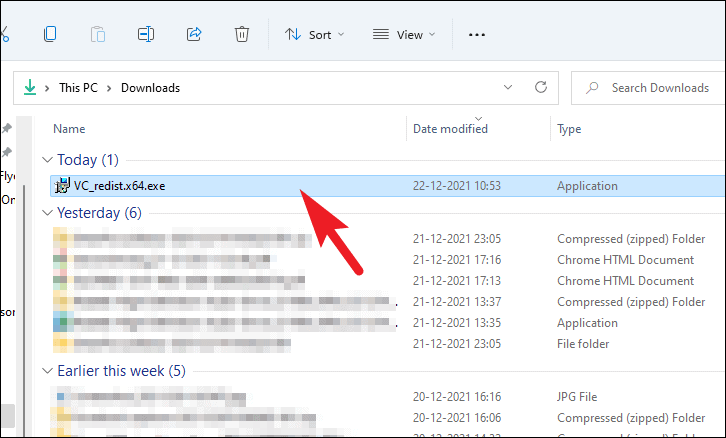
Ardından, Görsel yükleyici penceresinden, ‘Şartlar ve koşulları kabul ediyorum’ etiketinin önündeki onay kutusuna tıklayın ve ‘Yükle’ düğmesine tıklayın.
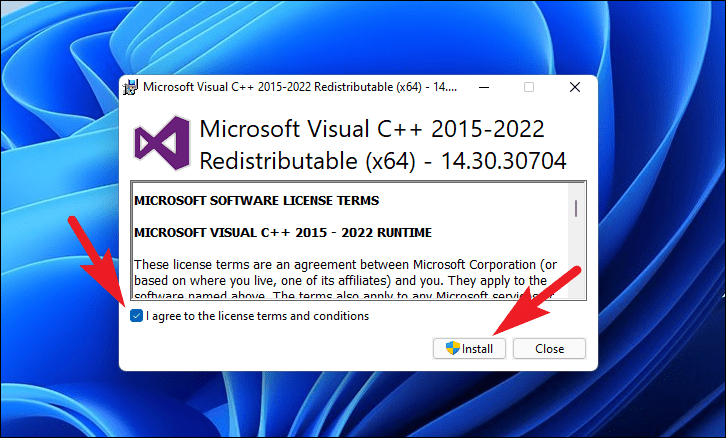
Bundan sonra, bir UAC (Kullanıcı Hesabı Denetimi) penceresi görünecektir. Bir yönetici hesabıyla oturum açmadıysanız, birinin kimlik bilgilerini girin. Aksi takdirde, kurulumu başlatmak için ‘Evet’ düğmesine tıklayın.
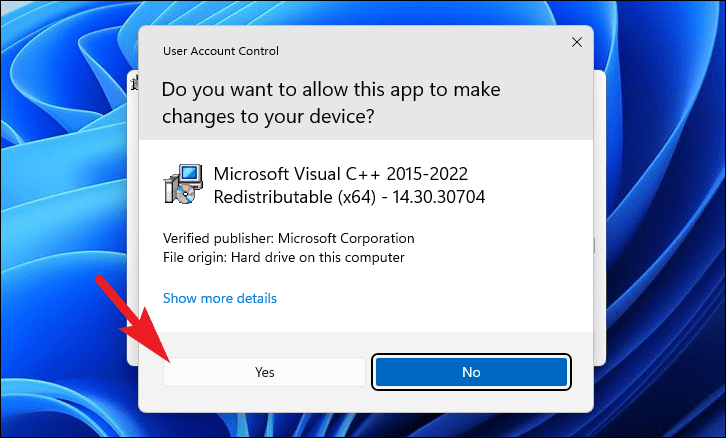
Sisteminize yüklenmesi birkaç dakika sürebilir. Kurulduktan sonra, Görsel yükleyici penceresinde paketin başarılı kurulumu hakkında bilgilendirileceksiniz. Pencereden çıkmak için ‘Kapat’ düğmesine tıklayın.
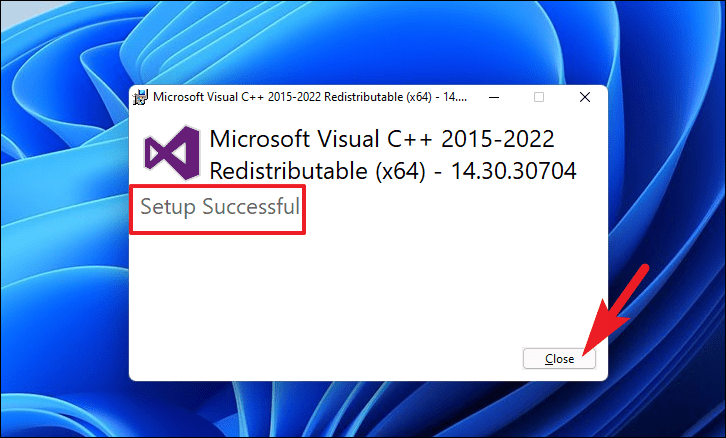
Artık Visual C++ Yeniden Dağıtılabilir paketine sahip olduğunuza göre, MySQL’i sisteminize kurmaya başlayalım.
MySQL’i PC’nize indirin ve yükleyin
MySQL’i Windows 11 PC’nize yüklemek için indirmenin en basit ve önerilen yolu, resmi MySQL yükleyicisini kullanmaktır. Ancak, yine de önce indirmeniz gerekecek.
MySQL’i indirmek için tercih ettiğiniz tarayıcıyı kullanarak mysql.com/downloads resmi indirme sayfasına gidin. Ardından, web sayfasını aşağı kaydırın ve devam etmek için ‘MySQL Topluluğu (GPL) İndirmeleri’ düğmesini tıklayın.
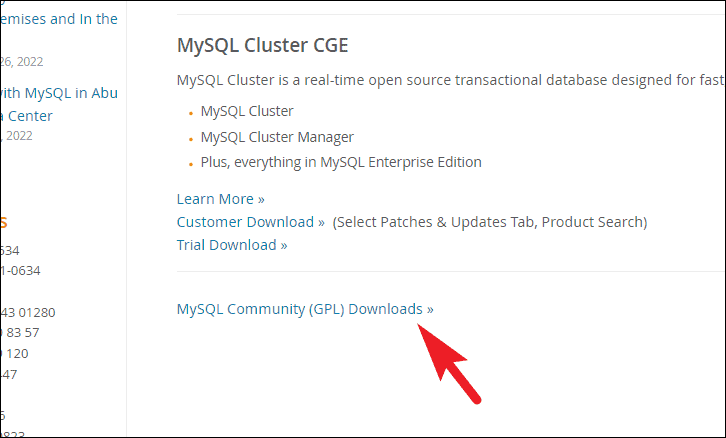
Ardından ‘Topluluk İndirmeleri’ sayfasından devam etmek için ‘MySQL Community Server’ seçeneğine tıklayın.
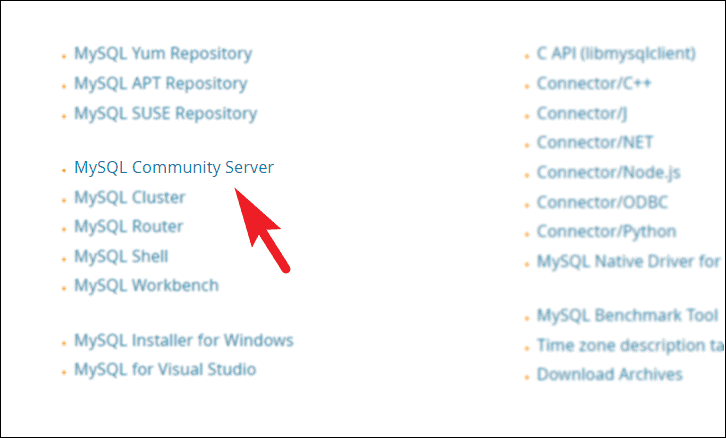
Bundan sonra, web sayfasındaki ‘Önerilen İndirme:’ bölümünün altında bulunan ‘İndirme Sayfasına Git’ düğmesini tıklayın.
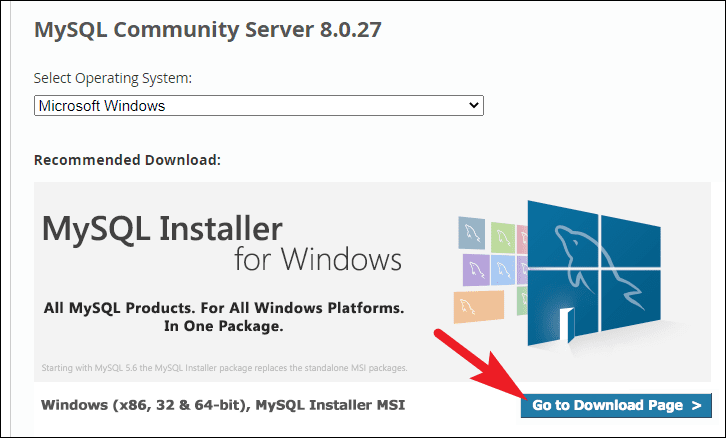
Ardından, yükleyici indirmesini başlatmak için daha büyük dosya boyutu döşemesinde bulunan ‘İndir’ düğmesine tıklayın.
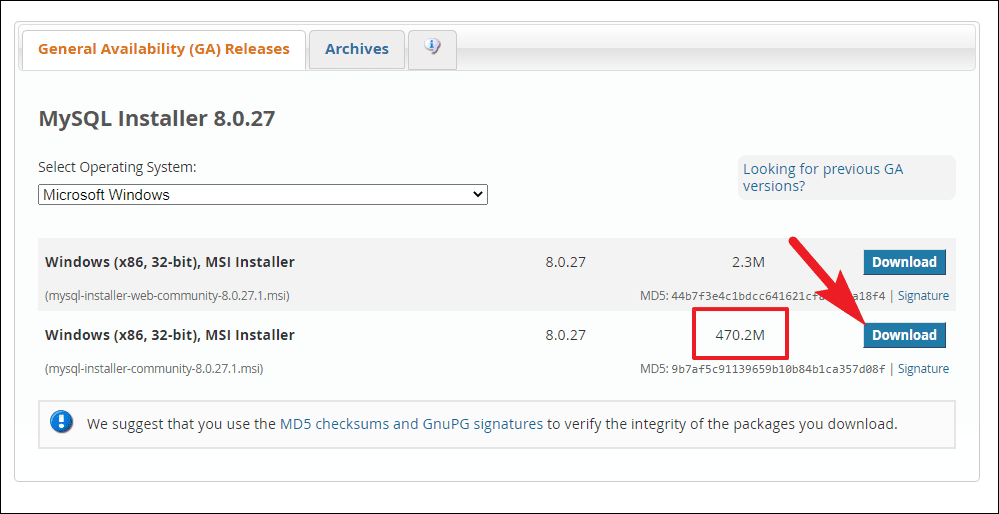
Şimdi, bir sonraki web sayfasından ‘Hayır teşekkürler, sadece indirmemi başlat’ seçeneğini tıklayın. devam etmek.
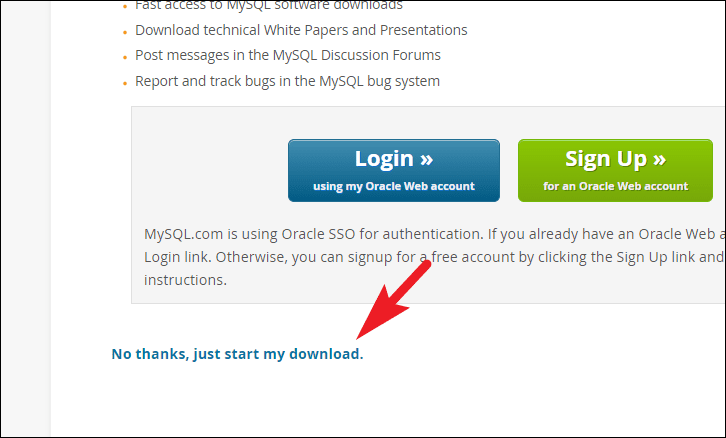
İndirdikten sonra, varsayılan indirme dizininize gidin ve .MSIaz önce indirdiğiniz dosyaya çift tıklayın.
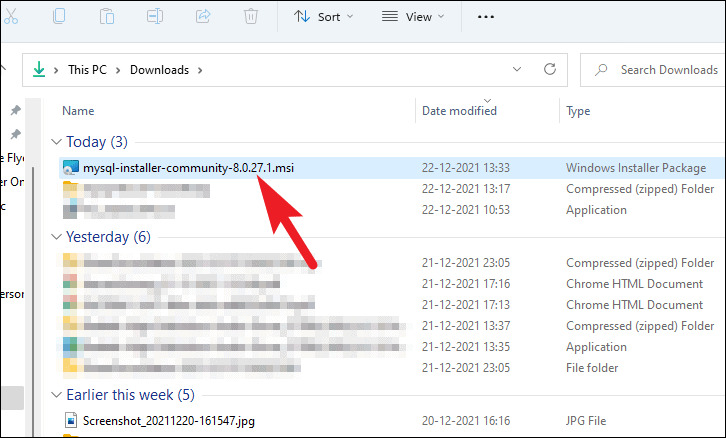
Windows’un yükleyiciyi yapılandırması birkaç dakika sürecektir; bunu yaparken sabırla bekleyin.
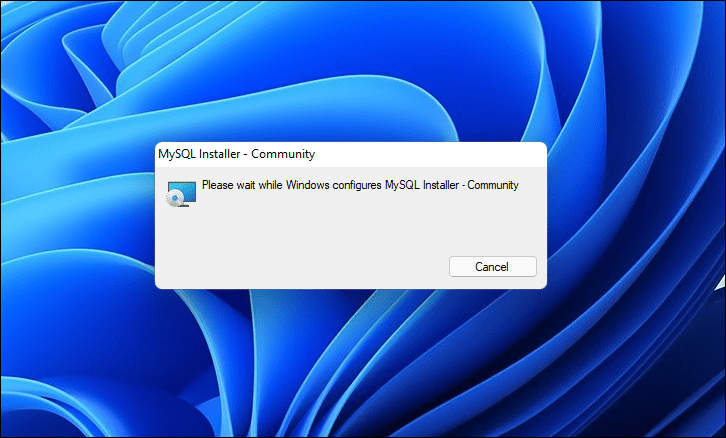
Bundan sonra, ekranınızda bir UAC (Kullanıcı Hesabı Kontrolü) ekranı görünecektir. Bir yönetici hesabıyla oturum açmadıysanız, bir tanesi için kimlik bilgilerini girin. Aksi takdirde, devam etmek için ‘Evet’ düğmesine tıklayın.
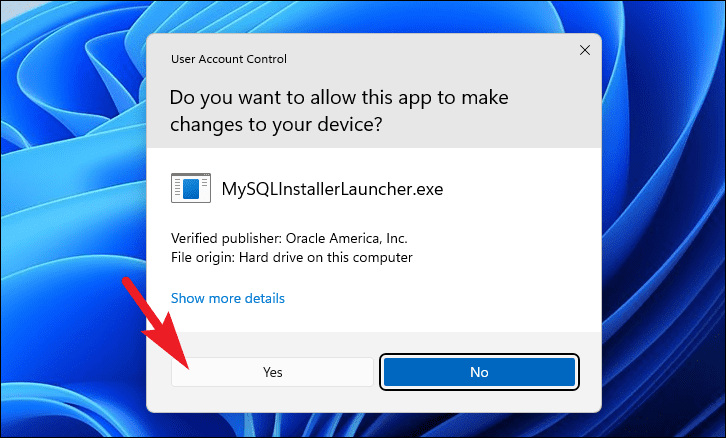
Şimdi, MySQL yükleyici penceresinden yüklemek için bir kurulum türü seçmeniz gerekecek. Daha iyi anlamanız için aşağıda her biri için sağlanan bir özet verilmiştir:
Geliştirici Varsayılanı: Bu kurulum türü, MySQL sunucusunu ve MySQL uygulama geliştirmesi için gereken çeşitli araçları kurar. Yani kurulum MySQL Shell, MySQL Router, MySQL Workbench, MySQL for Visual Studio, MySQL Connectors ve MySQL Server’ı içerir.
Yalnızca Sunucu: Bu kurulum türünü seçmek yalnızca MySQL Sunucusunu yükleyecektir. Bunun için mükemmel kullanım örneği, bir MySQL sunucusunu dağıtmak istediğinizde ancak MySQL uygulamaları geliştirmediğinizde olacaktır.
Yalnızca İstemci: Bu kurulum türü, MySQL Sunucusunun tek bir istisnası ile ‘Geliştirici Varsayılanı’ kurulum türünde bulunan tüm araçları kurar. Mevcut bir sunucu için bir uygulama geliştirmek istiyorsanız bu seçeneği seçebilirsiniz.
Tam: Adından da anlaşılacağı gibi, bu tür, tüm MySQL ürünlerini, örnekleri, örnekleri ve araçların belgelerini içerir.
Özel: Bu türü seçerek tüm araçları, özel sürümlerini ve hatta mimariyi (işletim sistemine bağlı olarak) manuel olarak seçebilirsiniz.
Seçeneğin önündeki radyo düğmesine tıklayarak kurulum türünü seçin. Ardından, devam etmek için pencerenin sağ alt köşesinde bulunan ‘İleri’ düğmesine tıklayın.
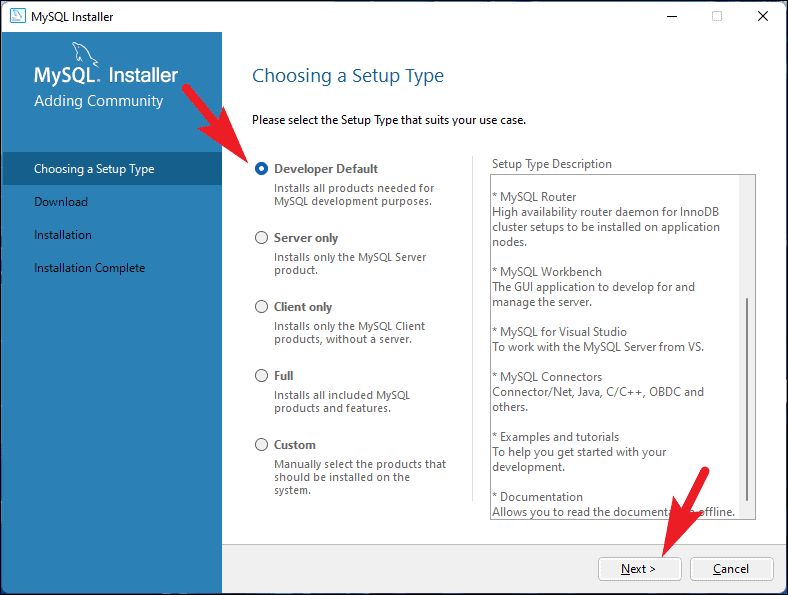
Bundan sonra, bir sonraki ekranda, belirtilen tüm araçların kurulumunu başlatmak için ‘Yürüt’ düğmesine tıklayın.
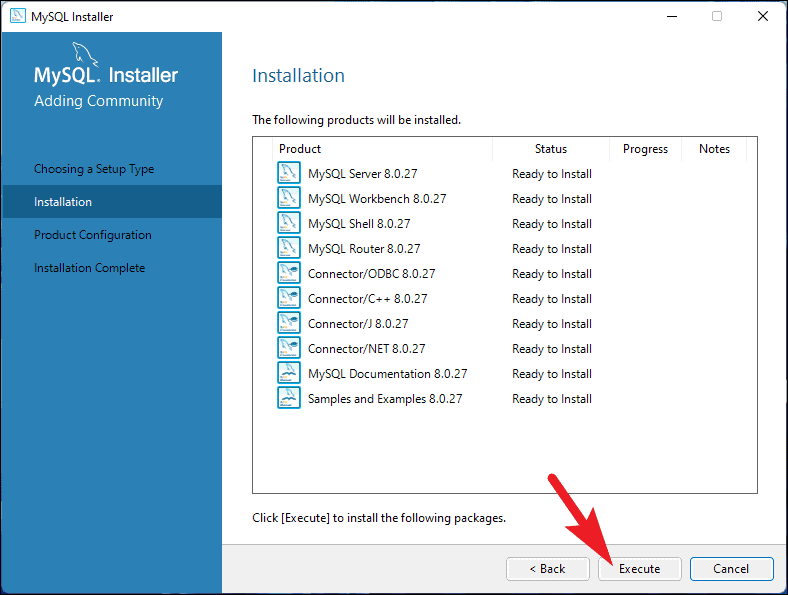
Tüm araçlar başarıyla yüklendikten sonra, devam etmek için ‘İleri’ düğmesine tıklayın.
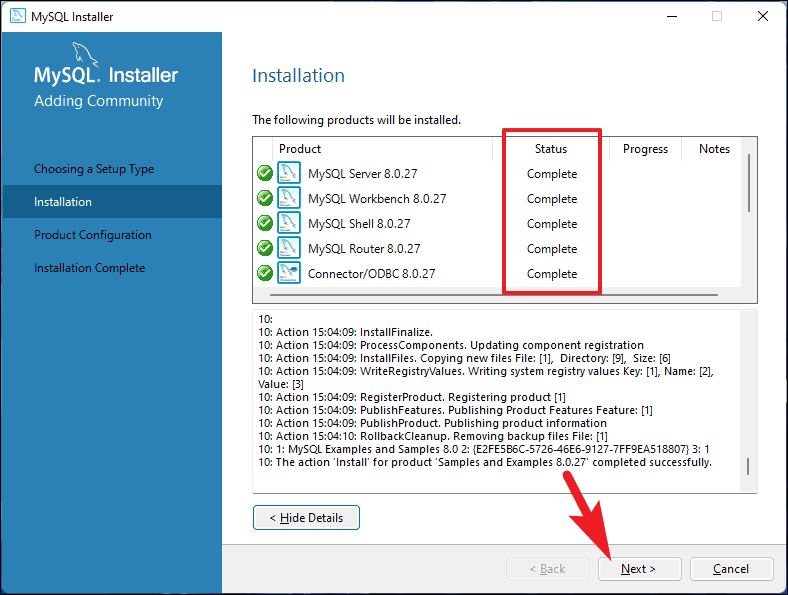
Bundan sonra, bilgisayarınızdaki sunucu türünü yapılandırmanız istenecektir. Seçebileceğiniz üç tür Sunucu Yapılandırma Türü vardır:
Geliştirme Bilgisayarı: Makinede birden fazla sunucu ve uygulama çalıştırıyorsanız, MySQL bu yapılandırmada mümkün olan en az belleği kullanacağından, bu sizin için en uygun seçenektir.
Sunucu Bilgisayarı: Bu türü seçmek için en iyi durum, MySQL ile birlikte birkaç başka sunucu uygulaması çalıştırıyor olmanızdır. Bellek kullanımı orta düzeyde olacaktır.
Adanmış Bilgisayar: Makinede başka sunucu çalıştırmayacaksanız bu seçeneği seçin. MySQL maksimum kullanılabilir bellek sağlar.
‘Tür ve Ağ Oluşturma’ ekranında, ‘Yapılandırma türü’ seçeneğinin ardından açılır menüye tıklayın ve tercih ettiğiniz seçeneği seçmek için tıklayın. SQL ile bağlantı kurmak için tercihinize göre TCP/IP portlarını da yapılandırabilirsiniz. Emin değilseniz, varsayılan ayarlarında bırakmak en iyisidir. Devam etmek için ‘İleri’ düğmesine tıklayın.
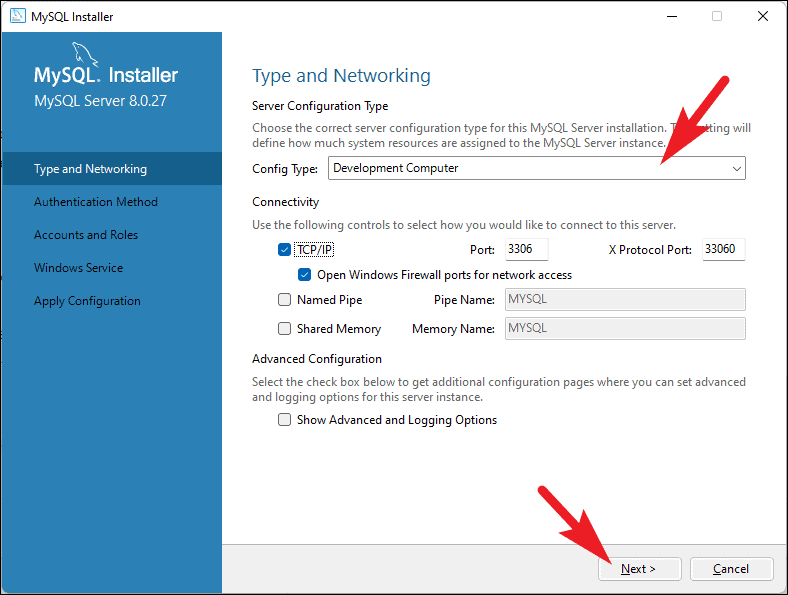
Sıfırdan yeni bir sunucu oluşturuyorsanız, ‘Kimlik Doğrulama Yöntemi’ ekranında, ‘Kimlik Doğrulama için Güçlü Parola Şifrelemesi Kullan’ seçeneğini seçin. Aksi takdirde, zaten SQL 8 bağlayıcılarını ve sürücülerini kullanamayan uygulamalarınız varsa veya mevcut uygulamanın yeniden derlenmesi mümkün değilse, her seçeneğin önündeki radyo düğmesine tıklayarak ‘Eski Kimlik Doğrulama Yöntemini Kullan’ı seçin.
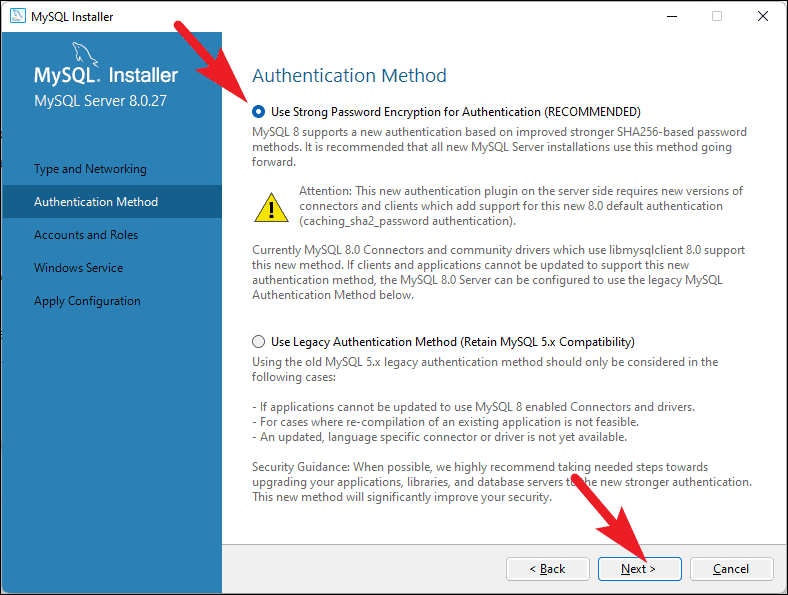
Bundan sonra, ‘Hesap ve Roller’ ekranında, ilgili alanlara tercih ettiğiniz şifreyi girerek kök hesap için bir şifre oluşturmanız gerekecektir. Bu aşamada Kullanıcı Hesapları da oluşturabilirsiniz, bunun için ‘Kullanıcı Ekle’ butonuna tıklayın.
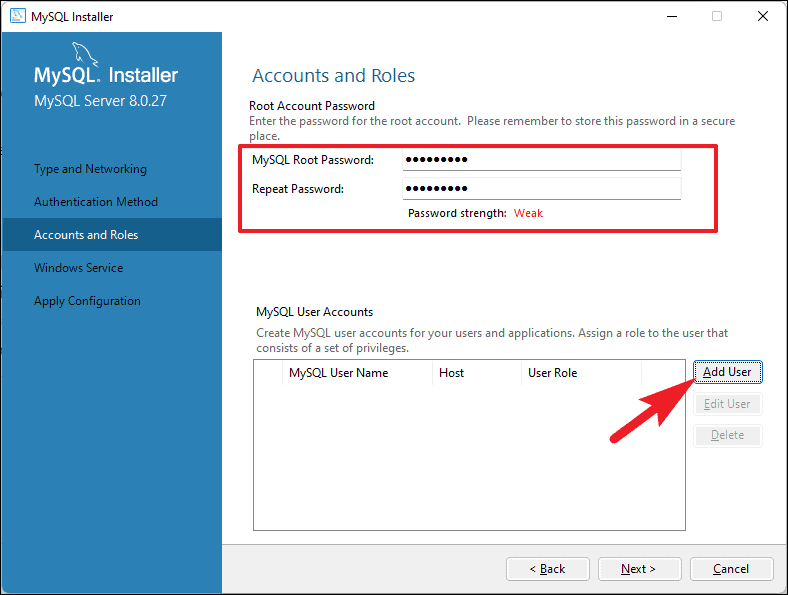
Kullanıcı Hesapları oluşturmayı seçtiyseniz, ‘Kullanıcı Adı:’ alanını izleyen metin kutusuna kullanıcının adını girin. Ardından, ‘Rol:’ seçeneğinin hemen yanında bulunan açılır menüyü kullanarak kullanıcı için rolü seçin. Ardından, söz konusu kullanıcı için şifreyi girin ve kimlik bilgilerini ayarlamak ve kullanıcıyı oluşturmak için ‘Tamam’ düğmesine tıklayın.
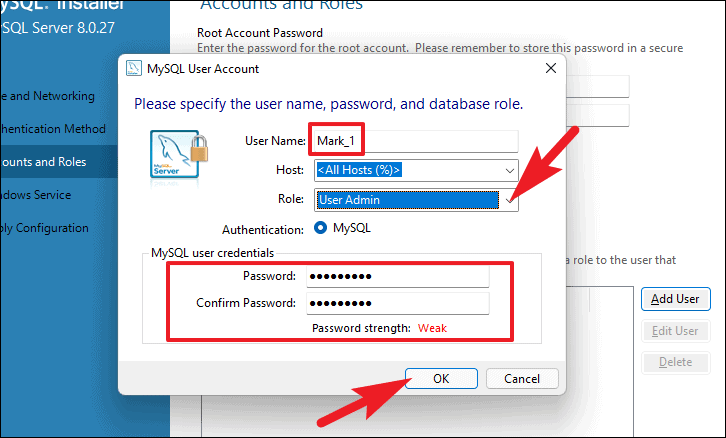
Henüz bir kullanıcı oluşturmayı seçmediyseniz, devam etmek için ‘İleri’ düğmesine tıklayın.
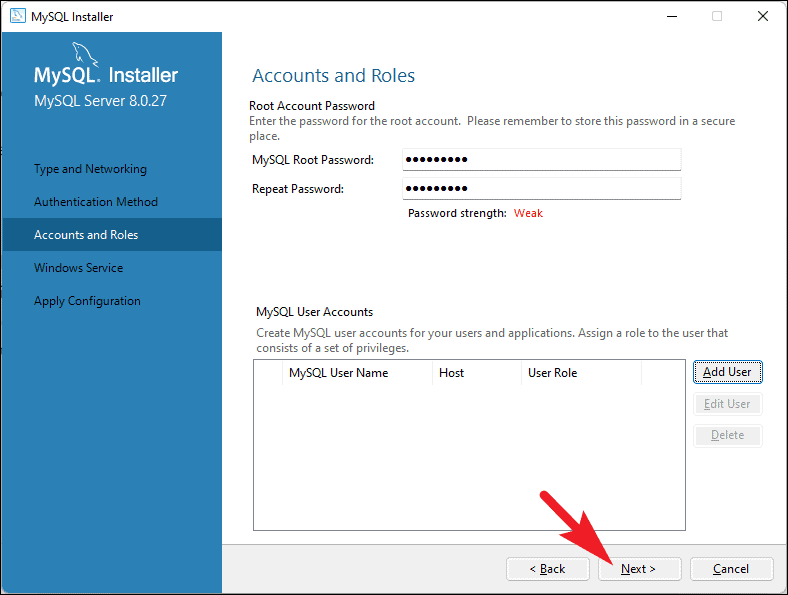
Ardından, ‘Windows Hizmeti’ ekranında, SQL Server’ı çoğu senaryo için uygun olan bir Windows Hizmeti olarak çalıştırmak için varsayılan seçenekler zaten seçilmiş olacaktır. Bunu bir Windows Hizmeti olarak çalıştırmak istemiyorsanız, ‘MySQL Sunucusunu Windows Hizmeti Olarak Yapılandır’ın önündeki onay kutusuna tıklayarak seçimini kaldırın ve daha sonraki bir aşamada kendiniz yapılandırın.
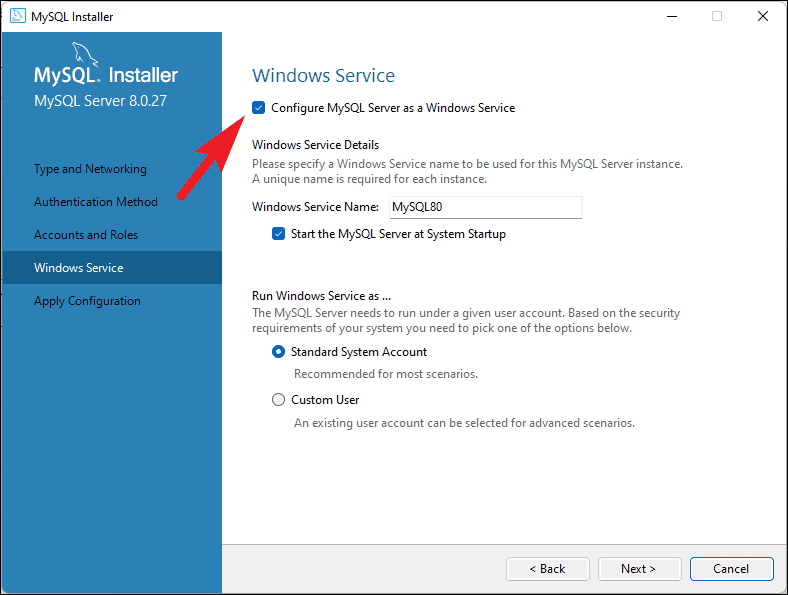
Varsayılan seçeneği tercih etmeniz durumunda, ‘Windows Hizmet Adı’nın hemen yanında bulunan metin kutusuna uygun bir ad girerek bu belirli Sunucu örneğini de adlandırabilirsiniz. SQL Server’ı sistem başlangıcında başlatmak için, ‘MySQL Sunucusunu Sistem Başlangıcında Başlat’ın önündeki onay kutusuna tıklayın. Ardından, devam etmek için ‘İleri’ düğmesine tıklayın.
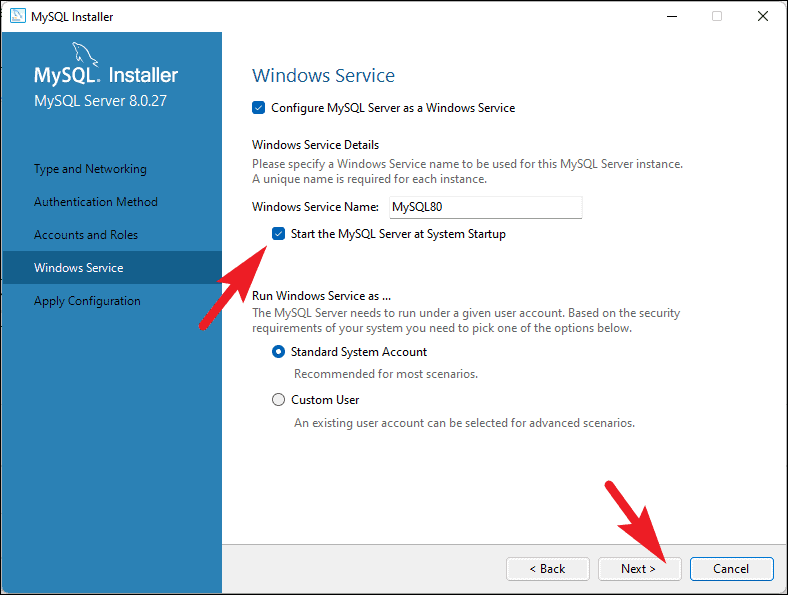
Bir sonraki ekranda, yapılandırma ayarlarını uygulamak için ‘Yürüt’ düğmesine tıklayın.
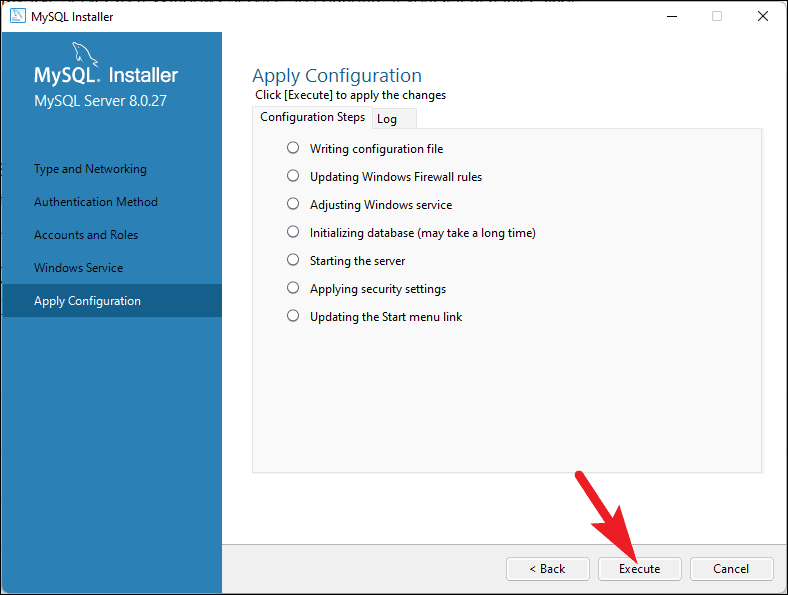
Bundan sonra, MySQL uygulamaları ve bir InnoDB kümesi arasındaki trafiği yönlendirmek için önceden kurulmuş bir MySQL Yönlendiricisini (Geliştirici Varsayılanı ve Tam kurulum türünde yüklenir) önyükleyebilen bir yönlendirici yapılandırması istenecektir. Eğer yapılandırılırsa ve yapılandırıldığında, MySQL Router bir Windows hizmeti olarak çalışır.
MySQL Router’ı sisteminizde kullanmak istemiyorsanız, devam etmek için ‘Bitir’ düğmesine tıklayın. Aksi takdirde, ‘InnoDB kümesiyle kullanım için MySQL Yönlendiriciyi Önyükleme’ seçeneğinin önündeki onay kutusunu tıklayın ve gereksinimlerinize göre yapılandırın.
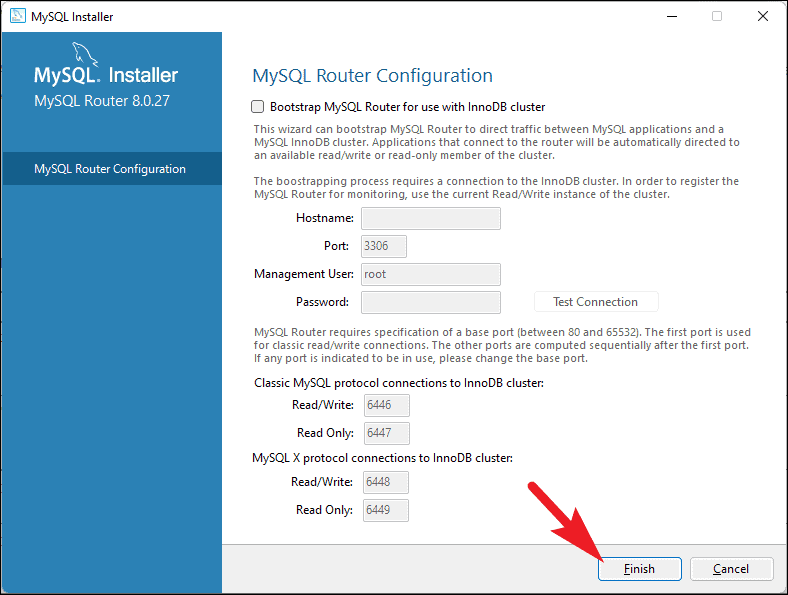
Bir sonraki ekranda, devam etmek için ‘İleri’ düğmesine tıklayın.
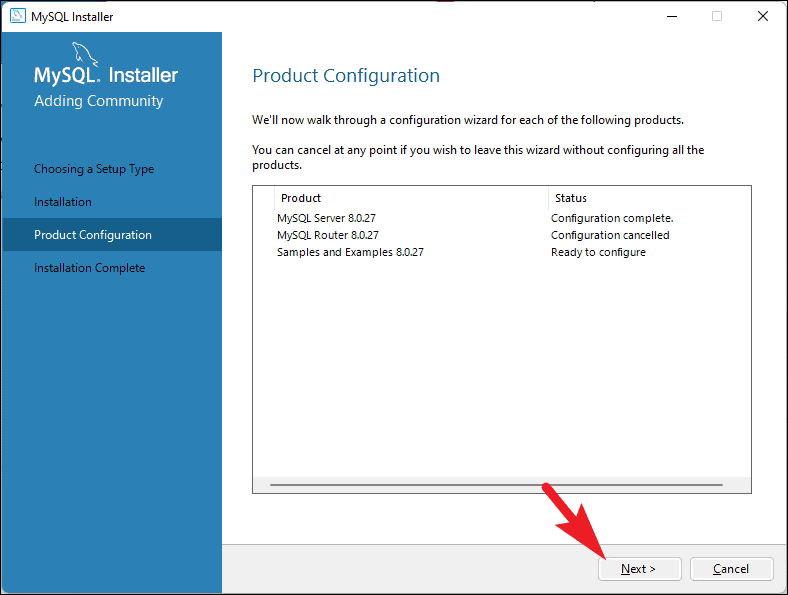
Ardından, ‘Sunucuya Bağlan’ ekranında, sunucu yapılandırması sırasında belirlediğiniz ‘Şifre:’ alanından sonraki metin kutusuna şifreyi girin ve ‘Kontrol Et’ butonuna tıklayarak bağlantıyı kontrol edin.
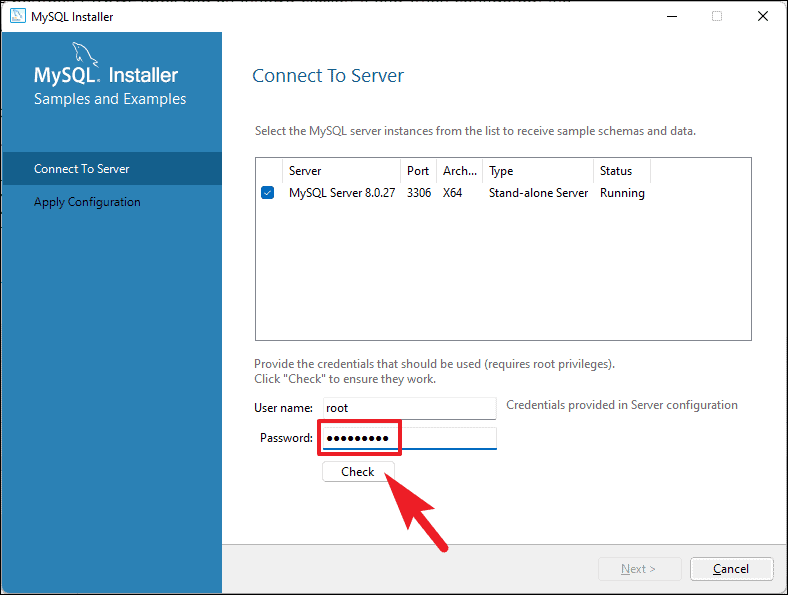
Sunucuya bağlantı başarılı olduğunda, devam etmek için ‘İleri’ düğmesine tıklayın.
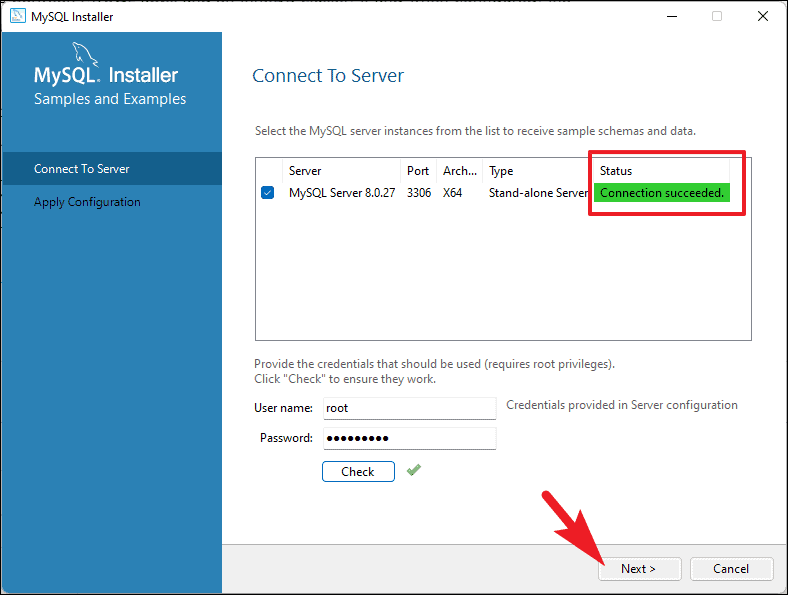
Ardından, ‘Yapılandırmayı Uygula’ ekranında, ‘Yürüt’ düğmesine tıklayın.
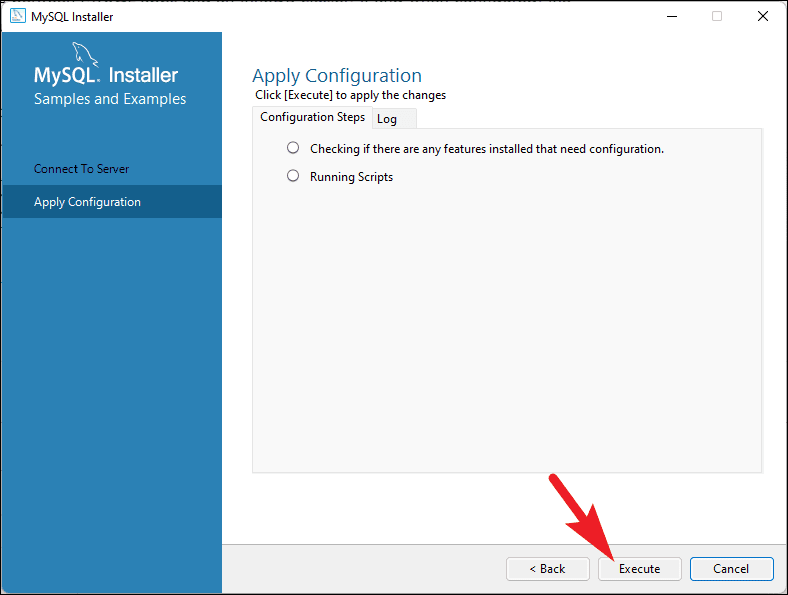
Konfigürasyon uygulandıktan sonra, devam etmek için ‘Bitir’ düğmesine tıklayın.
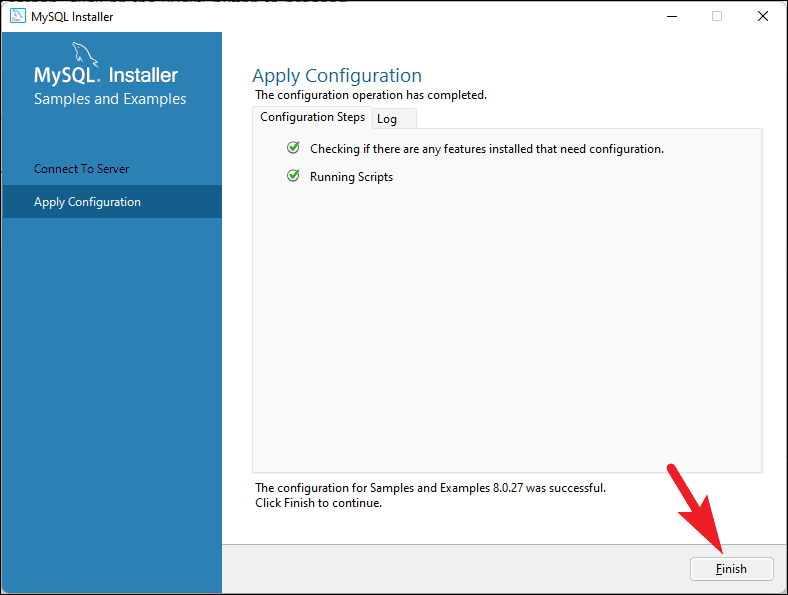
Daha sonra ‘Ürün Konfigürasyonu’ ekranında ‘İleri’ butonuna tıklayarak devam ediniz.
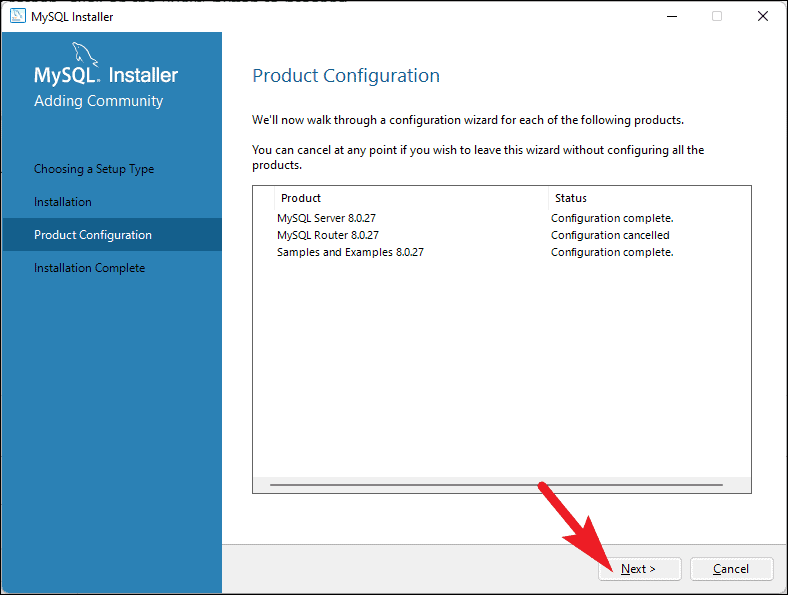
MySQL kurulumu şimdi tamamlandı, MySQL Shell’deki belgelere ve örneklere başvurmak için ekranda bulunan köprülere tıklayabilirsiniz. Aksi takdirde, pencereyi kapatmak için ‘Bitir’ düğmesine tıklayın.
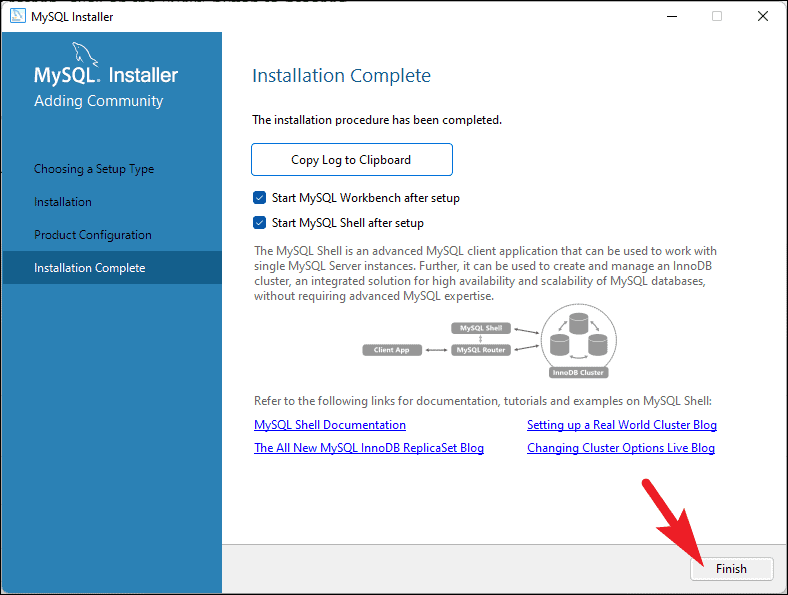
 Arıza giderme ve nasıl yapılır bilgi sitesi
Arıza giderme ve nasıl yapılır bilgi sitesi

