Microsoft Store’dan indirdiğiniz bir uygulamanın yükleme dosyalarına erişmeniz mi gerekiyor? İşte size süreç boyunca yardımcı olacak hızlı bir kılavuz.
Microsoft Store uygulamaları, sisteminizdeki diğer uygulamalar gibi çalışır. Ancak, yüklendiklerinde başka herhangi bir uygulama gibi saklanmazlar. Varsayılan olarak, Microsoft Store uygulamalarının kurulum konumu görünmez.
Microsoft Store’dan indirilen uygulamalar, Windows yükleme sürücünüzün ‘Program Dosyaları’ dizininde ‘WindowsApps’ adlı bir klasöre kaydedilir. Bu klasör, her Windows sisteminde varsayılan olarak gizlidir, ancak içeriğini göstermek ve içeriğine erişmek oldukça kolaydır.
Yeni başlayanlar için, gizli bir klasörü göstermek, temel dosyalarla uğraşmak ve muhtemelen sistem dosyalarına zarar vermek gibi gelebilir. Ancak durum böyle değil; birçok gizli klasör genellikle sistem tarafından korunur ve tipik bir kullanıcı için fazla teknik bilgiler içerdiklerinden veya sıradan bir kullanıcı için yine pek kullanışlı olmayan kilitlenme raporlarına ve tanılama verilerine sahip olduklarından gizlenirler.
Microsoft Store uygulamalarının kurulum dosyalarını içeren WindowsApps klasörünü göstermek için , masaüstünüzde bulunan kısayolu çift tıklayarak ‘Bu PC’yi açın. Alternatif olarak, açmak için klavyenizdeki Windows+ tuşlarına birlikte basabilirsiniz .E
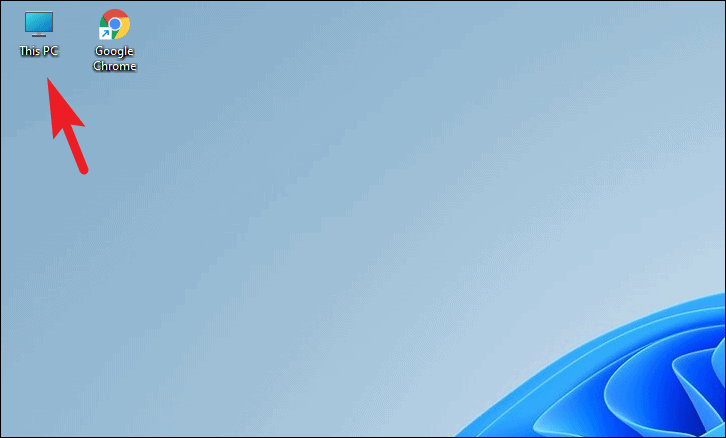
Ardından, açmak için Windows yükleyici sürücünüze çift tıklayın.
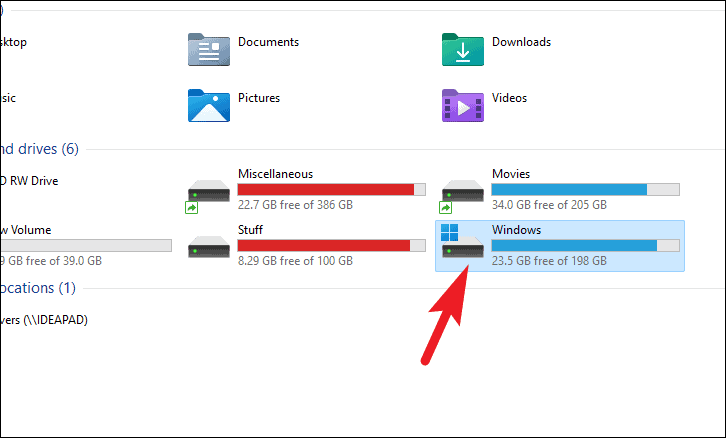
Ardından, listeden ‘Program Dosyaları’ klasörünü bulun ve açmak için üzerine çift tıklayın.
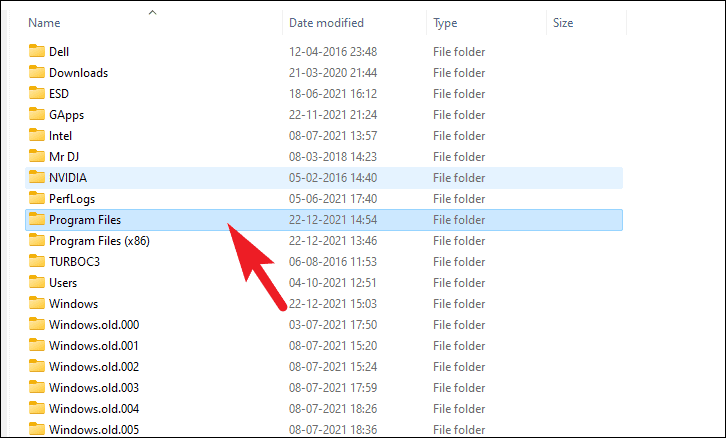
Bundan sonra, pencerenin şerit menüsünden üç nokta simgesine (üç yatay nokta) tıklayın. Ardından, içerik menüsünden ‘Seçenekler’ seçeneğine tıklayın. Bu, ekranınızda ayrı bir pencere açacaktır.
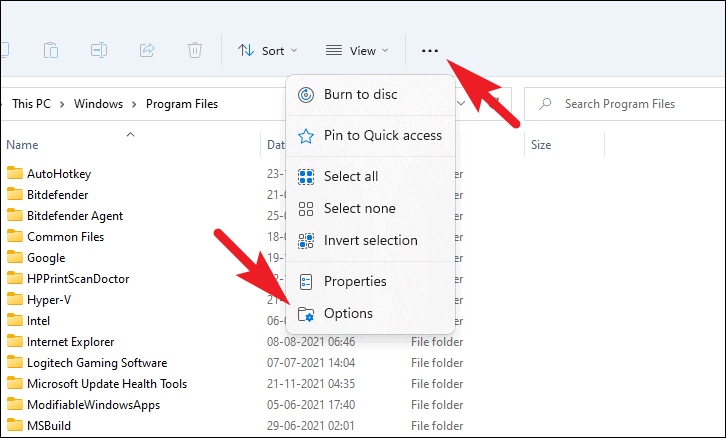
Ayrı olarak açılan pencereden, ‘Görünüm’ sekmesine tıklayın ve ‘Gelişmiş ayarlar:’ bölümünün altındaki ‘Gizli dosya ve klasörler’ seçeneğini bulun. Ardından, ‘gizli dosyaları, klasörleri ve sürücüleri göster’ etiketinin önündeki radyo düğmesini tıklayın.
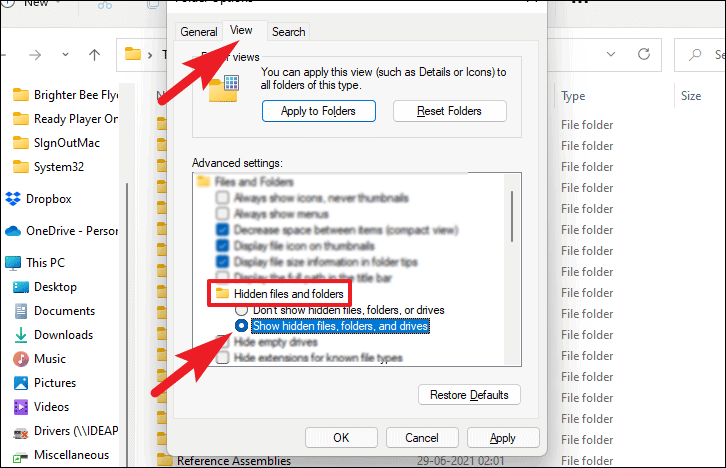
Ardından, değişiklikleri kaydetmek için ‘Uygula’ düğmesine tıklayın ve ardından pencereyi kapatmak için ‘Tamam’ düğmesine tıklayın.
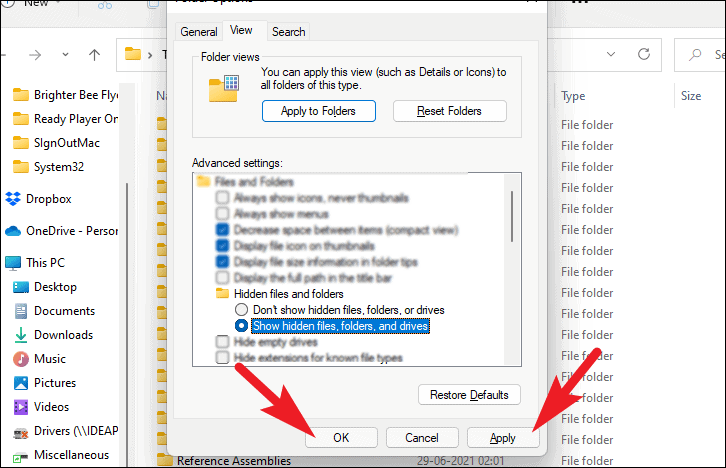
Alternatif olarak, klasörleri göstermenin daha basit bir yolu da vardır. ‘Bu PC’ penceresindeki şerit menüsünden ‘Görünüm’ seçeneğine tıklayın. Ardından, bağlam menüsünden ‘Göster’ seçeneğinin üzerine gelin ve ‘Gizli öğeler’ seçeneğini tıklayın.
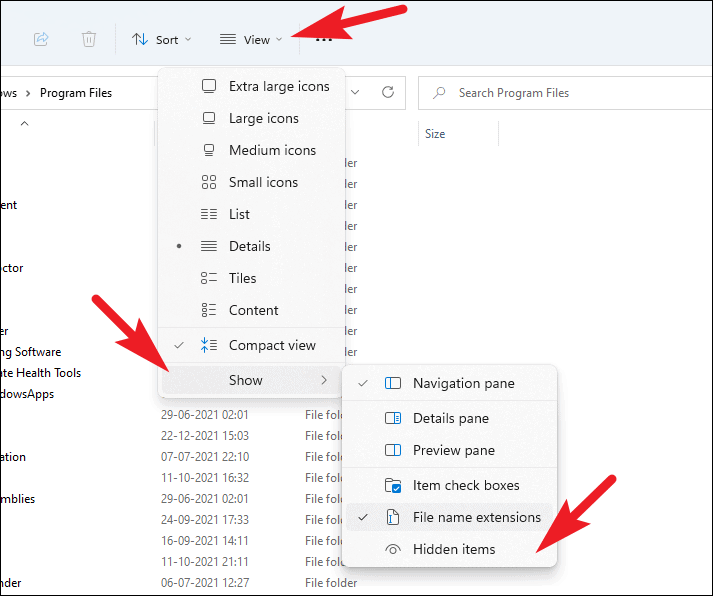
Bundan sonra ‘WindowsApps’ klasörünü bulun ve devam etmek için üzerine çift tıklayın.
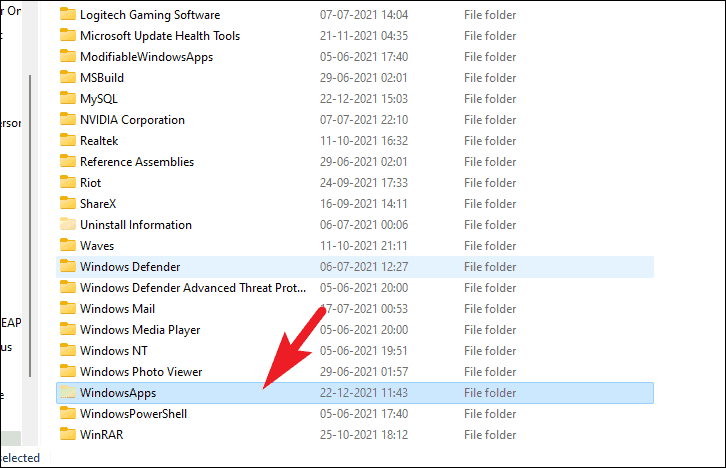
Ardından, ekranınızda klasöre erişim izniniz olmadığını bildiren bir istem belirecektir. İstemde bulunan ‘Devam’ düğmesine tıklayın.
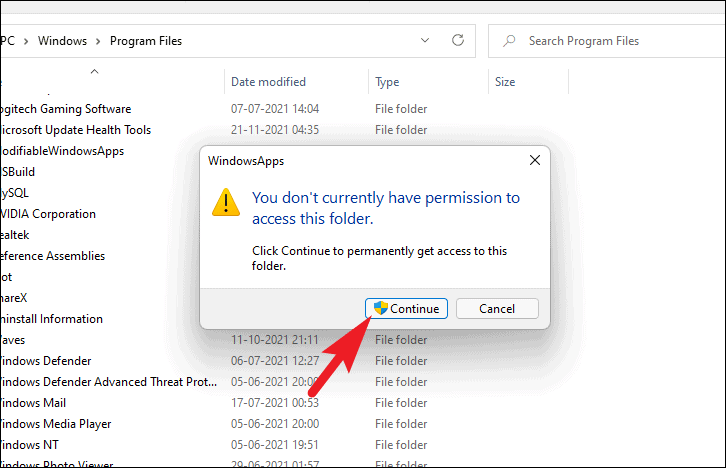
Ardından, erişim izninizin reddedildiğini söyleyen komut istemi yeniden görünürse; daha fazla ilerlemek için ‘güvenlik sekmesi’ bağlantısını tıklayın. Bu, ekranınızda ayrı bir pencere açacaktır.
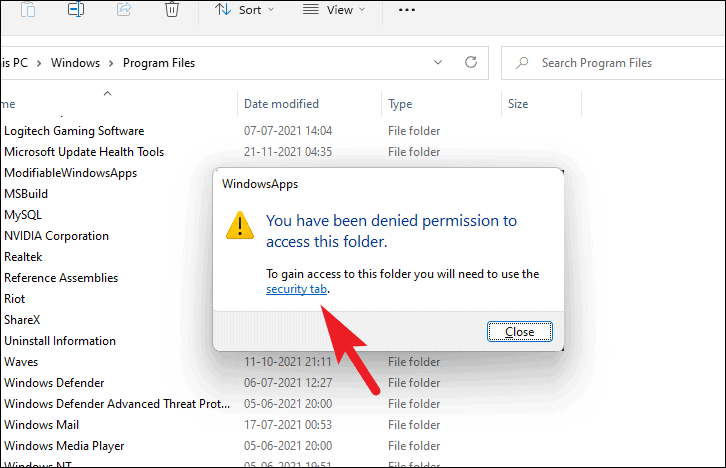
Bundan sonra, ‘WindowsApps Özellikleri’ penceresinden, klasöre erişim izinlerini değiştirmek için ‘Gelişmiş’ düğmesine tıklayın. Bu, ekranınızda tekrar ayrı bir pencere açacaktır.
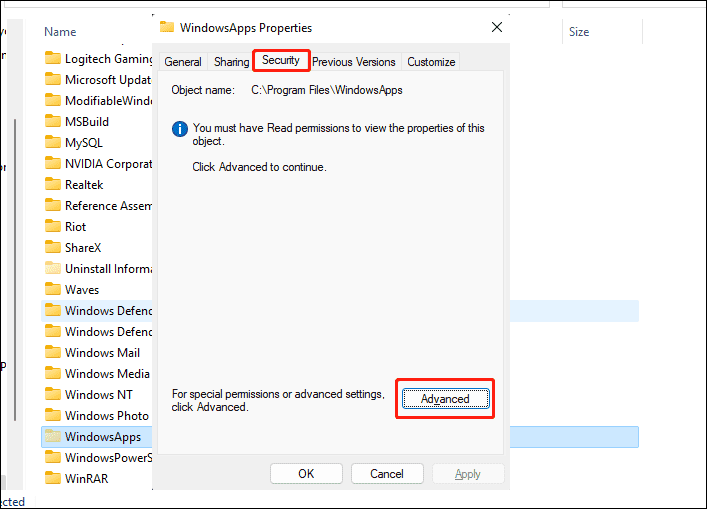
Ardından, ‘Gelişmiş Güvenlik Ayarları’ndan, ‘Sahip’ etiketinin hemen yanında bulunan ‘Değiştir’ düğmesine tıklayın. Bu, ‘Kullanıcı veya Grup Seç’i açacaktır.
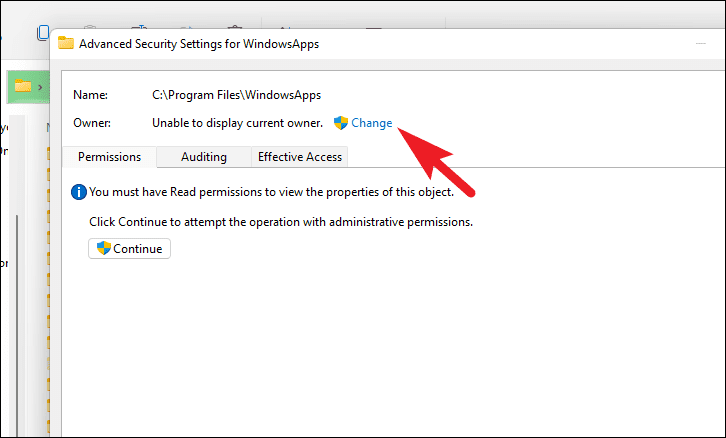
‘Kullanıcı veya Grup Seç’ penceresinden, pencere bölmesinin sol alt köşesinde bulunan ‘gelişmiş’ düğmesine tıklayın. Bu eylem yine ayrı bir pencere açacaktır.
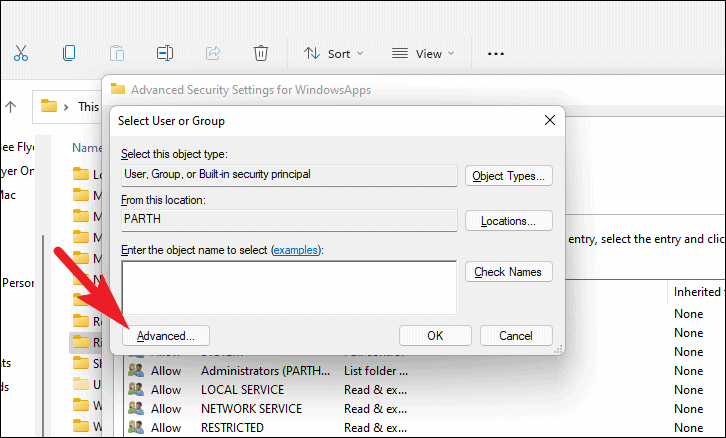
Şimdi ayrı olarak açılan pencereden, devam etmek için ‘Şimdi Bul’ düğmesine tıklayın. Bu, penceredeki ‘Ara’ bölümünün altındaki listeyi dolduracaktır.
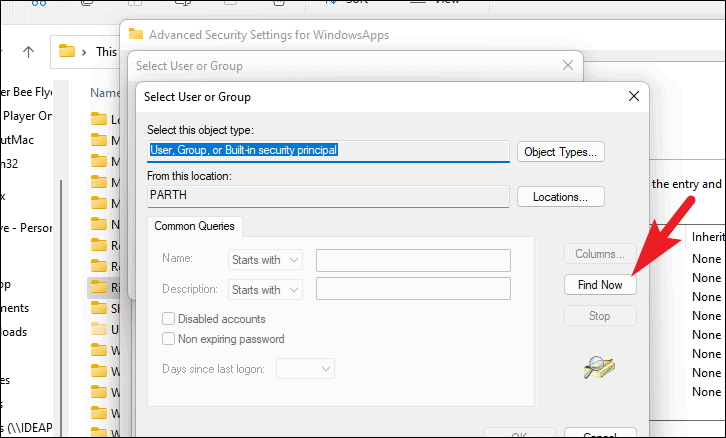
Bundan sonra, listeden kullanıcı adınızı/hesap adınızı seçin ve kullanıcıyı seçmek ve pencereyi kapatmak için ‘Tamam’ düğmesine tıklayın.
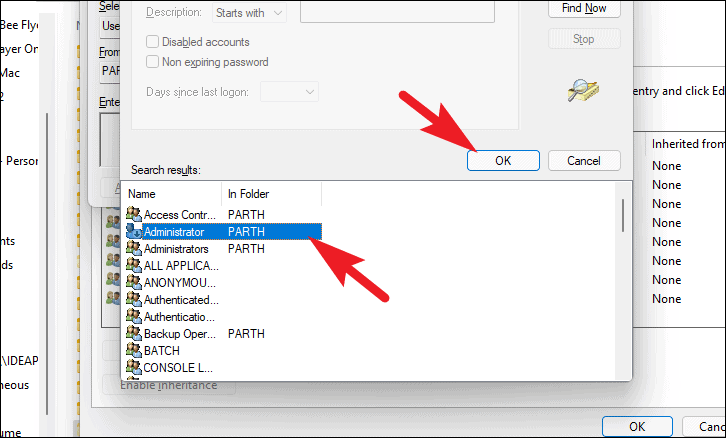
Ardından, ‘WindowsApps’ klasörünün sahibini değiştirmek ve pencereyi kapatmak için ‘Kullanıcı veya grup seçin’ üzerinde tekrar ‘Tamam’ düğmesine tıklayın.
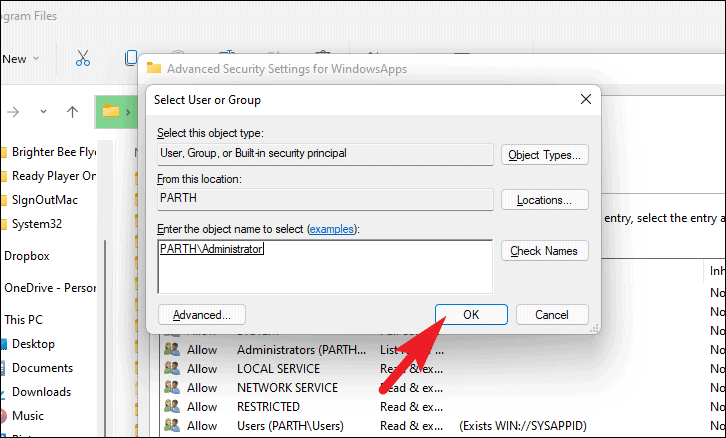
Şimdi, ‘Gelişmiş Güvenlik Ayarları’ penceresinde, klasörün sahipliğinin değiştiğini fark edebileceksiniz. Değişiklikleri kaydetmek için ‘Uygula’ düğmesine tıklayın ve pencereyi kapatmak için ‘Tamam’ düğmesine tıklayın.

Son olarak, ‘WindowsApps’ klasörüne çift tıklayın, şimdi normal bir klasör gibi açılacaktır.
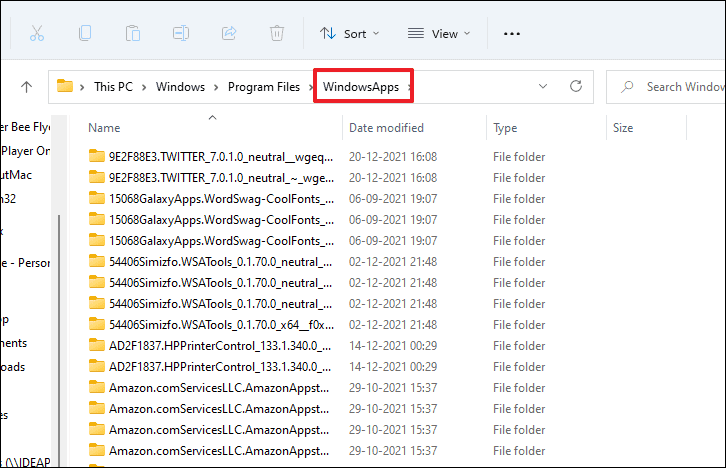
 Arıza giderme ve nasıl yapılır bilgi sitesi
Arıza giderme ve nasıl yapılır bilgi sitesi

