Windows 11’de yeni Media Player uygulamasını yükleme ve kullanma hakkında bilmeniz gereken her şey.
Windows 11, şu anda Dev Channel’daki Windows Insider Programına özel olan ‘Media Player’ adlı yeni bir medya oynatıcı alıyor, ancak yakında Windows 11 kararlı yapılarında mevcut olacak. Yeni Medya Oynatıcı, Windows 11’deki Groove Music ve klasik Windows Media Player uygulamasının yerini almak üzere burada. Uygulama yakında Windows 10 bilgisayarlarda da kullanılabilir olacak.
Media Player, yerel depolama veya ağ sürücünüzden video ve film izlemenize, müzik dinlemenize ve medya koleksiyonunuzu yönetmenize olanak tanır. Media Player, Windows 11’deki .mp3, .mp4, .mkv, .avi, .flac, .wma vb. çeşitli standart dosya biçimlerini destekleyen yeni varsayılan multimedya oynatıcıdır.
Uygulama, yuvarlatılmış köşeler, vurgu renkleri ve yarı şeffaf malzemelerle diğer temel Windows 11 deneyimiyle daha uyumlu olan daha temiz bir kullanıcı arayüzüne sahiptir. Kullanıyorsanız, çalma listelerinizi ve kitaplığınızı Groove Music’ten otomatik olarak taşır. Bu yazıda, Windows 11’de yeni Media Player uygulamasını nasıl kuracağınız ve kullanacağınız hakkında bilmeniz gereken her şeyi size göstereceğiz.
Windows 11 için Yeni Media Player uygulaması nasıl edinilir
Şu an itibariyle, Media Player uygulaması yalnızca Windows 11 Insider Programının Geliştirme Kanalında mevcuttur. Windows 11 build 22471 veya üstünü çalıştırıyorsanız, uygulamayı Windows Store üzerinden yükleyebilirsiniz. Microsoft, uygulamanın yakında Windows 11 kararlı yapılarına sunulacağını duyurdu. Ancak, uygulamayı Windows 11 kararlı yapınızda veya Beta Kanalınızda denemek isterseniz, Media Player’ı herhangi bir Windows 11 sürümüne nasıl yükleyeceğinizi göstereceğiz.
Windows Insider Programının Geliştirme Kanalında Windows 11 çalıştırıyorsanız (veya Microsoft, bu makaleyi yazdıktan sonra uygulamayı kararlı yapılara yayınladıysa), uygulamayı en son Groove Music güncellemesi veya Windows güncellemesi aracılığıyla edinebilirsiniz. İşte bunu nasıl yapacağınız:
Windows 11 PC’nizde Microsoft Store uygulamasını açın. Sadece Başlat düğmesini tıklayın ve ‘Sabitlenmiş’ uygulamalar altında ‘Microsoft Store’u seçin.
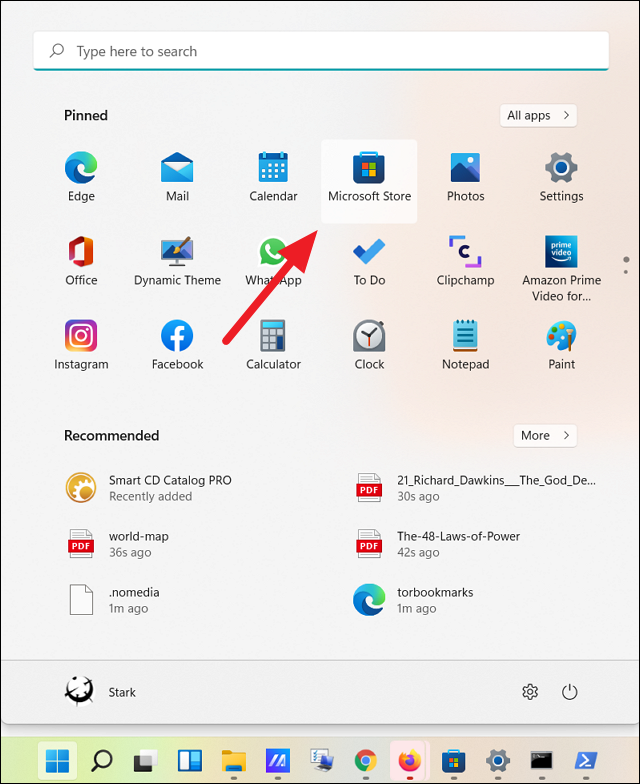
Microsoft Store açıldığında, sağ alt köşedeki ‘Kütüphane’ simgesine tıklayın.
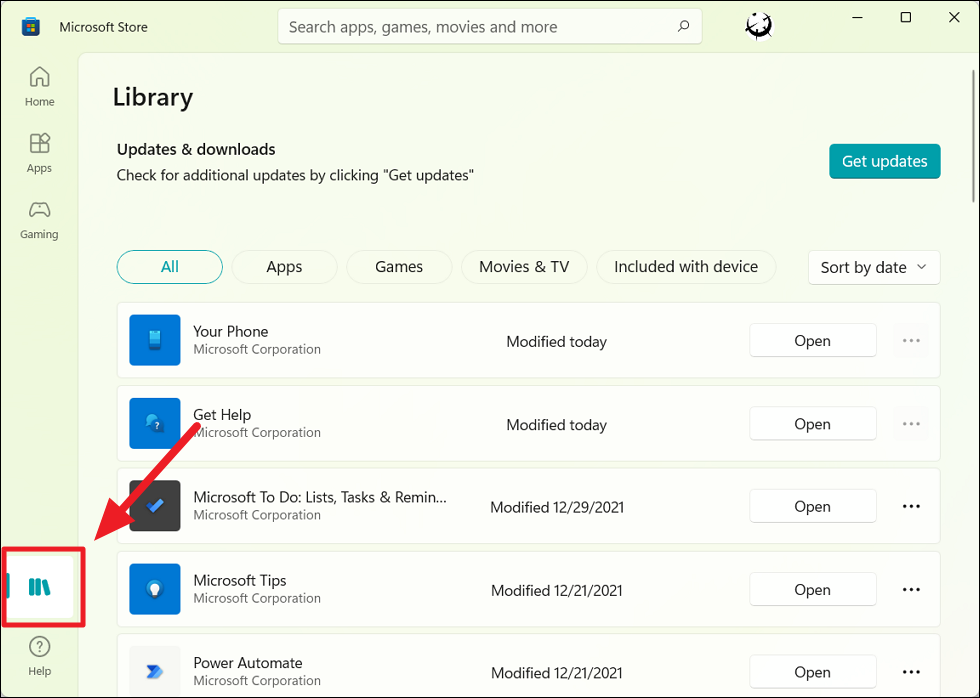
‘Güncellemeler ve İndirme’ bölümünün altında, Groove Music uygulaması için herhangi bir güncelleme olup olmadığını kontrol edin. Evet ise, yüklemek için yanındaki ‘Güncelle’ düğmesini tıklayın. Güncelleme yüklendikten sonra, Groove Music uygulamasının yerini yeni Media Player uygulaması alacaktır.
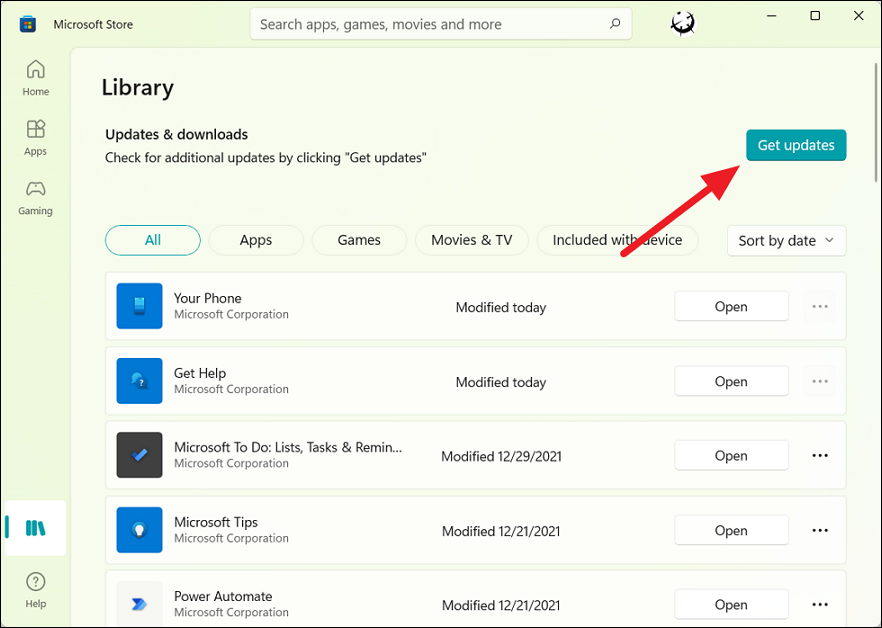
Herhangi bir güncelleme görmüyorsanız, üst kısımdaki ‘Güncellemeleri al’ düğmesini tıklayın, şimdi sizin için kullanılabilir olacaktır.
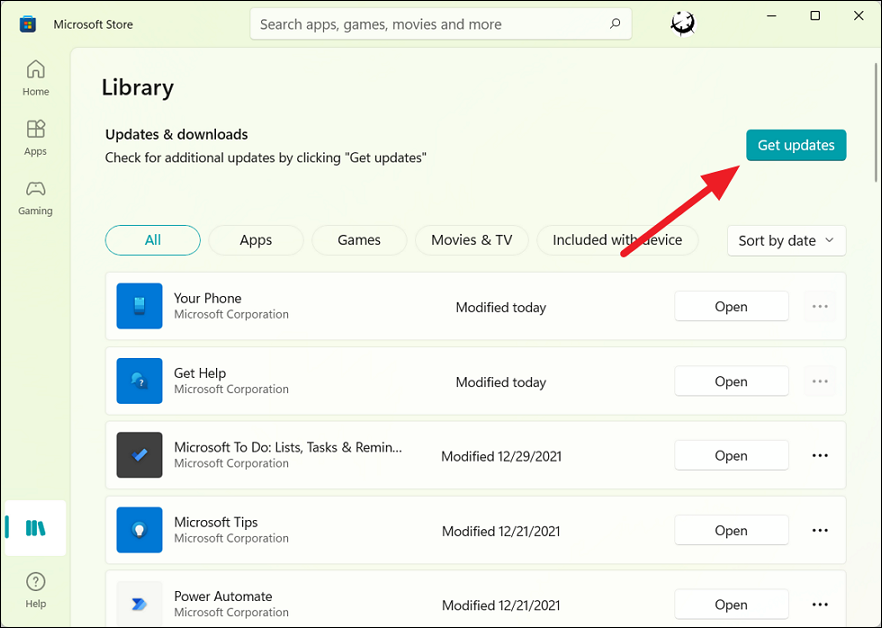
Yeni Medya Oynatıcıyı Windows 11 Kararlı yapılara yükleyin
‘Güncellemeleri al’ düğmesini tıkladıktan sonra bile Windows Store’da Groove Music için herhangi bir güncelleme görmüyorsanız, muhtemelen Windows 11’in desteklenmeyen bir sürümünü kullanıyorsunuzdur. Bu durumda, Medya uygulamasını yüklemek için aşağıdaki talimatları izleyin. herhangi bir Windows 11 sürümü.
İlk olarak, geçerli ProductId, CategoryId, PackageFamilyName veya paketin URL’sini bildiğiniz sürece hemen hemen tüm Microsoft uygulama paketlerini indirebileceğiniz Microsoft Store uygulama paketi için çevrimiçi bir bağlantı oluşturucu olan Adguard’ın web sitesine gidin.
Adguard web sitesinde, soldaki açılır menüyü tıklayın ve URL (bağlantı) seçeneğini seçin. Ardından, aşağıdaki URL’yi URL alanına yapıştırın:
https://www.microsoft.com/en-us/p/groove-music/9wzdncrfj3pt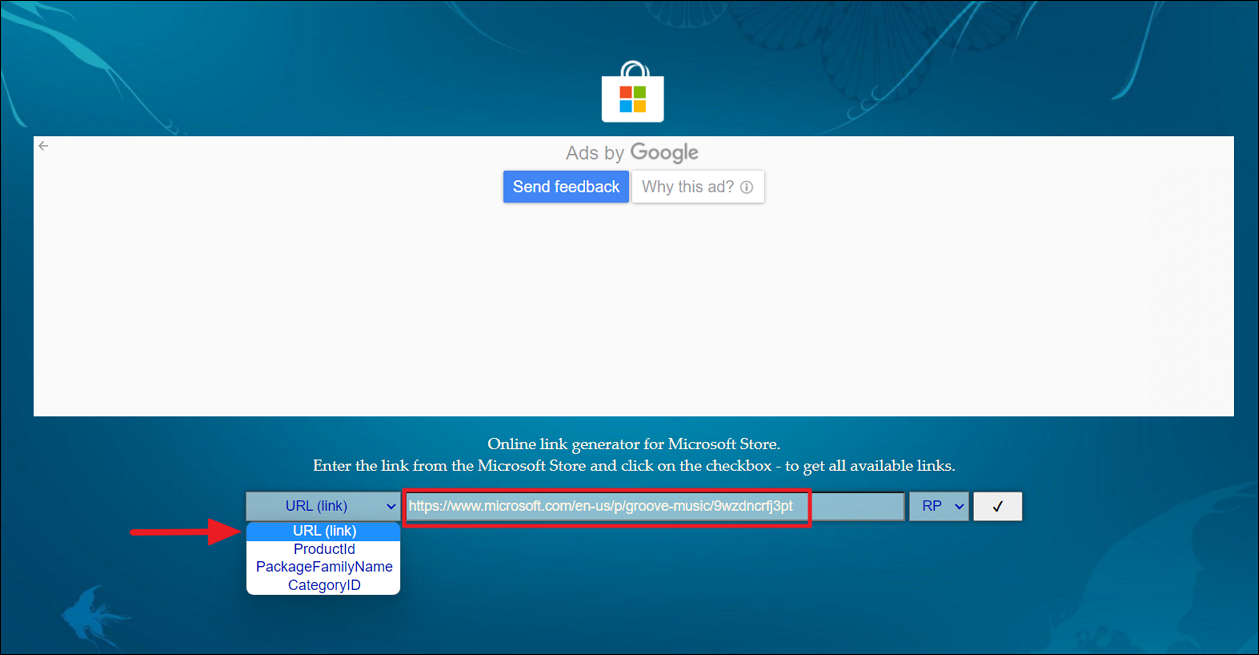
Veya açılır menüden ‘Ürün Kimliği’ni seçin ve bu kimliği metin kutusuna yapıştırın:
9WZDNCRFJ3PTVeya açılır menüden ‘Paket AilesiAdı’nı seçin ve bu paket aile adını metin kutusuna yapıştırın:
Microsoft.ZuneMusic_8wekyb3d8bbweBundan sonra, sağ taraftaki RP yazan açılır menüyü tıklayın ve ‘Hızlı kanal’ı seçin. Ardından, paketleri aramak için yanındaki onay düğmesine tıklayın.
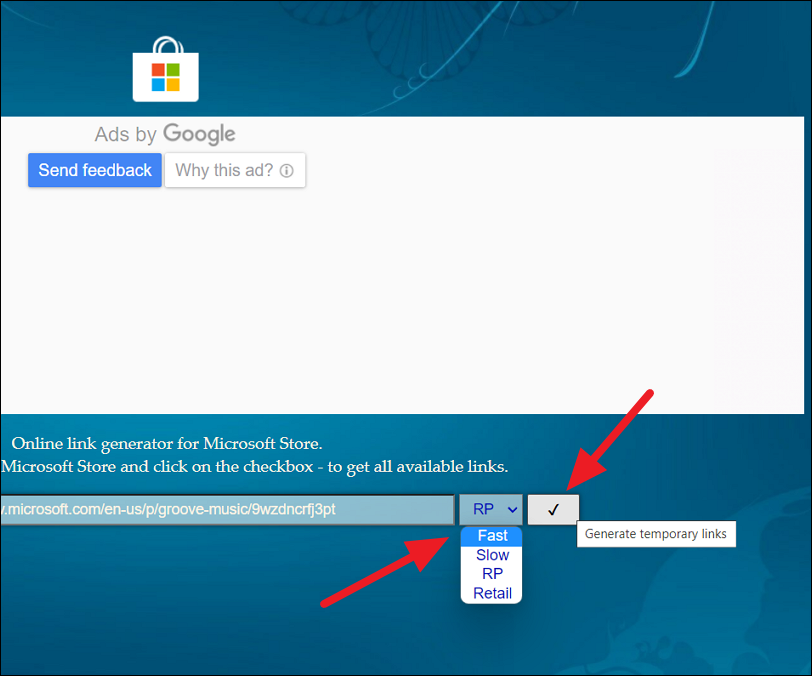
Web sitesi size aşağıda ilgili paketlerin bir listesini gösterecektir. ‘Microsoft.ZuneMusic_11’ ile başlayan ve ‘.MSIXBundle’ ile biten paketleri görene kadar sonucu aşağı kaydırın.
Örn : Microsoft.ZuneMusic_11.2111.54.0_neutral_~_8wekyb3d8bbwe.msixbundle
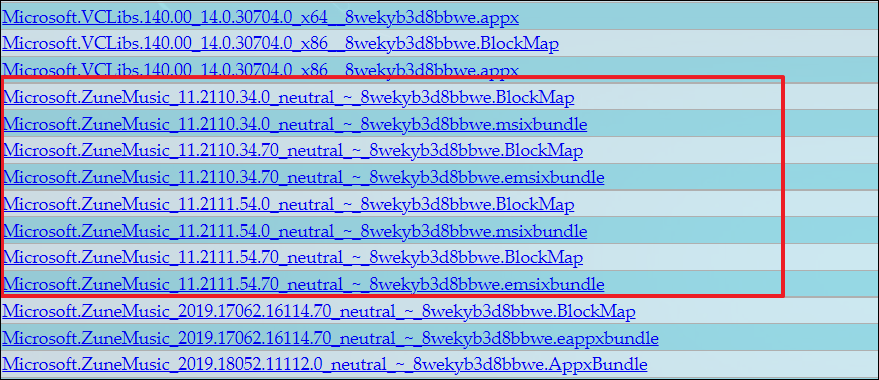
En son sürüm numarasına sahip ve yaklaşık ’35 MB’ ağırlığında olan yukarıdaki örnek dosyaya benzer (en sonuncusu olan) bir dosya arayın.
Dosyayı bulduktan sonra, üzerine sağ tıklayın ve ‘Bağlantıyı farklı kaydet..’ seçeneğini seçin.
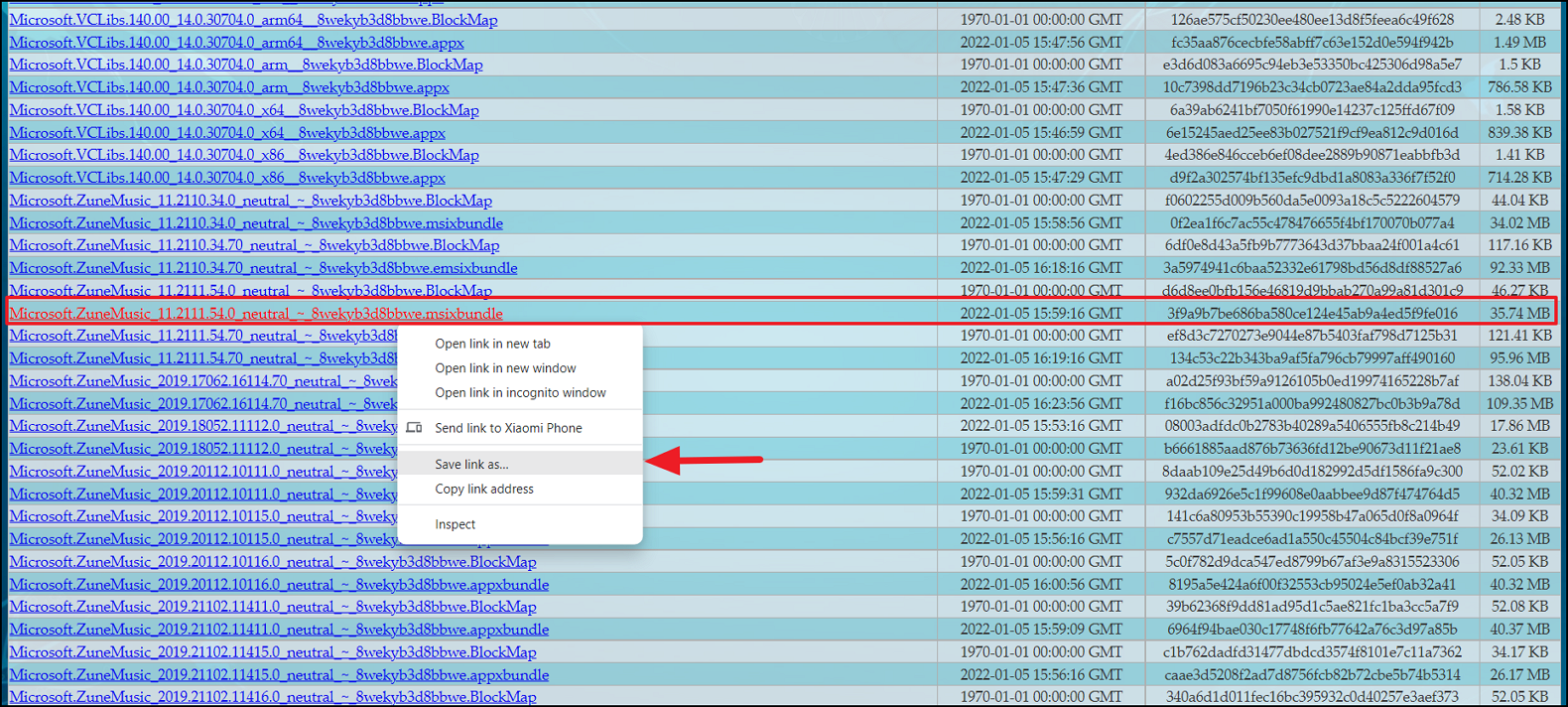
Not: Fark edeceğiniz gibi, sürüm numarası ‘54.70’ ile biten ve yaklaşık 95 MB boyutunda olan benzer bir dosya daha var. Groove Music player’ı Media Player’a güncelleyemediği için bu dosyayı indirmeyin.
Dosya indirildikten sonra çalıştırın ve Groove Music’ten Media Player’a güncelleme yapmak isteyip istemediğinizi soran bir açılır pencere (aşağıdaki gibi) göreceksiniz. Uygulamayı güncellemek için ‘Güncelle’ düğmesini tıklayın.
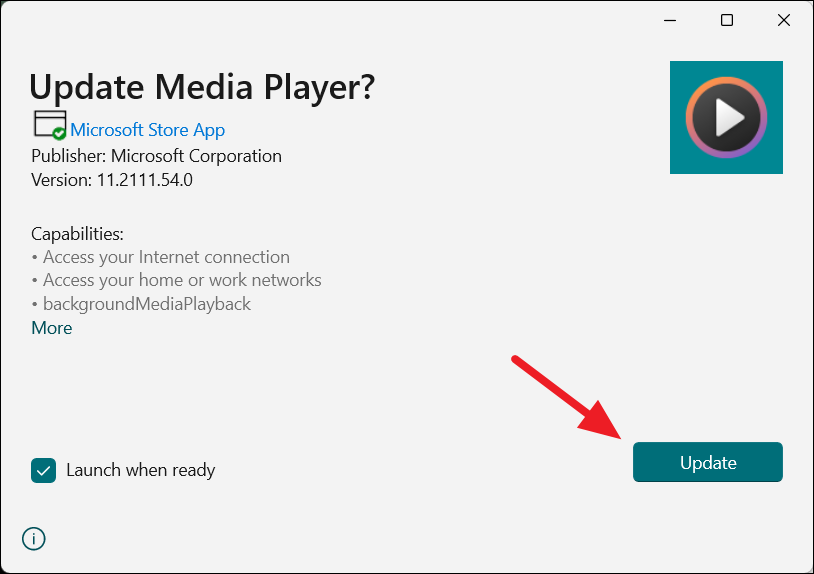
Güncelleme bittikten sonra PC’nizi yeniden başlatın. Ardından, Windows aramasında Groove Music’i arayın ve arama sonucunda ‘Media Player’ı göreceksiniz. Uygulamayı başlatmak için sonuca tıklayın ve hazırsınız.

Ancak bilgisayarınızı yeniden başlattığınızda, gerçek adı ‘Media Player’ olan uygulamayı arayabilirsiniz.
Yukarıda belirtilen web sitesi çalışmadıysa, bu Mega sürücü bağlantısından yeni Media Player güncelleme paketini de indirebilirsiniz.
Windows 11’de Yeni Medya Oynatıcı Nasıl Kullanılır
Yeni Media Player’ı başlattığınızda, aşağıdaki Ana ekran ile karşılaşacaksınız.
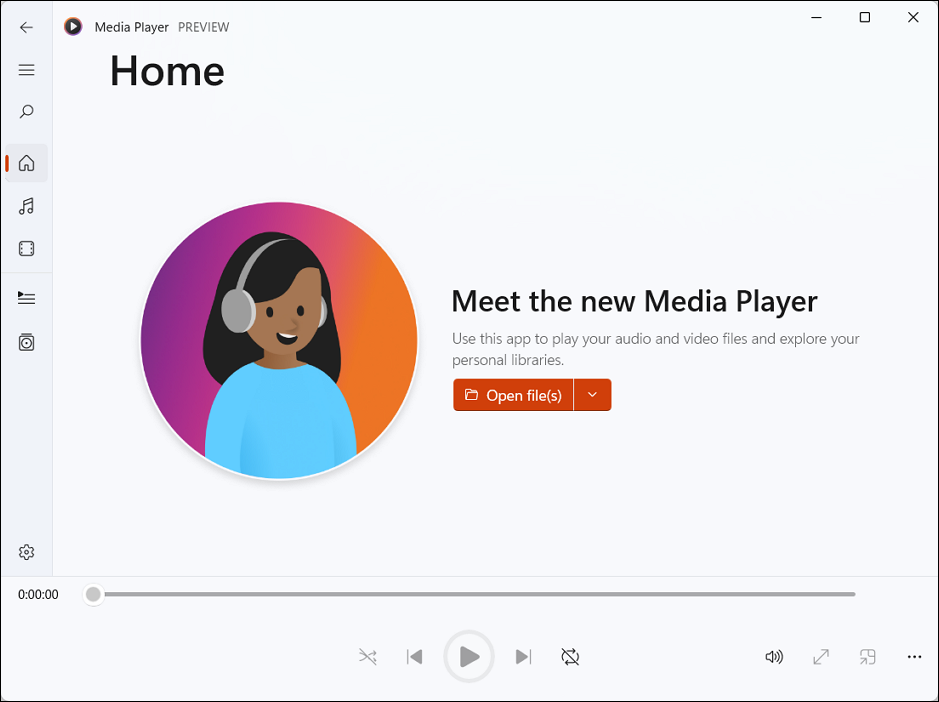
Uygulama, Windows 11’in estetiği ve deneyimiyle eşleşen şık bir kullanıcı arayüzüne sahiptir. Uygulama, müzik dinlemeyi ve video izlemeyi daha keyifli hale getirmek için hem Groove Music hem de Filmler ve TV uygulamasının en iyi özelliklerini birleştirir. Uygulama ayrıca HDR’yi de destekler.
Sol üst taraftaki hamburger düğmesine tıklarsanız, müzik kitaplığınıza, video kitaplığınıza, oynatma sırasına ve oynatma listelerine erişebileceğiniz bir gezinme paneli ortaya çıkar.
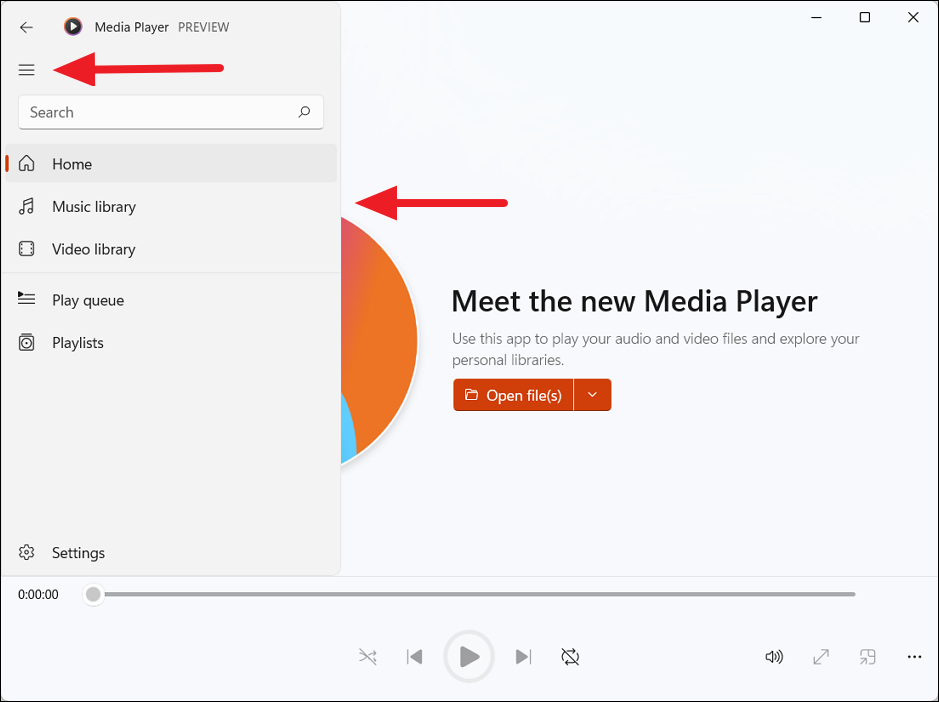
Uygulamayı açtığınızda, bilgisayarınızdaki Müzik ve Videolar klasörlerini otomatik olarak tarar ve tüm seslerini ve videolarını kitaplığına ekler. Ancak uygulamada ek içerik için özel klasörler de ekleyebilirsiniz.
Ana sayfada, bir ‘Dosya(lar)ı aç’ açılır butonunu göreceksiniz. Dosyaları aç’a tıklarsanız, yerel bilgisayarınızdan oynatmak için medya dosyalarına göz atmanıza izin verir.
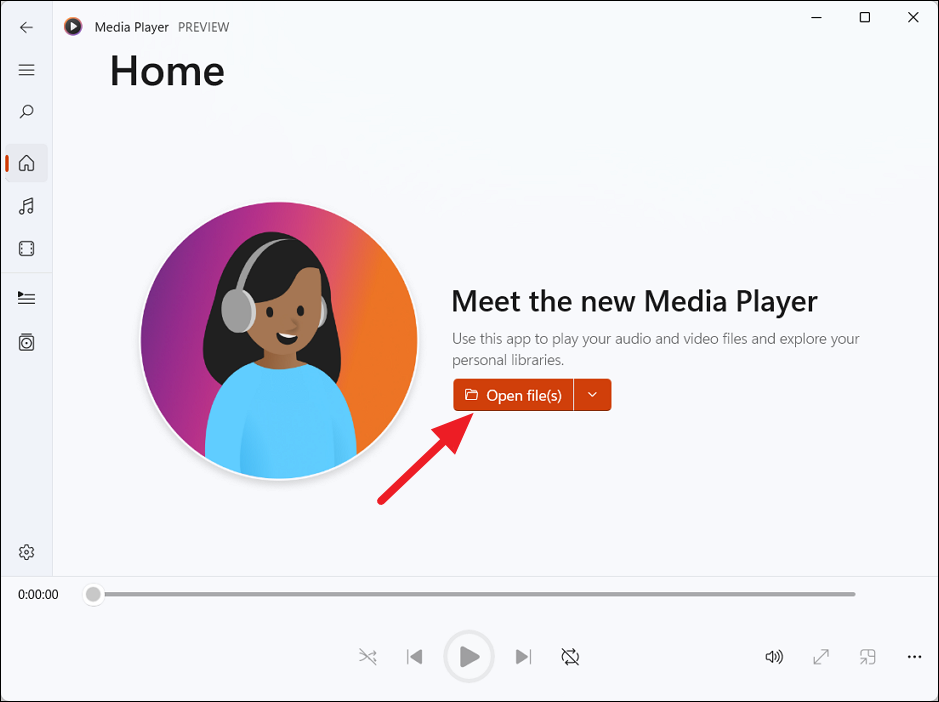
‘Dosyaları aç’ın yanındaki açılır menüyü tıklarsanız, oynatılacak medya dosyasına göz atmak, bir klasör seçip içindeki tüm medyayı oynatmak veya bir URL girip oynatmak için üç seçenek göreceksiniz. bu adresten bir video veya müzik akışı.
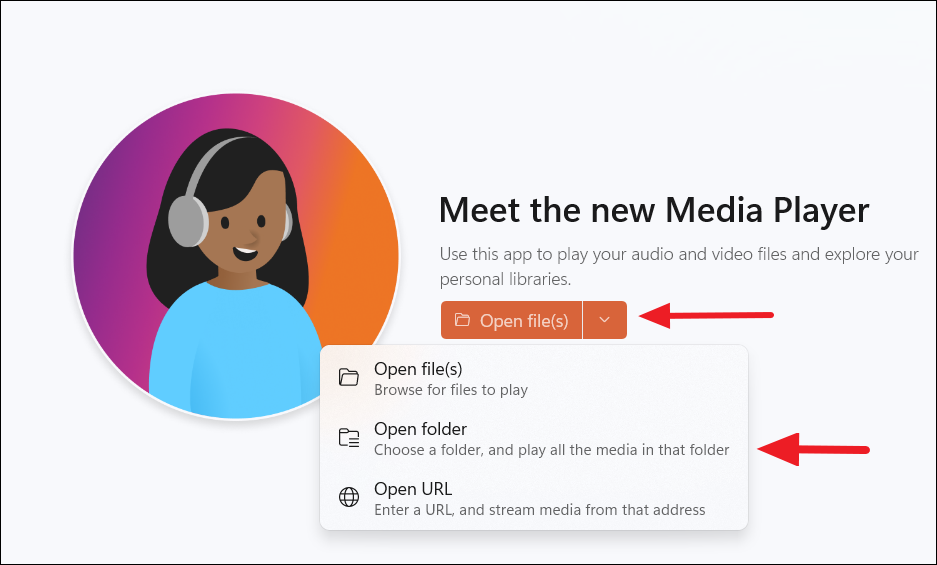
Medya Oynatıcıda Sesleri ve Videoları Oynatın
Dosya gezgininin yanı sıra kitaplık klasörlerinden, kuyruktan, çalma listesinden bir medya dosyasını oynatabilirsiniz.
Bir müzik dosyasını çalmak için dosyaya çift tıklayın veya dosyaya sağ tıklayın ve ‘Çal’ seçeneğini seçin. Geçerli parçadan hemen sonra bir müzik veya video dosyasını oynatmak için dosyaya sağ tıklayın ve ‘Sonrakini oynat’ı seçin.
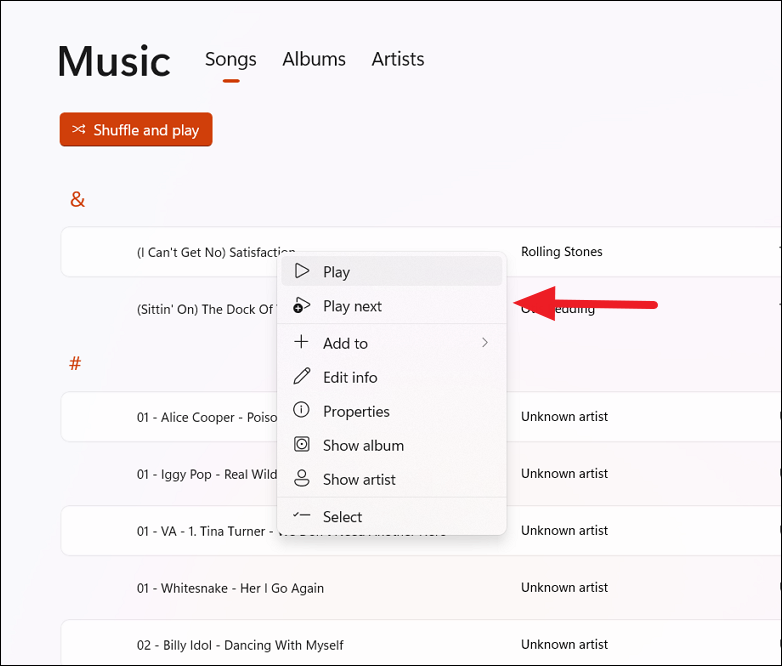
Media Player’da birden fazla dosya seçebilir ve seçilen tüm dosyaları oynatmak için ‘Oynat’ düğmesini tıklayabilirsiniz. Dosya adından önce onay kutularını görüyorsanız, birden fazla dosya seçmek için kutuları işaretleyebilirsiniz.
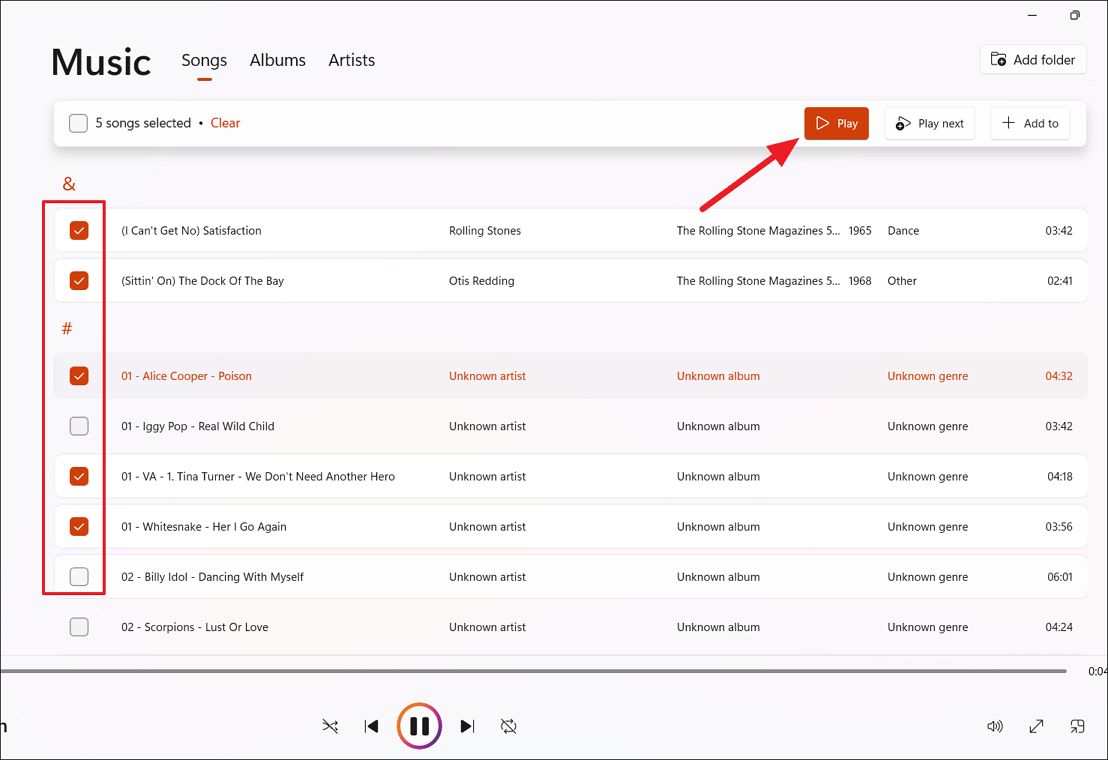
Seçim kutularını görmüyorsanız, herhangi bir dosyanın üzerinde ve ‘Seç’ seçeneğini tıklayın.
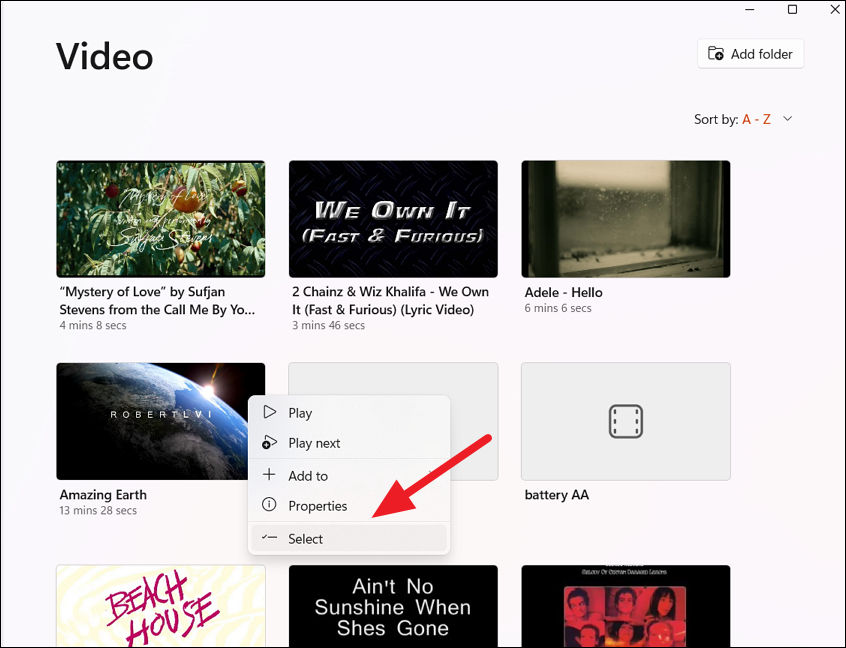
Artık, onay kutuları olan dosyaları seçip ‘Oynat’ düğmesini tıklayarak birden fazla dosyayı oynatabilirsiniz. Tüm seçimleri temizlemek için üst kısımdaki ‘Temizle’ seçeneğini tıklamanız yeterlidir.
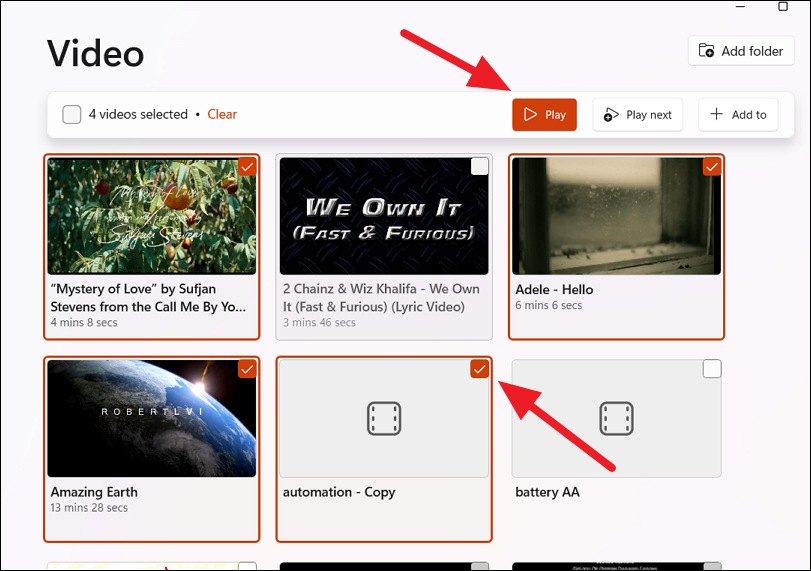
Dosya gezgininde medya dosyasını (ses veya video) oynatmak için ses veya video dosyasının hemen üzerinde ‘Birlikte Aç’ı ve ‘Medya Oynatıcı’yı seçin. Alternatif olarak, Medya oynatıcı ses veya video dosyası için varsayılan oynatıcınız olarak ayarlanmışsa, dosyaya çift tıklayın veya sağ tıklayıp oynatmak için ‘Aç’ı seçin.
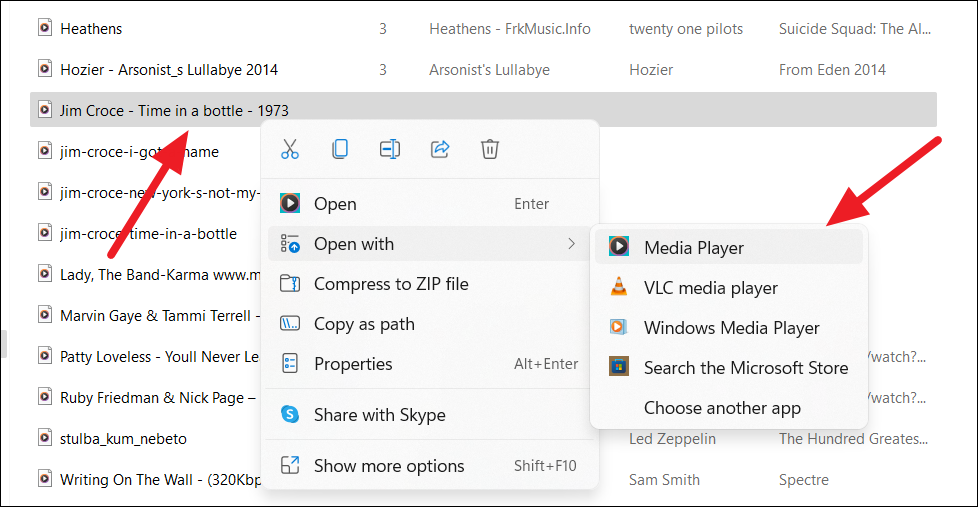
Medya oynatıcıyı nasıl varsayılan oynatıcınız olarak ayarlayacağınızı sonraki bölümlerden birinde göreceğiz.
Dosya gezgininde birden fazla medya dosyasını oynatmak için dosyaları seçin, sağ tıklayın ve ‘Aç’ veya ‘Daha fazla seçenek göster’i seçin.
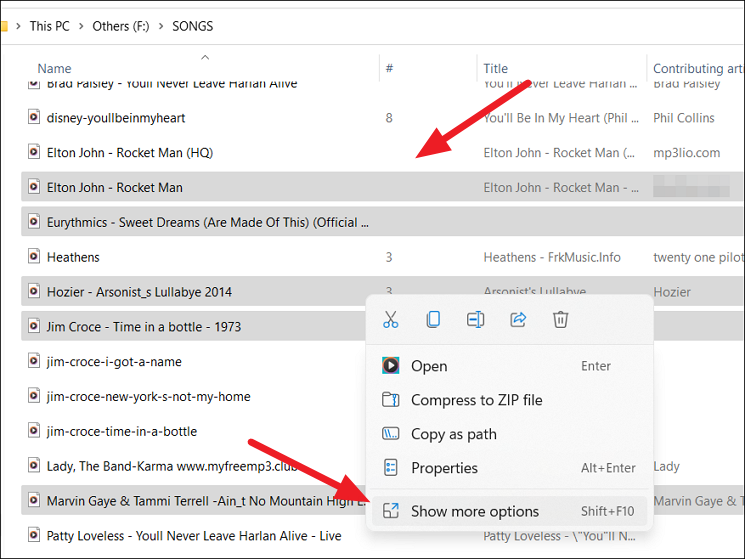
Ardından, eski içerik menüsünden ‘Medya Oynatıcı ile Oynat’ı seçin.
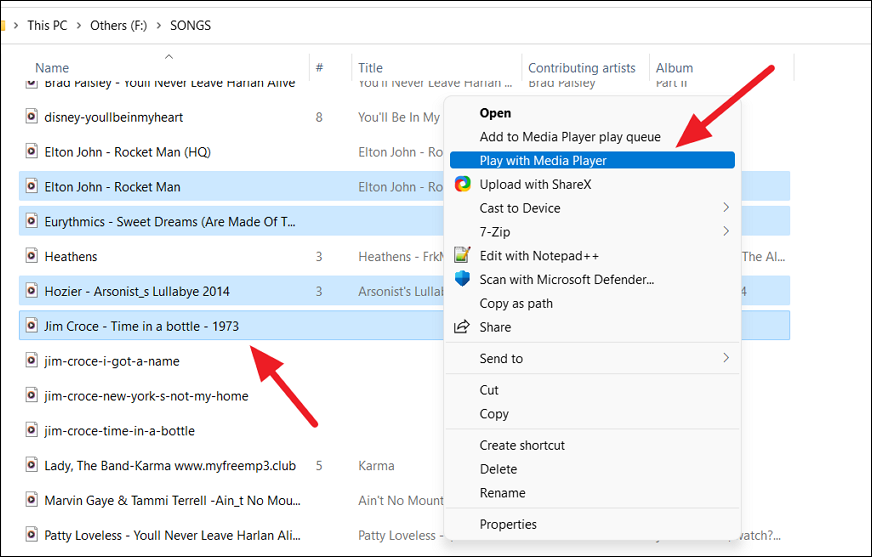
Alt kısımdaki oynatma kontrol panelinde, uygulamada bir oynat/duraklat, önceki ve sonraki parça, karıştırma ve tekrarlama düğmeleri bulunur.
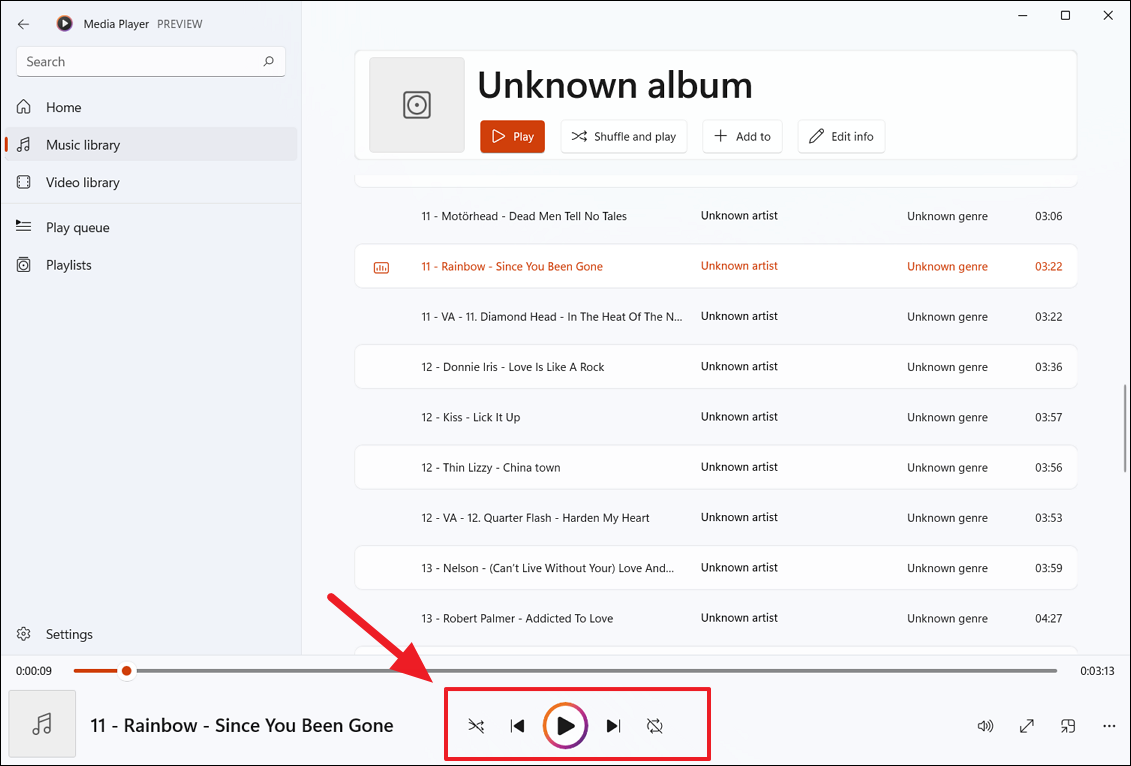
Oynatma çubuğunun sağ köşesinde uygulamanın bir “Ses kontrolü”, “Tam ekran”, “Mini oynatıcı” ve “Diğer seçenekler” düğmesi bulunur.
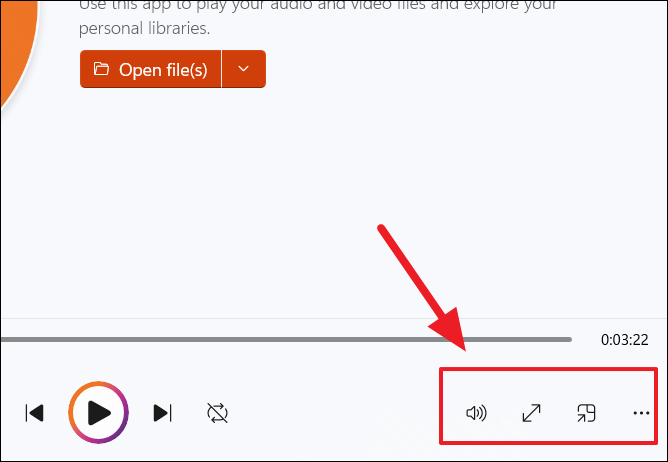
Ses veya video dosyasını oynatmak için ana ekrandaki Dosyaları aç’ı kullanabilir veya dosya gezgininde bir medya dosyası açabilirsiniz. Bir medya dosyasını oynatmak veya duraklatmak için Oynat/Duraklat düğmesine tıklayabilir veya Ctrl+ düğmesine basabilirsiniz. POynat/Duraklat düğmesinin solundaki düğmeye tıklayın veya önceki parçaya atlamak için Ctrl+ düğmesine basın. Sonraki parçaya atlamak için BOynat/Duraklat düğmesinin sağındaki düğmeye tıklayın veya Ctrl+ düğmesine basın.F
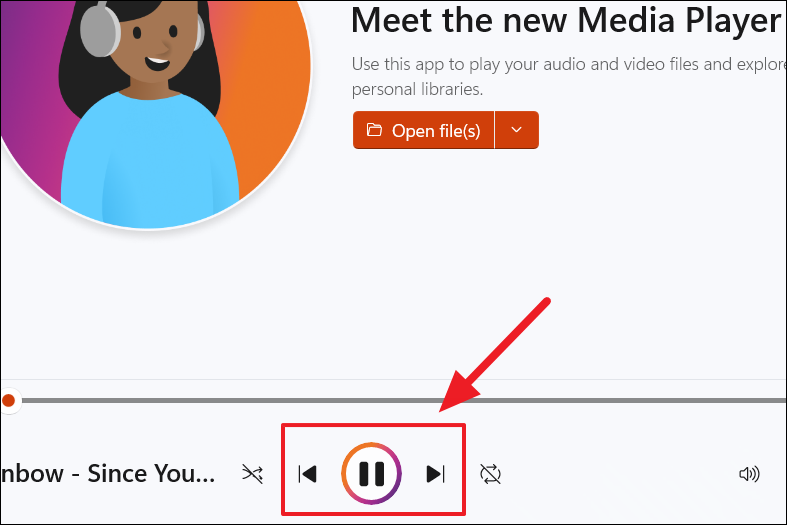
Karıştırmayı Aç/Kapat: Oynatma kontrol çubuğunun ortasındaki en soldaki düğmeye tıklayabilir veya çalma listesi karıştırmayı AÇIK/KAPALI arasında geçiş yapmak için Ctrl+ düğmesine basabilirsiniz.H
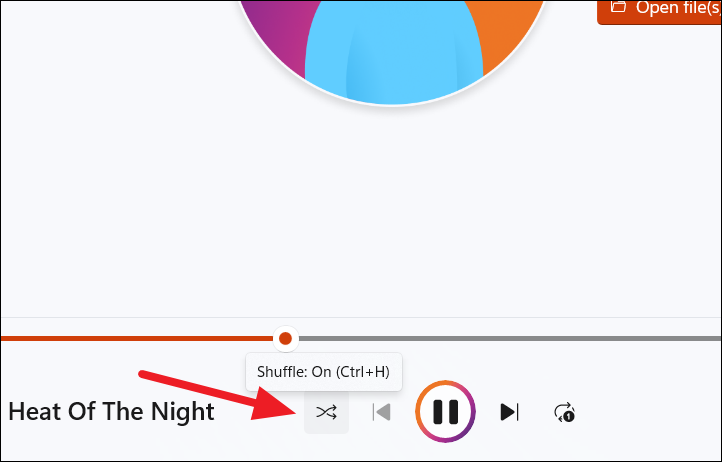
Tekrarlamayı Açın – Şarkıların veya videoların tekrar tekrar çalınmasını istiyorsanız, ‘İleri’ düğmesinin sağındaki ‘Tekrar’ düğmesini kullanabilirsiniz. Varsayılan olarak, tekrar kapalıdır (aşağıda gösterildiği gibi vurgulanmıştır).
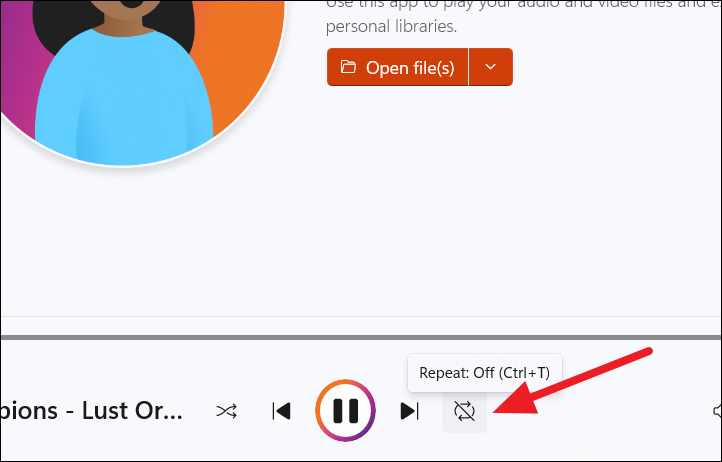
Tekrarı Açın: Tümü – Bir kez tıklarsanız veya Ctrl+ düğmesine basarsanız T, düğme artık vurgulanmayacak ve çalma listesindeki tüm parçalar için tekrar AÇIK olacaktır. Geçerli oynatma listesindeki tüm şarkılar veya videolar, siz onu duraklatana veya tekrarlamayı kapatana kadar tekrar etmeye devam eder.

Tekrarlamayı Açın: Bir – Düğmeyi tıklarsanız veya kısayola tekrar basarsanız, ‘Tekrar: Bir’ (Tekli tekrar simgesi) AÇIK hale gelir, bu da yalnızca mevcut ses veya videonun tekrar etmeye devam edeceği anlamına gelir. Ve düğmeye tekrar tıklarsanız, tekrar KAPALI konuma getirilecektir.
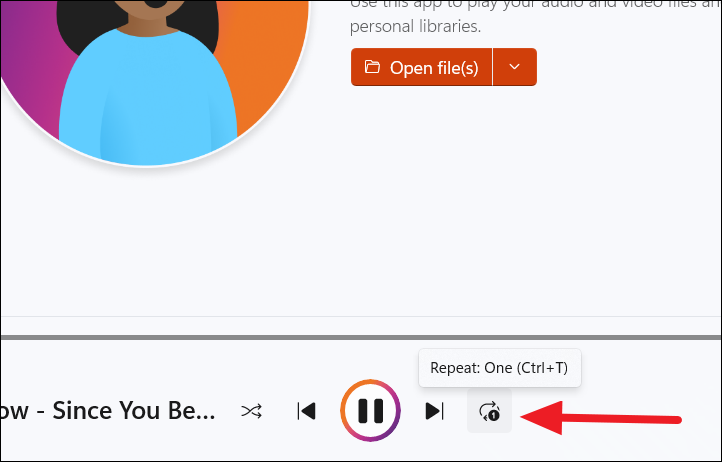
Medya oynatıcıda bir video oynatıyorsanız, oynatma kontrol çubuğunda 3 ek seçeneğiniz olacaktır: ’10 saniye geri atla’, ’30 saniye ileri atla’ ve ‘Dil ve Altyazılar’ seçenekleri.
Örneğin, uygulamada bir videoyu oynatmaya başladığınızda, Oynat/Duraklat düğmesinin yanında ’10 saniye geri atla’ ve ’30 saniye ileri atla’ düğmeleri görünür. Videoda 10 saniye geri veya 30 saniye hızlı ileri sarmak için bunları kullanabilirsiniz.
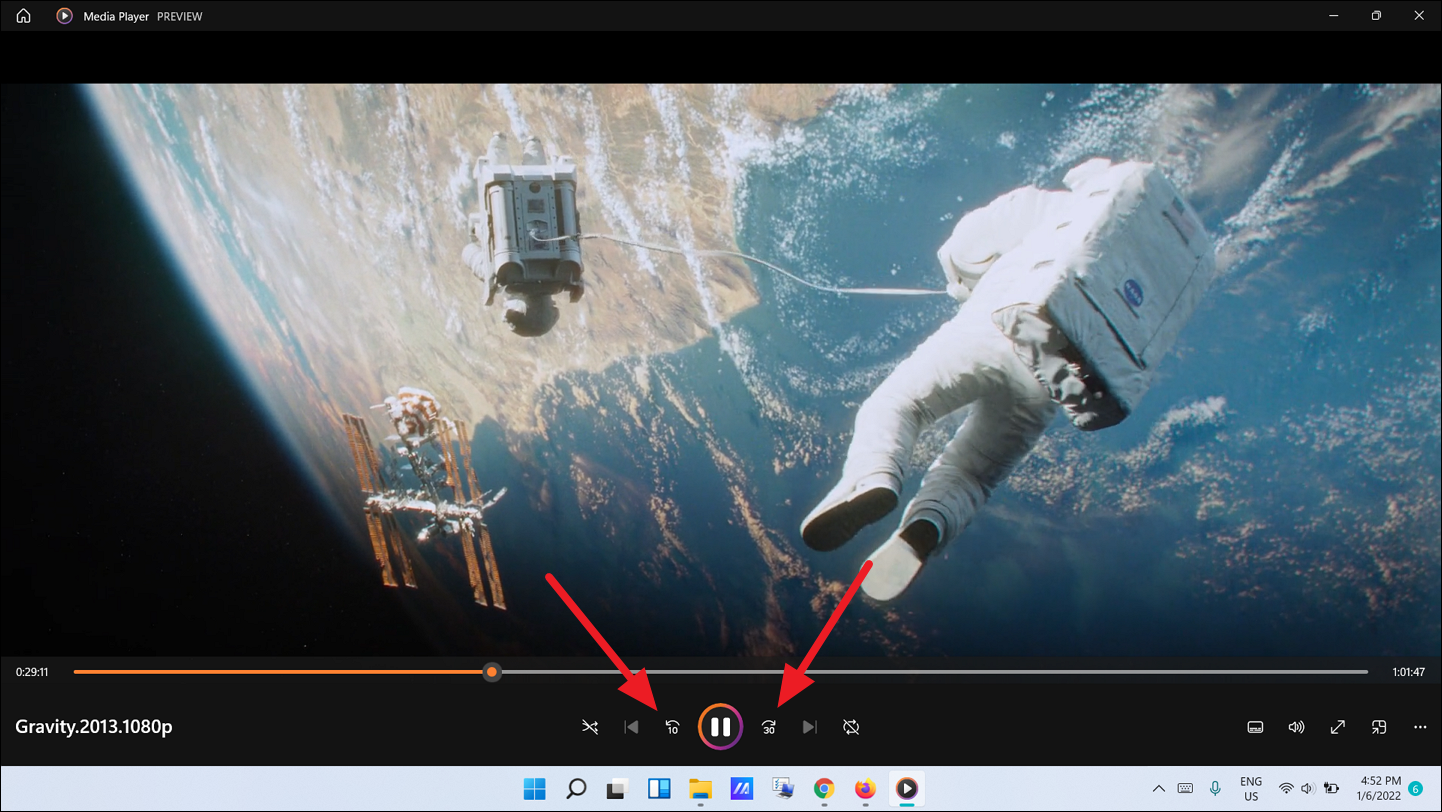
Media Player’da Dilleri Değiştirin ve Altyazı Ekleyin
Buna ek olarak, oynatma çubuğunun sağ alt tarafında bir ‘Diller ve altyazılar’ da alacaksınız.
Dili değiştirmek (ses parçası) veya videoya altyazı eklemek için ‘Diller ve altyazılar’ düğmesini ( Ctrl+ L) tıklayın. Videoda birden fazla ses parçası varsa, menünün ‘Ses’ bölümünün altında bunlar arasında geçiş yapabilirsiniz.
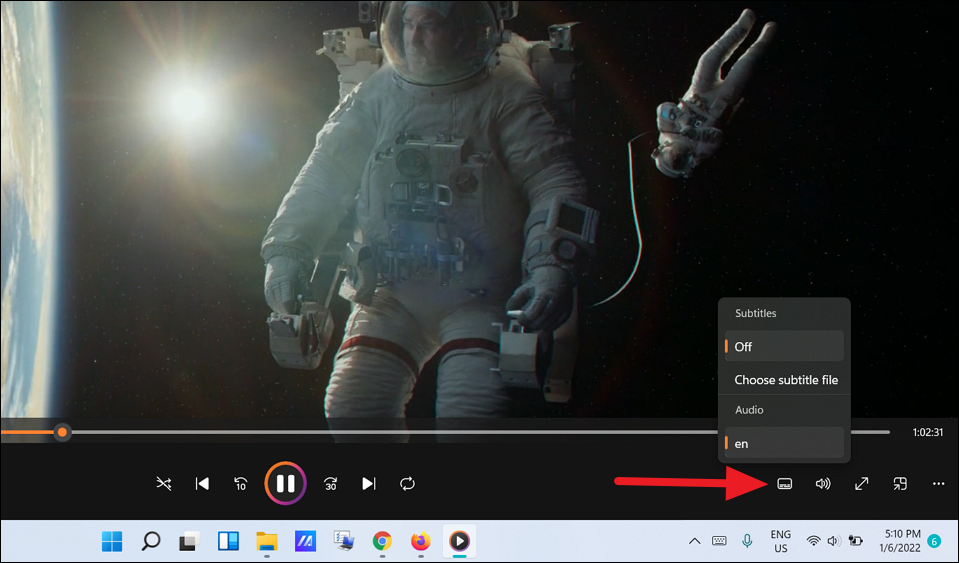
Videoya bir alt yazı (Altyazı) eklemek için menüden ‘Altyazı dosyası seç’ seçeneğini tıklayın.
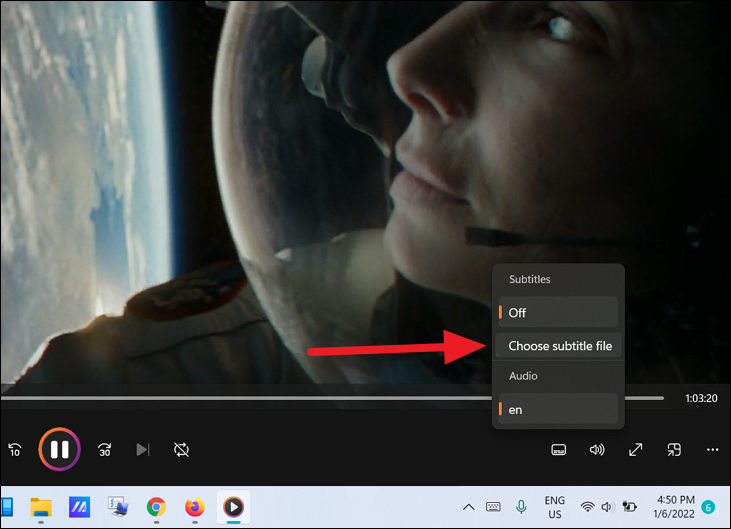
Ardından, Dosya Gezgini’nden altyazı (.srt) dosyasını seçin ve ‘Aç’ı tıklayın.
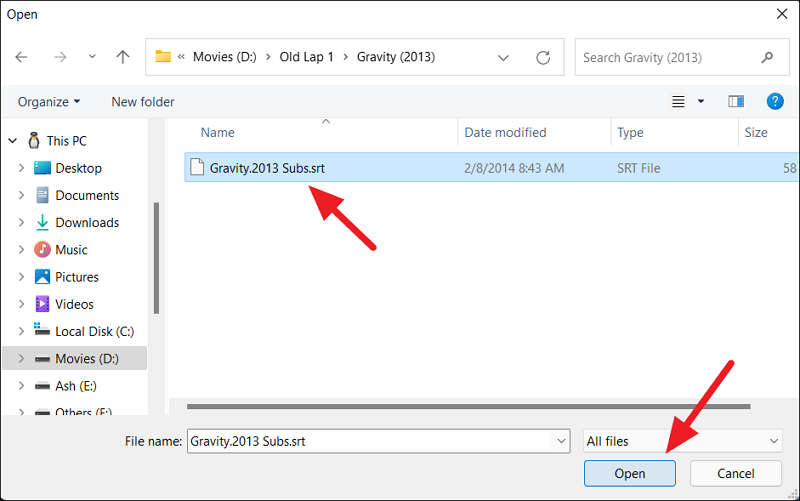
Bundan sonra, aşağıda gösterildiği gibi video için altyazılar görünecektir.
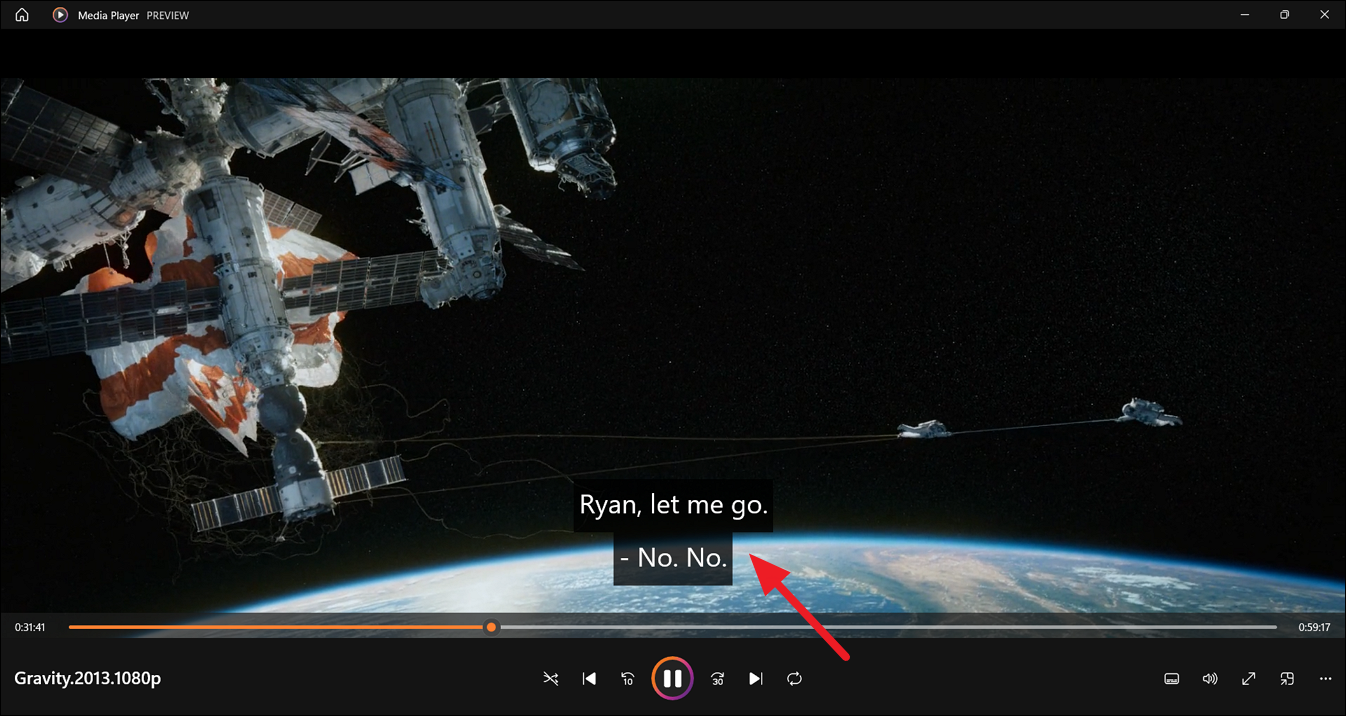
‘Diller ve alt yazılar’ menüsünü tekrar açıp farklı bir alt yazıya geçebilir veya ‘Kapalı’ seçeneğini seçerek alt yazıları devre dışı bırakabilirsiniz.
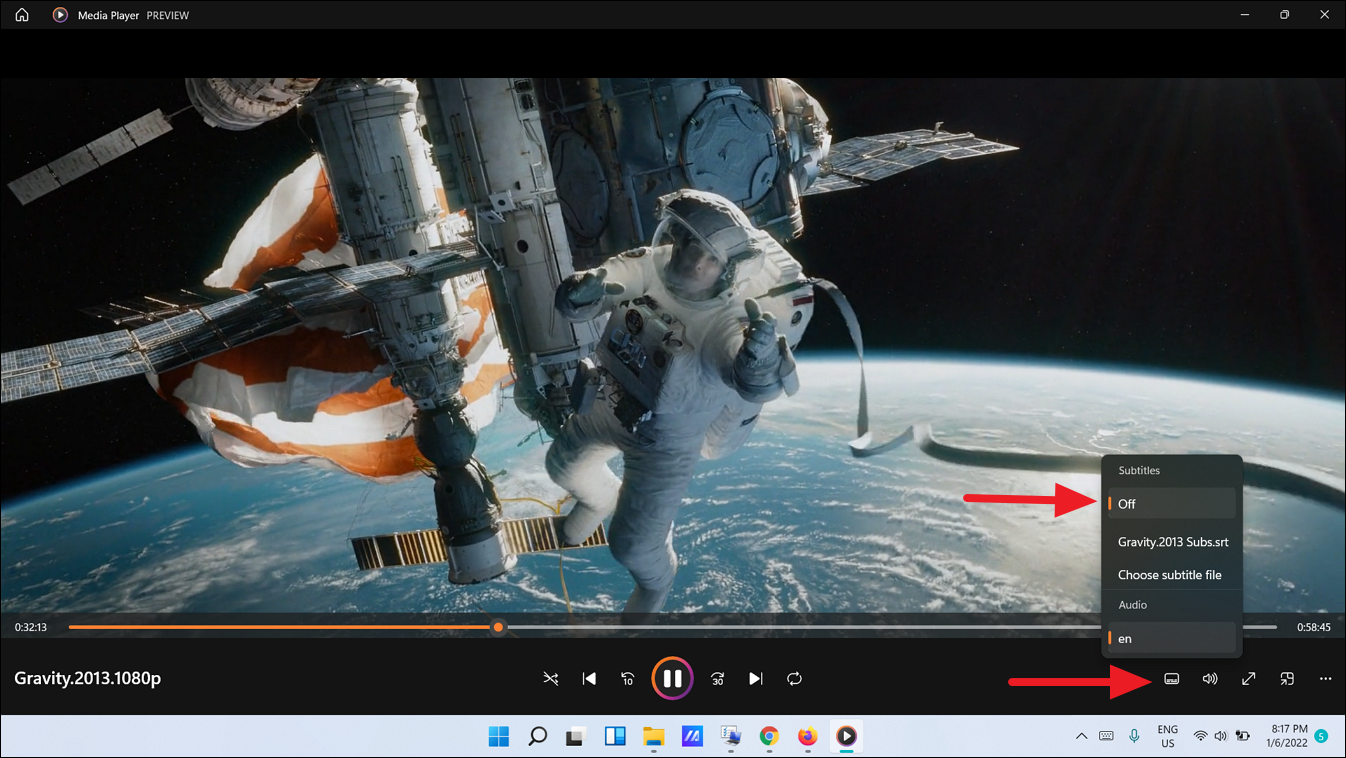
F11Tam ekran arasında geçiş yapmak için ses kontrolünün yanındaki ‘Tam Ekran’ düğmesine basın veya tıklayın.
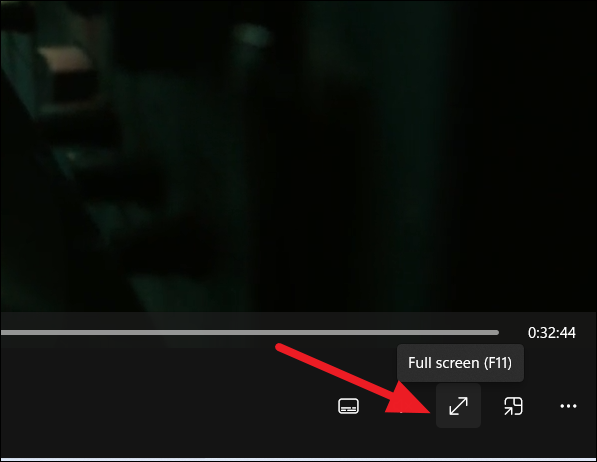
Media Player, Mini oynatıcı modu olan eski Windows Media Player’da bulunmayan gerçekten kullanışlı bir özelliğe sahiptir. Mini oynatıcı modu (Resim içinde resim), bilgisayarınızda başka bir şey yaparken videoları yeniden boyutlandırılabilir ve hareket ettirilebilir bir pencerede izlemenizi sağlayan bir özelliktir.
Medya oynatıcıda Mini oynatıcı modunu etkinleştirmek için sağ alt köşedeki ‘Mini oynatıcı’ düğmesini tıklayın veya bir video oynatırken Ctrl+ düğmesine basın (aşağıda gösterildiği gibi).M
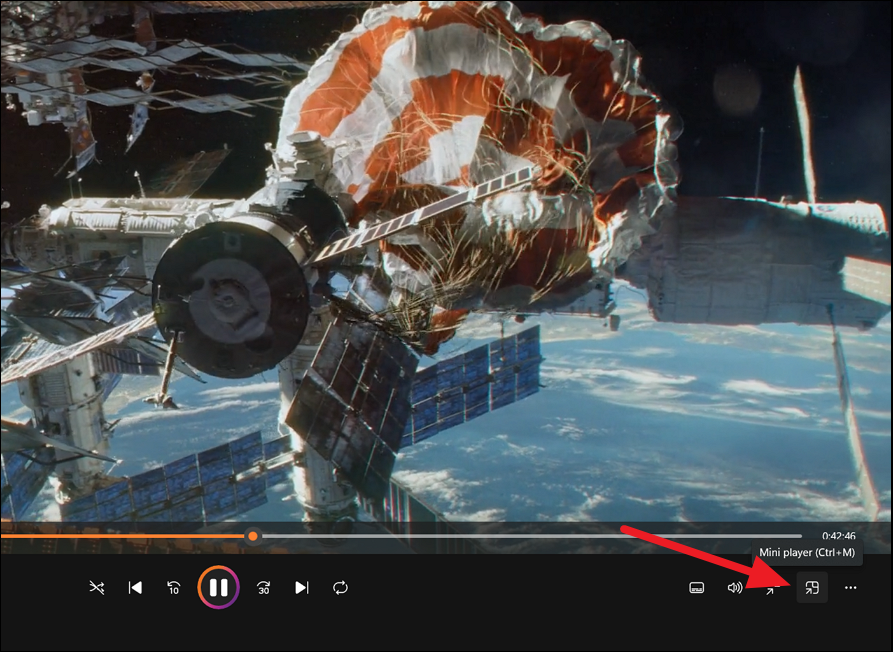
Bu mini-oyuncu penceresi, pencerenin köşelerini veya kenarlarını sürükleyerek rahat ettiğiniz boyuta göre yeniden boyutlandırılabilir.
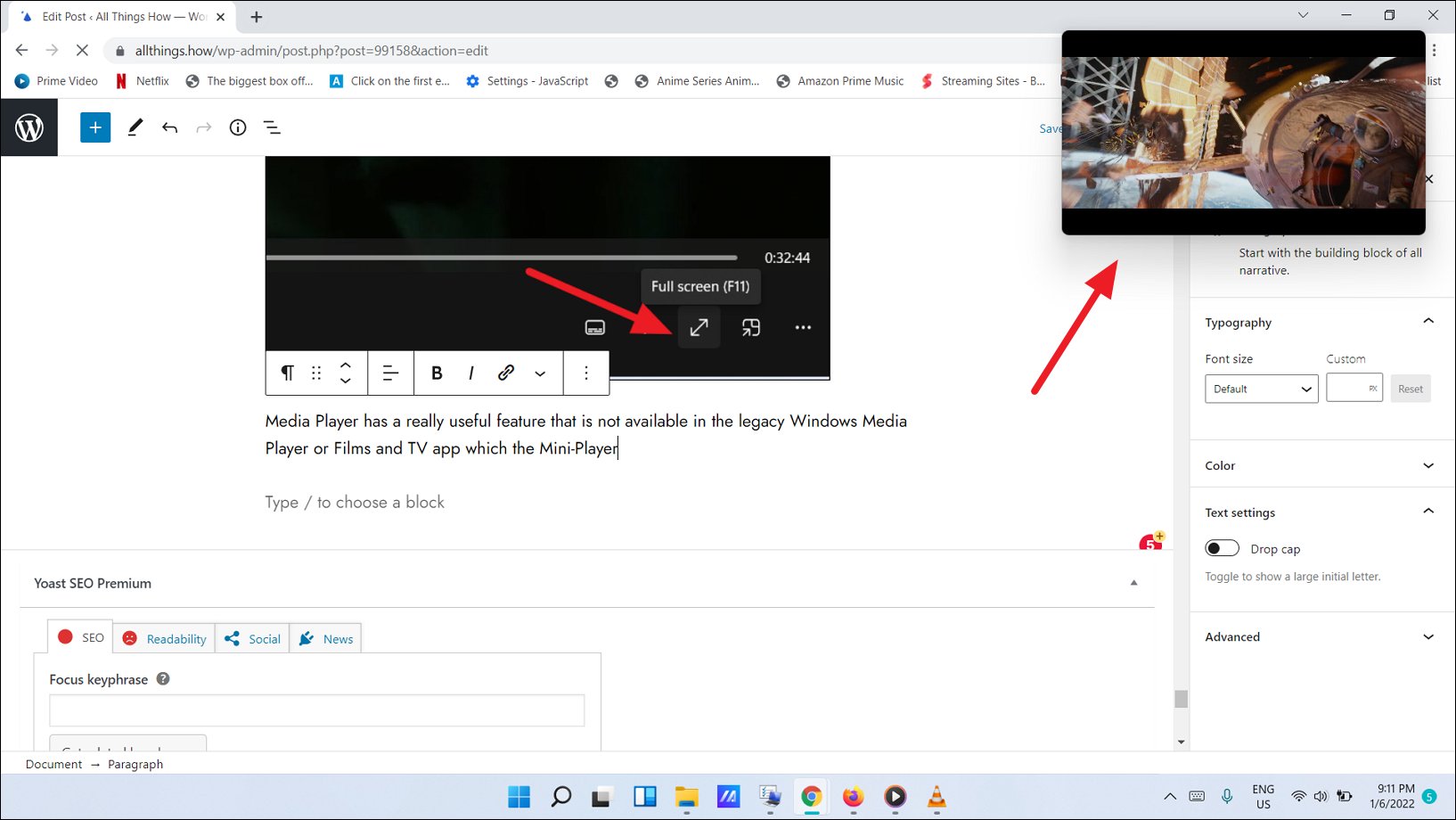
Medya oynatıcıda Mini oynatıcı modunu devre dışı bırakmak için mini pencerenin köşesindeki düğmesine (Mini oynatıcıdan çık) tıklayın veya Ctrl+ düğmesine basın M. Mini oynatıcıda ayrıca oynat/duraklat, önceki ve sonraki parça düğmelerine de sahipsiniz.
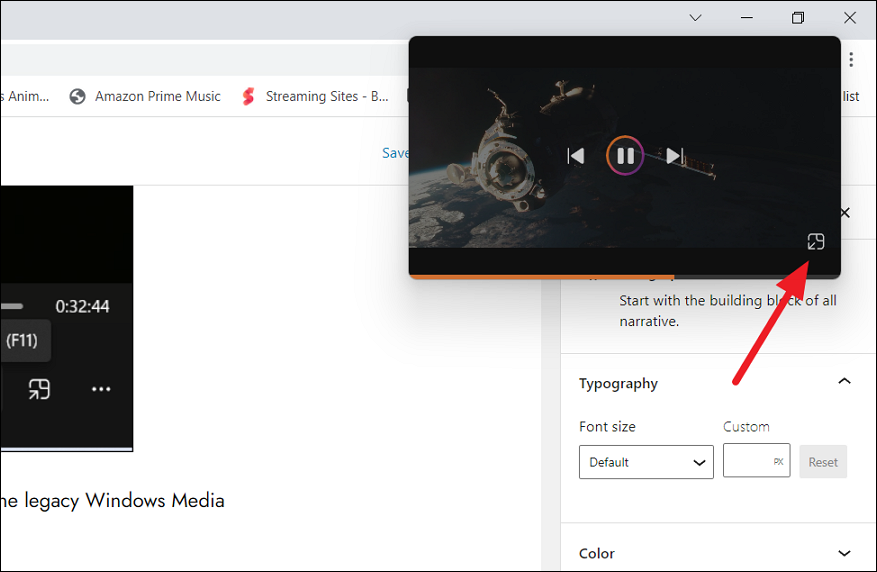
Mini oynatıcıyı şarkılar için kullanırsanız, bunun yerine size albüm kapak resmini gösterecektir.
Media Player çoğu dosya biçimini desteklese de, bazı gelişmiş biçimleri oynatabilir. Örneğin, (H.265 veya x265) olarak da bilinen HEVC (Yüksek Verimli Video Kodlama) kodlu videoları oynatmaya çalışırsanız, Media Player HEVC Video Uzantılarını ₹.54.00 (0.73 $) karşılığında satın almanızı isteyecektir. Bu videoyu oynatmak için Video Uzantısını satın almanız gerekir. Uzantınız yoksa, uygulama yalnızca dosyanın sesini çalar.
Uzantıyı istiyorsanız, ‘Al’ düğmesini tıklayın ve bunun için ödeme yapın.
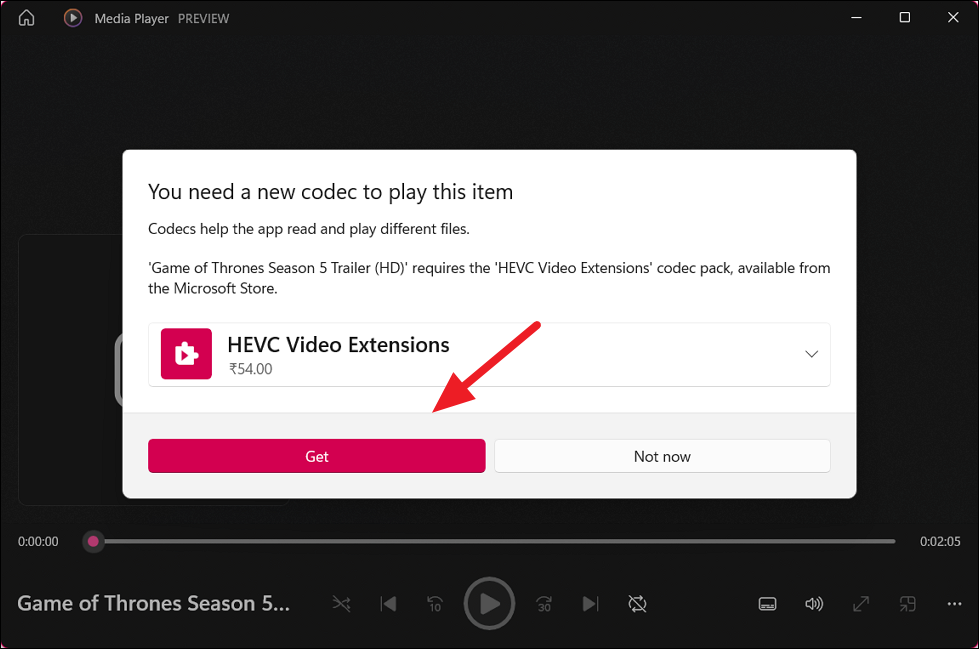
Media Player uygulama Kitaplığına Özel Klasörler veya Konumlar Ekleme
Daha önce bahsettiğimiz gibi, Media Player uygulaması, Müzik ve Videolarınızdan uygulamadaki Müzik ve Video kitaplığına içerik ekler. Ancak daha fazla müzik ve video almak için yerel sürücülerinizden veya ağ paylaşımlı sürücünüzden ek klasörler de ekleyebilirsiniz. Kitaplıklar, koleksiyonunuzu yönetmenin yanı sıra müzik ve videolara göz atmanıza ve oynatmanıza olanak tanır.
Müzik Kitaplığına Özel Klasör Ekle
Müzik kitaplığınıza konumları şu şekilde eklersiniz:
Media Player’ı açın ve ‘Müzik kitaplığı’na tıklayın veya Ctrl+ ‘ya basın R.
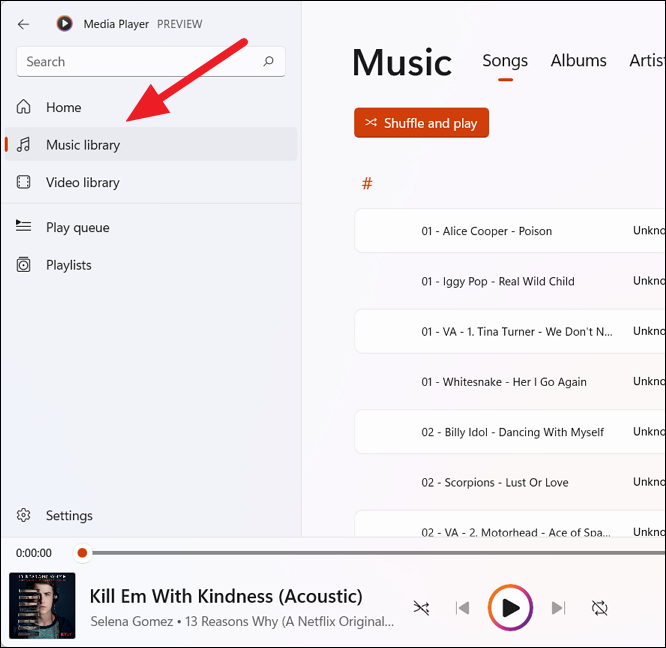
Müzik Kitaplığı klasöründe, sağ üst köşedeki ‘Klasör ekle’ düğmesini tıklayın.
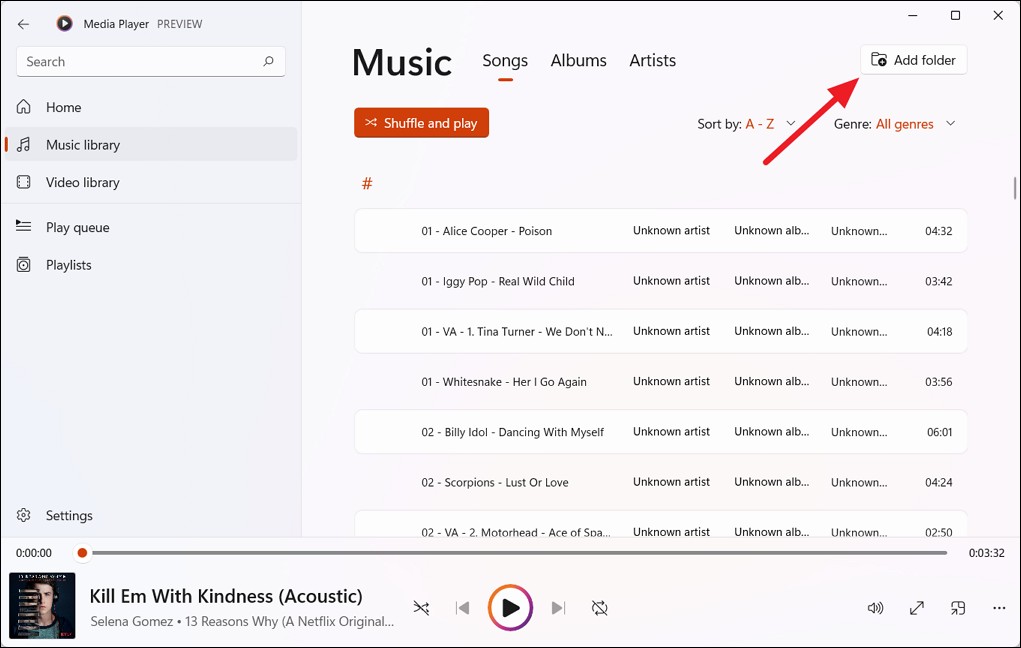
Ardından, bilgisayarınızdan klasörü seçin ve ‘Bu klasörü Müzik’e ekle’yi tıklayın.
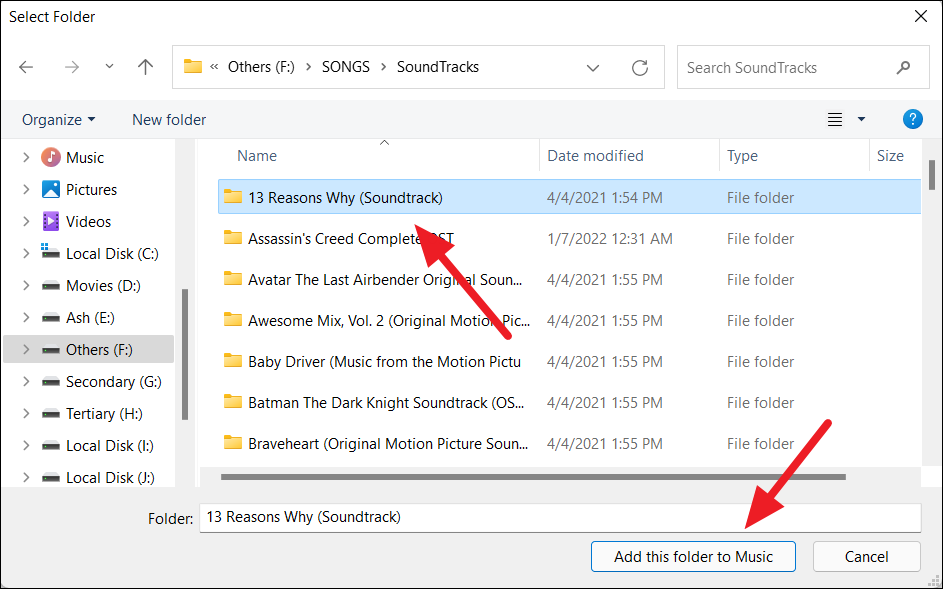
Uygulama ayarlarından ek klasörler ekleyebilirsiniz.
Müzik Koleksiyonunuzu yönetin
Müzik kitaplığında şarkılarınızı şarkılara, albümlere ve sanatçılara göre tarayabilir ve düzenleyebilirsiniz.
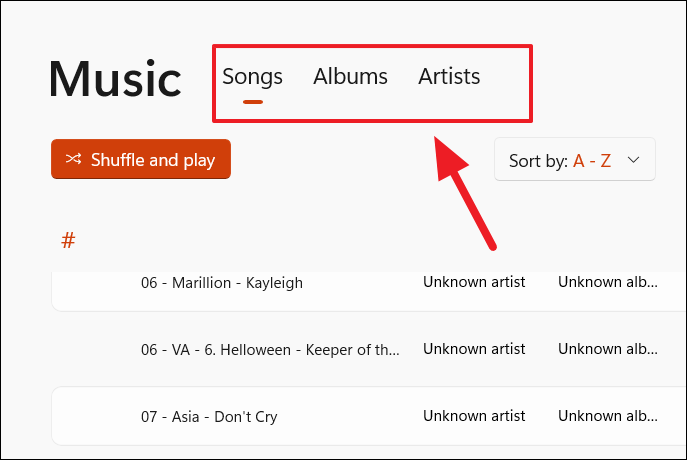
Koleksiyonunuzu karıştırabilir ve ‘Karıştır ve oynat’ düğmesini tıklayarak müziği çalabilirsiniz.
Koleksiyonunuzu ‘Sıralama ölçütü’ açılır menüsünden alfabeye (A – Z), sanatçılara, albüme veya yayın yılına göre sıralayabilirsiniz.
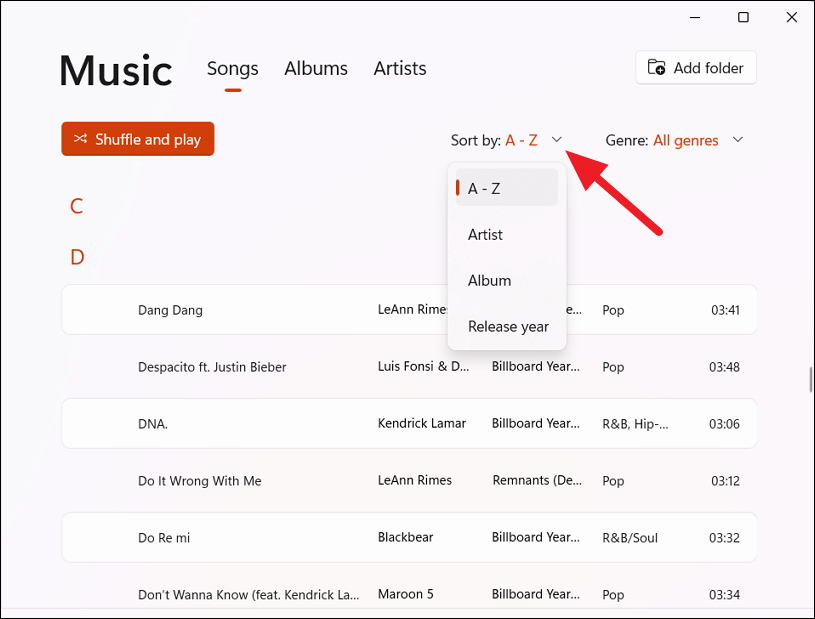
‘Tür’ açılır menüsünden şarkılarınızı çeşitli türlere göre düzenleyebilirsiniz.

Belirli bir alfabe ile başlayan şarkıları bulmak istiyorsanız, listenin hemen üstündeki kare sembolüne (Sayı işareti) tıklayabilirsiniz.
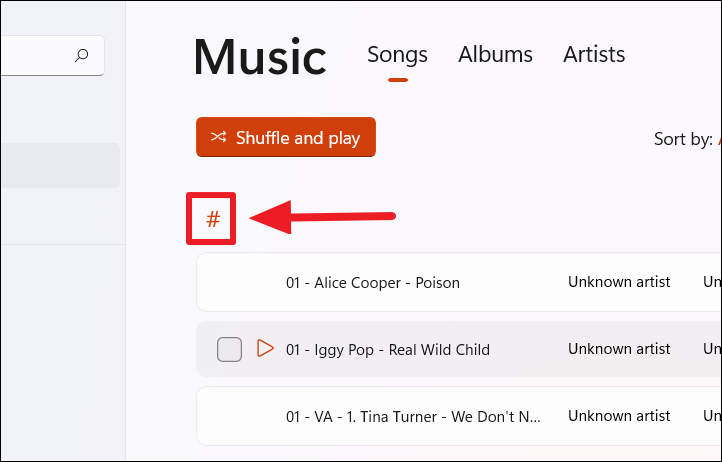
Ardından, müziğe göz atmak için bir alfabe seçin.
Video Kitaplığına Özel Klasör Ekle
Videolar kitaplığınıza ek bir klasör veya konum eklemek istiyorsanız şu adımları izleyin:
Medya Oynatıcıyı açın ve ‘Videolar kitaplığı’na tıklayın veya Ctrl+ ‘ya basın D. Ardından, sağ üst köşedeki ‘Klasör Ekle’yi tıklayın.
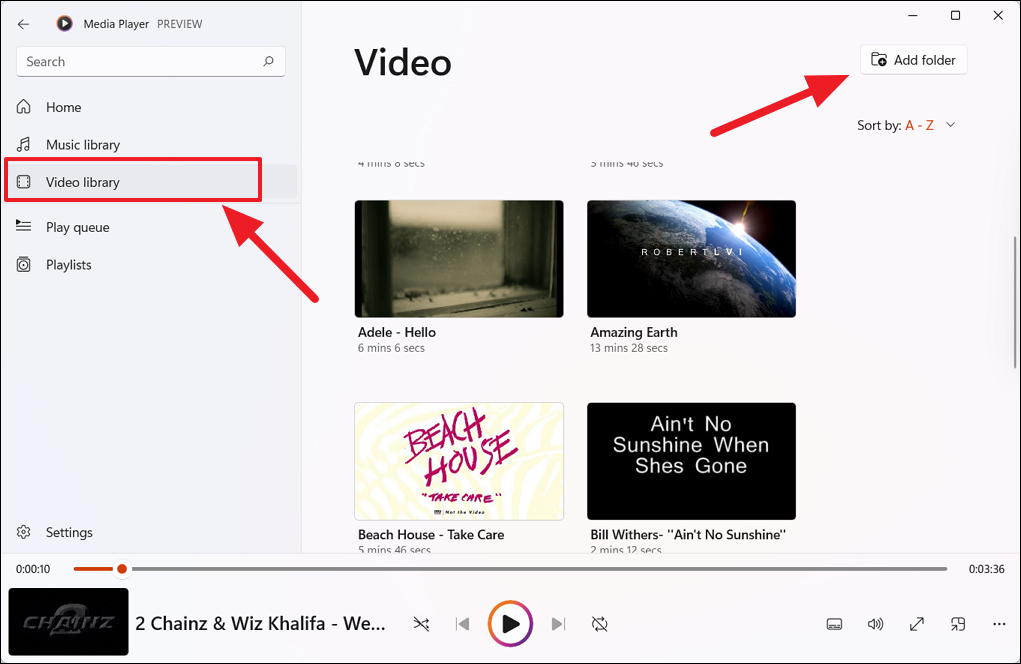
Ardından, bilgisayarınızdan klasörü seçin ve ‘Bu klasörü Videolara ekle’yi tıklayın.
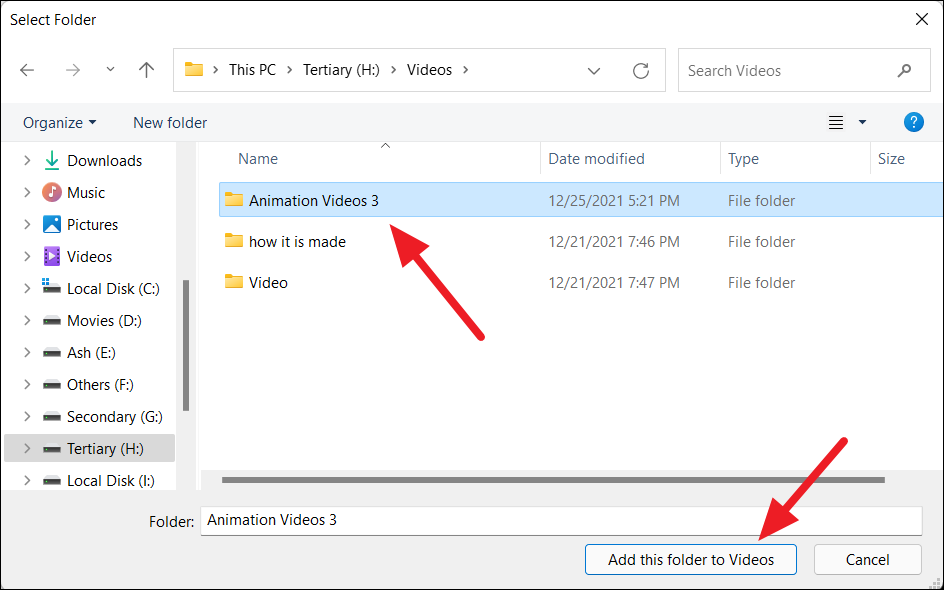
Videoları, ‘Sıralama ölçütü’ açılır menüsünden alfabeye veya değiştirilme tarihine göre sıralayabilirsiniz.
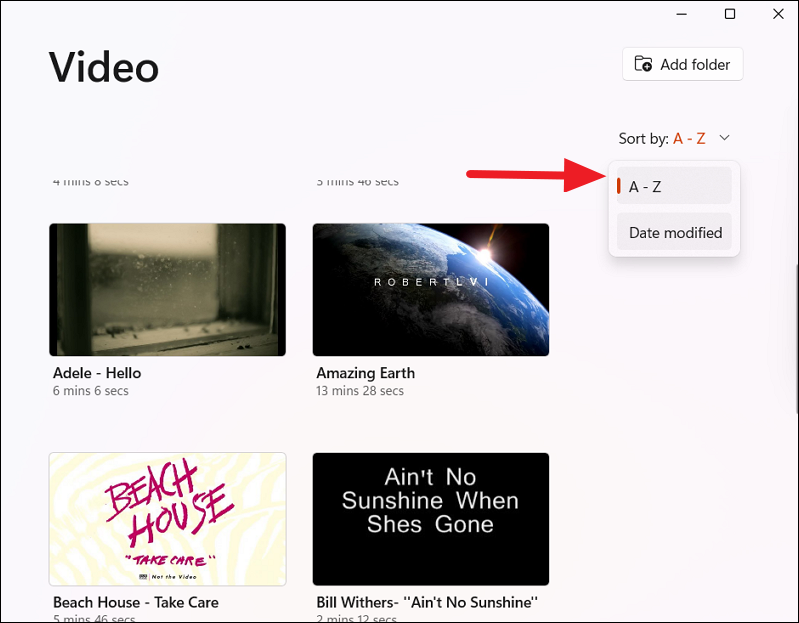
Media Player uygulamasında Oynatma sırasını yönetin
Bir kuyruğa birden fazla şarkı veya video ekleyebilir ve bunları Media Player’da oynatabilirsiniz. Sıraya alınan müzik ve videolar, istediğiniz zaman oynatabileceğiniz özel bir çalma listesine de dönüştürülebilir.
Medya Oynatıcıdaki kuyruğa medya dosyaları eklemek için sol gezinme panelinden Müzik kitaplığını veya Videolar kitaplığını açın. Ardından, kuyruğa eklemek istediğiniz müzik veya video dosyasına sağ tıklayın, ‘Ekle’yi seçin ve alt menüden ‘Sırayı oynat’ı seçin.

Kuyruğa birden fazla şarkı eklemek için , müzik kitaplığındaki şarkıların yanındaki seçim kutularını işaretleyin, üst kısımdaki ‘Ekle’ düğmesini tıklayın ve aşağıda gösterildiği gibi alt menüden ‘Sırayı çal’ı seçin. Listedeki tüm şarkıları seçmek istiyorsanız, üstteki onay kutusunu seçin.
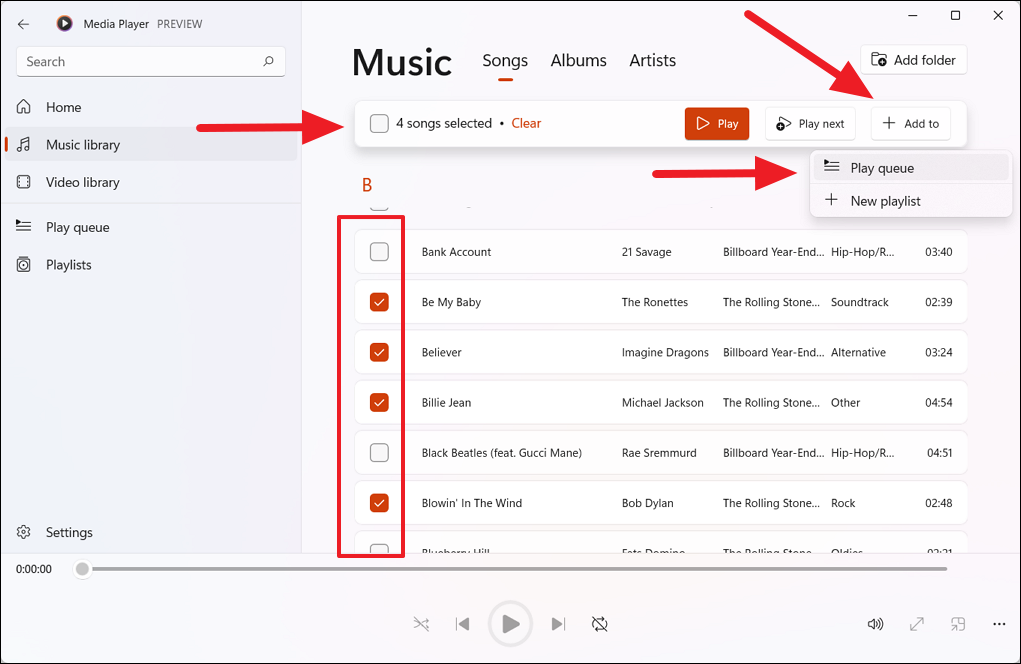
Şarkıları, tüm albümleri veya belirli sanatçılardan tüm şarkıları kuyruğa ekleyebilirsiniz.
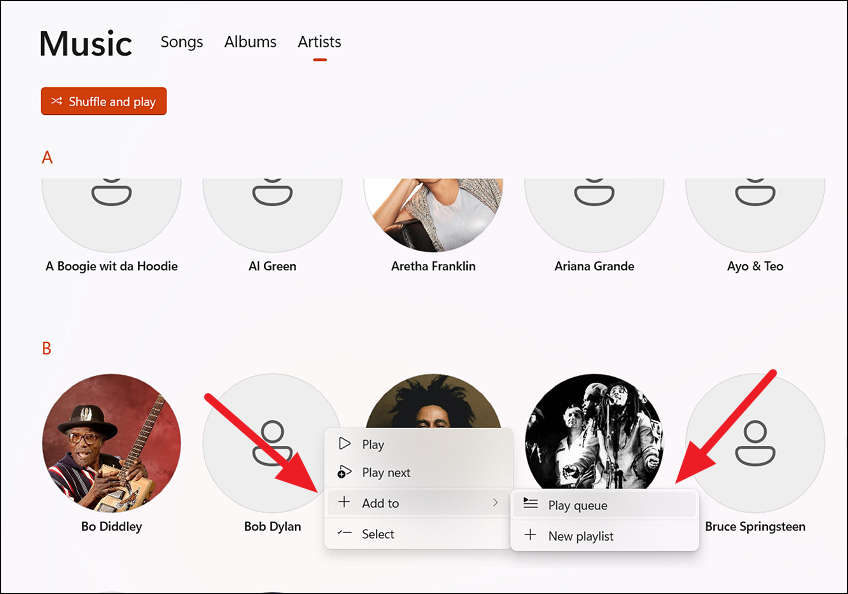
Dosya gezgininden medya dosyalarını kuyruğa eklemek için, dosya gezgininde dosya(lar)a sağ tıklayın ve ‘Daha fazla seçenek göster’i seçin.
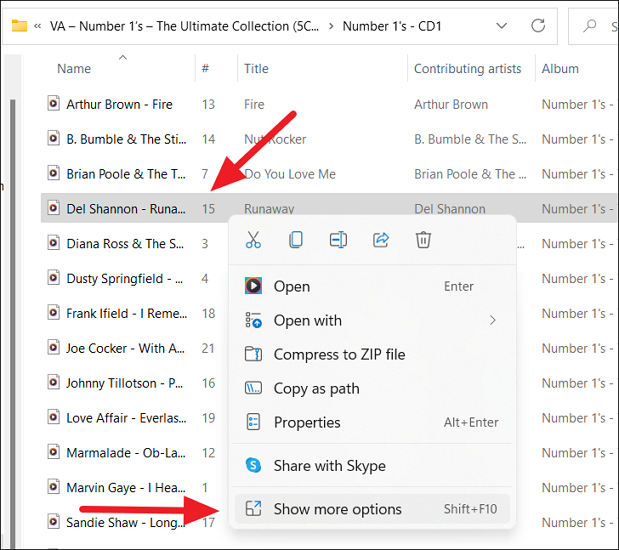
Ardından, içerik menüsünden ‘Media Player oynatma kuyruğuna ekle’ seçeneğini seçin.
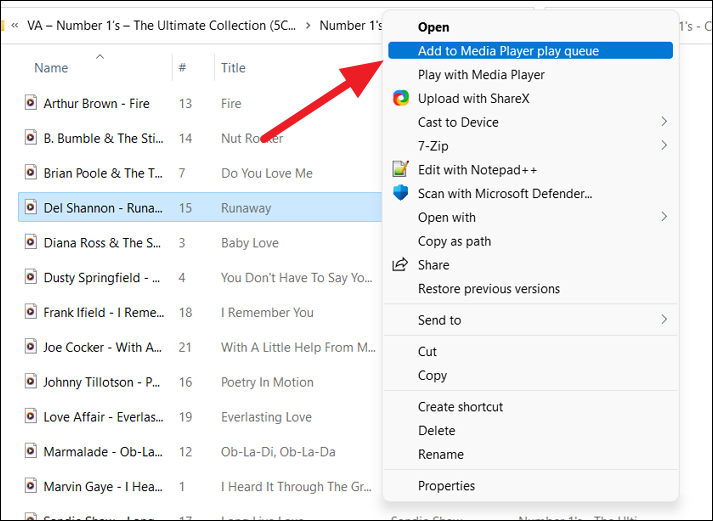
Ayrıca Media Player’daki Oynatma kuyruğu sekmesindeki oynatma kuyruğuna dosya ekleyebilirsiniz. Media Player’ı açın, gezinme panelinde ‘Oynatma kuyruğu’ sekmesini seçin. Oynatma kuyruğu sekmesinde, bilgisayarınızdaki dosyaları oynatma kuyruğuna dahil etmek için ‘Dosya(lar) ekle’yi tıklayın.
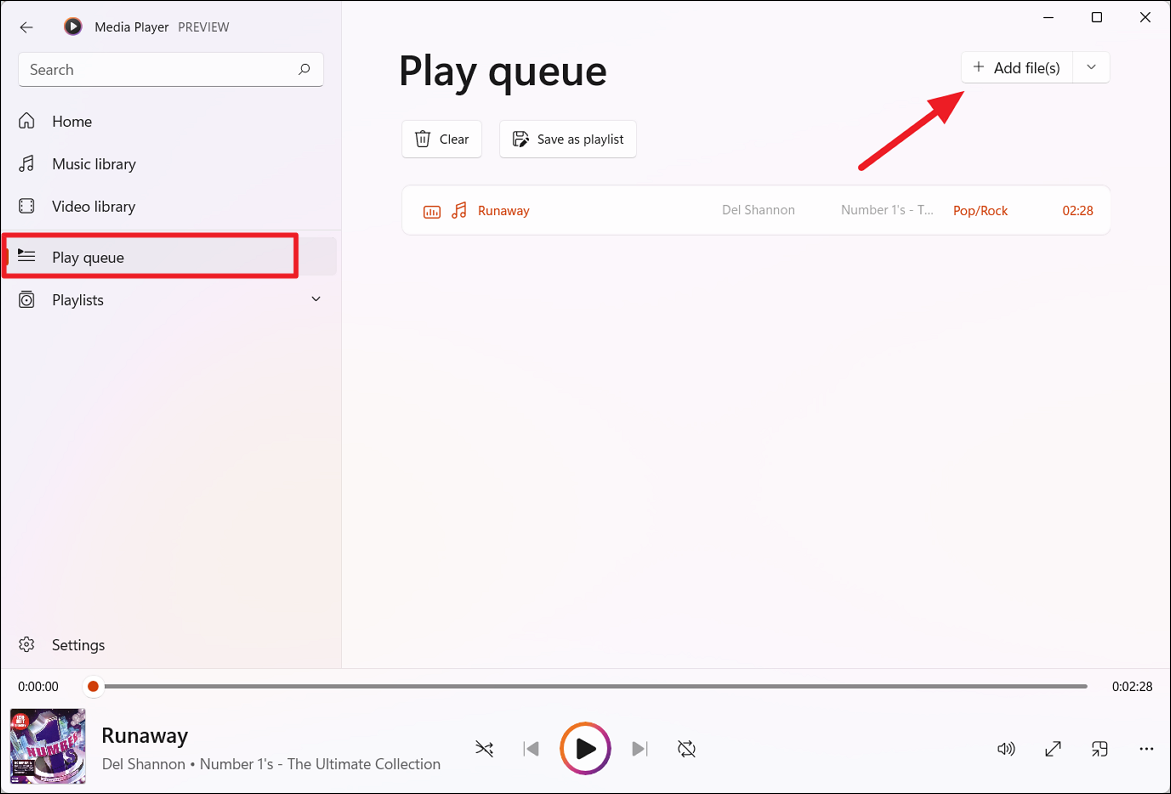
Ayrıca ‘Dosya ekle’nin yanındaki açılır menüyü tıklayıp üç seçenekten birini seçebilirsiniz:
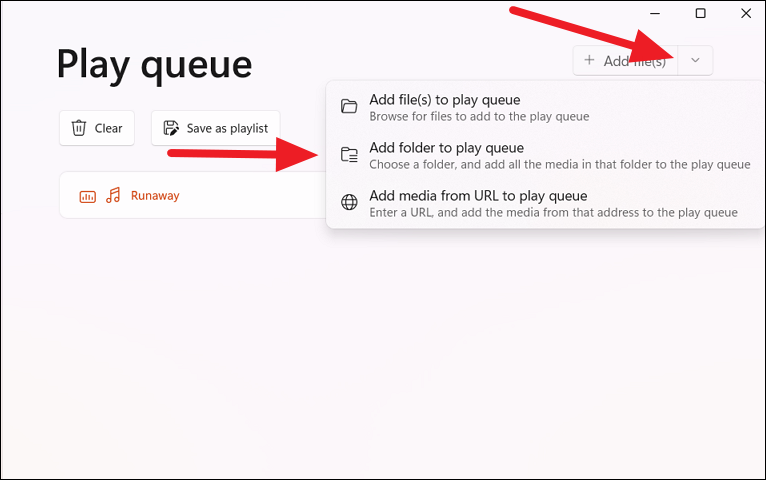
Oynatma Sırasında, taşımak istediğiniz dosyaya sağ tıklayarak ve ‘Yukarı taşı’ veya ‘Aşağı taşı’ seçeneğini seçerek medya dosyasını kuyrukta yukarı veya aşağı taşıyabilirsiniz.

Kuyruğa dosya ekledikten sonra, ‘Kuyruğu Oynat’ sekmesine gidin ve sırayı başlatmak için ‘Oynat’ düğmesini tıklayın.
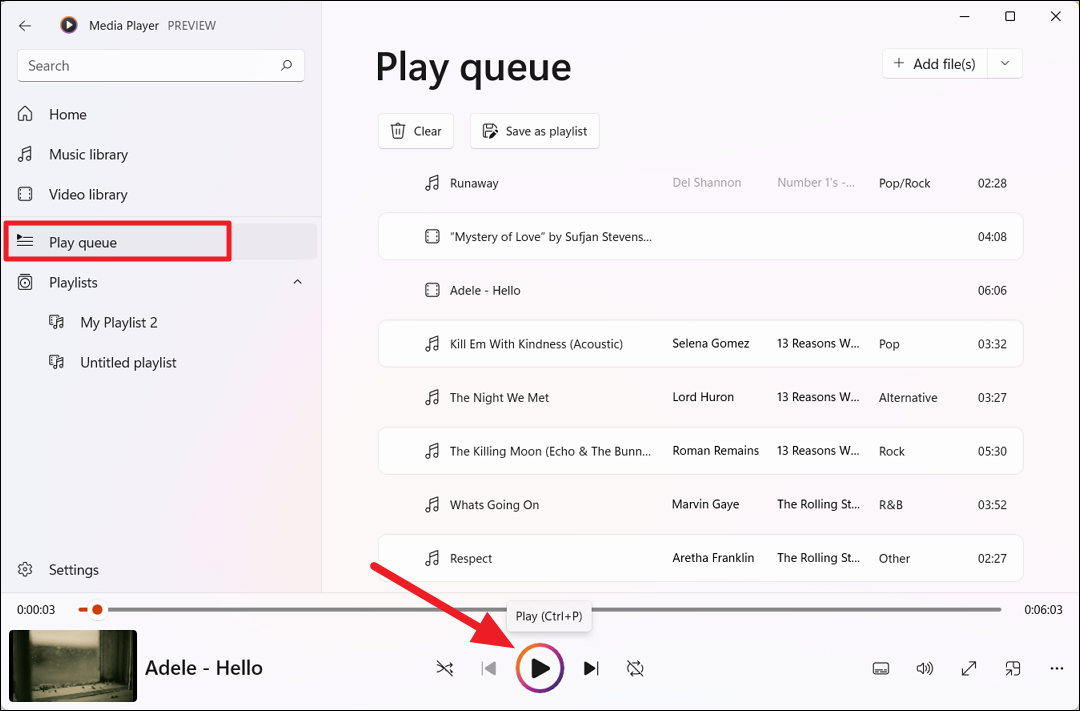
Mevcut oynatma sırasını oynatma listesi olarak kaydetmek için ‘Çalma listesi olarak kaydet’ düğmesini tıklayın veya Oynatma Sırası ekranının üst kısmındaki Ctrl+ düğmesine basın.S
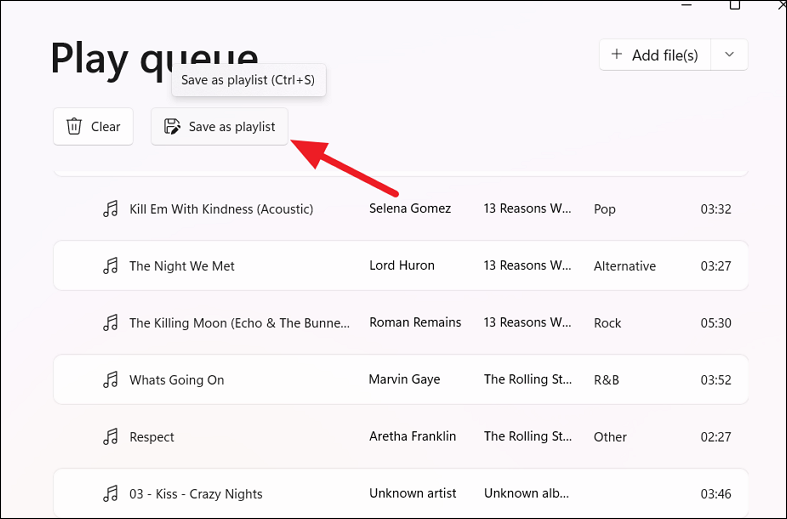
Ardından, dosyaya bir ad vererek ve ‘Kaydet’ düğmesini seçerek kuyruğu bir M3U çalma listesi dosyası olarak kaydedin. M3U dosyası, Medya oynatıcı dahil bir oynatma listesi olarak medya oynatıcıların çoğuna aktarılabilir.
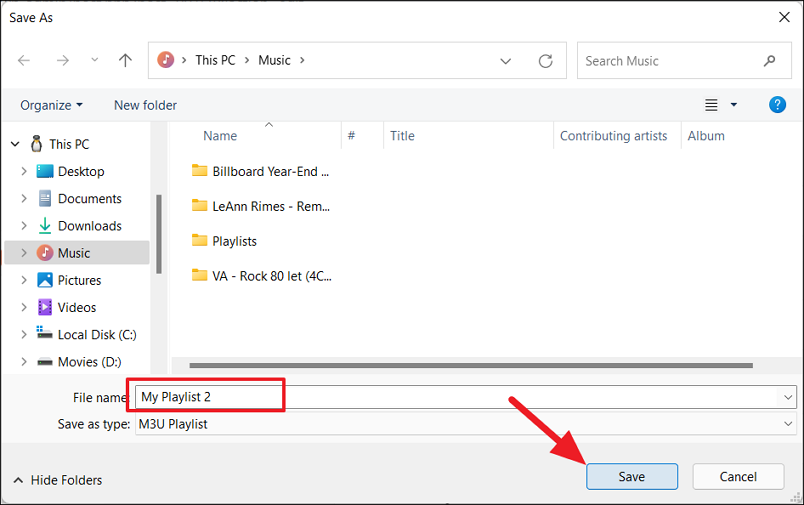
Bir dosyayı oynatma sırasından kaldırmak için dosyaya sağ tıklayın ve menüden ‘Kaldır’ı seçin. Tüm kuyruğu temizlemek ve baştan başlamak için üstteki ‘Temizle’ düğmesini de tıklayabilirsiniz.
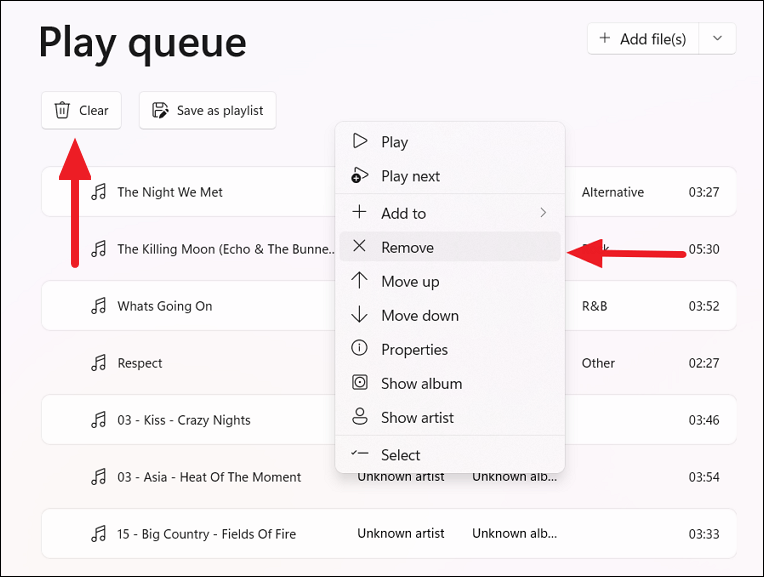
Windows 11’de Media Player uygulamasında Çalma Listeleri Yapın
Muhtemelen farklı ruh halleri ve durumlar için farklı bir çalma listesi oluşturmak istersiniz. Örneğin, araba kullanmak, ev işleri, iş veya dinlenmek için bir çalma listesi oluşturmak istiyorsanız, bunu yeni Medya oynatıcı ile kolayca yapabilirsiniz. Bunu şu şekilde yaparsınız:
Media Player’ı açın ve sol gezinme panelindeki ‘Oynatma Listeleri’ni tıklayın. Ardından, “Yeni oynatma listesi oluştur” veya “Yeni oynatma listesi” düğmesini tıklayın.
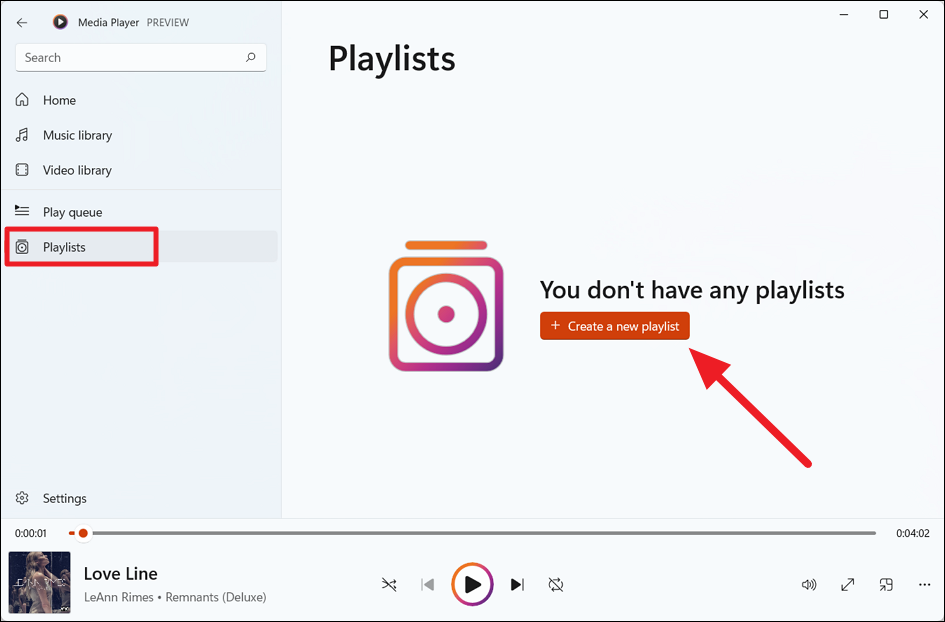
Ardından, çalma listesine bir ad verin ve aşağıda gösterildiği gibi ‘Çalma listesi oluştur’ seçeneğini tıklayın.

Oynatma listesi eklendikten sonra, ‘Çalma Listeleri’ sekmesi altında listelenecektir. Artık çalma listenize dosya eklemeye başlayabilirsiniz. Müzik kitaplığından, Video kitaplığından ve Oynatma kuyruğundan medya dosyaları ekleyebilirsiniz.
Çalma listesine bir müzik dosyası eklemek için dosyaya sağ tıklayın, ‘Ekle’ menüsünü seçin ve alt menüden çalma listesini seçin. Bir çalma listesi oluşturmak ve dosyayı buna eklemek için ‘Yeni çalma listesi’ni de seçebilirsiniz.
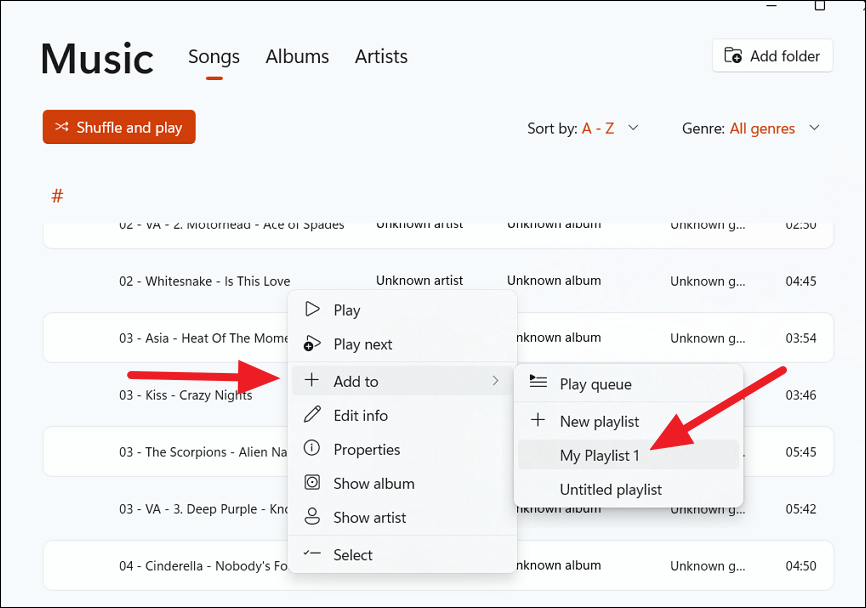
Çalma listelerine birden fazla müzik dosyası eklemek için önce dosyaları seçin ve ardından üst kısımdaki ‘Ekle’ düğmesine tıklayın ve listeden bir çalma listesi seçin.
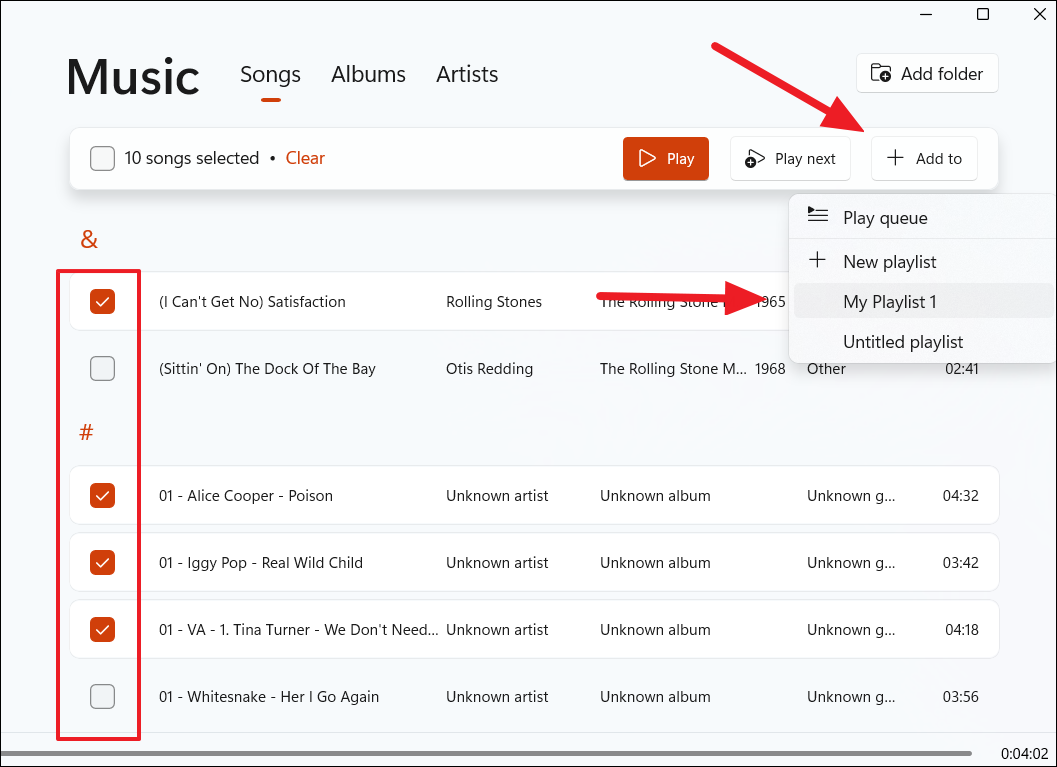
Oynatma listesine bir video dosyası eklemek için Videolar kitaplığına gidin, dosyaya sağ tıklayın, ‘Ekle’ menüsünü seçin ve menüden bir oynatma listesi seçin.
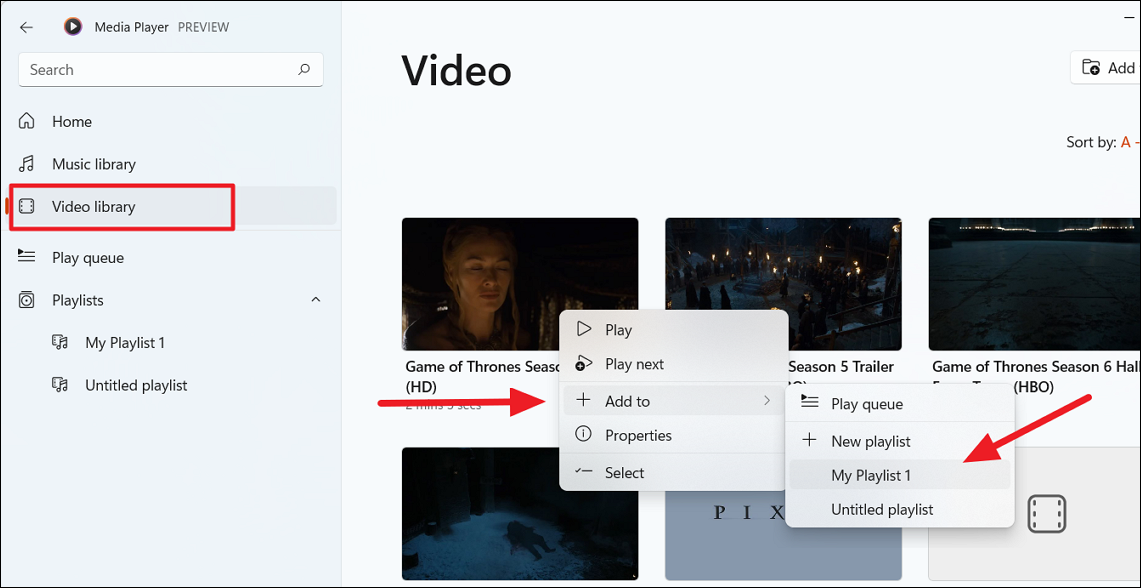
Ayrıca oynatma sırasından oynatma listesine dosya(lar) ekleyebilirsiniz. Basitçe, dosyaya sağ tıklayın, ‘Ekle’ menüsünü seçin ve alt menüden bir çalma listesi seçin. Alternatif olarak, kuyruğu harici bir çalma listesi olarak kaydetmek için ‘Çalma listesi olarak kaydet’ düğmesini de kullanabilirsiniz.
Bir çalma listesi başlatmak için, “Çalma Listesi” sekmesine gidin ve çalmak istediğiniz çalma listesine sağ tıklayın ve “Oynat”ı seçin.
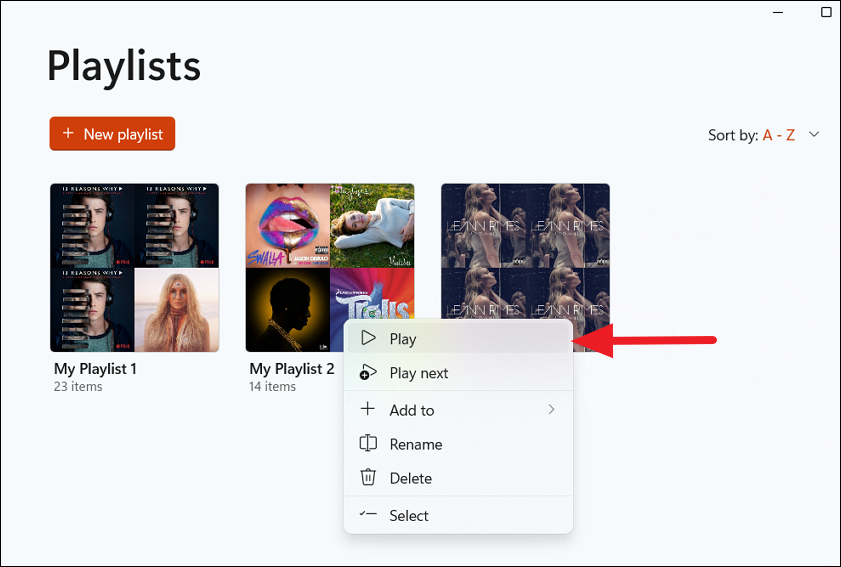
Alternatif olarak, oynatma listesini açıp ‘Oynat’ı tıklayabilirsiniz. Çalma listesini yeniden adlandırmak için ‘Yeniden Adlandır’ düğmesini tıklayın.
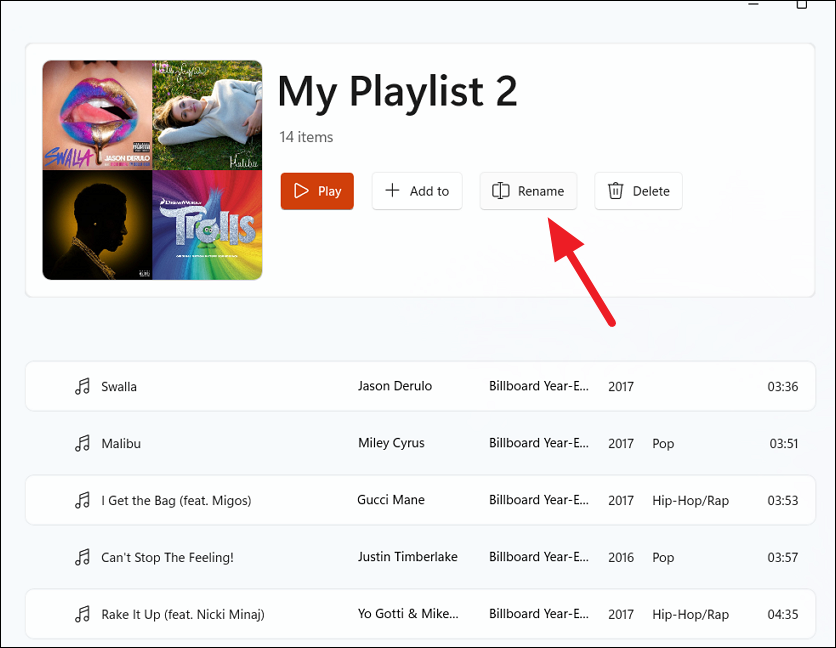
Ardından, çalma listesi için yeni bir ad girin ve ‘Yeniden Adlandır’ı tıklayın.
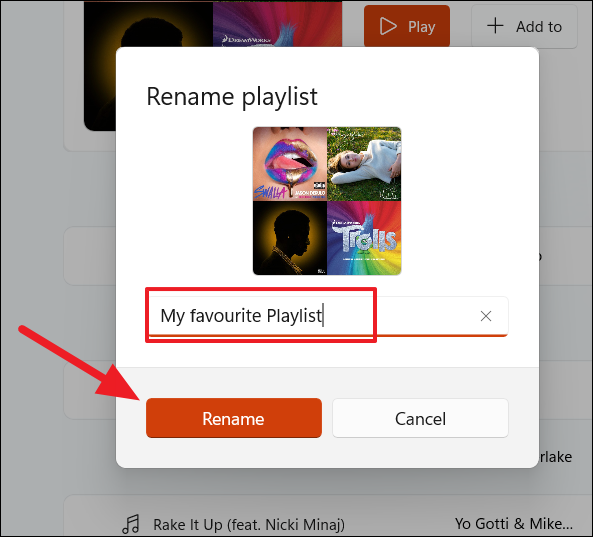
Bir çalma listesini kaldırmak için çalma listesini açın ve ‘Sil’i seçin.
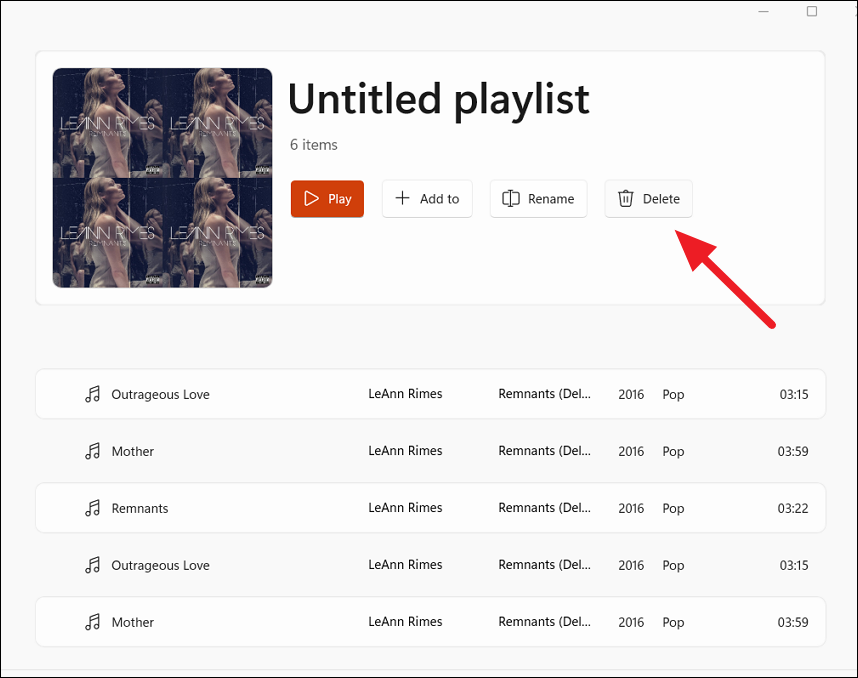
Ardından, onay kutusu için ‘Sil’i tıklayın.

Media Player uygulamasında Medya Dosyası Ayrıntılarını Görüntüle
Medya Oynatıcı, dosyaların Medya ayrıntılarını görüntülemenize izin verebilir. Bir medya dosyasının (ses veya video) çeşitli ayrıntılarını görüntülemek için şu adımları izleyin:
Media Player’ı açın, Ana Sayfa, Müzik kitaplığı, Video kitaplığı, Oynatma kuyruğu veya Oynatma Listeleri’nde ayrıntılarını öğrenmek istediğiniz dosyayı bulun. Ardından, şarkı veya video dosyasına sağ tıklayın ve ayrıntıları görüntülemek için ‘Özellikler’ seçeneğini seçin.
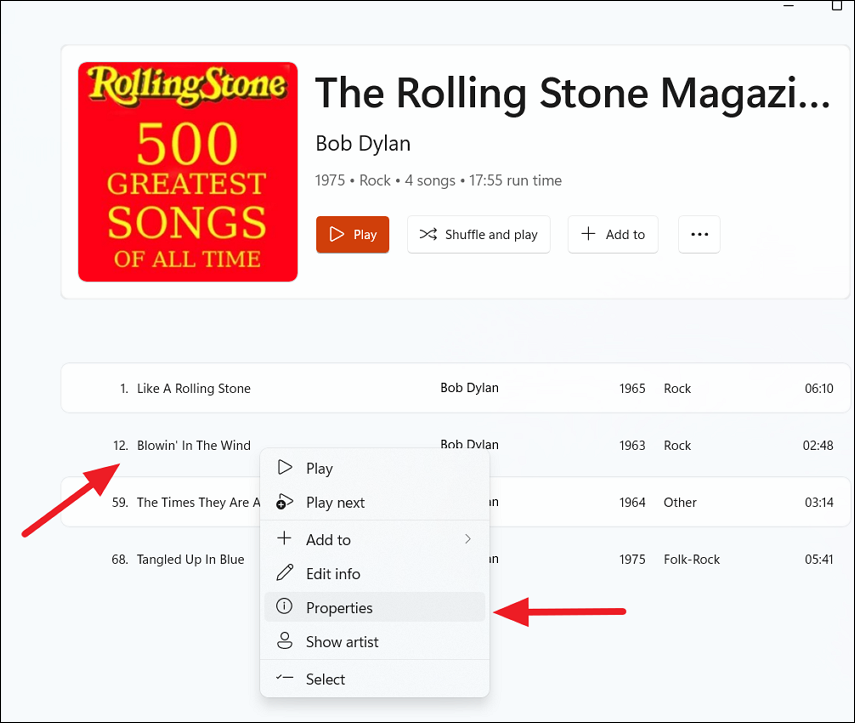
Müzik dosyaları için albüm adını, sanatçı adını, katkıda bulunan sanatçı adını, üretildiği yılı, türü, albüm kapağını, dosya türünü, uzunluğunu, bit hızını, parça numarasını ve dosya konumunu görebilirsiniz.
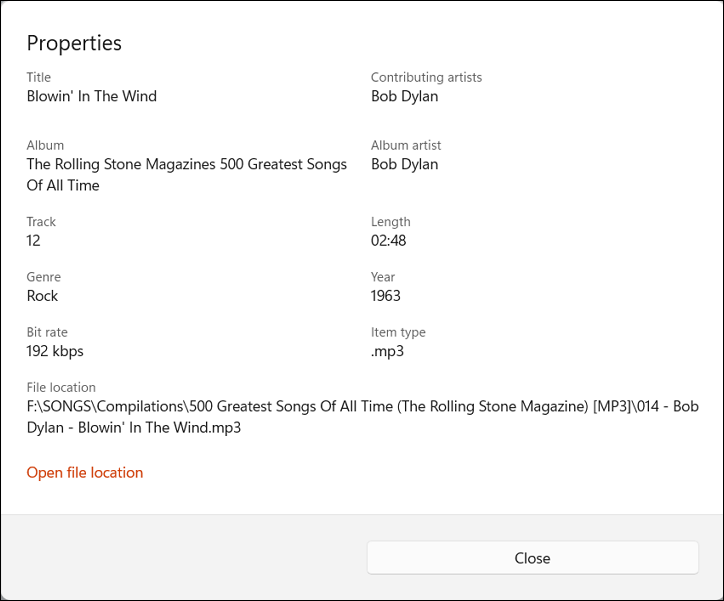
Video dosyalarının ayrıntılarını görüntülerseniz, başlık, katkıda bulunan sanatçı adı, altyazılar, tür, uzunluk, yıl, video çözünürlüğü, kare hızı, ses kanalları, dosya türü ve dosya konumu ayrıntılarını görebilirsiniz.
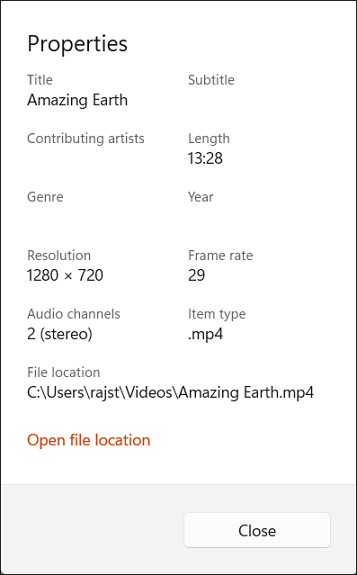
Dosya konumunu Dosya Gezgini’nde görüntülemek isterseniz, Özellikler iletişim kutusundaki ‘Dosya konumunu aç’ bağlantısını tıklamanız yeterlidir. Özellikler iletişim kutusunu kapatmak için ‘Kapat’ı tıklayın.
Media Player uygulamasında Şarkı Bilgisini düzenleyin
Media Player uygulamasında yalnızca bir şarkının ayrıntılarını görüntüleyemezsiniz, aynı zamanda bir müzik dosyasının veya albümün çeşitli bilgilerini de düzenleyebilirsiniz. Bunu yapmak için şu talimatları izleyin:
Bir şarkıyı düzenlemek için Media Player’daki Müzik kitaplığına gidin, şarkıya sağ tıklayın ve şarkı bilgilerini düzenlemek için ‘Bilgileri düzenle’ seçeneğini seçin.
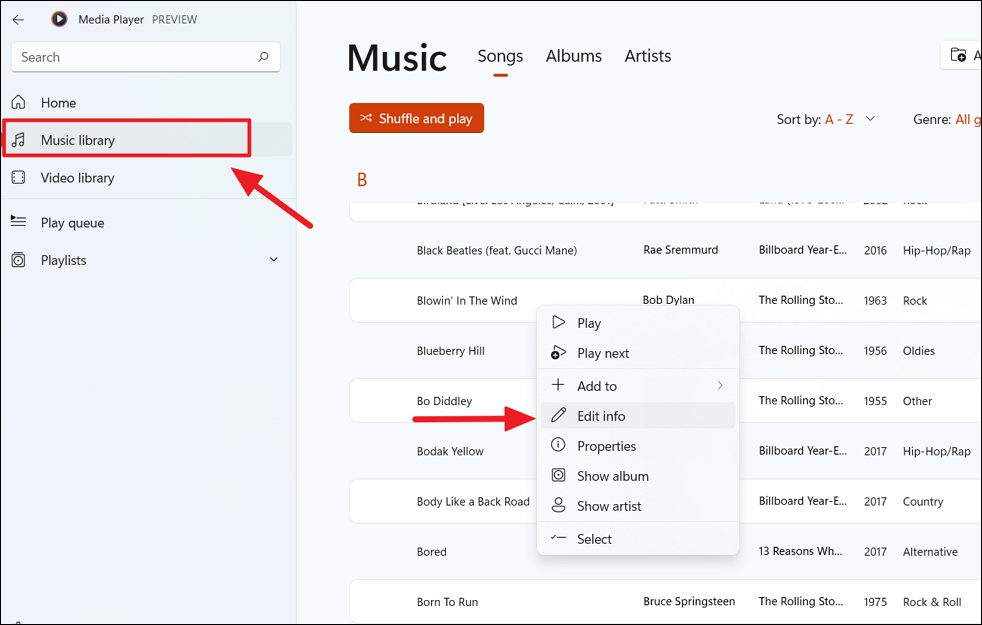
Bu, bir şarkının başlık, albüm adı, albüm sanatçısı, katkıda bulunan sanatçı, parça numarası, tür ve yıl gibi çeşitli bilgilerini düzenleyebileceğiniz Şarkı bilgilerini düzenle iletişim kutusunu açar. Değişiklikleri yaptıktan sonra, ayrıntıları kaydetmek için ‘Kaydet’i tıklayın.
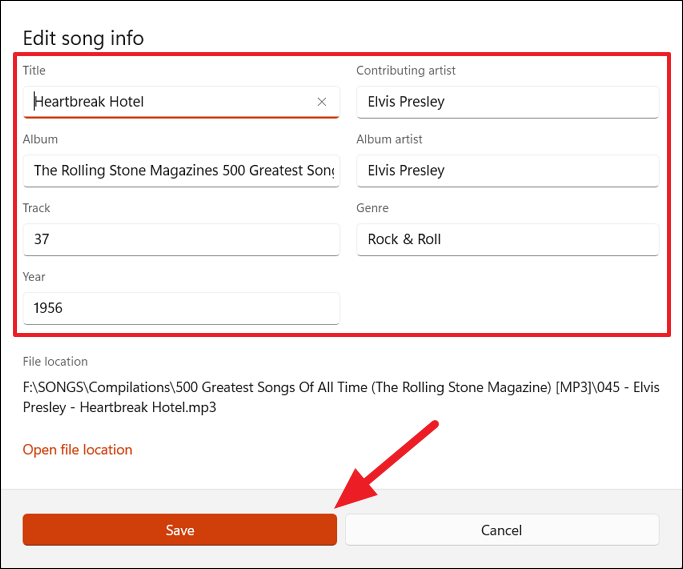
Bir albümün ayrıntılarını düzenlemek için Müzik kitaplığındaki ‘Albümler’ sekmesini tıklayın. Ardından, düzenlemek istediğiniz albümü sağ tıklayın ve ‘Bilgileri düzenle’ seçeneğini seçin.
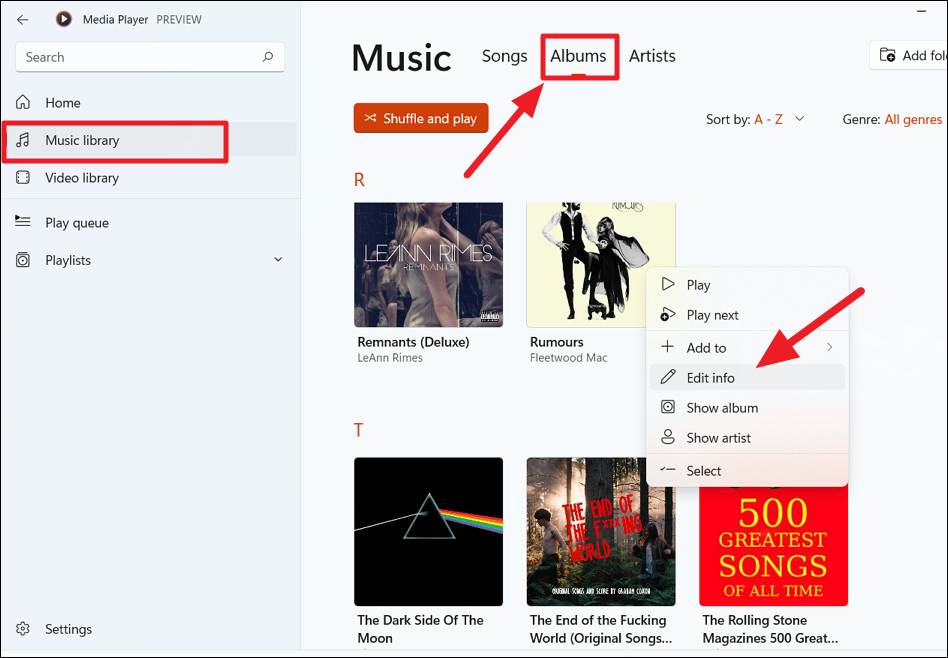
Alternatif olarak, albümü açıp ‘Bilgileri düzenle’ düğmesini de tıklayabilirsiniz.
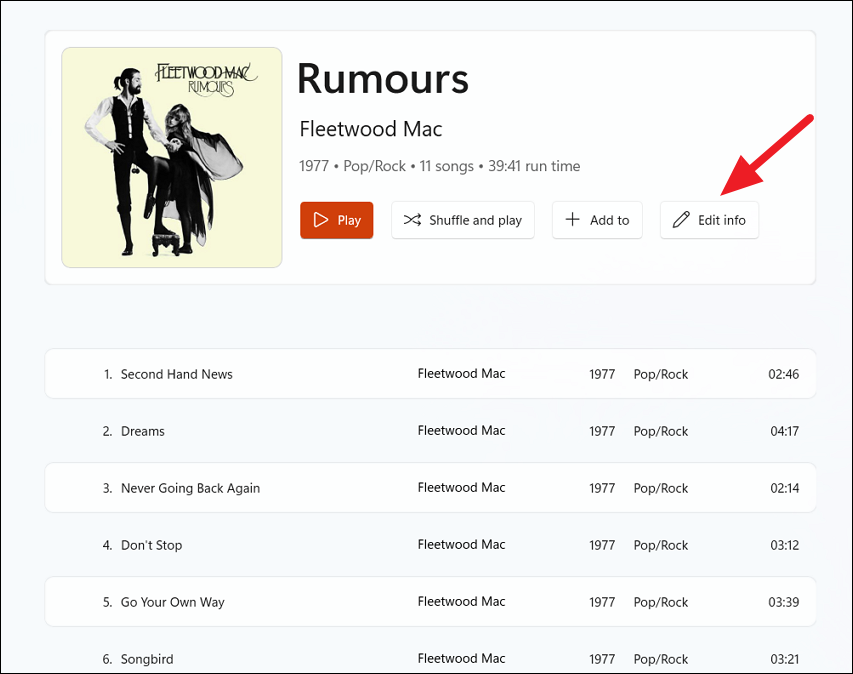
Bu, ‘Albüm bilgilerini düzenle’ iletişim kutusunu açacaktır. Artık albüm adını, albüm sanatçısını, türü, yılı, ayrıca her bir parçanın parça numarasını, şarkı adını ve katkıda bulunan sanatçı adını düzenleyebilirsiniz.
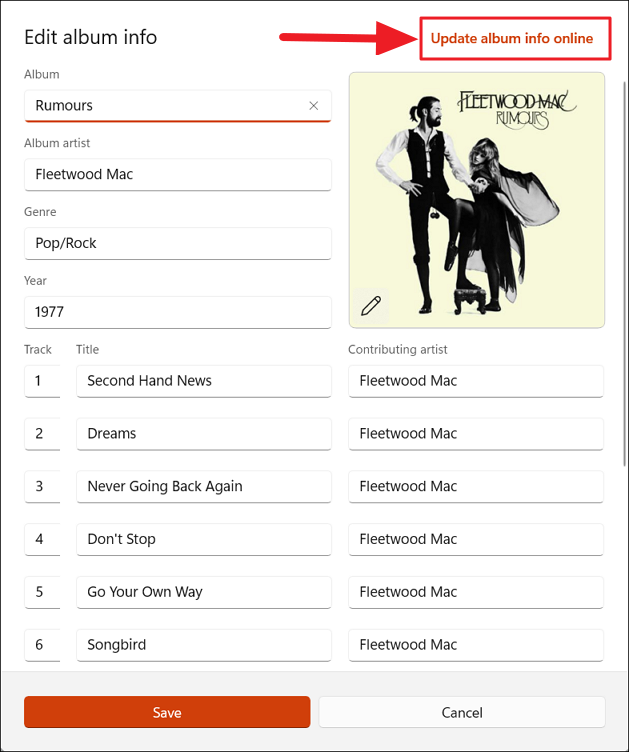
Doğru albüm bilgilerini bilmiyorsanız, uygulamanın çevrimiçi veritabanını kullanarak eşleşmeyi düzeltmek için iletişim kutusunun üst kısmındaki ‘Albüm bilgilerini çevrimiçi güncelle’ bağlantısını tıklayabilirsiniz.
Uygulama, eşleşen albümleri çevrimiçi olarak bulacak ve listeleyecektir. Şimdi listeden bir albüm seçin ve ‘Kaydet’ düğmesini tıklayın. Uygulama, albüm ve eşleşen şarkılar için bilgileri güncelleyecektir.
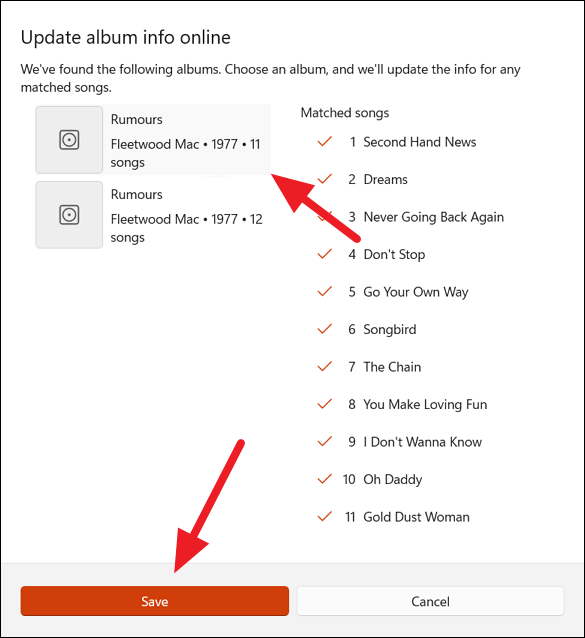
Müzik kitaplığındaki bir şarkıyı veya albüm ayrıntılarını yalnızca düzenleyebileceğinizi unutmayın.
Medya Oynatıcının Temasını ve Rengini Kişiselleştirin
Klasik Windows Media Player ve Groove Music’in aksine, Media Player uygulamasının renginin yanı sıra açık ve koyu temalar arasında geçiş yapabilirsiniz.
Media Player uygulamasını açın ve ‘Ayarlar’ (dişli simgesi) seçeneğini tıklayın veya sol panelin altındaki ( Ctrl+ ) tuşuna basın.G
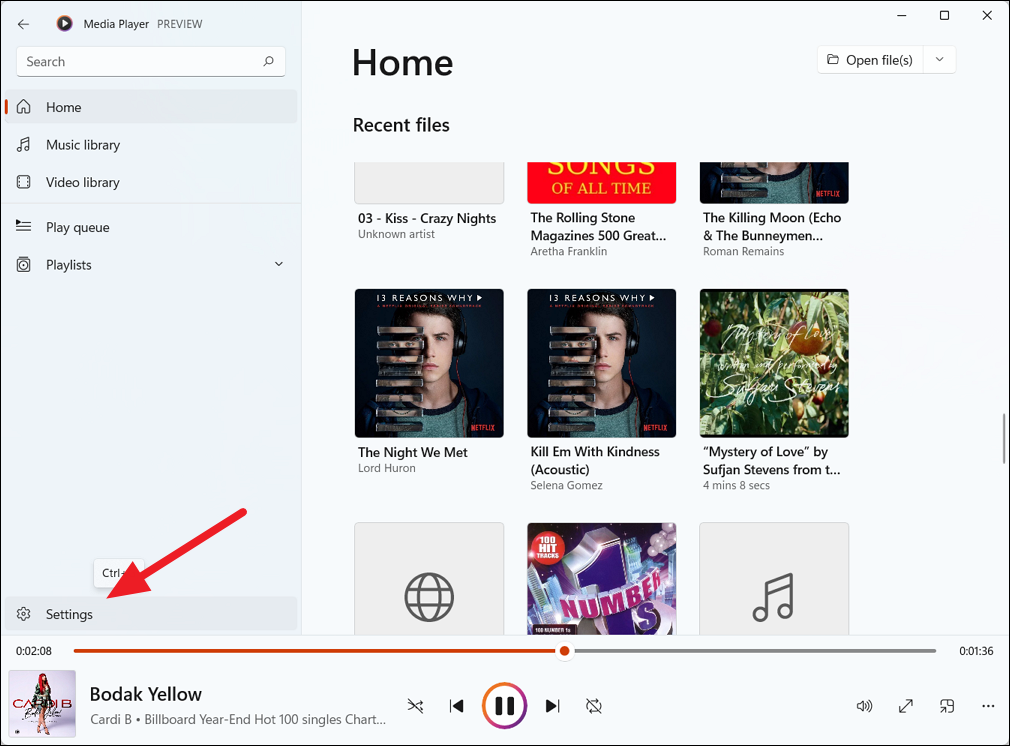
Media Player’da açık ve koyu temalar arasında geçiş yapmak için Kişiselleştirme bölümünün altındaki ‘Uygulama teması’ seçeneğindeki aşağı bakan ok düğmesini tıklayın. Uygulama, varsayılan olarak sistem temasını kullanır.
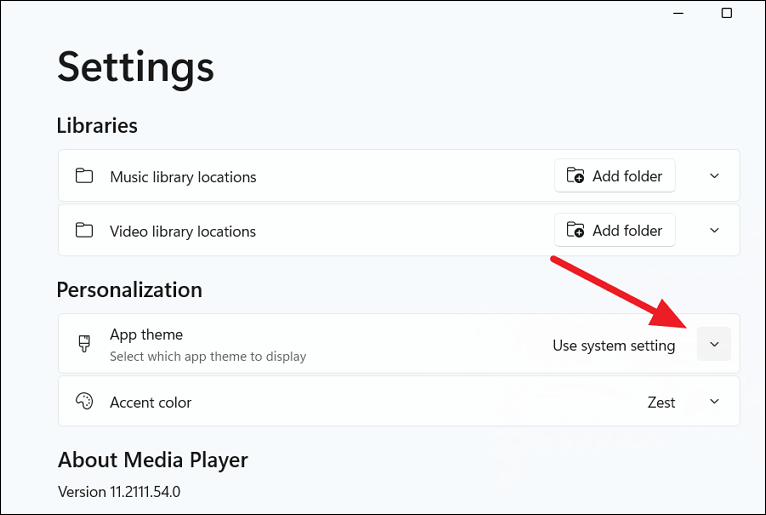
Şimdi uygulamaya uygulamak istediğiniz temayı seçin:

Temayı seçtiğiniz anda, uygulama seçilen temada görüntülenecektir.
Media Player uygulamasının renk düzenini değiştirmek için ‘Vurgu rengi’ seçeneğinin yanındaki aşağı oku tıklayın ve ‘Sistem ayarlarını kullan’ı seçin. Bu seçeneği belirlediğinizde uygulama, uygulamanın renk teması olarak sistem vurgu rengini kullanır.
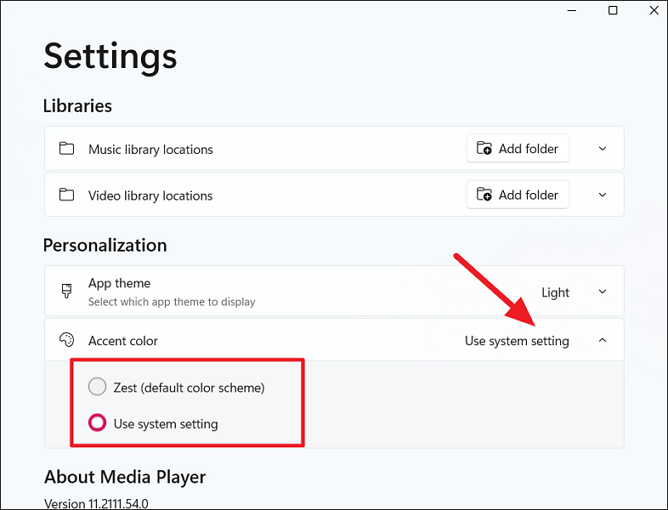
Windows 11’inizin vurgu rengini nasıl değiştireceğinizi bilmiyorsanız, vurgu rengi de dahil olmak üzere Windows 11’in görünümünü ve verdiği hissi değiştirmek için bu makaleyi inceleyebilirsiniz.
Media Player uygulamasında Medya Hızını değiştirin
Media Player uygulamasında medya dosyalarının (ses ve video) hızını da kontrol edebilirsiniz. Örneğin bazen bir aksiyon sahnesi izlerken neler olup bittiğini anlamak için filminizi yavaşlatmak isteyebilirsiniz. Bu gibi durumlarda, bir video veya müzik dosyasının hızını ‘0.25x’ ile ‘2x’ arasında değiştirebilirsiniz.
İlk olarak, Media Player’da bir müzik veya video dosyası oynatın. Ardından, sağ alt köşedeki üç nokta (üç noktalı) düğmesini tıklayın ve taşma menüsünden ‘Hız’ı seçin. Ardından, alt menüden medya için istediğiniz hızı seçin:
‘1x’ herhangi bir medya dosyasının normal hızıdır. Değer ne kadar düşük olursa hız o kadar yavaş olur ve değer ne kadar yüksek olursa hız o kadar hızlı olur.
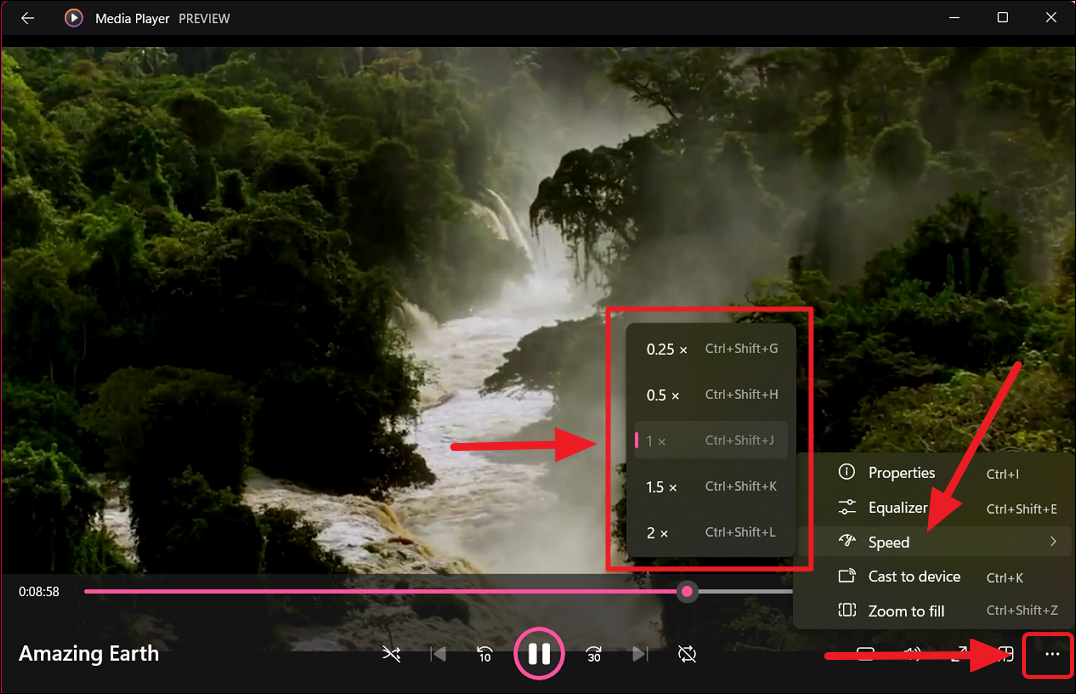
Media Player uygulamasında Ekolayzır Filtrelerini kullanın
Ekolayzerler, dinleme deneyiminizi geliştirmek için belirli frekanslarda sesi artırmanıza veya azaltmanıza olanak tanıyan yazılım filtresidir. Şarkıların ses kalitesini iyileştirmek için bas, orta aralık ve tiz frekans bantlarını da güçlendirebilir. Medya dosyaları için ekolayzeri ayarlamak istiyorsanız, bunu şu şekilde yapabilirsiniz:
Medya oynatıcıyı açın ve sağ alt köşedeki üç nokta (üç noktalı) düğmesine tıklayın ve taşma alanından ‘Ekolayzer’ seçeneğini seçin. CtrlAlternatif olarak + Shift+ tuşlarına da basabilirsiniz E.
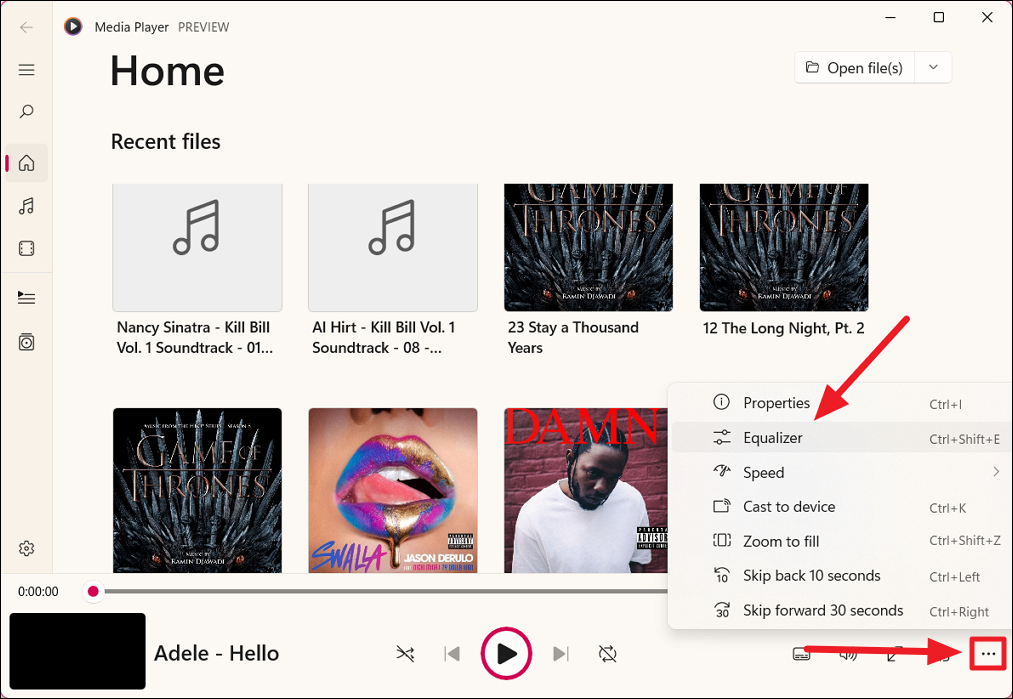
Ekolayzer iletişim kutusunda, ekolayzırı etkinleştirmek için üstteki düğmeyi Açık konumuna getirin.
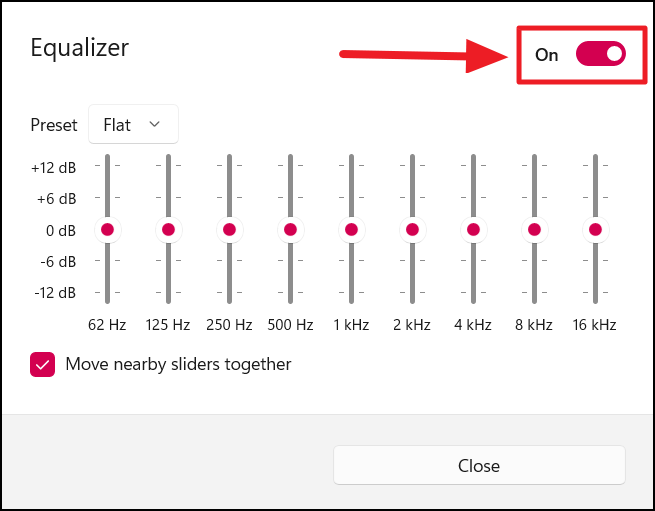
Uygulama, her biri belirli bir amaç için yapılandırılmış önceden ayarlanmış ekolayzır seçeneklerinin bir listesine zaten sahiptir. ‘Ön Ayar’ın yanındaki açılır menüyü tıklayabilir ve aşağıdaki ön ayar yapılandırmalarından herhangi birini seçebilirsiniz :

Özel bir ön ayar oluşturmak için farklı ses frekansı aralıklarını ayarlamak istiyorsanız, ‘Özel’ seçeneğini seçin ve frekansları ayarlamak için kaydırıcıları kullanın. Veya kaydırıcıları doğrudan ayarlayabilirsiniz; ön ayar otomatik olarak ‘Özel’ olarak değişecektir.
Kaydırıcıları ayrı ayrı ayarlamak istiyorsanız, ‘Yakındaki kaydırıcıları birlikte taşı’ seçeneğinin işaretini kaldırın.
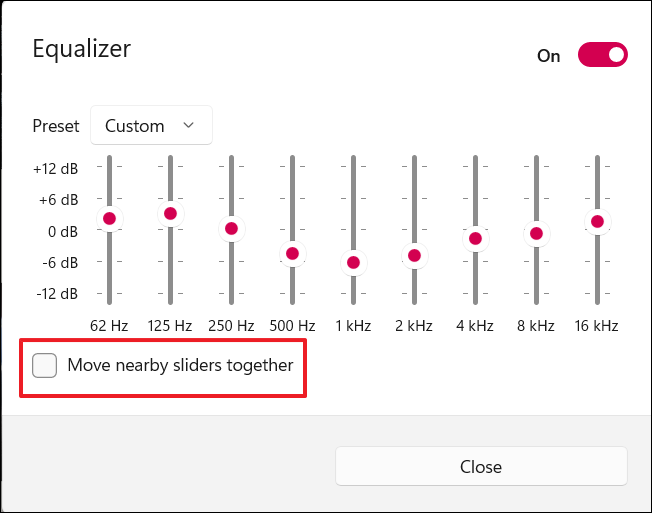
İşiniz bittiğinde, ‘Kapat’ düğmesini tıklayın.
Media Player uygulamasında bir Müzik veya Video dosyası akışı gerçekleştirin
Verilen URL adresinden ses veya video dosyalarını akışa almak için şu adımları izleyin:
Medya Oynatıcıda, ‘Ana Sayfa’ sekmesine gidin ve üst kısımdaki ‘Dosyaları aç’ düğmesini tıklayın. Ardından, ‘URL’yi Aç’ seçeneğini seçin.
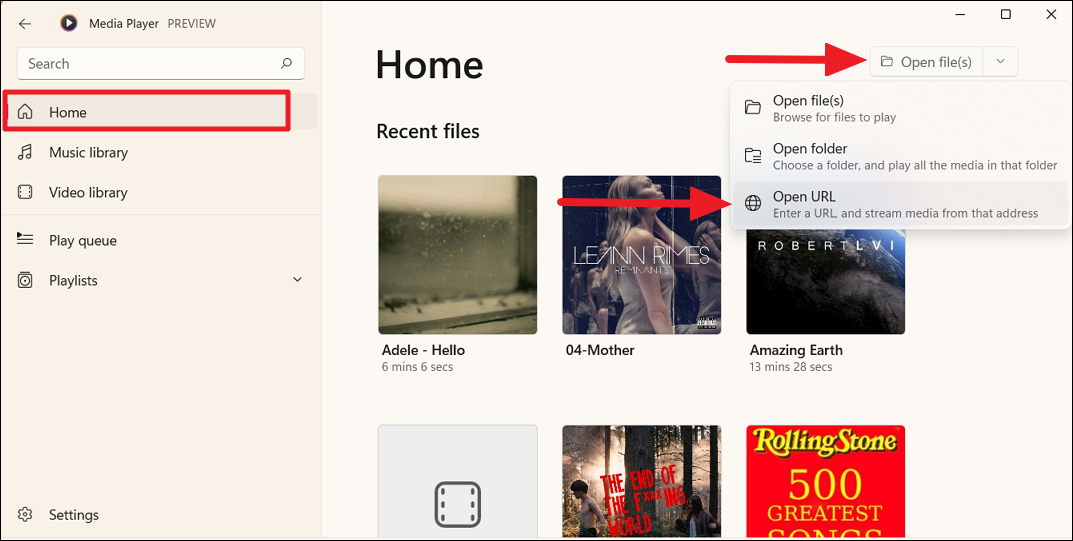
Ardından, akışın URL’sini (bağlantısını) girin ve ‘Aç’ı tıklayın.
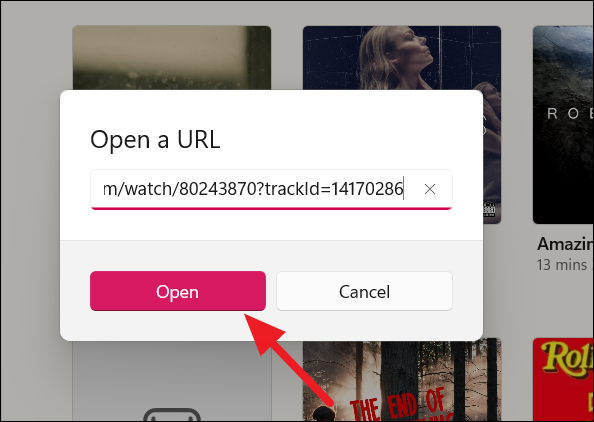
Bundan sonra, uygulama o belirli akış adresine (internet üzerinden) bağlanacak ve dosyayı Medya oynatıcıda oynatmaya başlayacaktır.
Windows 11’de Medya Oynatıcıyı Varsayılan Oynatıcı Olarak Ayarlama
Windows 11 bilgisayarınızda bir müzik veya video dosyası açtığınızda, dosyayı varsayılan medya oynatıcı olarak uygulama setinde açacaktır. Genellikle, yeni Medya Oynatıcıyı PC’nize yükledikten sonra, otomatik olarak varsayılan müzik oynatıcı ve video oynatıcı olarak ayarlanacaktır (önceden bir varsayılan medya oynatıcı ayarlamadıysanız.
Dosya simgesine veya Varsayılan uygulama ayarlarına bakarak varsayılan medya oynatıcıyı öğrenebilirsiniz. Örneğin, Media Player uygulamasını güncelledikten sonra, ses dosyası simgeleri aşağıda gösterildiği gibi otomatik olarak Media Player simgesine dönüşecektir.
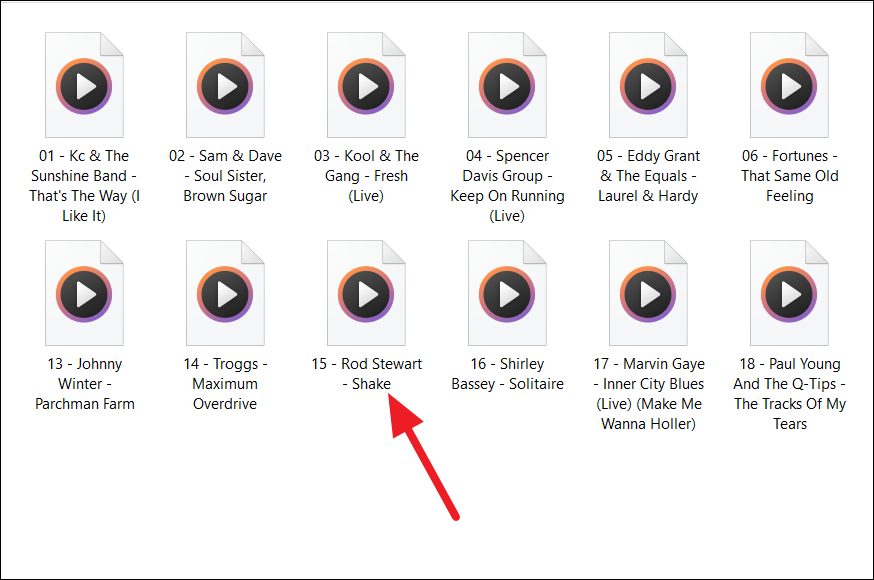
Ancak, aşağıdaki ekran görüntüsündeki video dosyaları, varsayılan video oynatıcı olarak hala VLC medya oynatıcısını kullanıyor.
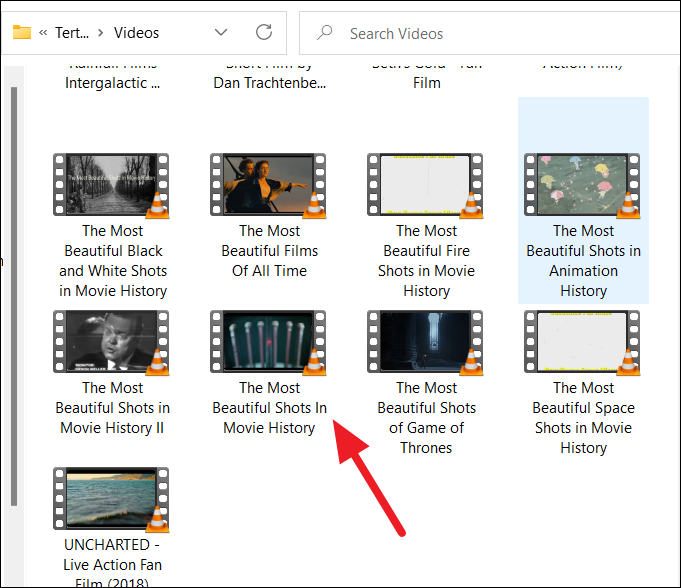
Media Player’ı varsayılan ses veya video oynatıcı olarak ayarlamanın iki yolu vardır – Dosya Gezgini veya Varsayılan Uygulama Ayarları’ndan.
Media Player’ı Dosya Gezgini’nden Varsayılan Uygulama Olarak Ayarlayın
Ses veya video dosyaları için varsayılan uygulamaları ayarlamanın en kolay yolu Dosya Gezgini’dir.
Varsayılan programı değiştirmek istediğiniz ses veya video dosyasını (dosya türü) bulun, üzerine sağ tıklayın ve ‘Birlikte aç’ alt menüsünü seçin ve ardından ‘Başka bir uygulama seç’ seçeneğini seçin.
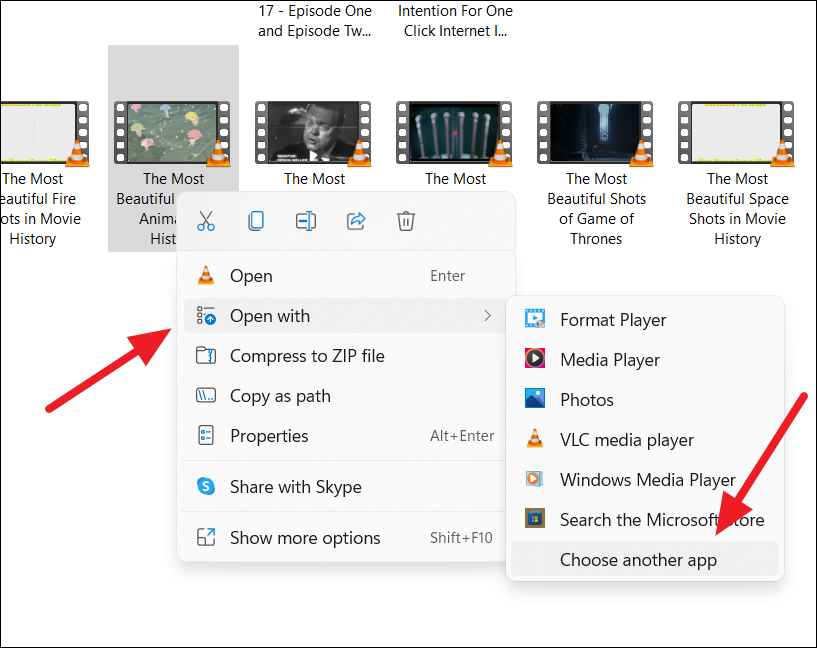
Ardından, mevcut seçeneklerden ‘Medya oynatıcı’ seçeneğini seçin ve ardından ‘….. dosyalarını açmak için her zaman bu uygulamayı kullan’ seçeneğini işaretleyin. Ardından, ‘Tamam’ı tıklayın.
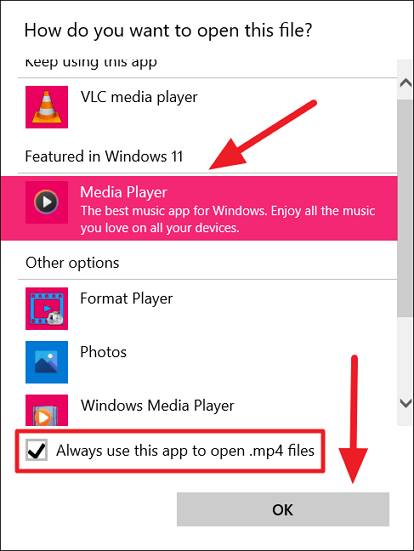
Listede Medya Oynatıcıyı görmüyorsanız, aşağı kaydırın ve diğer uygulamaları görüntülemek için listede ‘Diğer uygulamalar’ı tıklayın.
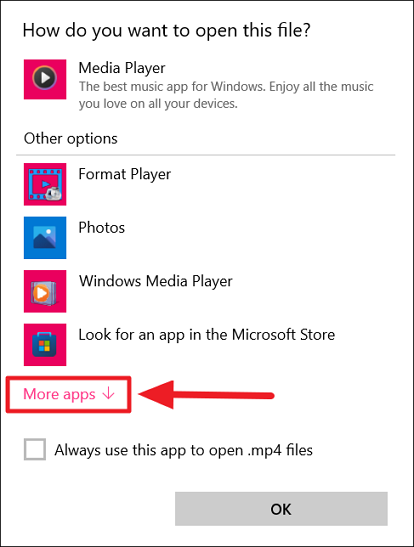
Ve hala listede Medya Oynatıcıyı bulamıyorsanız, listeyi aşağı kaydırın ve ardından aşağıdaki ‘Bu bilgisayarda başka bir uygulama ara’ bağlantısını tıklayın.
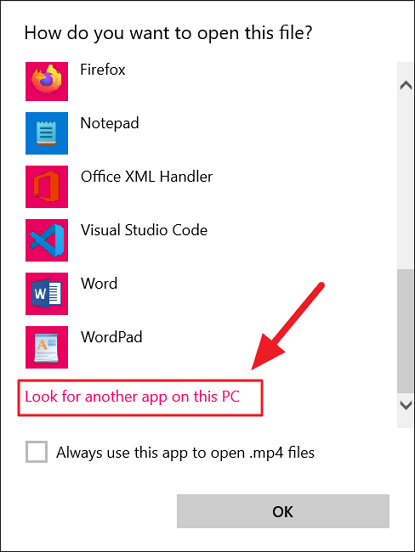
Ardından, kurulduğu yerden uygulamayı seçin.
Şimdi, seçilen uzantıdaki (dosya türü) tüm dosyalar doğrudan yeni Media Player’da açılacaktır. Yukarıdaki adımlar, Media Player’ı tüm ‘.mp4’ dosyaları için varsayılan oynatıcı olarak ayarlar. Ancak, Media Player’ı her dosya uzantısı için varsayılan uygulama yapmak için aynı adımları tekrarlayabilirsiniz.
Windows 11 Ayarlarında Media Player’ı Varsayılan Uygulamalar Olarak Ayarlayın
Bu yöntemi kullanarak, yeni Medya Oynatıcıyı tek bir yerde tüm dosya biçimleri için varsayılan oynatıcı olarak ayarlayabilirsiniz. Bunu nasıl yapacağınız aşağıda açıklanmıştır:
Windows 11 Ayarları’nı açın ve ardından sol panelden ‘Uygulamalar’ı seçin. Ardından, sağ bölmede ‘Varsayılan uygulamalar’ı seçin.

Varsayılan uygulamalar ayarları sayfasında, varsayılan medya oynatıcısını değiştirmek istediğiniz dosya türünü arama çubuğuna yazın. Örneğin. .webm, .mp3, .ac3, vb. Aranan dosya biçimi için geçerli varsayılan uygulama aşağıdaki arama sonucunda göründüğünde, üzerine tıklayın.
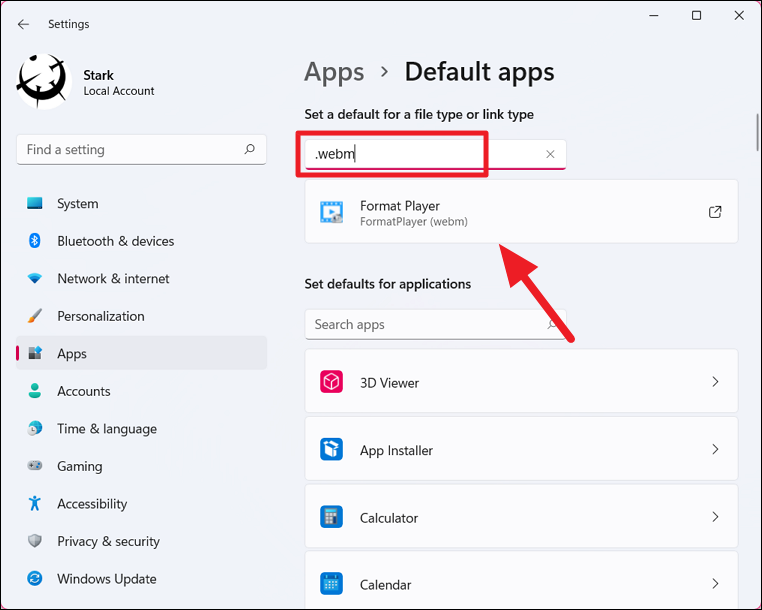
Ardından, listeden yeni varsayılan olarak Medya Oynatıcıyı seçin ve ardından uygulamak için ‘Tamam’a tıklayın.
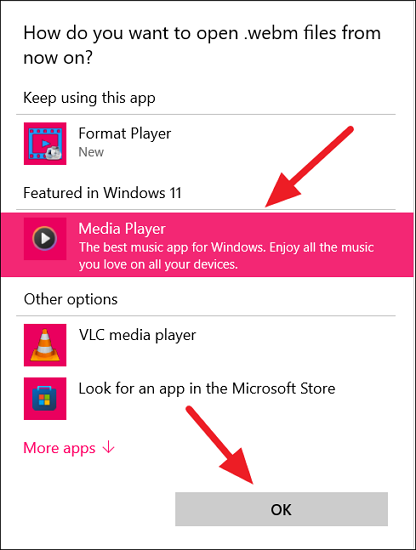
Her dosya türü için varsayılanı ayarlamak için aynı adımları izleyin.
Ayrıca tüm ses ve video dosyası türleri için varsayılan uygulamaları kontrol edebilir ve bunları tek bir yerden Media Player olarak değiştirebilirsiniz. Bunu yapmak için şu adımları kullanın:
Ayarlar > Uygulamalar > Varsayılan Uygulamalar sayfasını açın. Varsayılan uygulamalar sayfasının altında, uygulama listesini aşağı kaydırın ve ‘Medya Oynatıcı’ seçeneğini seçin.

Bir sonraki ekranda, video ve ses dosyalarının tüm dosya türlerinin ve mevcut varsayılan uygulamalarının listesini göreceksiniz. Burada, Media Player’ı varsayılan uygulama olarak ayarlamak istediğiniz dosya türüne tıklayın. Örneğin, ‘.mp4’ formatı için varsayılan uygulamayı değiştirmek istiyoruz.
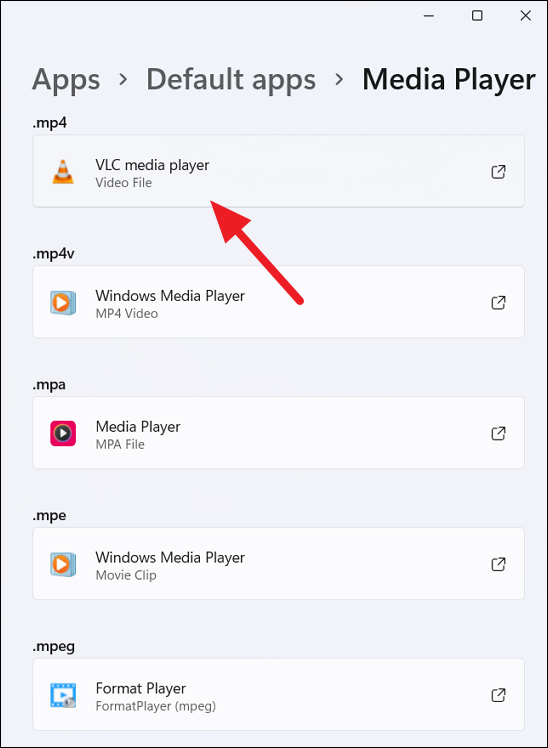
Ardından, ‘Medya Oynatıcı’yı seçin ve uygulamak için ‘Tamam’ı tıklayın.
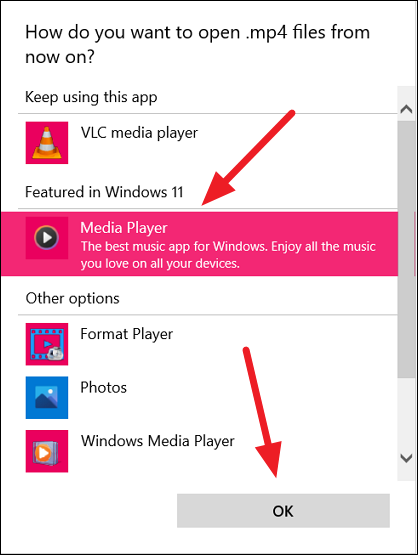
Aynı Media Player sayfasında, Media Player’ı her dosya türü için varsayılan uygulama olarak ayarlayabilirsiniz.
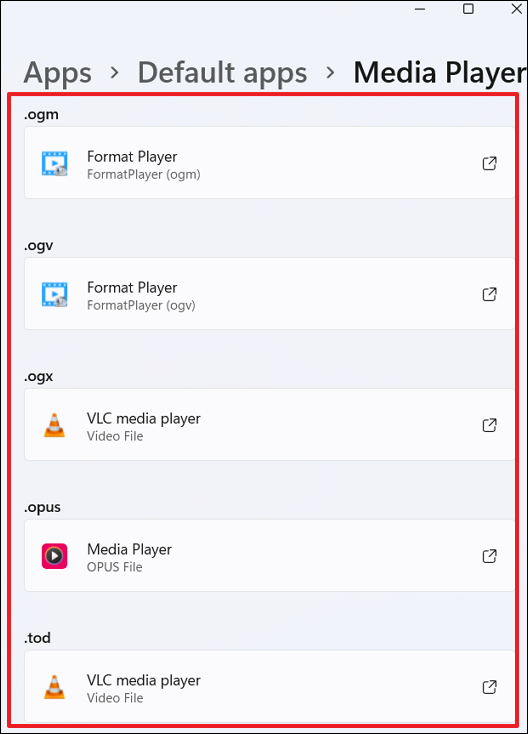
Yeni Medya Oynatıcı için Klavye Kısayolları
Yeni Medya Oynatıcı, uygulamada gezinmenize yardımcı olacak bir dizi Klavye kısayoluyla birlikte gelir:
| Eylem | Klavye kısayolları |
|---|---|
| Bir medya dosyasını oynatın veya duraklatın | Ctrl+P |
| Önceki dosyayı oynat | Ctrl+B |
| Sonraki dosyayı oynat | Ctrl+F |
| Karıştırmayı açma veya kapatma | Ctrl+H |
| Tekrarlamayı Aç/Kapat: Tümü/Biri/Kapalı | Ctrl+T |
| Kuyruğa dosya(lar) ekleyin | Ctrl+O |
| 10 saniye geri atla | Ctrl+Sol |
| 30 saniye ileri atla | Ctrl+Sağ |
| Tam ekran moduna girin/Tam ekran modundan çıkın | F11 |
| Mini oynatıcıyı aç/kapat | Ctrl+M |
| Ana Sayfa sekmesine gidin | Ctrl+Üst Karakter+F |
| Müzik kitaplığını aç | Ctrl+R |
| Videolar kitaplığını aç | Ctrl+D |
| Oynatma sırasını aç | Ctrl+Q |
| Oynatma Listelerini Aç | Ctrl+Y |
| Ayarları aç | Ctrl+G |
| Seçili dosyanın özelliklerini aç | Ctrl+I |
| Media Player’da Equalizer’ı açın | Ctrl+Üst Karakter+E |
| Cihaza Yayınla | Ctrl+K |
| Medya dosyasının Hızını 1x (Normal) olarak ayarlayın | Ctrl+Üst Karakter+J |
| Medya dosyasının Hızını 0,5x (Daha Yavaş) olarak ayarlayın | Ctrl+Üst Karakter+H |
| Medya dosyasının Hızını 0.25x (Daha Yavaş) olarak ayarlayın | Ctrl+Üst Karakter+G |
| Medya dosyasının Hızını 1,5x (Daha Hızlı) olarak ayarlayın | Ctrl+Üst Karakter+K |
| Medya dosyasının Hızını 2x (Daha Hızlı) olarak ayarlayın | Ctrl+Üst Karakter+L |
 Arıza giderme ve nasıl yapılır bilgi sitesi
Arıza giderme ve nasıl yapılır bilgi sitesi

