Kamera sürücünüzü Ayarlar, Aygıt Yöneticisi’nden güncelleyin veya sürücüyü PC’nizden kaldırarak zorla yeniden yükleme başlatın.
Sürücüler, işletim sistemi ile makinenizde kurulu donanım bileşenleri arasında köprü görevi gören en önemli yazılım parçalarından biridir.
Windows 11’de, herhangi bir sürücüyü (bu durumda Kamera sürücüsü) güncellemek olabildiğince basit. Ayrıca, basit, hızlı ve kolay olan sürecin yanı sıra makinenizdeki Kamera sürücüsünü güncellemenin birden fazla yolu vardır.
Ayarlar Uygulamasında Kullanılabilir Bir Güncelleme olup olmadığını kontrol edin
Windows ayrıca, PC’nizdeki isteğe bağlı güncellemeler biçimindeki sürücü güncellemelerini de listeler. Sürücüyü manuel olarak güncellemeye başlamadan önce, sürücünün ‘İsteğe bağlı güncellemeler’ listesinde bulunup bulunmadığını kesinlikle kontrol etmeye değer, çünkü bu sizi birkaç ekstra adım atma zahmetinden kurtaracaktır.
Şu anda mevcut güncellemeleri kontrol etmek için Başlat Menüsüne gidin. Ardından, ‘Sabitlenmiş uygulamalar’ bölümünün altında bulunan ‘Ayarlar’ kutucuğuna tıklayın veya menüye yazarak.
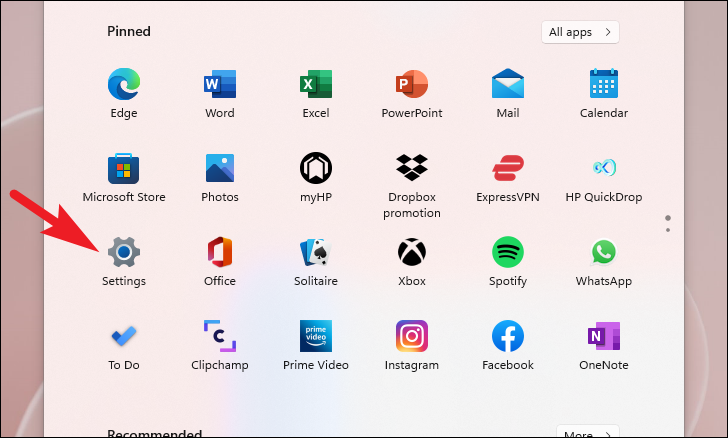
Ardından, Ayarlar penceresinde bulunan sol kenar çubuğundan, devam etmek için ‘Windows Update’ sekmesine tıklayın.

Ardından, pencerenin sağ kısmından ‘Gelişmiş seçenekler’ kutucuğunu bulup tıklayın ve devam edin.
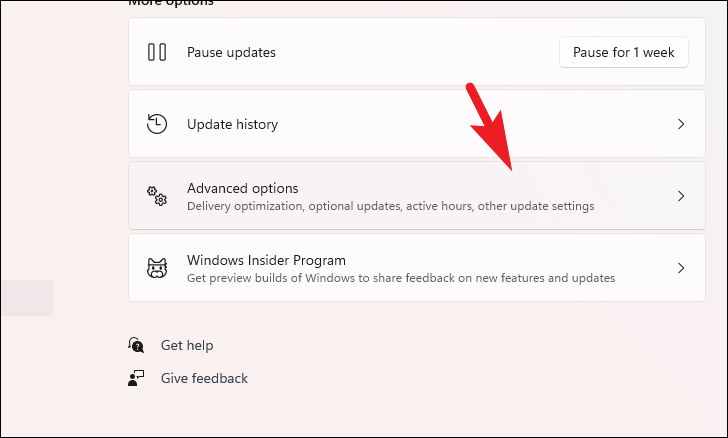
Bir sonraki ekranda, ‘Ek seçenekler’ bölümünün altında bulunan ‘İsteğe bağlı güncellemeler’ kutucuğunu bulun.
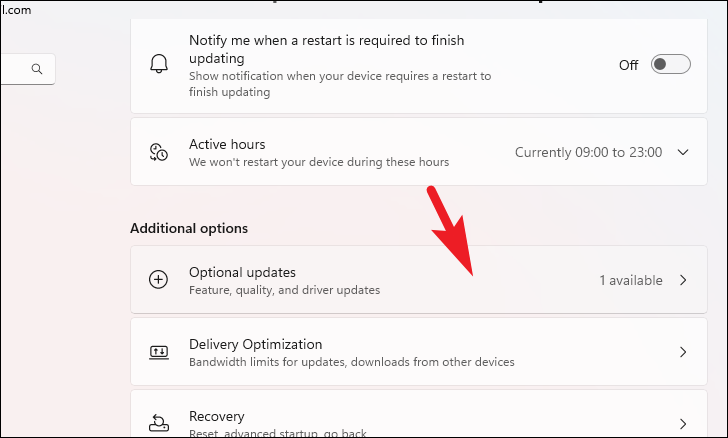
Şimdi, ‘İsteğe bağlı güncellemeler’ ekranından, bölümü genişletmek için ‘Sürücü güncellemeleri’ kutucuğuna tıklayın. Ardından, ‘Kamera’ için bir güncelleme varsa, seçmek için önündeki onay kutusuna tıklayın. Ardından, sürücüleri yüklemek için mevcut olan ‘İndir ve kur’ düğmesine tıklayın.
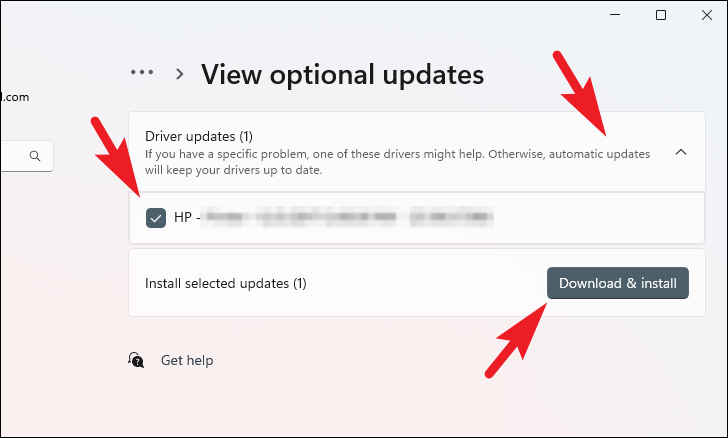
İşte bu kadar, Kamera sürücünüz güncellendi. Ancak, ‘İsteğe Bağlı Güncelleme’ bölümünde listelenmiş bir kamera güncellemesi yoksa bir sonraki bölüme geçin.
Aygıt Yöneticisinden Kamera Sürücüsünü Güncelleyin
Ayarlar uygulamasında kamera modülünüz için herhangi bir güncelleme yoksa, Aygıt Yöneticisi’ni kullanarak sürücüyü güncellemeniz gerekir. İşlem, önceki yönteme göre birkaç ekstra adım içermesine rağmen, oldukça basittir.
Kamera sürücüsünü bu şekilde güncellemek için, Başlat Menüsüne gidin ve ardından Device Managerbir arama yapmak için yazın. Ardından, arama sonuçlarından açmak için ‘Aygıt Yöneticisi’ kutucuğuna tıklayın.
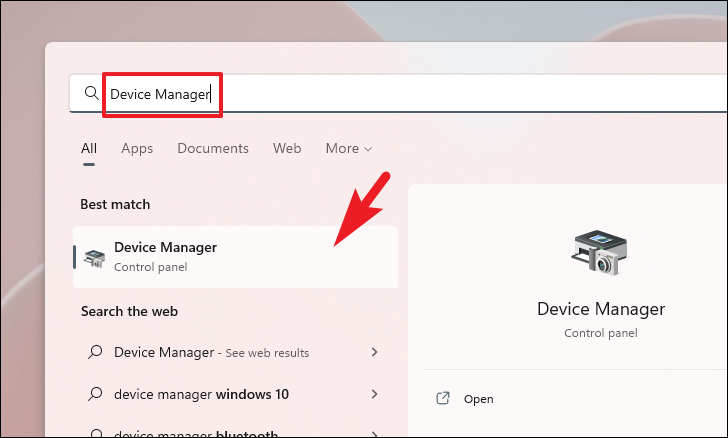
Ardından, ‘Aygıt Yöneticisi’ penceresinde, genişletmek için ‘Kamera’ kategorisini bulun ve çift tıklayın. Genişletildikten sonra, özelliklerini ekranınızda ayrı bir pencerede açmak için listelenen ‘Kamera’ bileşenine çift tıklayın.
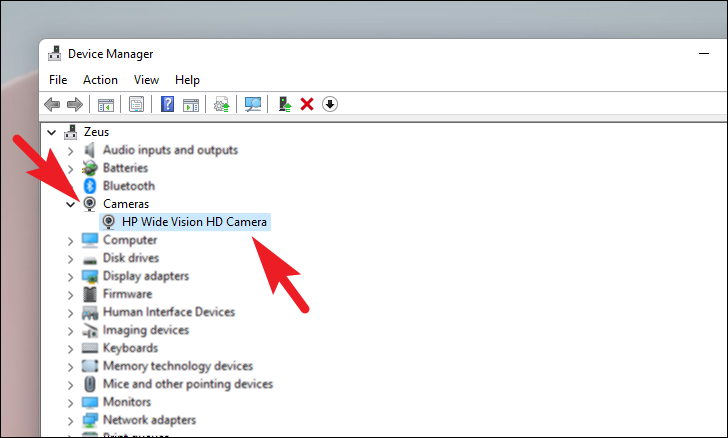
Şimdi, ayrı olarak açılan pencereden ‘Sürücü’ sekmesine tıklayın. Ardından, pencerede bulunan ‘Sürücüyü Güncelle’ düğmesine tıklayın. Bu, ekranınızda ayrı bir pencere açacaktır.
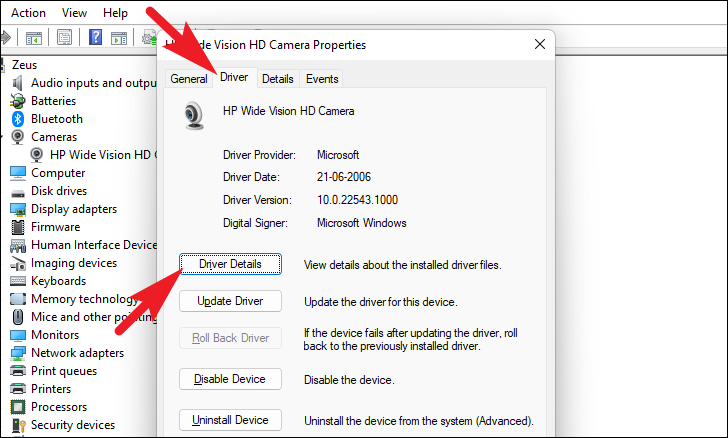
Windows’un sizin için sürücüleri aramasına izin vermek için ekranınızda ayrı olarak açılan pencereden ‘Sürücüleri otomatik olarak ara’ seçeneğine tıklayın.
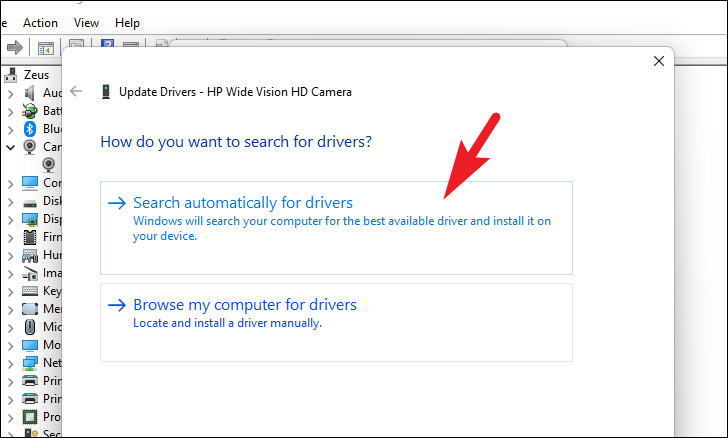
Kamera Sürücüsünü Yeniden Yüklemeye Zorlayın
Yukarıda belirtilen yollardan hiçbiri sizin için işe yaramazsa, Aygıt Yöneticisi’ni kullanarak Kamera sürücüsünü tamamen kaldırarak yeniden yüklemeye zorlayabilirsiniz. Windows daha sonra otomatik olarak en son sürücü paketini PC’nize bir güncelleme olarak gönderecektir.
Kamera sürücüsünü kaldırmak için, önce Başlat Menüsünü açın ve Device Manageraramak için Başlat Menüsüne yazın. Ardından, arama sonuçlarından açmak için ‘Aygıt Yöneticisi’ kutucuğuna tıklayın.
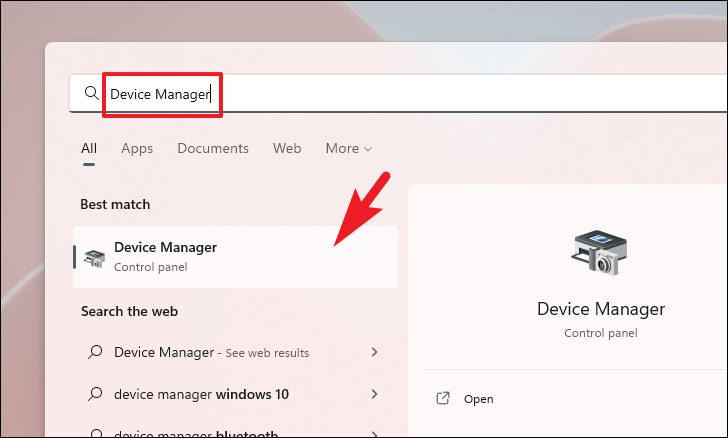
Ardından, ‘Aygıt Yöneticisi’ penceresinde, makinenizde yüklü olan donanım bileşenlerinin listesini ortaya çıkarmak için ‘Kameralar’ kategorisini bulun ve çift tıklayın.
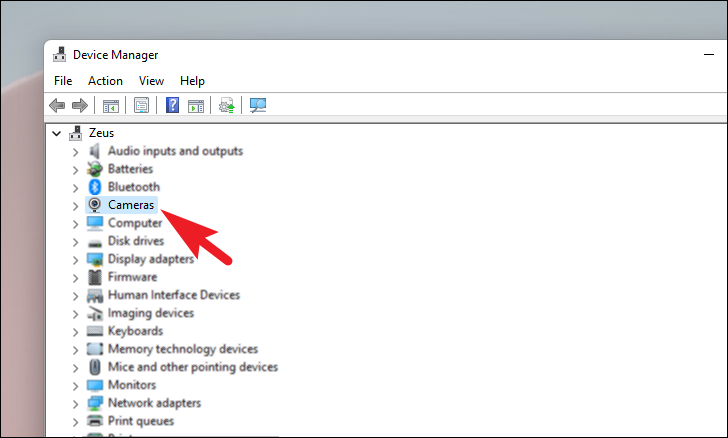
Şimdi, Kamera bileşenine sağ tıklayın ve devam etmek için içerik menüsünden ‘Cihazı kaldır’ seçeneğini seçin. Bu, ekranınızda bir bilgi istemi getirecektir.
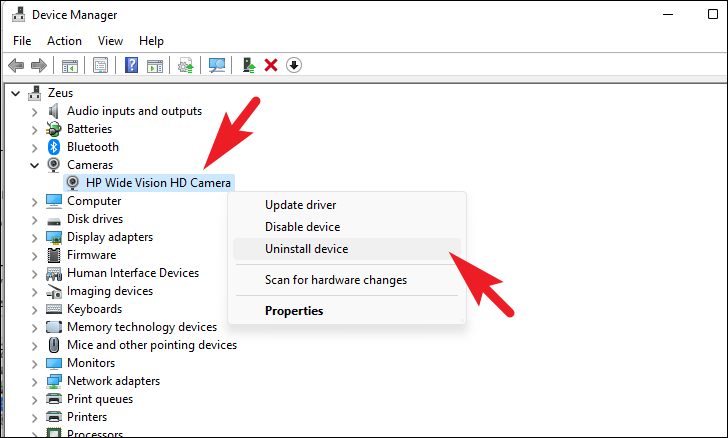
Şimdi, ekranınızdaki istem penceresinden, sürücüyü Windows makinenizden tamamen kaldırmak için ‘Kaldır’ düğmesine tıklayın.
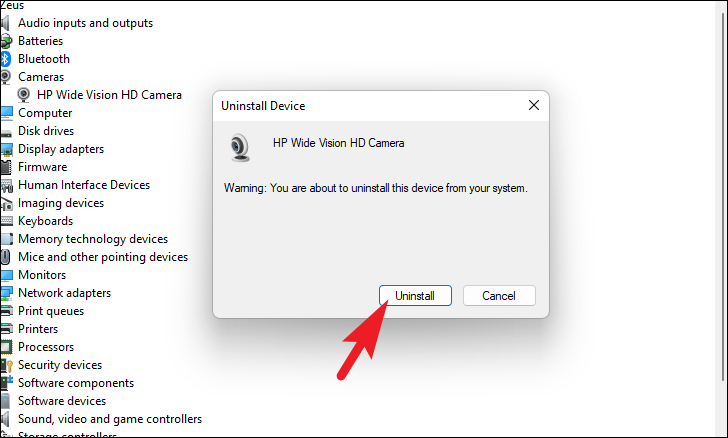
Ardından, tüm pencereleri kapatın ve bilgisayarınızı Başlat Menüsünden yeniden başlatın.
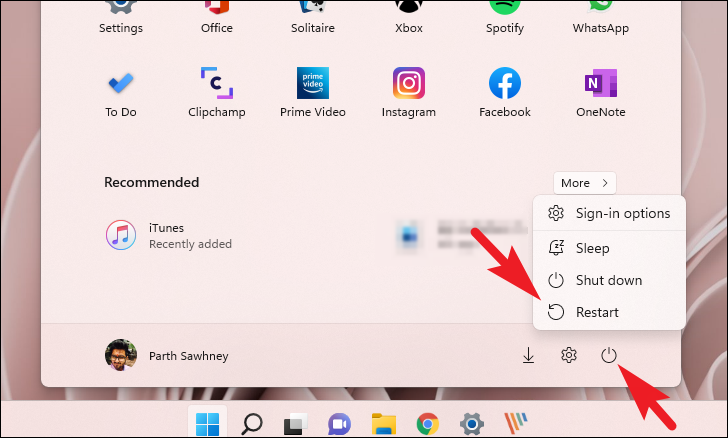
Yeniden başlatıldıktan sonra, Başlat Menüsünü açın ve ‘Sabitlenmiş uygulamalar’ bölümünde bulunan ‘Ayarlar’ kutucuğuna tıklayın veya Settingsaramak için Başlat Menüsüne yazarak.
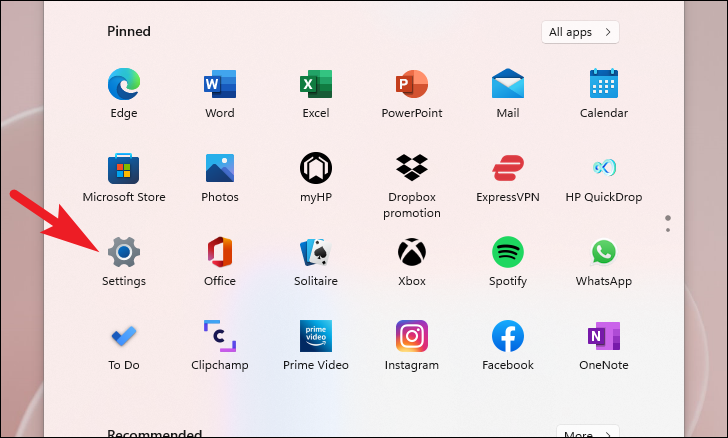
Ardından, Ayarlar penceresinde bulunan sol kenar çubuğundan devam etmek için ‘Windows Update’ sekmesine tıklayın.
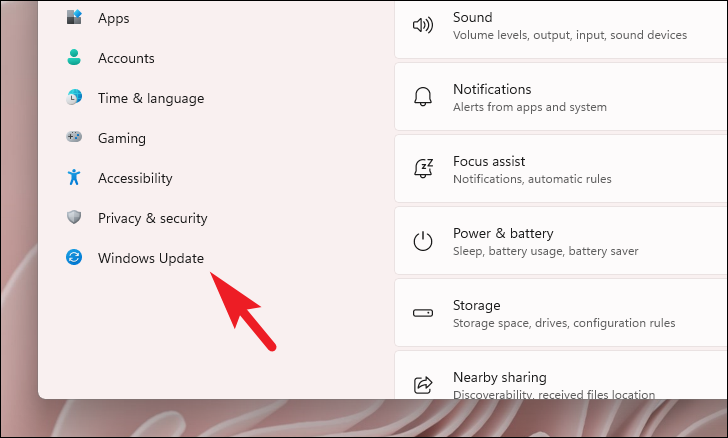
Bundan sonra, pencerenin sağ bölümünde Windows eksik sürücüyü zaten algılamış ve indirmeniz için bir güncelleme hazırlamış olabilir. Bunu yapmak için, güncellemeyi indirmeye ve kurmaya başlamak için ‘İndir ve yükle’/’Tümünü yükle’ düğmesine tıklayın.
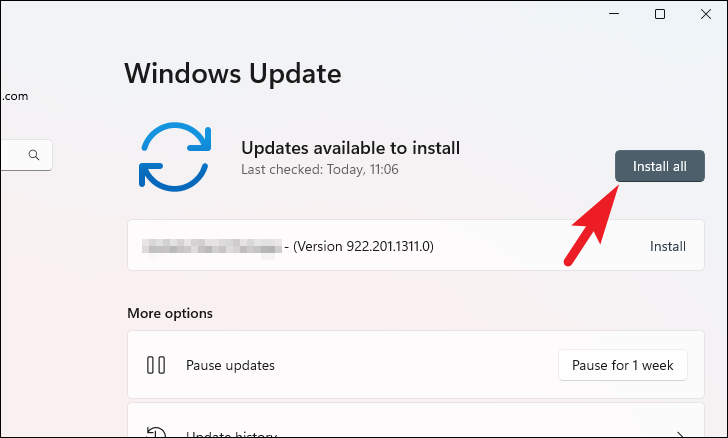
‘Windows güncelleme’ ekranında bir güncelleme paketi görmemeniz durumunda. ‘Diğer seçenekler’ bölümünün altında bulunan ‘Gelişmiş seçenekler’ kutucuğuna tıklayın.
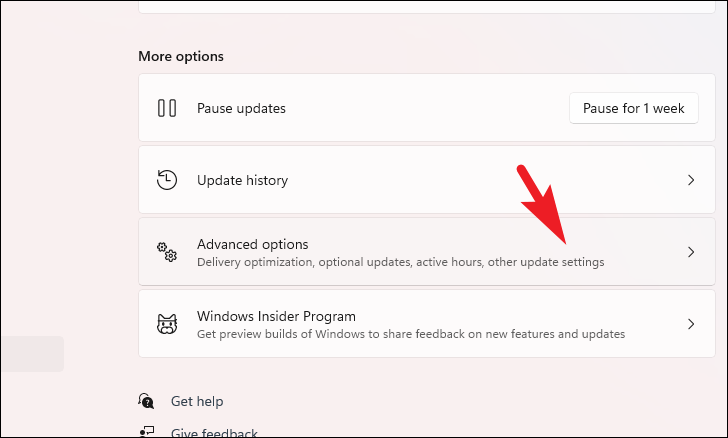
Ardından, “Ek seçenekler” bölümünün altında, devam etmek için “İsteğe bağlı güncellemeler” kutucuğuna tıklayın.
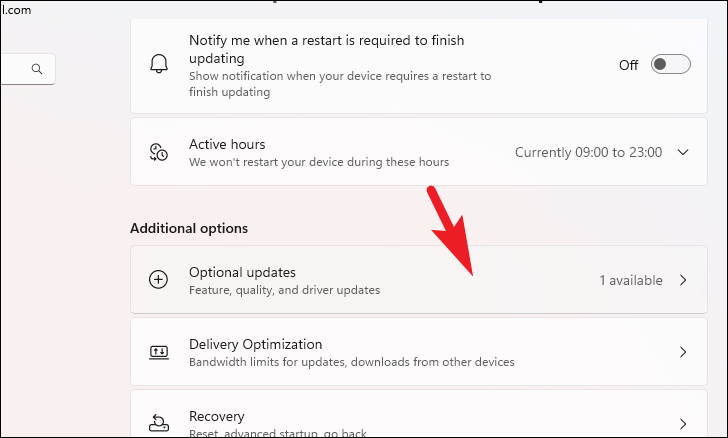
Bir sonraki ekranda, genişletmek için ‘Sürücü güncellemeleri’ kutucuğuna tıklayın. Ardından, listede bulunan kamera sürücüsü güncellemesinin önündeki mevcut onay kutusuna tıklayın ve sürücüyü makinenize indirmeye ve kurmaya başlamak için ‘İndir ve kur’ düğmesine tıklayın.
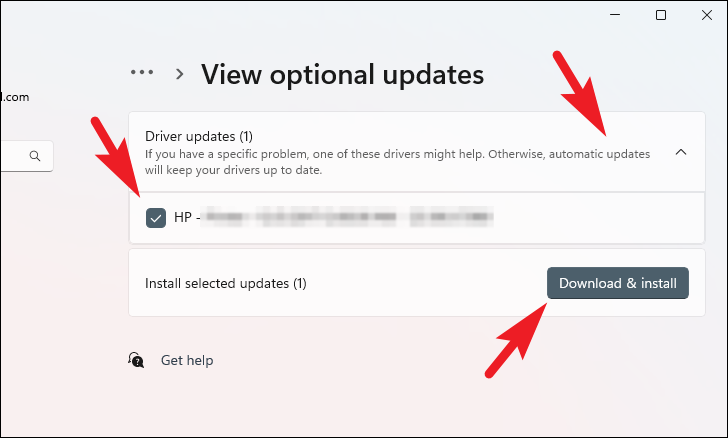
İşte millet, umarız bu kılavuz Windows 11 PC’nizdeki Kamera sürücüsünü güncellemenize yardımcı olur.
 Arıza giderme ve nasıl yapılır bilgi sitesi
Arıza giderme ve nasıl yapılır bilgi sitesi

