Bluetooth ve Wi-Fi gibi ağ sürücüleri, çevre birimlerini bağlamak veya İnternet’e bağlanmak için çok önemlidir. Genellikle sürücüler işletim sistemiyle birlikte yüklenir. Ancak, Windows’un herhangi bir ağ sürücüsünü yüklemeyi tamamen atladığı senaryolar olabilir. Kapak tarafında, sürücülerle ilgili bazı sorunlarla karşılaşabilirsiniz ve sizin için hiçbir düzeltme işe yaramıyor gibi görünüyor.
Soylu atınız, kendisini gerekli ağ sürücüleriyle donatmayı başaramadı ve bu, Süpermen’in pelerinini evde unutması gibi! Ama üzülme. Bu sayfaya gelme nedeniniz ne olursa olsun, bu kılavuz bilgisayarınıza Intel ağ sürücülerini yüklemek için ihtiyacınız olan tek şey olacaktır.
Intel Ağ Sürücülerini Yükleme
Ağ sürücülerini bilgisayarınıza kurmanın üç ana yolu vardır. Bunları Seçenek Güncellemelerinden yükleyebilir veya sürücüleri manuel olarak kaldırabilir ve ardından bilgisayarınıza yeniden yüklemeye zorlayabilirsiniz. Aksi takdirde, resmi Intel web sitesine gidebilir ve sürücüleri indirebilirsiniz.
Size kolaylık sağlamak için, bu kılavuzda tüm bu yöntemleri tartışacağız.
1. İsteğe Bağlı Güncellemeleri Kontrol Edin
Yeni bir bilgisayar satın aldıysanız veya sistem sıfırlandıktan sonra sürücü yoksa, Windows’un eksik sürücüyü Microsoft sunucularında bulması ve “İsteğe Bağlı Güncelleştirmeler” kuyruğunda beklemesi büyük olasılıktır. Genellikle Windows, güncellemelerin yüklenmesini yönetir. Ancak bazen indirmek için müdahale etmeniz gerekebilir.
İlk olarak, Başlat Menüsüne gidin ve ‘Ayarlar’ kutucuğuna tıklayın.
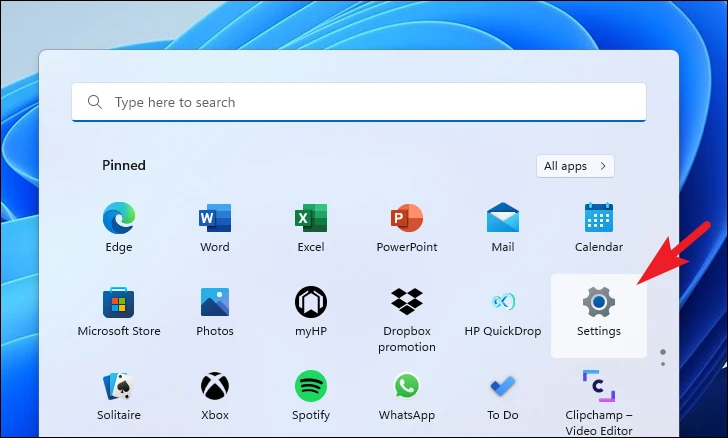
Bundan sonra, sol kenar çubuğundan ‘Windows Update’ sekmesine tıklayın.
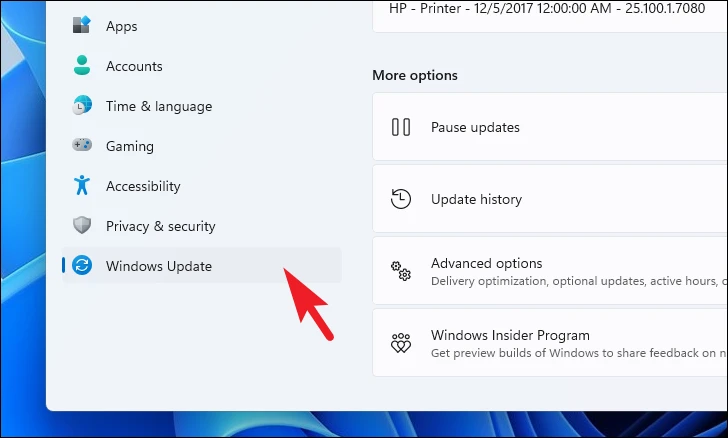
Ardından, pencerenin sağ bölümünden ‘Gelişmiş seçenekler’ kutucuğuna tıklayın.
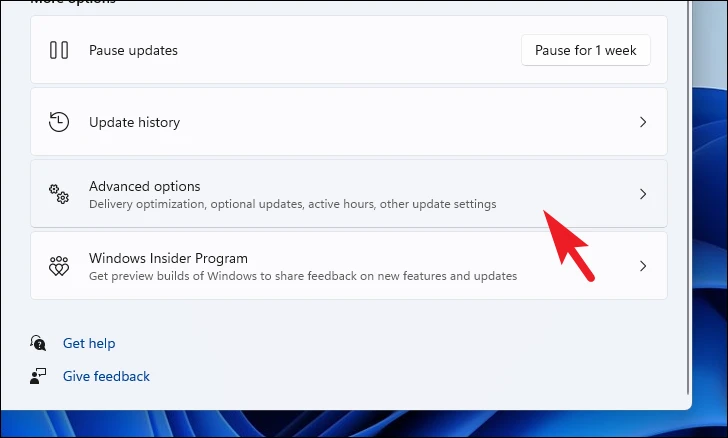
Ardından, bir sonraki ekranda, devam etmek için ‘İsteğe Bağlı Güncellemeler’ kutucuğunu bulun ve tıklayın.
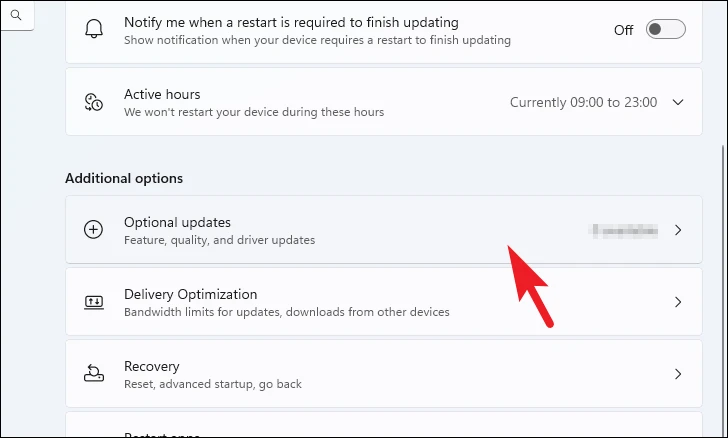
Bundan sonra, mevcut sürücüler listesinden ‘Bluetooth/Wi-Fi’ sürücüsünü bulun ve önündeki onay kutusuna tıklayın. Ardından, ‘İndir ve Yükle’ düğmesine tıklayın.
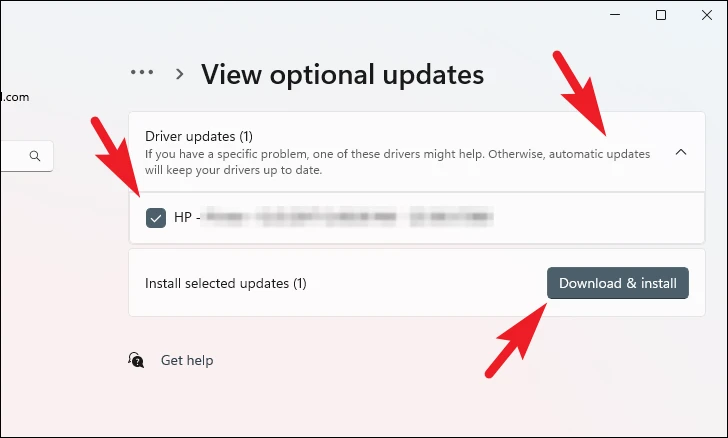
2. Ağ Sürücülerini Yeniden Yüklemeye Zorlayın
Halihazırda kurulu olan sürücülerle ilgili bazı sorunlarla karşılaşmanız durumunda, bunları kaldırabilir ve ardından bilgisayarınıza yeniden yüklemeye zorlayabilirsiniz.
İlk olarak, Başlat Menüsüne gidin ve Aygıt Yöneticisi yazın. Ardından, arama sonuçlarından ‘Aygıt Yöneticisi’ kutucuğuna tıklayın.
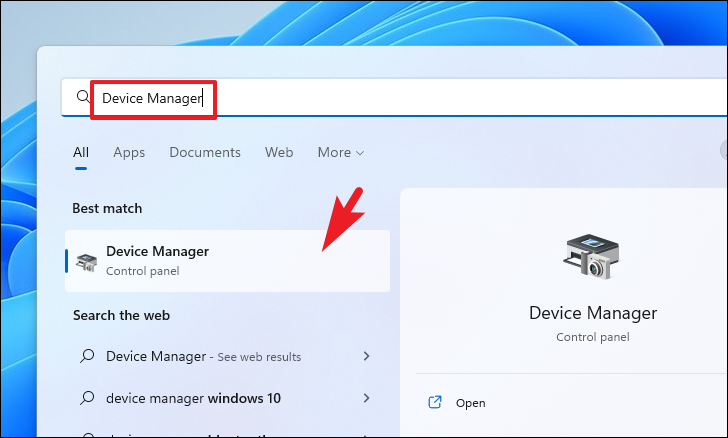
Bluetooth sürücülerini kaldırmak için ‘Bluetooth’ kategorisine çift tıklayın. Bundan sonra, “Intel Bluetooth Wireless” üzerine sağ tıklayın ve “Kaldır” seçeneğini seçin. Bu, ekranınızda ayrı bir pencere açacaktır.
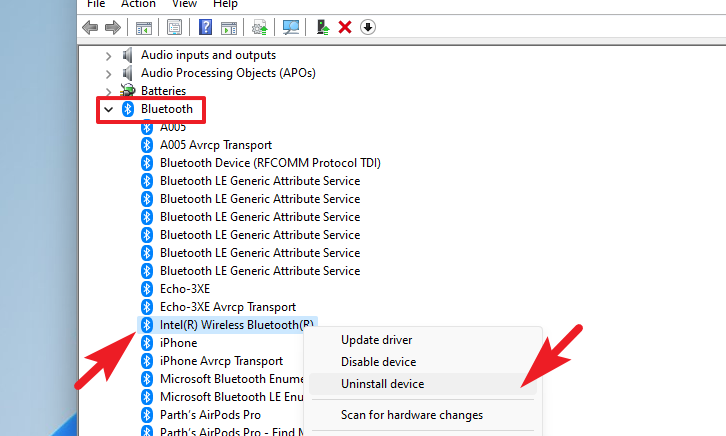
Şimdi, ‘Bu aygıt için sürücüyü kaldırmayı dene’ seçeneğini işaretleyin ve ‘Kaldır’ı tıklayın.
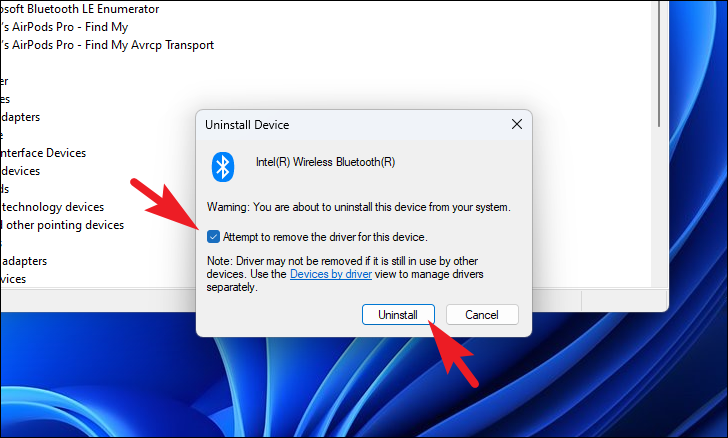
Wi-Fi sürücülerini kaldırmak için ‘Ağ Adaptörleri’ bölümüne çift tıklayın. Ardından, ‘Intel Wi-Fi’ üzerine sağ tıklayın ve ‘Kaldır’ seçeneğini seçin.
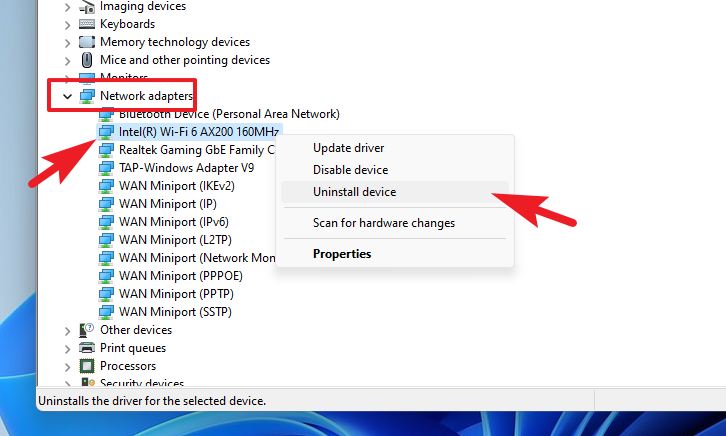
Ayrı olarak açılan pencereden ‘Bu aygıt için sürücüyü kaldırma girişimi’ni işaretleyin ve ‘Kaldır’ı tıklayın.
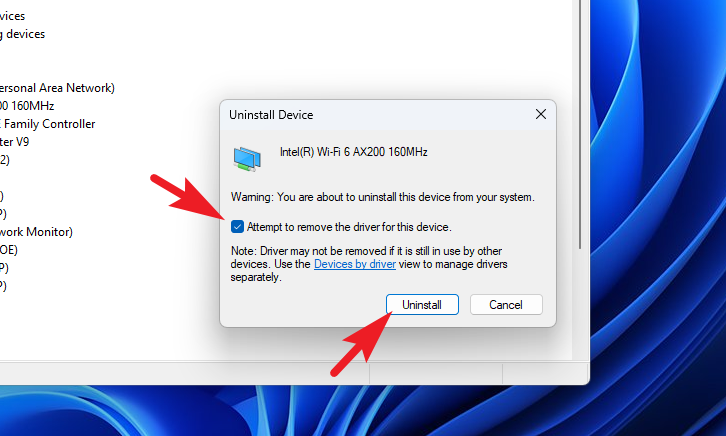
Her iki sürücüyü de başarıyla kaldırdıktan sonra, bilgisayarınızı yeniden başlatın. Yeniden başlattıktan sonra, Başlat Menüsüne gidin ve ‘Ayarlar’ kutucuğuna tıklayın.
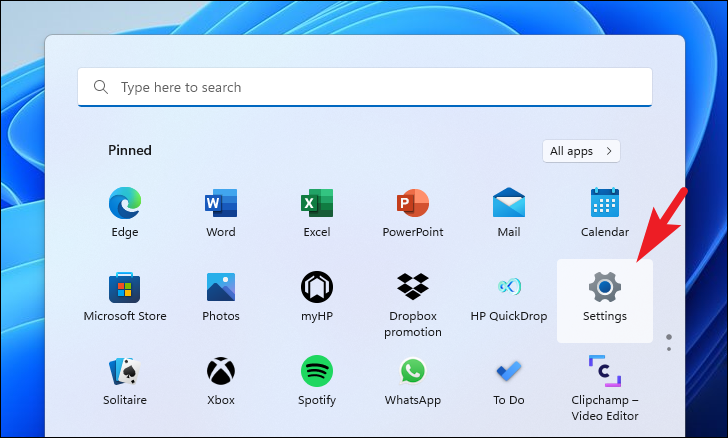
Ardından, sol kenar çubuğundan ‘Windows Update’ sekmesine tıklayın.
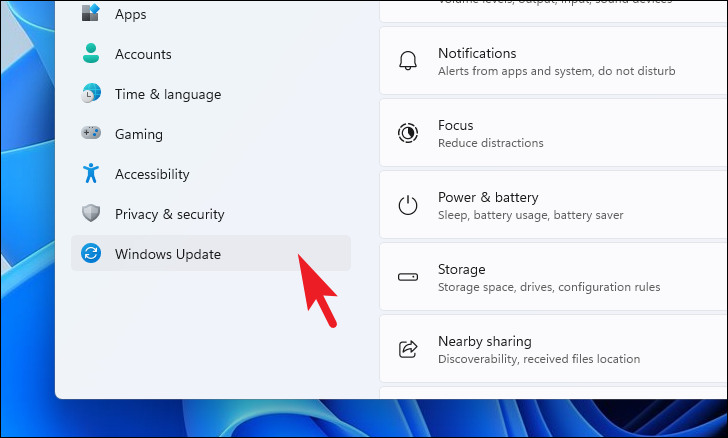
Ardından, devam etmek için pencerenin sağ kısmından ‘Gelişmiş seçenekler’i tıklayın.
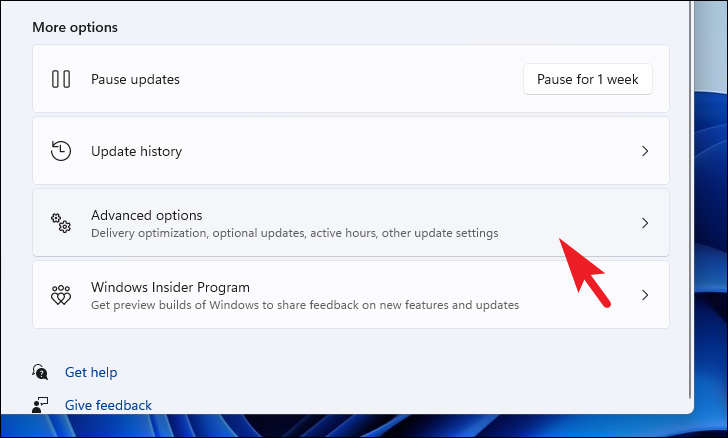
Ardından, ‘İsteğe Bağlı Güncellemeler’ kutucuğuna tıklayın.
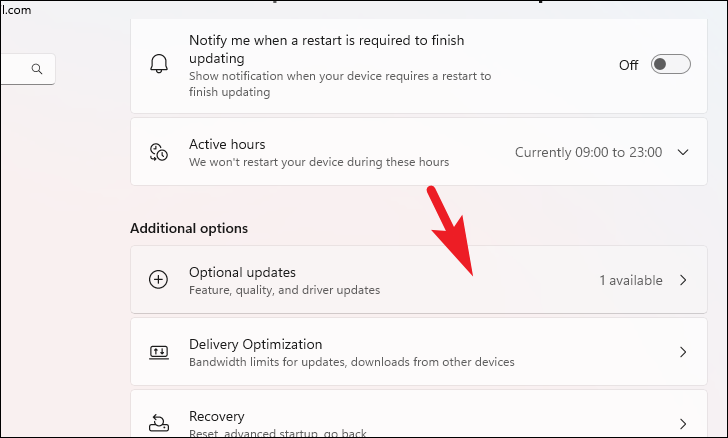
Ardından, listede Bluetooth ve Wi-Fi sürücülerini görmelisiniz. Onay kutusuna ve ‘İndir ve Yükle’ düğmesine tıklayarak sürücüleri seçin.
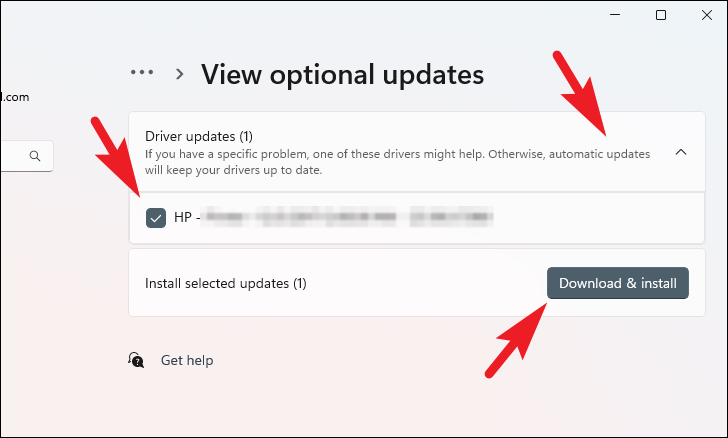
3. Sürücüyü Intel Web Sitesinden İndirin
Yukarıdaki iki yöntem işinize yaramadıysa, son seçenek Intel’in resmi destek web sitesine gidip sürücüleri manuel olarak indirmektir.
Öncelikle, tercih ettiğiniz tarayıcıyı kullanarak www.intel.com/download-center adresine gidin. Ardından, ‘Kablosuz’ kutucuğuna tıklayın.
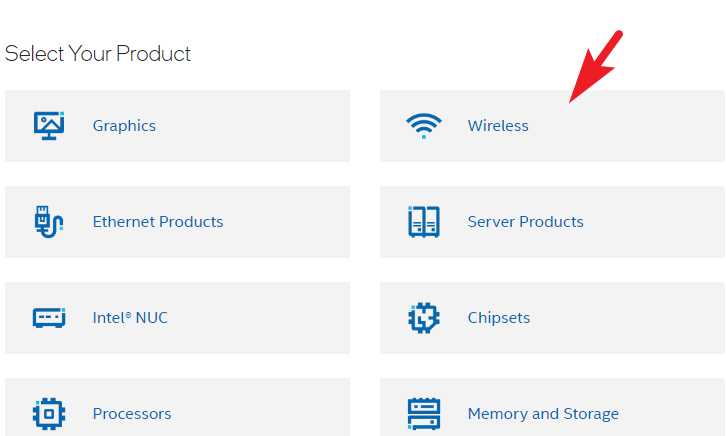
Wi-Fi sürücülerini indirmek için ‘Intel Kablosuz Adaptörler için Wi-Fi Sürücüleri’ seçeneğini bulun ve tıklayın.
Not: Burada Wi-Fi sürüm 6 ve Intel 9000 serisi adaptör için sürücüyü indiriyoruz. Farklı bir adaptör serisine sahipseniz, cihazınızla uyumlu sürücüyü bulmak için aşağı kaydırabilirsiniz.
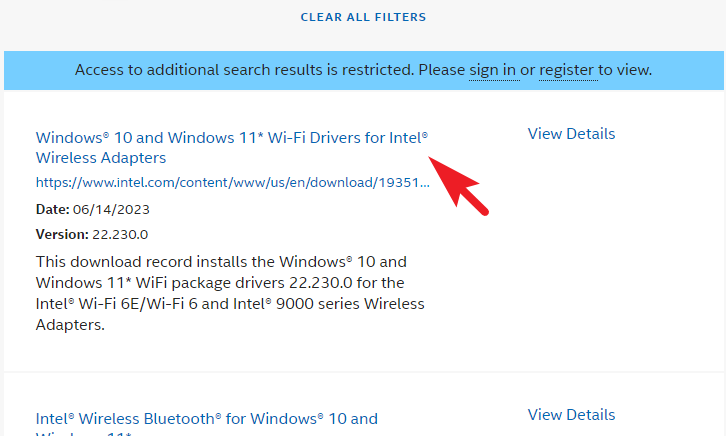
Ardından, Windows 11 sürümünüze bağlı olarak 32-Bit veya 64-Bit sürümüne tıklayın. Bu, ekranınıza bir bindirme penceresi getirecektir.
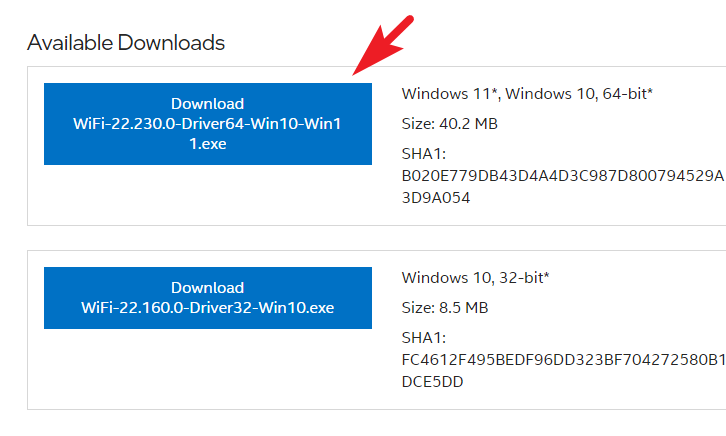
Kaplama penceresinden ‘Lisans sözleşmesindeki şartları kabul ediyorum’ düğmesine tıklayın. Bundan sonra indirme otomatik olarak başlamalıdır.
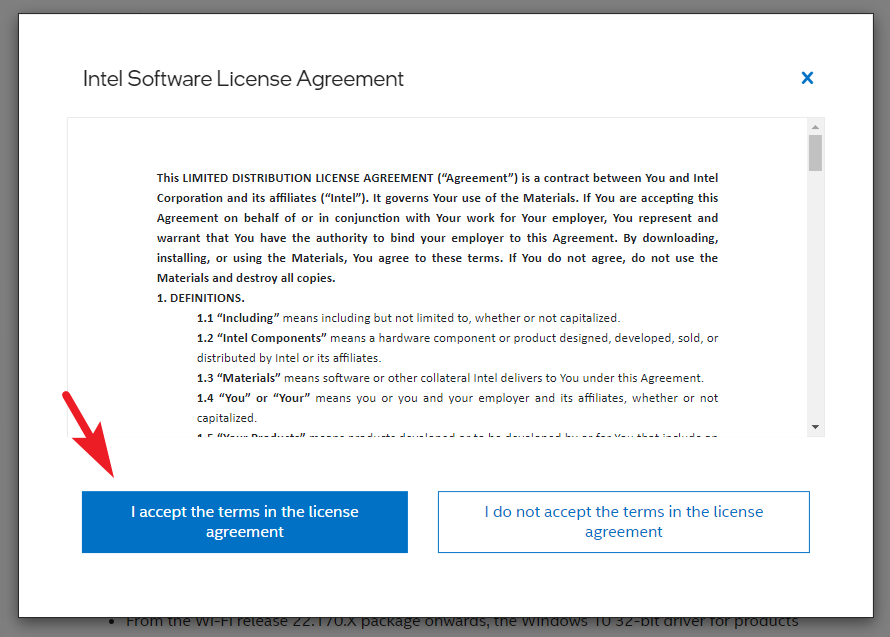
.EXEİndirme işlemi tamamlandıktan sonra, varsayılan indirme dizinine gidin ve yükleyiciyi çalıştırmak için dosyaya çift tıklayın .
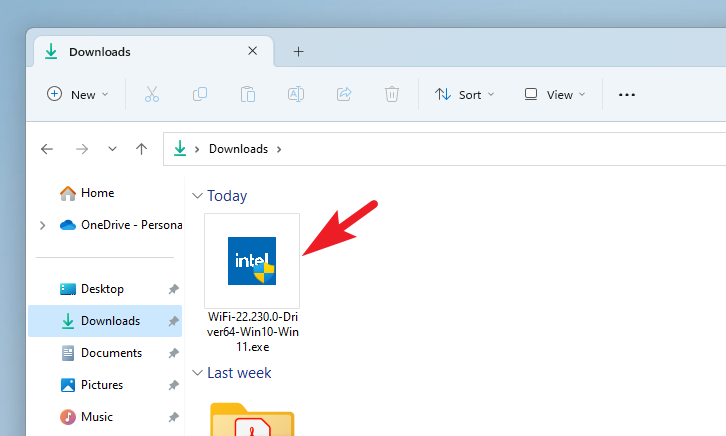
Bundan sonra, yükleyici penceresinden ‘İleri’ penceresine tıklayın.
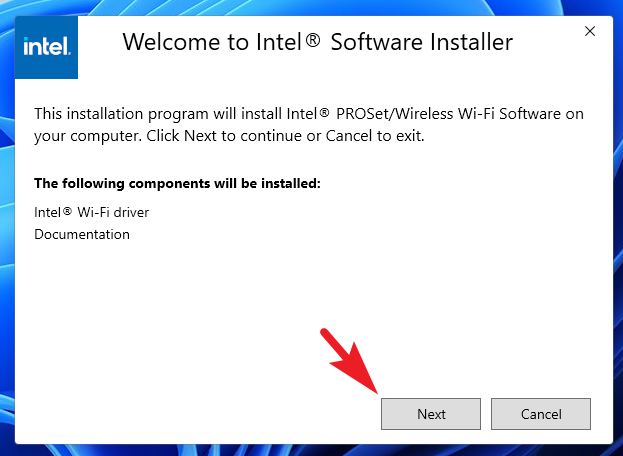
Bir sonraki pencerede, ‘Lisans hüküm ve koşullarını kabul ediyorum’ seçeneğini işaretleyin ve ‘Yükle’ düğmesine tıklayın.
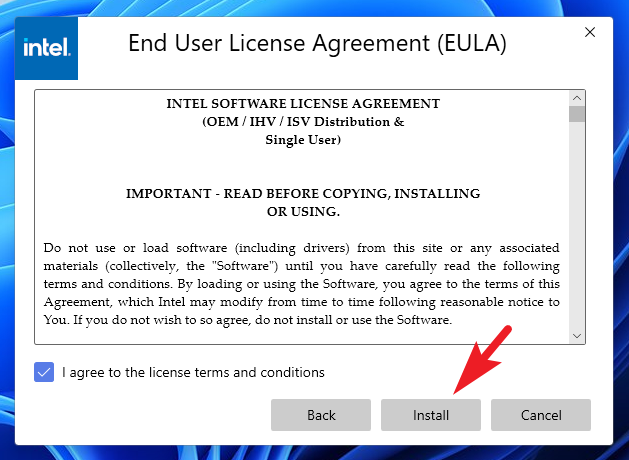
Sürücü yüklendikten sonra PC’nizi Başlat Menüsünden yeniden başlatın. Wi-Fi sürücüleriniz kurulu ve kullanıma hazır olmalıdır.
Bluetooth sürücüsünü indirip yüklemek için web sitesinin ana sayfasındaki ‘Kablosuz’ kutucuğuna tıklayın.
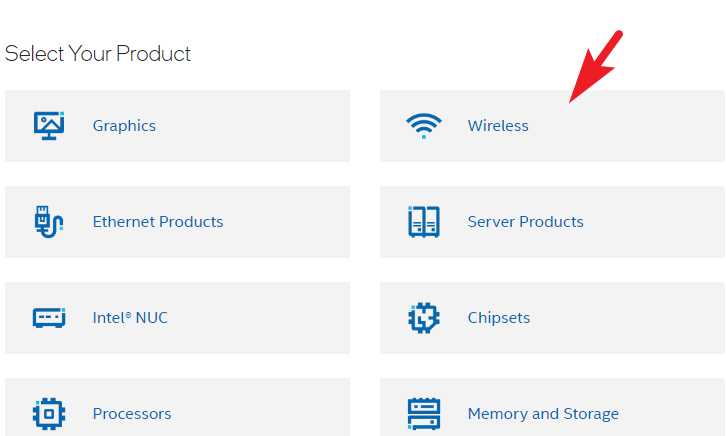
Bundan sonra, devam etmek için ‘Windows 10 ve Windows 11 için Kablosuz Bluetooth’ öğesini bulun ve tıklayın.
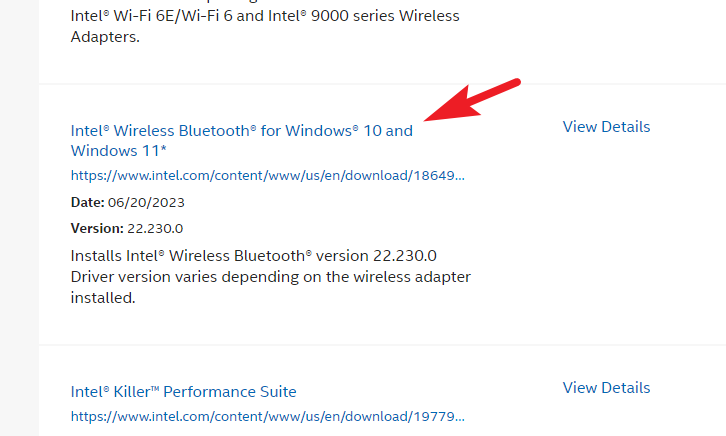
Ardından, yükleyiciyi bilgisayarınıza indirmek için ‘Windows 11’ kutucuğunu seçin. Bu, ekranınıza bir bindirme penceresi getirecektir.
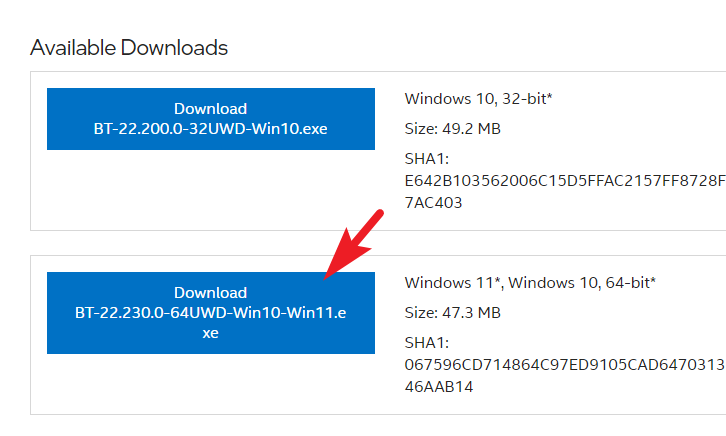
Ardından, devam etmek için ‘Lisans sözleşmesindeki şartları kabul ediyorum’ seçeneğini tıklayın.
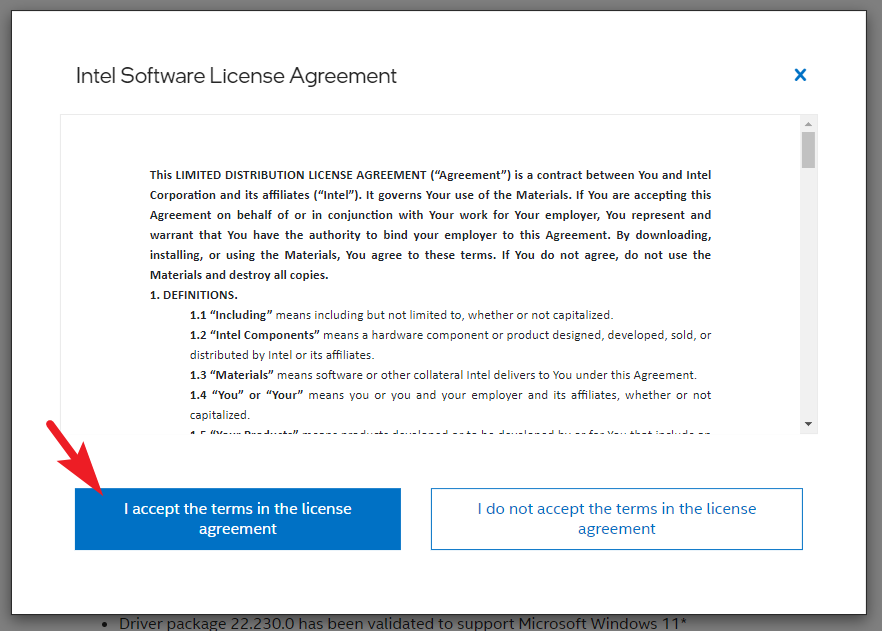
Yükleyici indirildikten sonra, varsayılan indirme dizininize gidin ve .EXEyükleyiciyi çalıştırmak için dosyaya çift tıklayın.
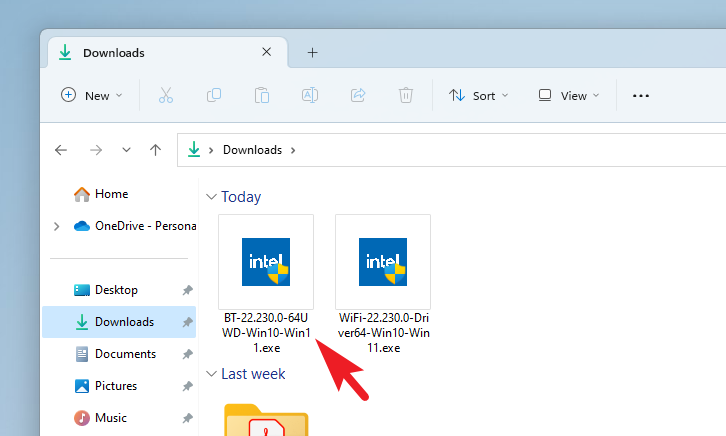
Bundan sonra, bu kılavuzda daha önce gösterildiği gibi, sürücüyü bilgisayarınıza yüklemek için ekrandaki talimatları izleyin.
Kurulduktan sonra, değişikliklerin etkili olması için bilgisayarınızı yeniden başlatın. Bluetooth sürücünüz artık kurulmalı ve amaçlandığı gibi çalışmalıdır.
Bluetooth ve Wi-Fi’nin düzgün çalışmaması büyük bir sorun olabilir çünkü bilgisayarınız İnternet olmadan bir kağıt ağırlığı kadar iyidir ve Bluetooth olmadan hiçbir kablosuz çevre birimini bağlayamazsınız. Neyse ki, bu kılavuz, bu sorunu bir çırpıda çözmenize ve üretkenliğinizi tekrar yoluna koymanıza yardımcı olacaktır.
 Arıza giderme ve nasıl yapılır bilgi sitesi
Arıza giderme ve nasıl yapılır bilgi sitesi

