Corona virüsü krizi nedeniyle dünyadaki tüm ofisler ve okullar geçici olarak kapatıldığında, görüntülü sohbet platformu Zoom muazzam bir büyüme kaydetti. Ancak birçok kullanıcı, Zoom’un güvenlik önlemlerine ilişkin artan endişeler nedeniyle Zoom alternatifleri arıyor.
Google Meet ve Microsoft Teams gibi diğer popüler video konferans platformlarının aksine, Zoom şu ana kadar İki Faktörlü kimlik doğrulama gibi temel hesap güvenlik önlemlerinden yoksundu.
Neyse ki, hem ücretsiz hem de lisanslı Zoom kullanıcıları için iki faktörlü kimlik doğrulamanın piyasaya sürülmesiyle bu durum değişti. Artık, en sevdiğiniz kimlik doğrulayıcı uygulamasını kullanarak Zoom hesabınız için ikinci bir kimlik doğrulama katmanı oluşturabilir veya kayıtlı cep telefonu numaranıza gelen SMS tabanlı OTP’yi de kullanabilirsiniz.
Zoom İki Faktörlü Kimlik Doğrulama nedir
Basitçe söylemek gerekirse, Zoom hesabınız için iki faktörlü kimlik doğrulama, hesabınız için ikinci bir şifre anlamına gelir. Rastgele oluşturulan ve birkaç saniye / dakika içinde sona eren bir program.
Zoom 2FA ayrıca kayıtlı cep telefonu numaranıza bir OTP (Tek Kullanımlık Şifre) aldığınız SMS tabanlı bir kurulumu da destekler.
İki faktörlü kimlik doğrulama, kullanıcı adı ve şifrelerin çalınması, ele geçirilmesi ve kötüye kullanım, suistimal ve hayal edilemeyen birçok şey nedeniyle kamuya açık bir şekilde atılmasıyla ilgili artan endişelere kolay bir çözüm.
Zoom 2FA ile, işletmeler ve eğitim kurumları artık kendi kuruluşlarında daha iyi güvenlik sağlamak için tüm kullanıcı hesaplarında iki faktörlü kimlik doğrulamayı uygulayabilir.
Bir Kuruluştaki Tüm Kullanıcılar için Zoom 2FA Nasıl Etkinleştirilir
Bir kuruluşta yöneticiyseniz ve tüm kullanıcılar için Zoom 2FA’yı etkinleştirmek istiyorsanız, zoom.us/signin adresine gidin ve yönetici hesabı kimlik bilgileriyle oturum açın.
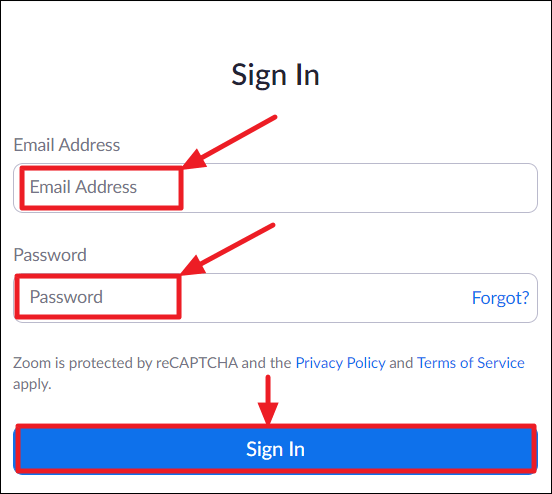
Giriş yaptıktan sonra, Zoom hesabınız için mevcut tüm gelişmiş ayarları genişletmek ve görüntülemek için soldaki gezinme panelinde ‘Gelişmiş’ seçeneğini tıklayın.
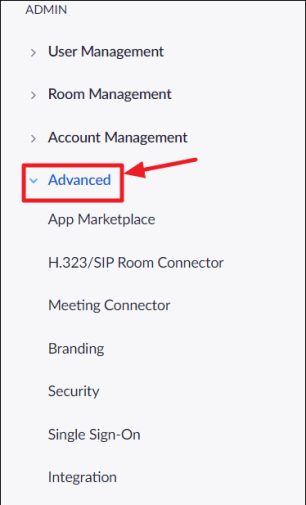
‘Gelişmiş’ bölümünün altında, ‘Güvenlik’ seçeneğini seçin. Bu, hesabınızın gizlilik ve güvenlik önlemleriyle ilgili tüm ayarlardan oluşan bir sayfa açacaktır.
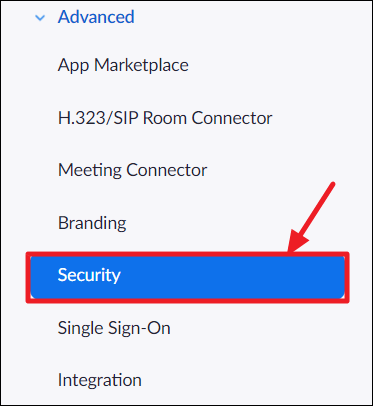
Güvenlik ayarları sayfasını aşağı kaydırın ve “İki Aşamalı Kimlik Doğrulama ile Oturum Aç” seçeneğini bulun. Seçeneği etkinleştirin ve aşağıda verilen ayarlardan birini seçin.
Hesabınızdaki tüm kullanıcılar: Bu ayar, kuruluştaki tüm kullanıcı hesapları için zorunlu 2FA’yı etkinleştirir.

Belirli rollere sahip kullanıcılar: Bu ayar, 2FA’yı yalnızca belirli rollere sahip kullanıcılar için etkinleştirir. “Seçili kullanıcı rolleri” nin yanındaki kalem simgesini tıklayın, rolleri seçin ve ardından Kaydet’i tıklayın.
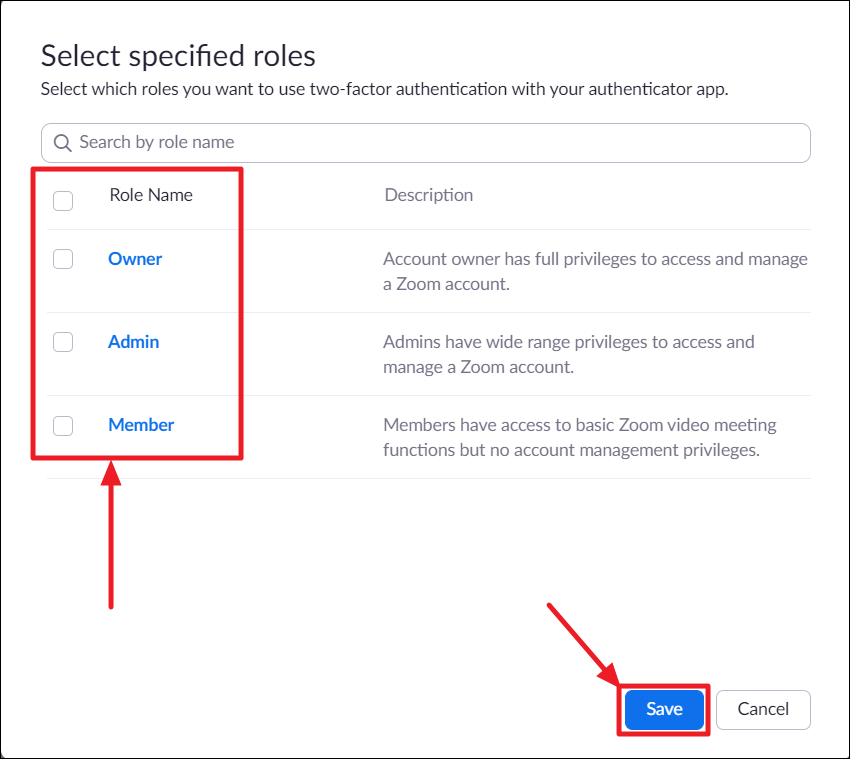
Belirli gruplara ait kullanıcılar: Bu, belirtilen gruplardaki kullanıcılar için 2FA’yı etkinleştirir. Kalem simgesini tıklayın, grupları seçin ve kaydet’i tıklayın.
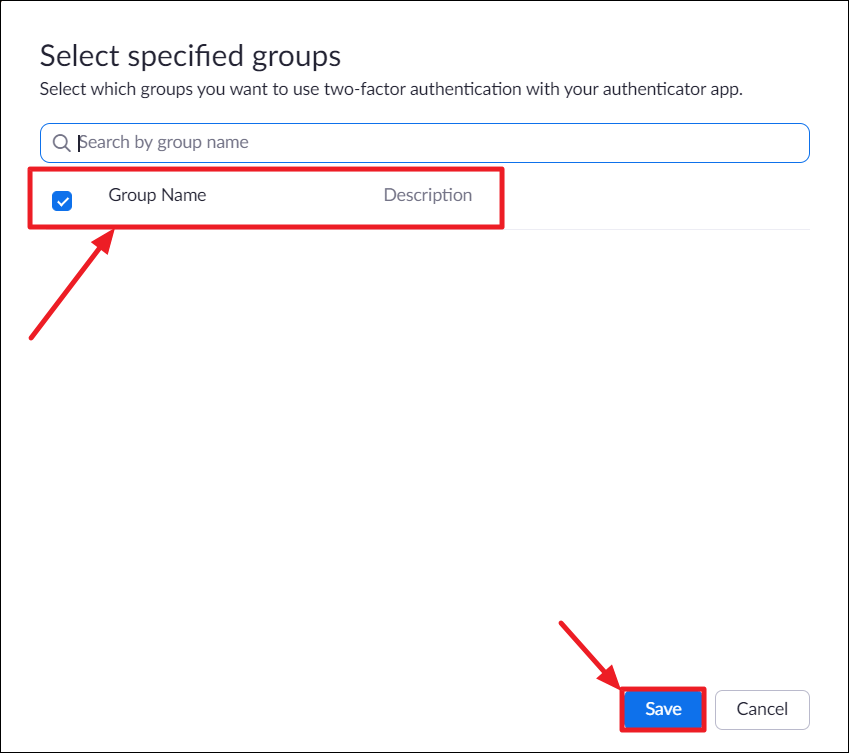
Son olarak, iki faktörlü kimlik doğrulama ayarlarınızı onaylamak için ‘Kaydet’ düğmesini tıklayın.
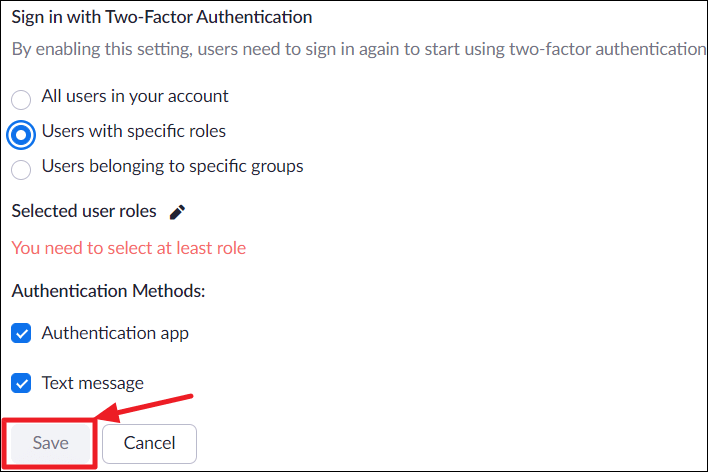
Kuruluşunuzun kullanıcıları Zoom hesaplarına bir dahaki sefere giriş yapacaklarında, seçtikleri bir kimlik doğrulama yöntemini ayarlama seçeneklerinin bulunduğu bir “İki Faktörlü Kimlik Doğrulama Gerekiyor” ekranı göreceklerdir (yani hem “Kimlik Doğrulama uygulaması” hem de “Metin mesaj (SMS) ”kimlik doğrulama yöntemleri.
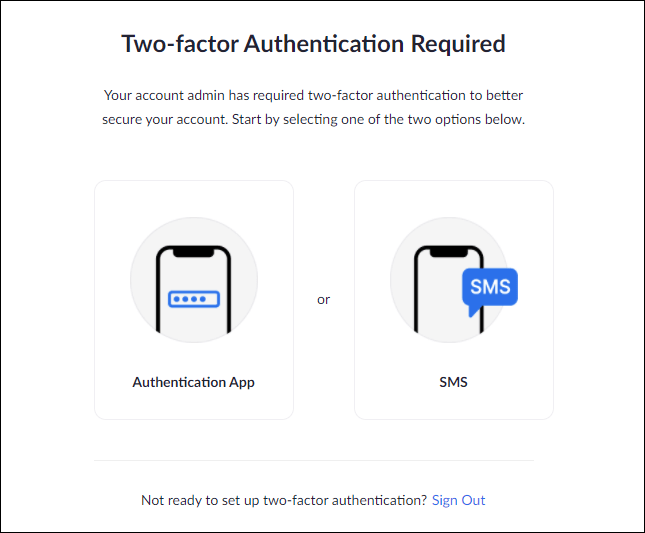
Bireysel Hesaplarda Zoom 2FA Nasıl Etkinleştirilir
Bireysel hesaplarda iki faktörlü kimlik doğrulamanın ayarlanması, yönetici hesaplarında kurulumdan farklıdır. Bir kuruluşun parçası olmayan veya bir kuruluş hesabında ‘Üye’ rolüne sahip olan yakınlaştırma kullanıcıları, Zoom Gelişmiş »Güvenlik ayarlarında iki faktörlü kimlik doğrulamayı etkinleştirme seçeneğini görmez .
Bireysel Zoom hesaplarında, iki faktörlü kimlik doğrulama Profil ayarları sayfasından etkinleştirilebilir.
İlk önce zoom.us/signin adresine gidin ve Zoom hesabınızla giriş yapın.
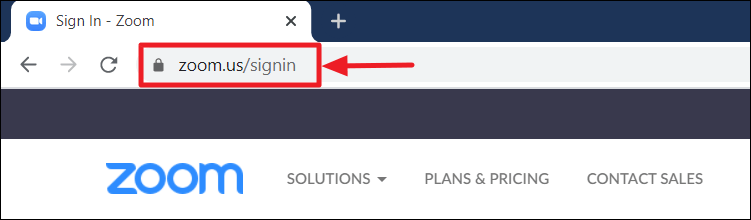
Giriş yaptıktan sonra, ekranda varsayılan ‘Toplantılar’ sayfası görünecektir.
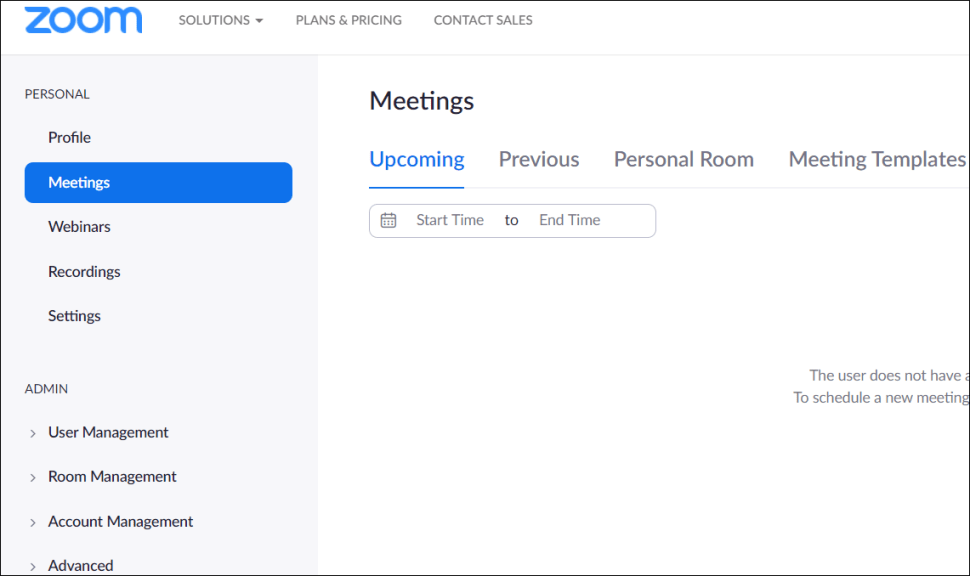
Soldaki gezinme panelinde ‘Profil’ seçeneğine tıklayın. Bu, Adınızı, Parolanızı ve diğer birkaçını değiştirmeyi içeren profilinizle ilgili ayarları açacaktır.
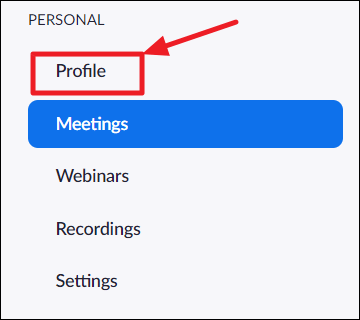
“İki Aşamalı Kimlik Doğrulama” seçeneğini görene kadar Profil ayarları sayfasını aşağı kaydırın. Varsayılan olarak “Kapalı” durumunda olmalıdır. Zoom hesabınızda 2FA’yı etkinleştirmek ve kurmak için ekranın sağ tarafındaki ‘Aç’ seçeneğine tıklayın.

İki faktörlü kimlik doğrulamayı açmak için Zoom şifrenizi girmeniz, şifrenizi girmeniz ve sonraki butona tıklamanız istenecektir.
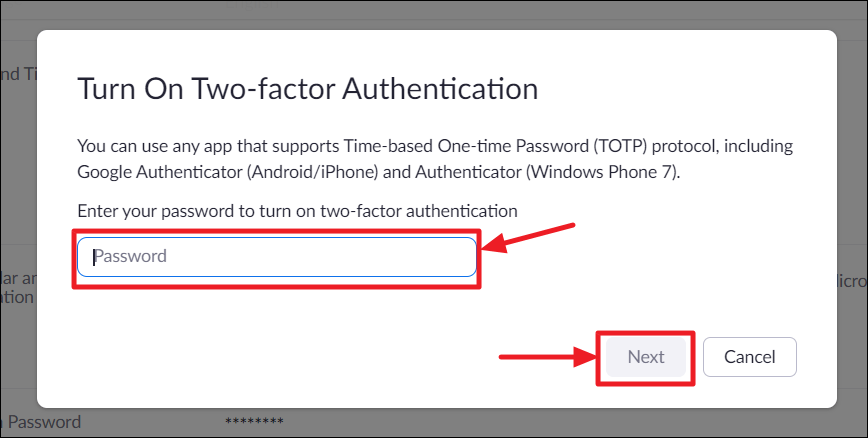
Zoom hesabınızda İki Faktörlü Kimlik Doğrulama etkinleştirildikten sonra, Google Authenticator veya SMS veya her iki yöntem gibi bir ‘Kimlik Doğrulama Uygulaması’ ile 2FA kurma seçeneklerini göreceksiniz.
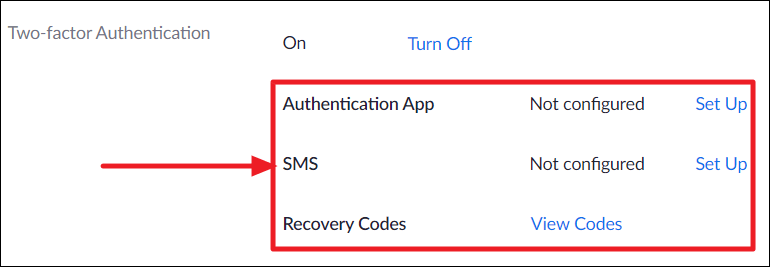
Bu kılavuzda ‘SMS’ yöntemini kullanacağız, ancak istediğiniz herhangi bir kimlik doğrulama uygulamasını da kurmakta özgürsünüz.
SMS seçeneğinin sağında bulunan ‘Kur’ seçeneğine tıklayın.
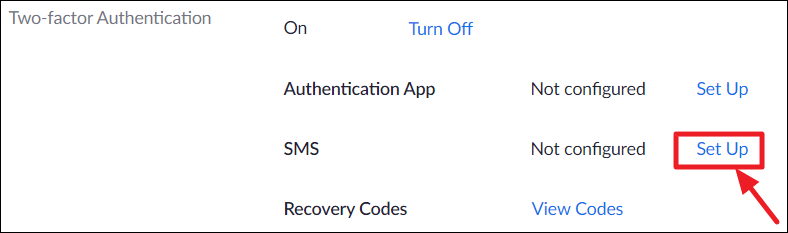
Bir 2FA kimlik doğrulama yöntemi ayarlamak için hesap sahipliğini tekrar doğrulamanız istenecektir. ‘Şifrenizi’ girin ve ‘İleri’ düğmesine tıklayın.
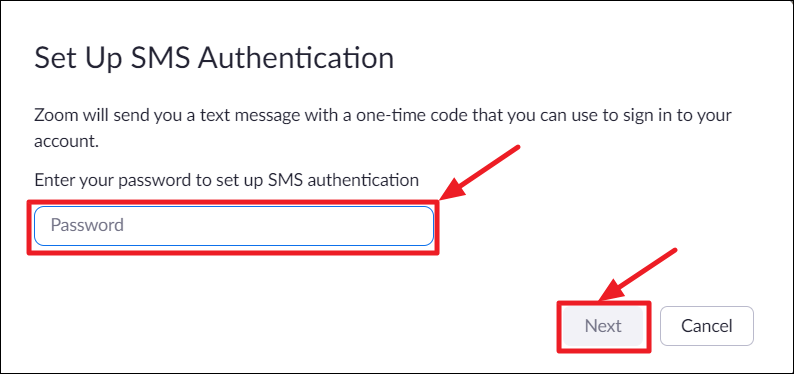
‘SMS Kimlik Doğrulama Kurulumu’ sayfası açılacaktır. Burada, kimlik doğrulama kodlarını SMS yoluyla almak istediğiniz telefon numarasını, önce ülke kodunuzu seçip ardından ilgili alanlara Telefon numaranızı girerek yapılandırın.
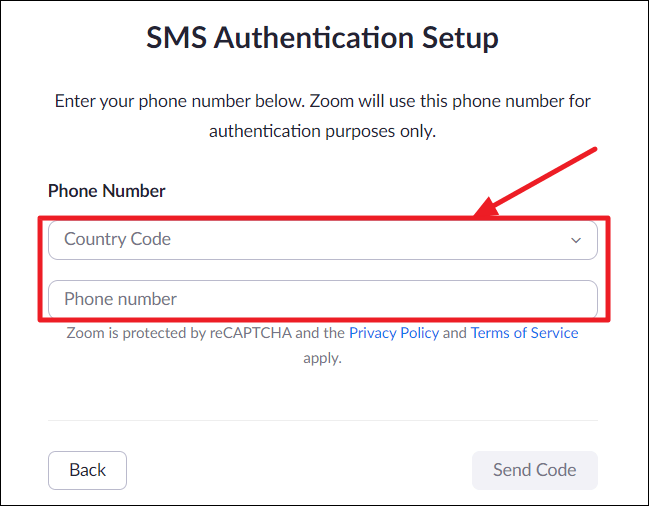
Telefon numaranızı girdikten sonra, sağ alttaki ‘Kod Gönder’ düğmesine tıklayın.
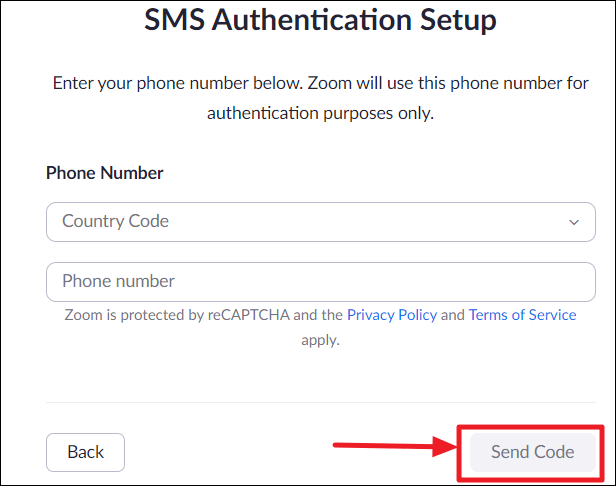
Telefonunuzdaki metin mesajları gelen kutusunu kontrol edin ve Zoom tarafından gönderilen altı basamaklı doğrulama kodunu arayın. Ekranda gösterilen diyalog kutusuna kodu girin ve ‘Doğrula’ düğmesine basın.
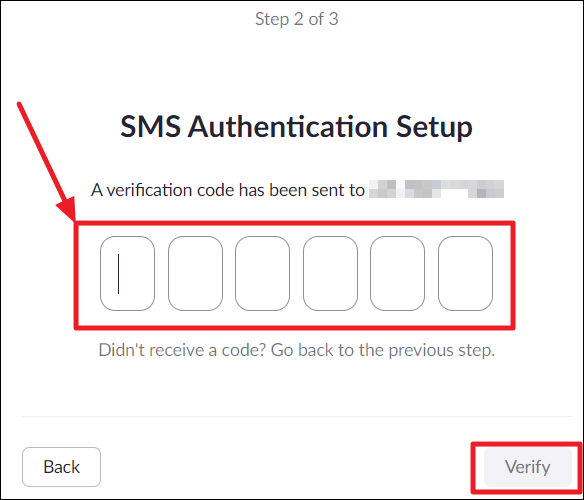
Başarılı bir doğrulamanın ardından, Zoom hesabınızın Profil ayarları sayfasına yönlendirileceksiniz ve ‘İki Faktörlü Kimlik Doğrulama’ ayarlarının altında SMS kimlik doğrulama yöntemi için ‘Eşlenmiş’ durumunu göreceksiniz.
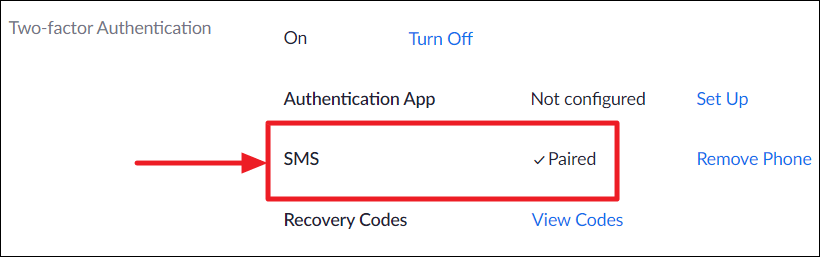
Artık Zoom hesabınıza her giriş yaptığınızda kayıtlı telefon numaranıza bir OTP (Tek Kullanımlık Şifre) alacaksınız. Çoğunlukla yeni veya bilinmeyen bir cihazda oturum açarken.
Zoom İki Faktörlü Kimlik Doğrulamayı etkinleştirmek, Zoom hesabınızda oturum açmak için artık ek bir parola gerektiğinden ek bir güvenlik katmanı sağlar.
 Arıza giderme ve nasıl yapılır bilgi sitesi
Arıza giderme ve nasıl yapılır bilgi sitesi

