Son zamanlarda Windows makinenizde gecikme mi yaşıyorsunuz? Gecikmesiz bir deneyime geri dönmek için Bellek Sıkıştırma özelliğini değiştirmeyi deneyin.
Bellek sıkıştırma, birincil depolama alanınızda normalde olduğundan daha fazla bellek depolayan, bilgisayarınızın performansını doğrudan olumlu yönde etkileyen ve görevleri daha verimli bir şekilde yerine getirmesini sağlayan bir bellek yönetimi tekniğidir.
Temel olarak, belleği sıkıştırmak, daha az sayfa dosyası işlemiyle sonuçlanan ‘okuma/yazma’ isteklerinin sayısını azaltmaya yardımcı olur.
Örneğin, 8 GB RAM’e sahip bir sisteminiz varsa ve sisteminizin o anda açık olan uygulama ve işlemlere göre çalışması için 9 GB RAM gerekiyorsa, sistem bu ek 1 GB’ı ikincil depolama alanınızda depolamak yerine depolar. birincil ve ihtiyaç duyulduğunda ve ihtiyaç duyulduğunda erişin.
Uygulamaları zorlamaktan ve RAM’i içeri ve dışarı işlemekten kesinlikle daha iyi olsa da, ikincil depolama, bilgisayardaki RAM hızıyla karşılaştırıldığında çok yavaştır. Bu nedenle, bu bellek düzenlemesi, PC’nizin daha yavaş performans göstermesine neden olur.
Bellek sıkıştırma etkinleştirildiğinde, sistem RAM’deki tüm gerekli belleği barındırmak için onu küçültür. Bununla birlikte, belleğin sıkıştırılması ve sıkıştırılmaması, önemli miktarda CPU kaynağı gerektirir, ancak kesinlikle ticarete değer.
Bellek Sıkıştırmanın Mevcut Durumunu Kontrol Edin
Sisteminizde Bellek Sıkıştırmayı etkinleştirmeye veya devre dışı bırakmaya devam etmeden önce, mevcut durumunu bilmeniz önerilir.
Bunu yapmak için Başlat Menüsü’nü açın ve Görev Yöneticisi yazın. Ardından, açmak için arama sonuçlarından ‘Görev Yöneticisi’ kutucuğuna tıklayın. Alternatif olarak, açmak için klavyenizdeki Ctrl+ Shift+ tuşlarına birlikte basabilirsiniz .Esc
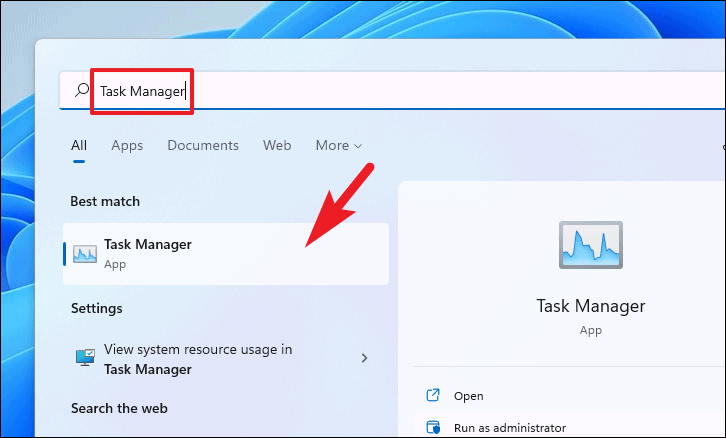
Ardından, Görev Yöneticisi penceresinde ‘Performans’ sekmesine tıklayın. Ardından, sol kenar çubuğunda bulunan ‘Bellek’ seçeneğine tıklayın. Bundan sonra, ‘Kullanımda’ bellek seçeneğini bulun; Etkinleştirilmişse, parantez içinde mevcut ‘Sıkıştırılmış’ belleği görebileceksiniz.
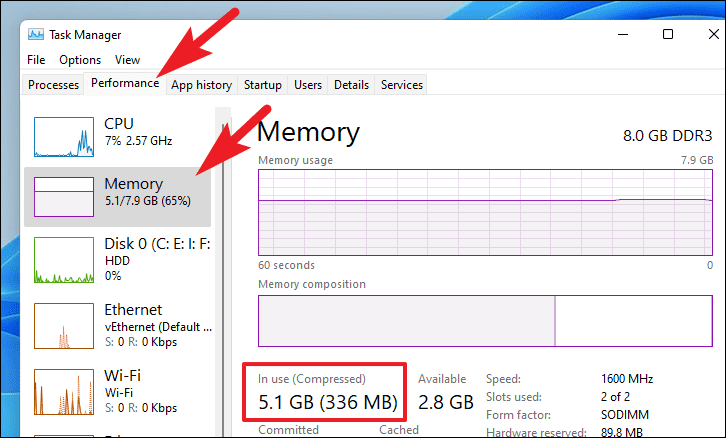
Bellek sıkıştırmanın etkin olup olmadığını kontrol etmenin başka bir yolu da Windows makinenizdeki Terminal uygulamasını kullanmaktır.
Terminal kullanarak bellek sıkıştırma durumunu kontrol etmek için Başlat Menüsü’nü açın ve Terminal yazın. Ardından, arama sonuçlarından ‘Terminal’ kutucuğuna sağ tıklayın ve açmak için içerik menüsünden ‘Yönetici olarak çalıştır’ seçeneğini seçin.

Ardından, Terminal penceresinde aşağıda belirtilen komutu yazın ve Enterçalıştırmak için klavyenize basın.
Get-MMAgent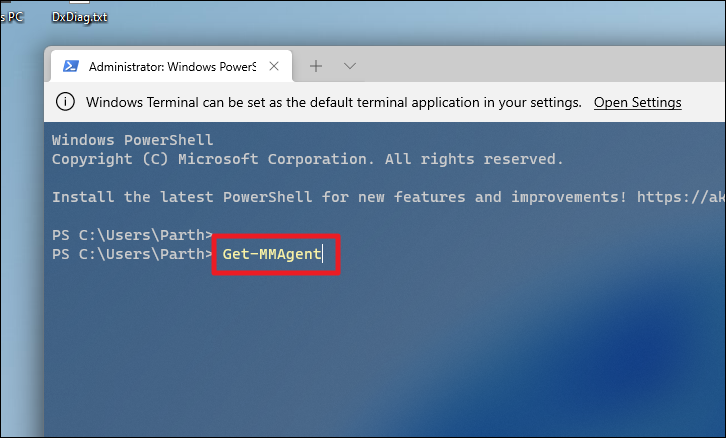
Bundan sonra, Terminal penceresindeki sonuçlardan ‘Memory Compression’ seçeneğini bulun; alanlar ‘Doğru’ gösteriyorsa sıkıştırma etkindir, ‘Yanlış’ gösteriyorsa sıkıştırma etkin değildir.
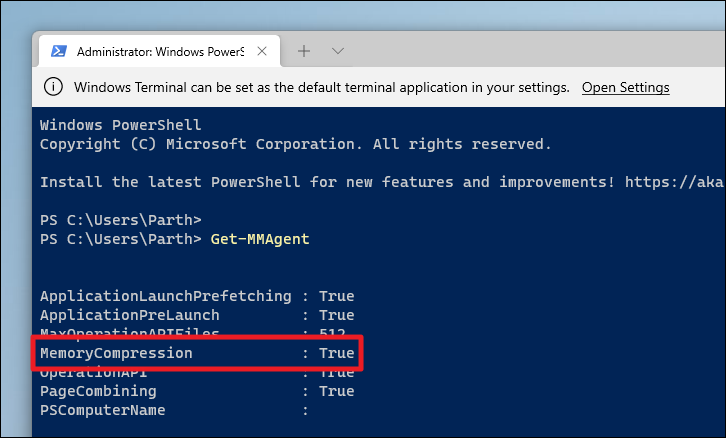
Artık sisteminizde Bellek Sıkıştırmanın mevcut durumunu belirlediğinize göre, şimdi onu etkinleştirme veya devre dışı bırakma zamanı.
Bellek Sıkıştırmayı Etkinleştirmek veya Devre Dışı Bırakmak için Terminal uygulamasını kullanın
Bellek Sıkıştırma özelliği, Terminal uygulaması kullanılarak tek bir komut yürütülerek hızlı bir şekilde açılıp kapatılabilir.
Bunu yapmak için önce Başlat Menüsünü açın ve aramak için Terminal yazın. Ardından, arama sonuçlarından ‘Terminal’ kutucuğuna sağ tıklayın ve başlatmak için içerik menüsünden ‘Yönetici olarak çalıştır’ seçeneğini seçin.
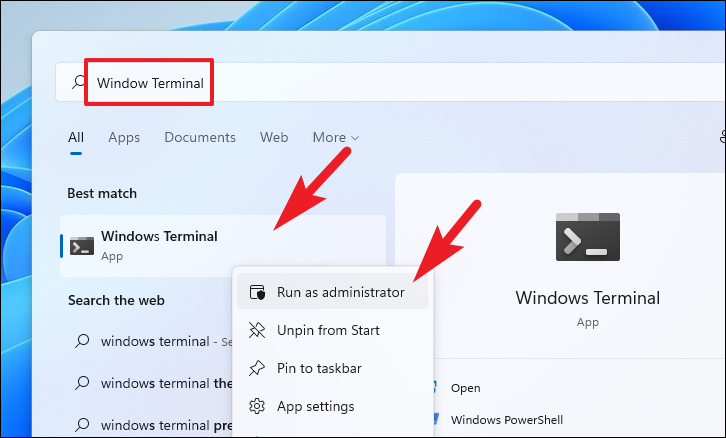
Sisteminizde Bellek Sıkıştırmayı etkinleştirmek için buradaysanız , aşağıda belirtilen komutu yazın ve Enterkomutu çalıştırmak için klavyenize basın.
Enable-MMAgent -mc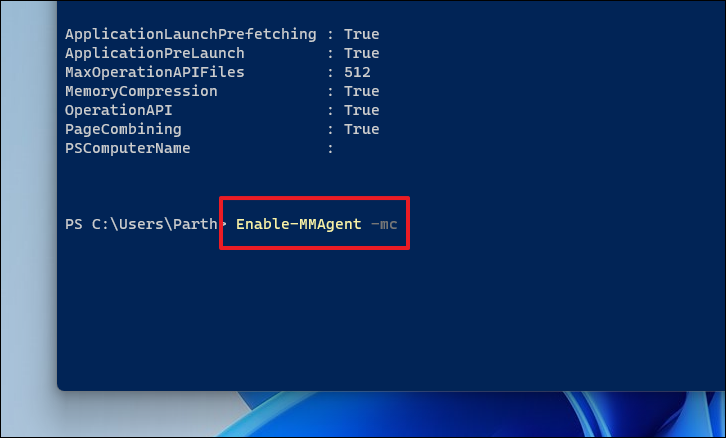
Ardından değişiklikleri uygulamak için bilgisayarınızı Başlat Menüsü’nden yeniden başlatın.
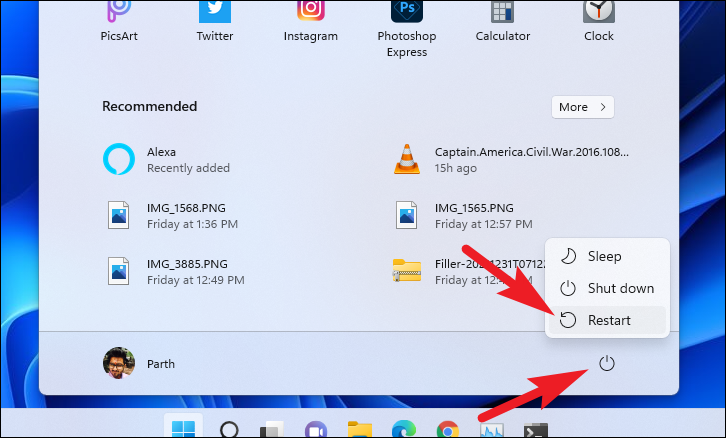
Sisteminizde Bellek Sıkıştırmayı devre dışı bırakmak için buradaysanız , komutu yürütmek için klavyenizde Enter tuşuna basarak aşağıda belirtilen komutu yazın.
Disable-MMAgent -mc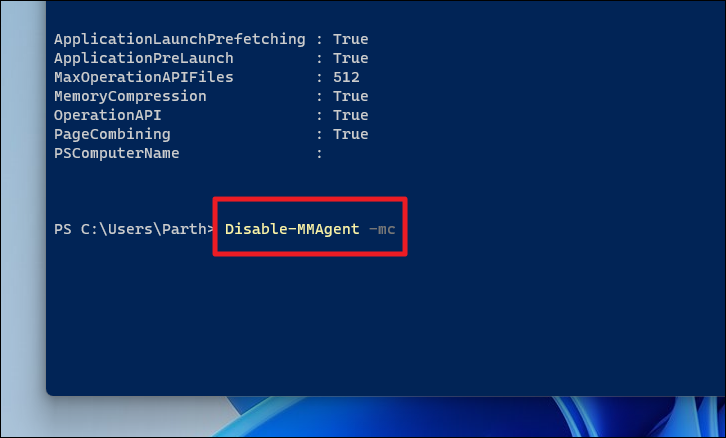
Ardından, değişiklikleri uygulamak için PC’nizi Başlat Menüsü’nden yeniden başlatın.
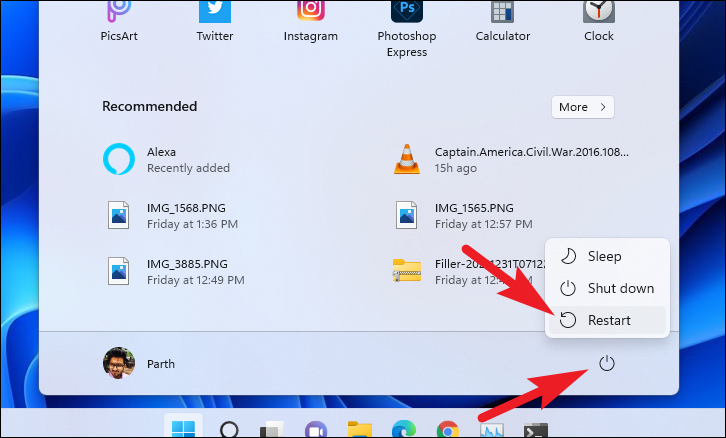
Bellek Sıkıştırma, yalnızca sisteminiz çoklu görev yaparken bile RAM’in yüzde 60’ından fazlasını kullanmadığında ancak CPU kullanımı %100’e yakın olduğunda devre dışı bırakılmalıdır.
 Arıza giderme ve nasıl yapılır bilgi sitesi
Arıza giderme ve nasıl yapılır bilgi sitesi

