Windows 11’deki yeni Ses erişimi özelliğiyle bilgisayarınızı sesinizle kolayca kontrol edin.
Microsoft, Windows 11’in Windows 10’dan her yönden daha iyi olmasını sağladı, tasarımda, performansta veya bu örnekte, görme engelli kullanıcılar için kolaylık kolaylığı.
Windows 11’deki ‘Sesle Denetim’ özelliği, bilgisayarınızın eller serbest kullanımı üzerinde tam denetime sahip olmanızı sağlar; tek yapmanız gereken bilgisayarınıza ne yapacağını söylemek. Oldukça temiz, değil mi?
Birçoğu ‘Sesle Denetim’i ‘Konuşma Tanıma’ özelliğiyle karıştırabilirken, ikincisi yüzeydeki ‘Sesle Denetim’ özelliğine benzeyebilir, ‘Konuşma Tanıma’ yalnızca sesten metne dönüştürme için kullanılabilirken, ‘ Sesle Kontrol’ adından da anlaşılacağı gibi, ekranınızda bulunan UI öğeleriyle etkileşim kurarak PC’nizde gezinmenizi sağlar.
‘Sesle Kontrol’ özelliği, görme engelli kullanıcılara yardımcı olmakla birlikte, fiziksel olarak başka bir görevle meşgul olduklarında, ancak ekranı görebildiklerinde ve Windows 11 makine ahizesiz kullanımlarını çalıştırmak için komutları dikte edebildiklerinde normal kullanıcılar için de kullanışlı olabilir; ya da sadece yatakta uzanmak ve sadece sorarak bilgisayarınızda şarkı çalmak istediğiniz bir zamanda.
Bu özellik, hem gelişmiş hem de acemi kullanıcılar için kesinlikle çekici, ancak savunmasız makinenizde komutları bağırmaya başlamadan önce, bunu Ayarlar uygulamasından etkinleştirmeniz gerekecek.
Widows Ayarlarından Sesli Erişim Özelliğini Etkinleştirin ve Ayarlayın
Windows 11 makinenizde ayara nereden erişeceğinizi öğrendikten sonra, Sesli Erişim özelliğini etkinleştirmek ve ayarlamak bir dakika bile sürmez.
Özelliği etkinleştirmek için Başlat Menüsü’nden veya arayarak Ayarlar uygulamasını açın.
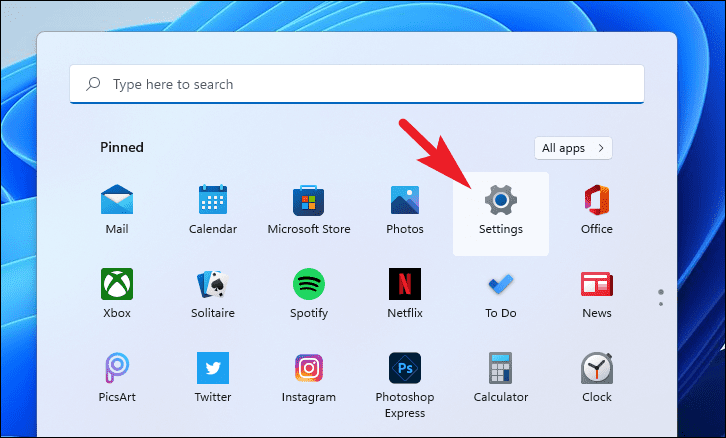
Ardından, Ayarlar penceresinin sol kenar çubuğunda bulunan ‘Erişilebilirlik’ sekmesine tıklayın.
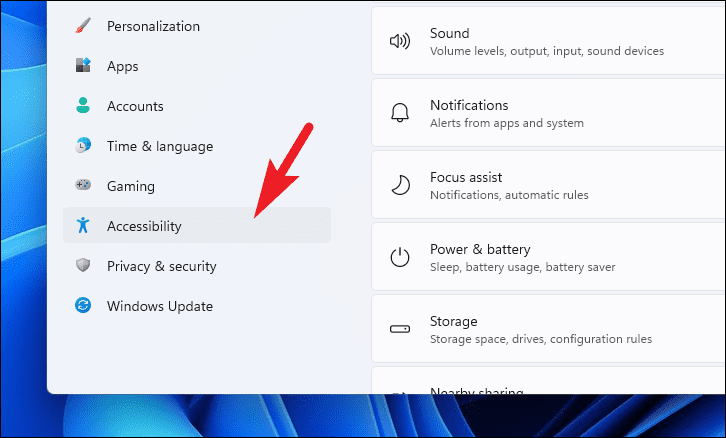
Ardından, pencerenin sağ bölümünden ‘etkileşim’ bölümünü bulana kadar aşağı kaydırın ve devam etmek için altındaki ‘Konuşma’ kutucuğunu tıklayın.
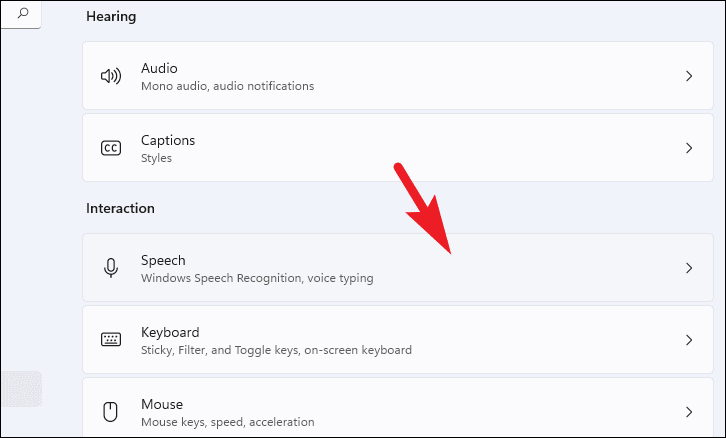
Bundan sonra, ‘Konuşma’ ayarları ekranında, ‘Ses erişimi’ kutucuğunu bulun ve kutucuğun en sağ kenarında bulunan geçiş anahtarına tıklayarak onu ‘Açık’ konuma getirin.
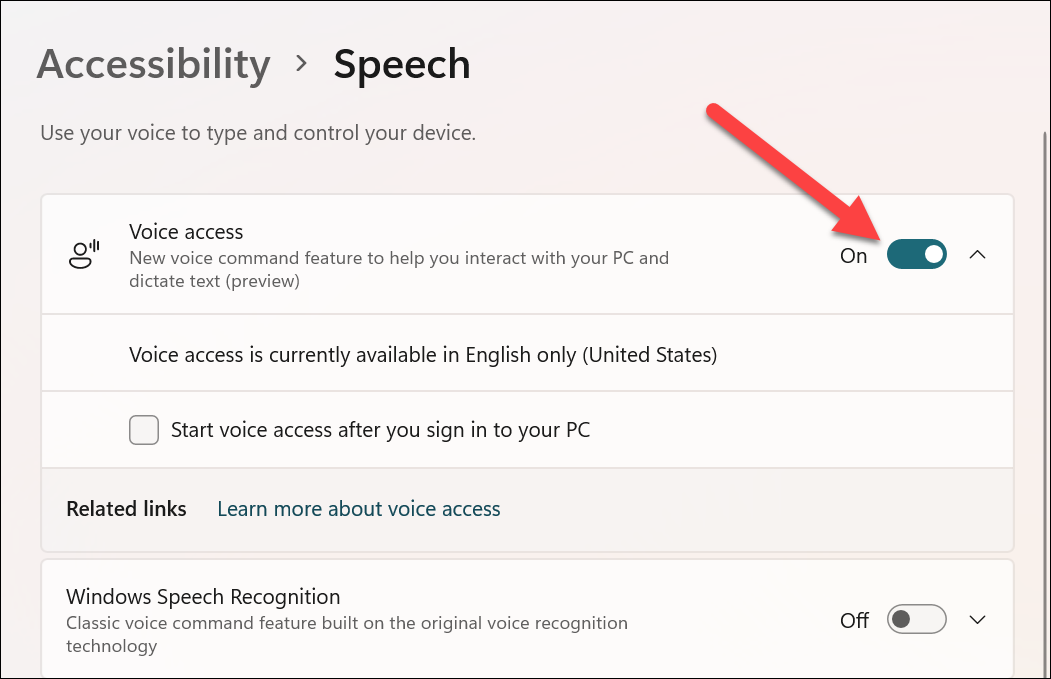
Oturum açma sırasında ‘Sesle Denetim’i başlatmak isterseniz, kutucuğun sağ kenarında bulunan küçük şerite tıklayarak kutucuğu genişletin ve ‘Ses erişimini sizden sonra başlat’ın önündeki onay kutusuna tıklayın. PC’nizde oturum açın’ seçeneği.
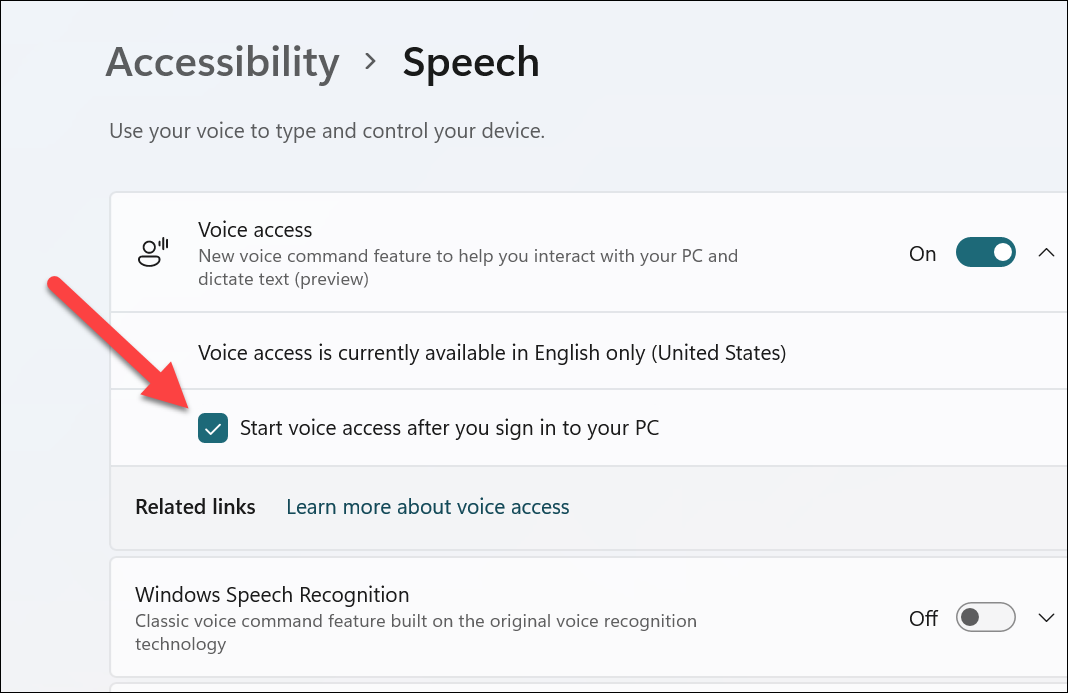
Sesli Erişim özelliğini ilk kez etkinleştiriyorsanız, Windows şimdi sizden bir konuşma modeli indirmenizi isteyecektir. Şimdi, ekranınızın en üst kısmında bulunan Sesli Kontrol çubuğunda bulunan ‘İndir’ düğmesine tıklayın.
Not: Konuşma paketini indirebilmek için internete bağlı olduğunuzu unutmayınız.
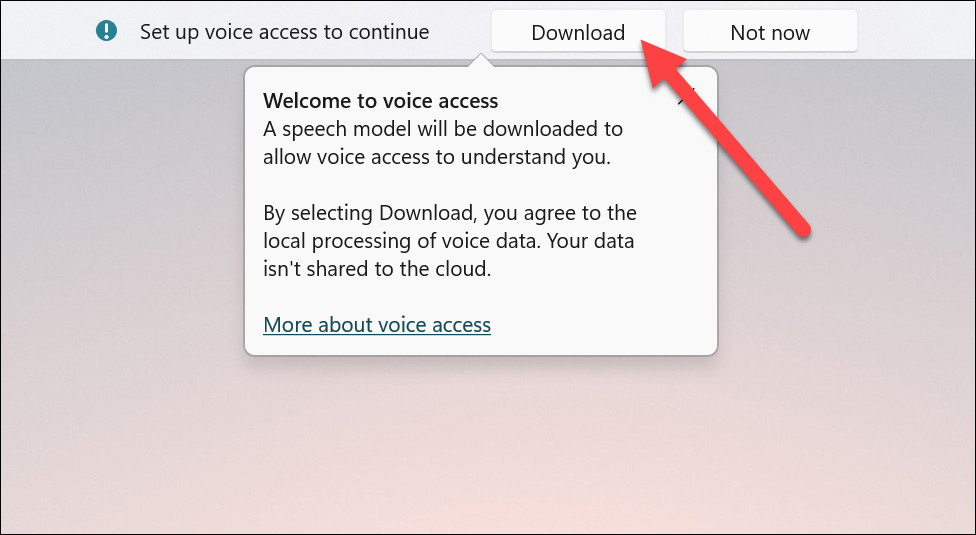
Başarılı indirmenin ardından, ekranınızda bir ‘Sesli erişim kılavuzu’ penceresi görünecektir. Bu ekrandan, ‘Mikrofon’ bölümünün altında zaten bağlı olan mikrofon kutucuğuna tıklayın. Aksi takdirde, başka bir mikrofon kullanmak istiyorsanız ‘Yeni mikrofon ekle’yi tıklayın. Ardından, sonraki ekrana devam etmek için pencerenin sağ alt kısmındaki ‘açısal ok’a tıklayın.
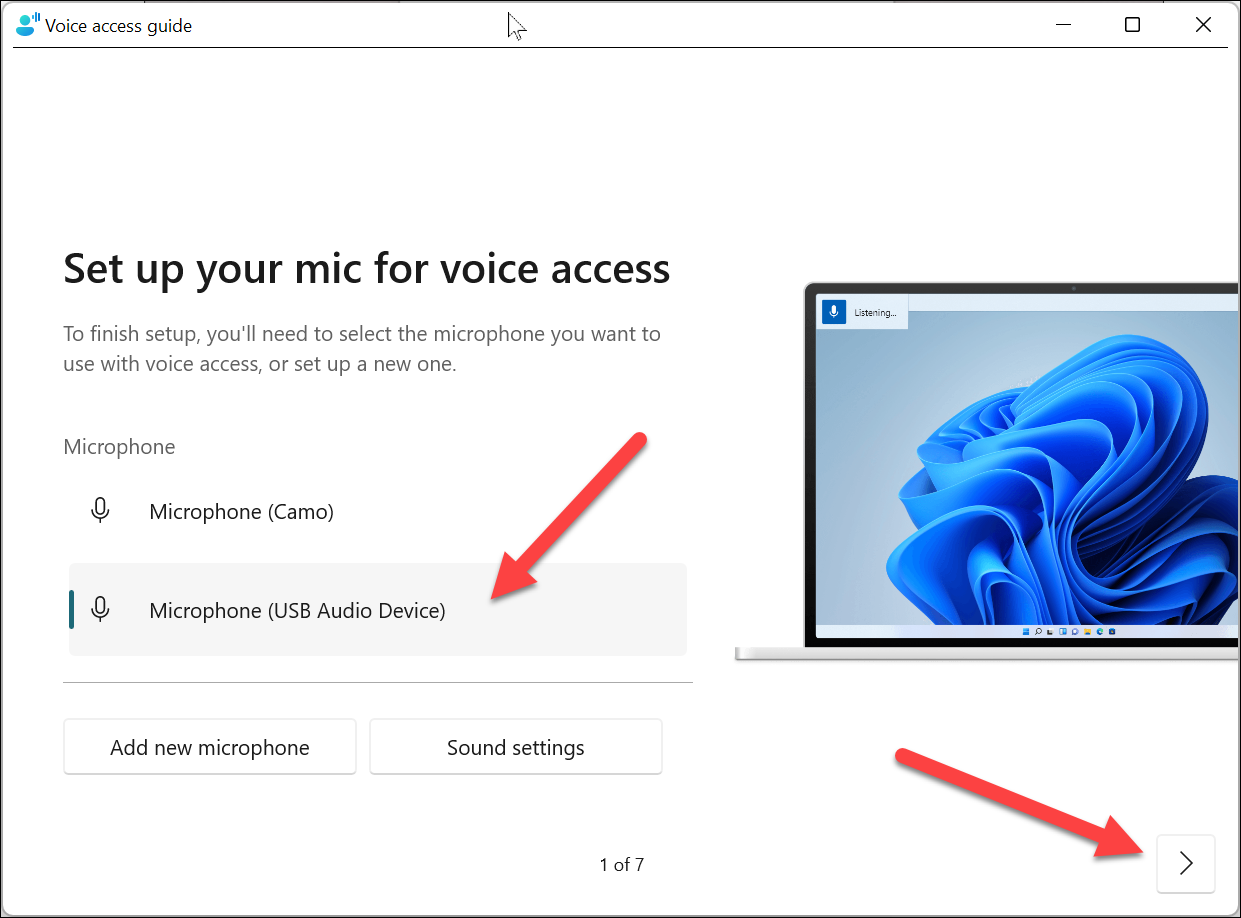
Şimdi, bir sonraki pencerede, Windows 11 PC’nizde Ses erişiminin temellerini anlamanıza yardımcı olacak Microsoft tarafından hazırlanan hızlı etkileşimli eğitim için ‘Başlangıç Kılavuzu’ düğmesini tıklayın.
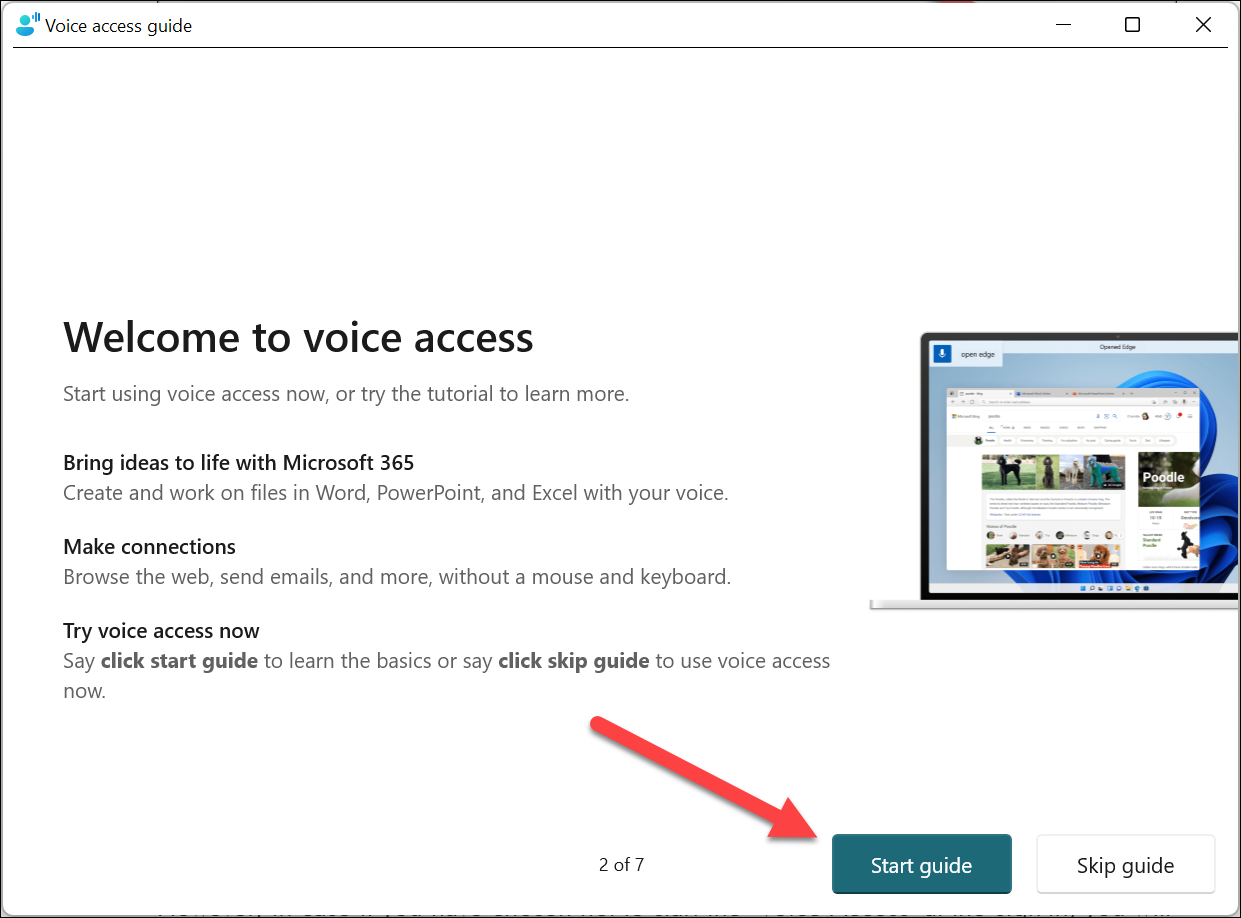
Bilgisayarınızda Sesli Erişim ile Gezinme
Windows 11 makinenizde Sesli Erişim özelliğini etkinleştirip kurduktan sonra, şimdi Windows PC’nizde gezinmek için o muhteşem sesinizi kullanma zamanı.
Daha önce de belirtildiği gibi, uygulamalarla etkileşim kurmak ve PC’nizde gezinmek için Sesli Erişim’i kullanabilir ve hatta tamamen eller serbest olarak tercih ettiğiniz arama motorunu kullanarak herhangi bir şey arayabilirsiniz.
Ancak, oturum açma sırasında ‘Sesli Erişim’i başlatmamayı seçtiyseniz, kullanmadan önce manuel olarak açmanız gerekecektir. Neyse ki, klavyenizdeki Alt+ Shift+ tuşlarına birlikte basarak Sesle Kontrol’ü de açabilirsiniz .C
Sesle Denetim etkinleştirildiğinde, bilgisayarınızla birçok şekilde etkileşim kurabilirsiniz. Örneğin, bir uygulamayı açmak isterseniz, “ Edge Aç ” veya “ Chrome Aç ” diyebilirsiniz ve Windows PC’niz bunu sizin için hemen yapacaktır.
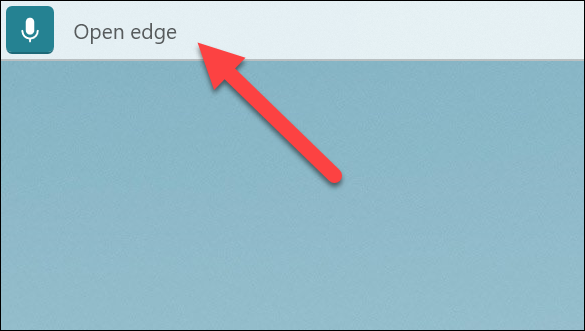
Ayrıca, bilgisayarınızdan uygulamaları değiştirmesini, bulunduğunuz mevcut uygulamayı simge durumuna küçültmesini ve hatta uygulama değiştiriciyi açmasını da isteyebilirsiniz.
Bir menü ekranında veya dosya gezginindeyseniz, Windows 11 PC’nizden “numaraları göstermesini” de isteyebilirsiniz; ekrandaki tıklanabilir her öğe, karşılık gelen bir sayıyı görüntüler. Daha sonra “<sayıya tıklayın” diyebilirsiniz, örneğin “ 8’e tıklayın ” veya “ 14’e çift tıklayın ”, Ses Kontrolü bu işlevi sizin için gerçekleştirecektir.
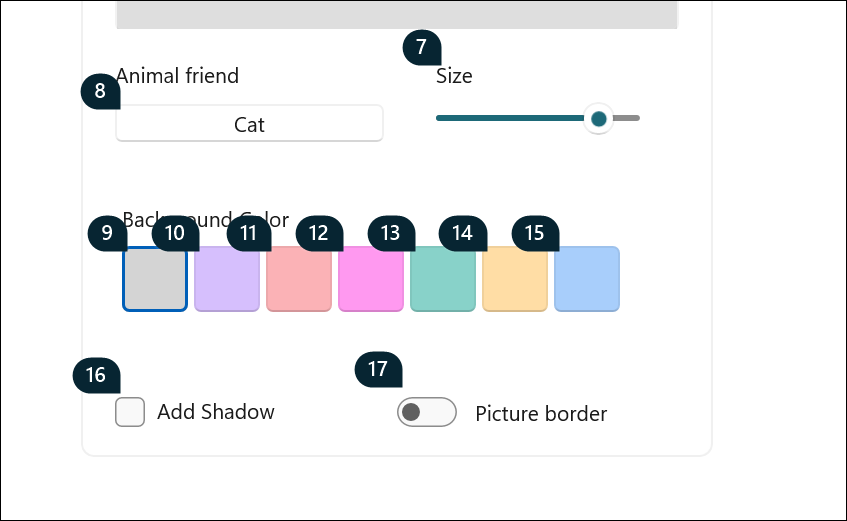
UI’nin temel etkileşiminin yanı sıra, ” Google’da Stoacılık için Ara ” diyerek tercih ettiğiniz tarayıcıyı kullanarak web’de hızlı bir arama da yapabilirsiniz; Windows bunun için arama sonuçlarını getirecektir.
Komutları kullanmanın permütasyonları ve kombinasyonları neredeyse sonsuz olabileceğinden, özellikten en iyi şekilde yararlanmanıza yardımcı olmak için Sesle Denetim ile kullanabileceğiniz komutların tam listesi aşağıdadır.
Ses Erişimini ve Mikrofonu Yönetin
Aşağıda belirtilen komutlar, Ses Kontrolü ve/veya sisteminizin mikrofonuyla ilgili ayarları yapmak istediğinizde kullanışlı olacaktır.
| Eylemi Gerçekleştir | Komut-Konuşma |
| Sizi dinlemek için Voice Access alın | “Sesli erişim uyandırma”/ “Sesi açma” |
| Voice Access’i uyku moduna geçirin | “Sesli erişim uyku”/ “Sessiz” |
| Ses Erişimi mikrofonunu kapatın | “Mikrofonu kapat” |
| Ses Erişimini Kapat | “Ses Erişimini Kapatın” |
| Kullanabileceğiniz komutların listesini getirin | “Ne söyleyebilirim” |
| Ses Erişimi ayarları menüsüne erişin | “Sesli Erişim ayarlarını aç” |
| Sesli Erişim yardım menüsüne erişin | “Sesli Erişim yardımını aç” |
| Sesli Erişim eğitimine erişin | “Sesli Erişim kılavuzunu açın” |
| Yalnızca komutlar moduna geç | “Komutlar modu” |
| Yalnızca dikte moduna geç | “Dikte modu” |
| Varsayılan moda geç (komut ve dikte) | “Varsayılan mod” |
Denetim Uygulaması Windows
Bu bölümde bahsedilen komutların listesi, bilgisayarınızda Sesli Erişim kullanarak bir uygulamayı kontrol etmek istediğinizde geçerli olacaktır.
| Eylemi Gerçekleştir | Komut-Konuşma |
| Yeni bir uygulama aç | “[Uygulama adını] aç” yani “Chrome’u Aç” |
| Zaten açık bir uygulamayı kapatın | “Chrome’u Kapat” |
| Bir uygulama penceresini simge durumuna küçültme veya büyütme | “Pencereyi büyüt” veya “Pencereyi simge durumuna küçült” |
| Bir pencereyi geri yükle | “Geri yükleme penceresi” |
| Görev değiştiriciyi aç | “Görev değiştiriciyi göster” |
| masaüstüne git | “Masaüstüne git” |
| Tarayıcıda ara | “[x] # için [arama motorunda]* arama yapın ör . ” Stoacılık için Google’da Ara” |
| Pencereyi tuttur | “Pencereyi [yön]^’e tuttur” örneğin “Pencereyi sol üste tuttur” |
Bing ,
Google ve
YouTube olabilir .
# [x] arama sorgusudur.
^ [yön]
sol ,
sağ ,
sol üst , sağ
üst ,
sol alt , sağ
alt olabilir .
Ekran Yerleşimi Etkileşimi
| Eylemi Gerçekleştir | Komut-Konuşma |
| Sayı yer paylaşımlarını göster | “Numaraları göster” |
| Belirli bir uygulama veya pencerede sayı bindirmeleri göster | “Numaraları [uygulama adı] üzerinde göster” ör . “Numarayı Not Defteri’nde göster” |
| Numara bindirmeleri kaldır | “Numaraları gizle” veya “İptal” |
| Numaralandırılmış bir öğe seçin | “[Sayı]’ya tıklayın” ör. “4’e tıklayın” |
| Izgara yerleşimini göster | “Izgarayı göster” |
| Izgara kaplamasını kaldır | “Izgarayı gizle” veya “İptal” |
| Detaya inin veya ızgaranın önceki durumuna geri dönün | “Geri al” veya “bunu geri al” |
| Sürüklenecek bir nesneyi işaretleyin | “İşaretle” veya “İşaretle [sayı]” , örneğin “4 İşaretle” |
| İşaretli nesneyi bir konuma bırakın | “Sürüklemek” |
Fare ve Klavye İşlemlerini Gerçekleştirin
| Eylemi Gerçekleştir | Komut-Konuşma |
| Bir öğe seçin | “Tıkla” veya “Dokun” |
| Bir öğeye sol veya sağ tıklayın | “Sol tıklayın, “Sağ tıklayın” |
| Bir öğeyi çift veya üç kez tıklayın | “Çift tıklama” veya “Üç tıklama” |
| Bir tuşa veya tuş kombinasyonuna basın | “[tuş1] [tuş2]’ye basın”, örneğin “Ctrl Shift Esc tuşuna basın” |
| Bir tuşa birden çok kez basın | “[tuş] [say] kez basın” örneğin “Shift 5 kez basın” |
| Bir tuşa basın ve basılı tutun | “[tuşu] basılı tutun” , örneğin “Shift’e basın ve basılı tutun” |
| Basılı tuşu bırakın | “[Anahtarı] bırak” , örneğin “Shift Bırak” |
| Fare işaretçinizi sürekli hareket ettirin | “Fareyi [yön] hareket ettirin” , örneğin “Fareyi sol üstte hareket ettirin” |
| Fare işaretçinizi hareket ettirmeyi bırakın | “Dur” veya “Hareket etmeyi durdur” |
| Bağlam menüleri veya açılır menüler gibi menü açılır menülerini kapatmak için klavye çıkış tuşuna basın | “Azletmek” |
Artık bilgisayarınızı Voice Access kullanarak çalıştırırken tüm bu komutları hatırlamanız mümkün değil. Bu nedenle, her zaman “Ne söyleyebilirim” diyebileceğinizi ve bu tam listenin bilgisayar ekranınızda size sunulacağını unutmayın.
 Arıza giderme ve nasıl yapılır bilgi sitesi
Arıza giderme ve nasıl yapılır bilgi sitesi

