Windows 10’daki kullanıcı klasörünü, Kayıt Defteri Düzenleyicisi aracılığıyla yolunuzu kesmekten VEYA sadece mevcut hesabınızı yeni bir yönetici hesabıyla değiştirerek değiştirin veya yeniden adlandırın.
Yeni bir bilgisayar kurarken, bir kullanıcı adı girmeniz gerekir. Bu kullanıcı adı, sistem kimliğiniz olur ve onu oturum açmak için kullanacaksınız. Aynı kullanıcı adıyla bir kullanıcı klasörü de oluşturulur. Bununla birlikte, kullanıcı adını yazarken bir hata yaparsanız veya sadece değiştirmek isterseniz, Windows 10 size bunu değiştirme seçeneği sunar, ancak süreç farklıdır.
Windows 10’da kullanıcı klasörünü yeniden adlandırmak, Windows’un önceki sürümlerinde olduğu kadar basit değildir.
Kullanıcı adını değiştirmenin birden çok yolu vardır, Windows Kayıt yöntemi en etkili yöntemdir. Ancak, yöntem karmaşık olduğundan ve herhangi bir hata bilgisayarınıza ciddi şekilde zarar verebileceğinden, bu son çare olmalıdır.
Windows 10’da Kullanıcı Klasörünü Yeniden Adlandırma
Birincisi geçici çözüm veya hack, diğeri Windows Kayıt Defteri yöntemi olmak üzere iki yöntemi tartışacağız.
Yeni Bir Hesap Kullanmak
İşler ters giderse kritik sistem sorunlarına yol açabileceğinden, birçok kullanıcı kayıt defteri düzenleyicisini kullanmakta pek rahat değildir. Bu nedenle, en basit yöntem, istenen kullanıcı adıyla yeni bir yerel hesap oluşturmak, ona yönetici erişimi vermek ve ardından eski hesabın yönetici erişimini iptal etmektir.
Yeni Bir Hesap Oluşturmak
Yeni bir kullanıcı hesabı oluşturmak için, WINDOWS + I tuşlarına basarak Ayarlar’ı açın ve ardından ‘Hesaplar’a tıklayın. Ayarlara Hızlı Erişim Menüsü veya Başlat Menüsü’nden de erişebilirsiniz.
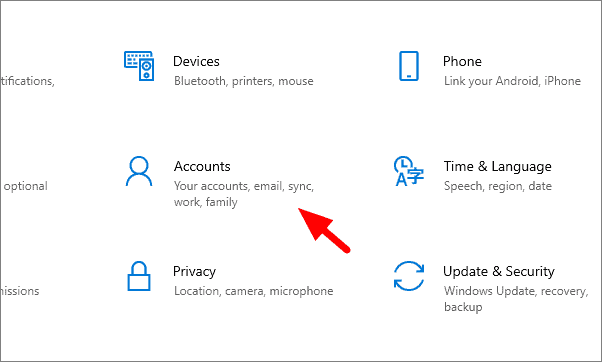
Hesap Ayarlarında, soldaki seçenekler listesinden “Aile ve diğer kullanıcılar” ı seçin.
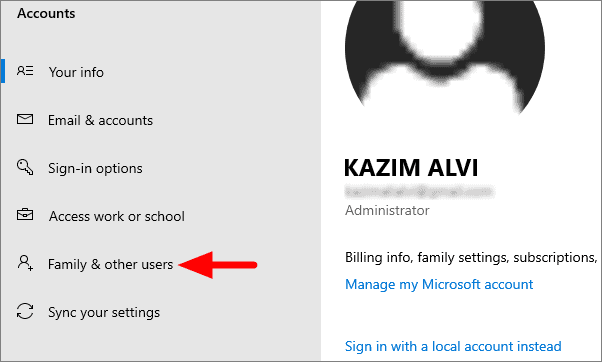
Şimdi ‘Diğer kullanıcılar’ altında ‘Bu bilgisayara başka birini ekle’yi seçin.
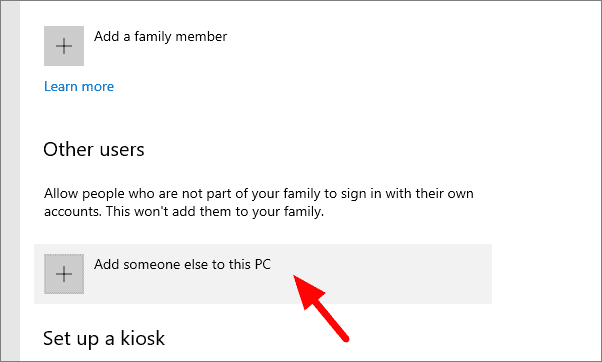
Şimdi sizden kullanıcının e-posta kimliğini veya telefon numarasını isteyecektir. Yerel bir hesap oluşturmayı planladığımız için, alttaki ‘Bu kişinin oturum açma bilgilerine sahip değilim’ seçeneğini tıklayın.
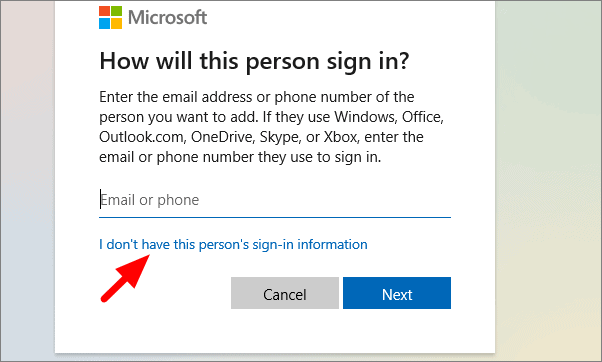
Sonraki sayfada, “Microsoft hesabı olmayan bir kullanıcı ekle” yi seçin.
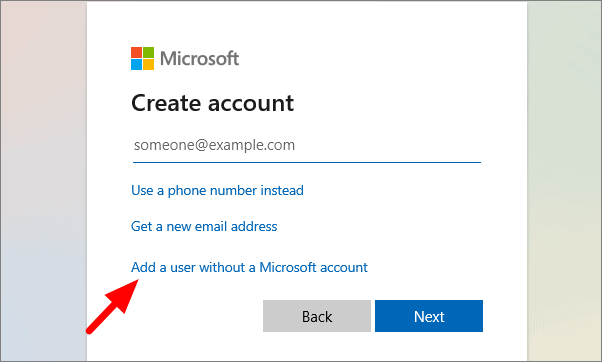
Şimdi bir kullanıcı adı ve şifre girmeniz istenecek. Eski kullanıcı hesabınız için kullanmayı planladığınız kullanıcı adını girin. Parolayı girdikten sonra, parolanızı unutmanız durumunda, üç güvenlik sorusu belirlemeniz istenecektir. Tüm bölümleri doldurduktan sonra, alttaki ‘İleri’ye tıklayın.
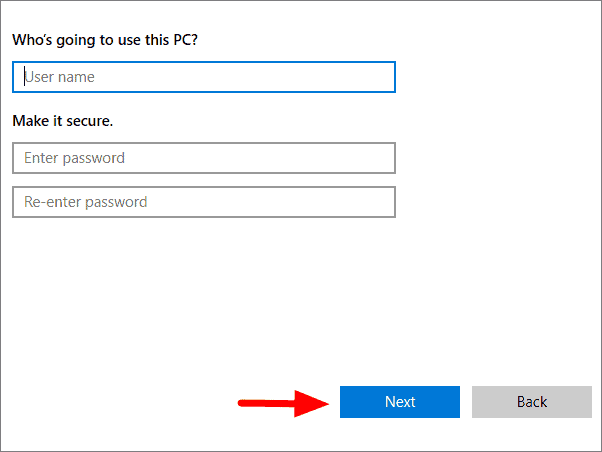
İstenen kullanıcı adıyla yeni bir yerel hesap oluşturuldu. Şimdi tek yapmamız gereken onu bir yönetici hesabı yapmak.
Yeni Hesabın Hesap Türünü Değiştirme
Hesap türünü yönetici olarak değiştirmek için, Başlat Menüsünde “Denetim Masası” nı arayın ve ardından açın.
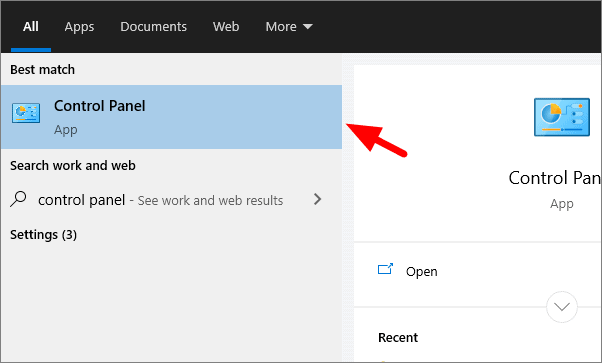
Kontrol Panelinde Kullanıcı Hesabı altında ‘Hesap türünü değiştir’i tıklayın.
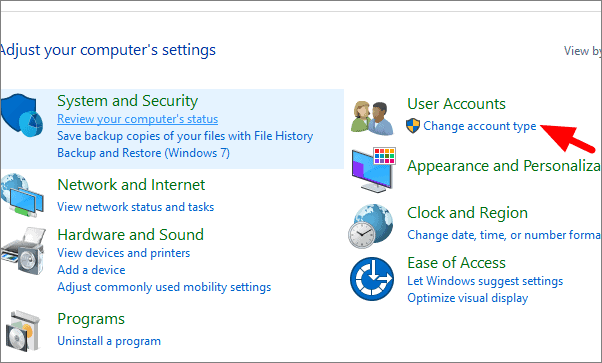
Artık hem eski hem de yeni kullanıcı hesaplarını görebilirsiniz. Yeni yerel hesaba tıklayın.
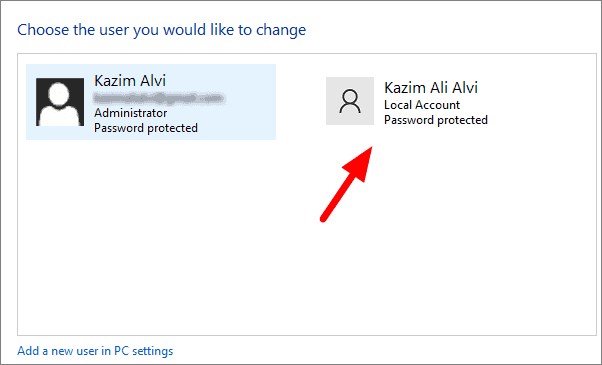
Şimdi, ilk seçenek olan ‘Hesap türünü değiştir’i seçin.
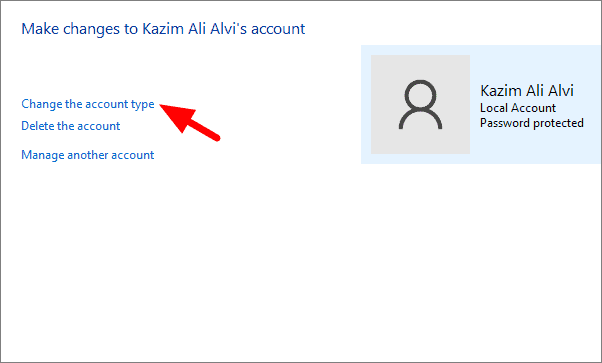
Bir sonraki pencerede, seçmek için ‘Yönetici’nin hemen önündeki daireye tıklayın ve ardından alttaki’ Hesap Türünü Değiştir’e tıklayın.
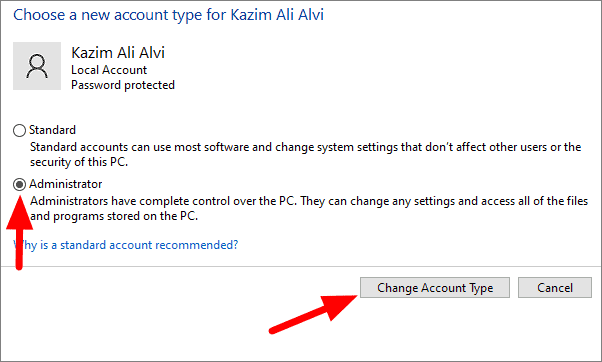
Yeni yerel hesap artık bir yönetici hesabıdır. Şimdiye kadar istediğimiz şeyi, istenen kullanıcı adına sahip bir yönetici hesabına sahip olduk. Yapılması gereken bir şey daha var, eski hesabın hesap türünü değiştirmek.
Eski Hesabın Hesap Türünü Değiştirme
Kullanıcı hesaplarının görüntülendiği pencereye geri dönün ve eski hesaba tıklayın.
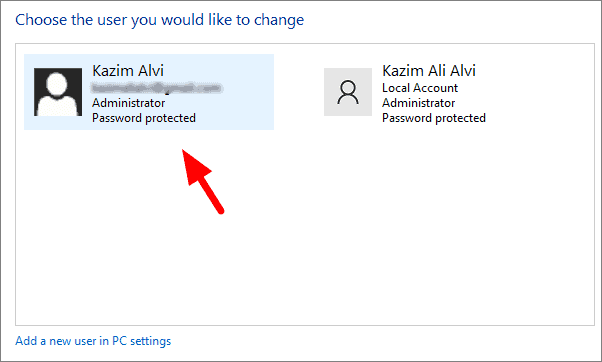
Şimdi, ‘Hesap türünü değiştir’i tıklayın.
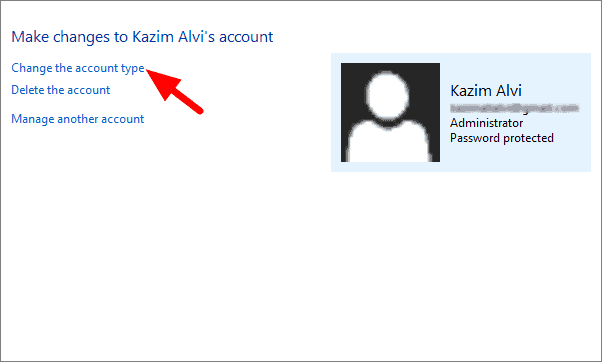
‘Standart’ı seçin ve ardından alttaki’ Hesap Türünü Değiştir’i tıklayın.
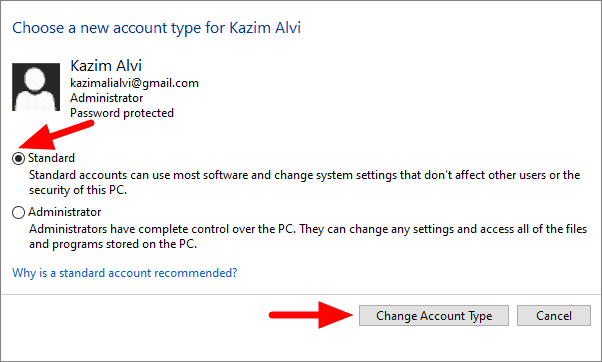
Artık Windows Kayıt Defteri’nde herhangi bir değişiklik yapmadan istenen ada ve yönetici erişimine sahip bir kullanıcı hesabımız var. Yeni hesabı istediğiniz zaman Microsoft’a bağlayabilirsiniz. Ayrıca eski hesabı silme seçeneği de var.
Windows Kayıt Defterini Kullanma
Artık geçici çözümü tartıştığımıza göre, kullanıcı klasörünü yeniden adlandırmak için Windows Kayıt Defteri yöntemini de görmeliyiz.
Yeni Bir Hesap Oluşturmak
Windows Kayıt Defteri’ni kullanarak kullanıcı klasörünü yeniden adlandırmak için başka bir yönetici kullanıcı hesabına sahip olmanız gerekir.
Yukarıda tartışılan yöntemi kullanarak yeni bir yerel hesap oluşturun ve yönetici yapın. Yeni kullanıcı hesabının adı işlemi etkilemeyeceğinden, tercihinize göre adlandırın.
Yeni Hesaba Giriş Yapın
Yeni hesabı oluşturduktan sonra, görev çubuğunun solundaki Windows simgesine sağ tıklayın. Şimdi imleci “Kapat veya oturumu kapat” ın üzerine getirin ve ardından menüden “Oturumu kapat” ı seçin.
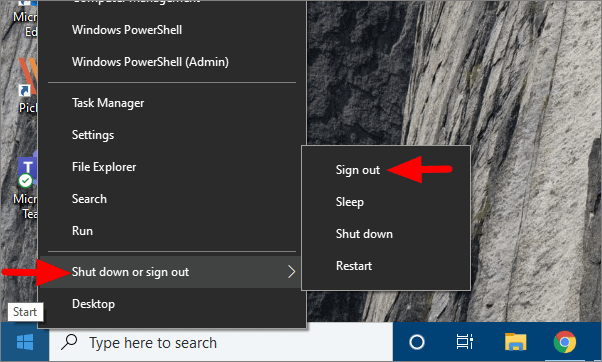
Şimdi yeni kullanıcı hesabını kullanarak oturum açın. Hesabı ilk kez kullandığınız için Windows’un kurulması birkaç dakika sürecektir. Ayrıca, ayarları yapmanız veya varsayılan seçeneklere gitmeniz istenecektir.
Kullanıcı Klasörünü başka bir Yönetici hesabından yeniden adlandırma
Yeni hesapla oturum açtıktan sonra, dosya gezginini açın ve ardından ‘Yerel Disk (C :)’ seçeneğine tıklayın.
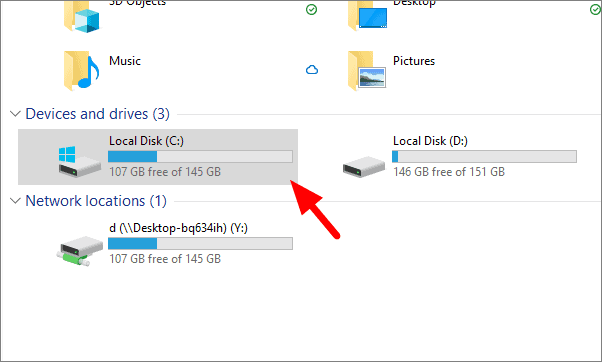
C sürücüsünde, ‘Kullanıcılar’ı seçin.
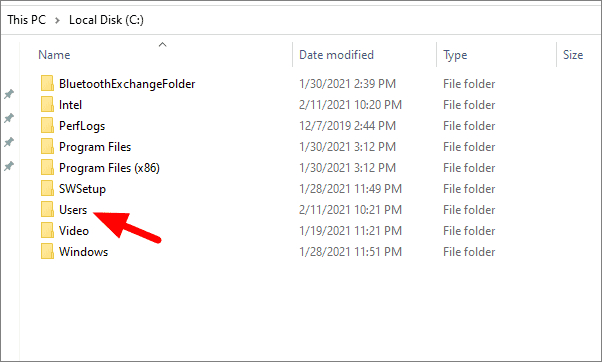
Eski kullanıcı hesabınıza sağ tıklayın ve menüden ‘Yeniden Adlandır’ı seçin. Şimdi, kullanıcı klasörü için istediğiniz adı kullanın ve ENTER basın.
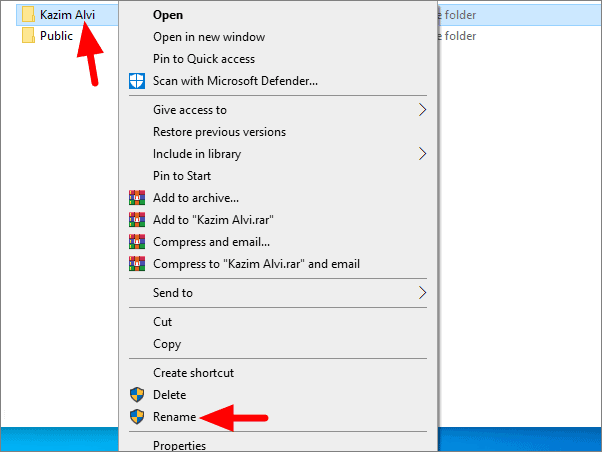
Yeni kullanıcı klasörü adını pencereye yansıdığını göreceksiniz.
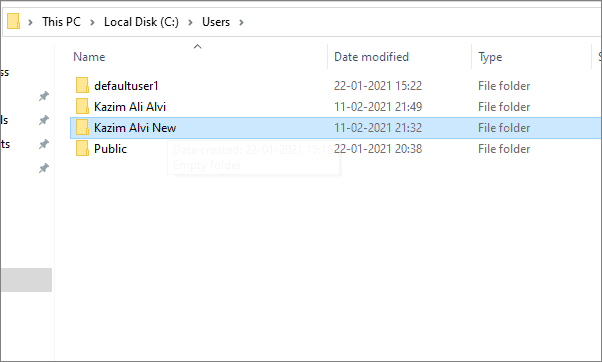
Şimdi, Dosya Gezgini’ni kapatın ve Çalıştır’ı açmak için WINDOWS + R Metin kutusuna ‘cmd’ yazın ve ardından Komut İstemi’ni açmak için alttaki ‘Tamam’ı tıklayın.
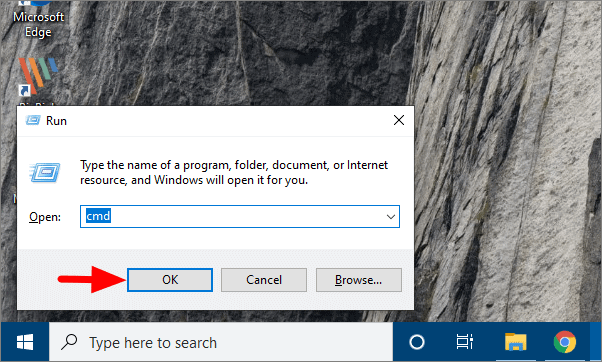
Komut İstemi’ne aşağıdaki komutu girin ve yürütmek için ENTER Bu komut size çeşitli kullanıcı hesaplarının SID’sini gösterecektir. Kullanıcı klasörünü yeniden adlandırmak istediğiniz hesabın SID’sini not alın.
wmic useraccount get name,SID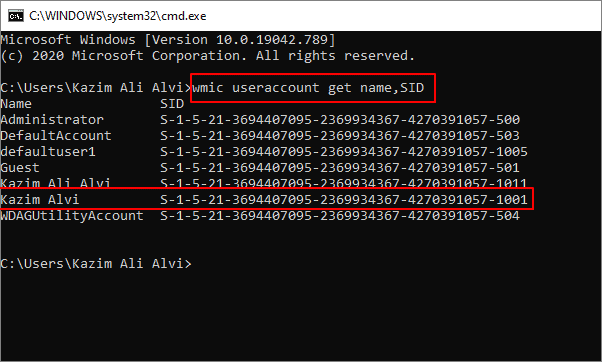
Yine, WINDOWS + R tuşlarına basın ve Kayıt Defteri Düzenleyicisini açmak için Çalıştır metin kutusuna ‘regedit’ yazın.
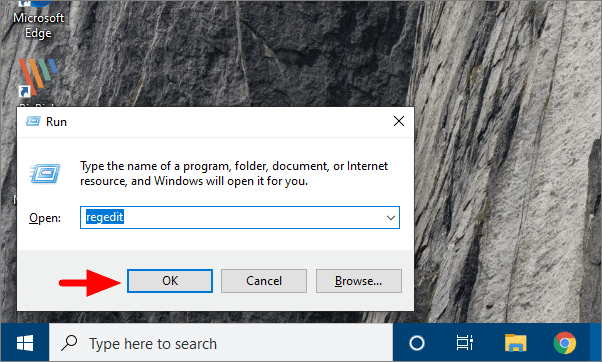
Şimdi, aşağıdaki adresi en üstte bulunan Kayıt Defteri Düzenleyicisi’nin adres çubuğuna kopyalayıp yapıştırın.
HKEY_LOCAL_MACHINESOFTWAREMicrosoftWindows NTCurrentVersionProfileList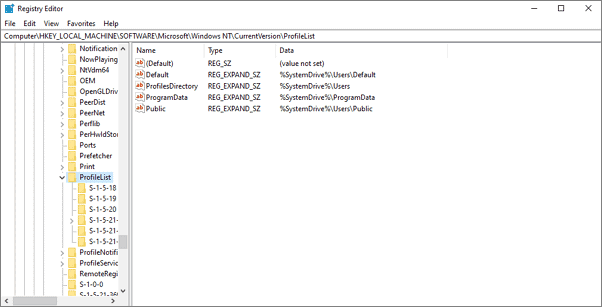
Kenar çubuğunun üzerinde not ettiğiniz SID’yi arayın ve açın. Şimdi, listeden ‘ProfileImagePath’ tuşuna çift tıklayın. Yeni kullanıcı klasörü adını ‘Değer verisi’nin altındaki kutuya girin ve ardından’ Tamam’ı tıklayın. Bu, Dosya Gezgini’ne girilenle aynı olmalıdır.
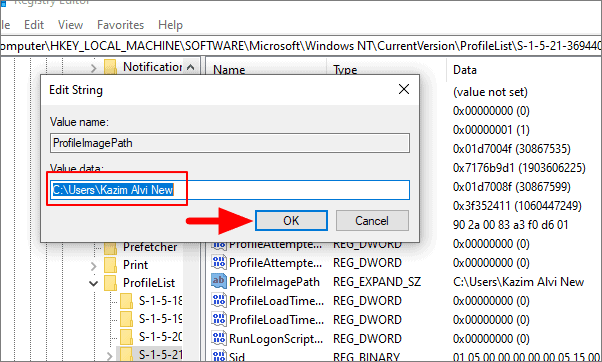
Kullanıcı klasörü adı artık başarıyla yeniden adlandırılmıştır. Sisteminizi yeniden başlatın ve çeşitli kullanıcı hesaplarının bulunduğu ekran geldiğinde yeni adı göreceksiniz.
OneDrive’ın yeni kullanıcı klasörüne bağlı olduğundan emin olun. Değilse, OneDrive ayarlarına gidin ve bağlayın. Aksi takdirde, senkronizasyonu etkinleştirdiyseniz, sisteminizdeki dosyalara ve programlara erişemezsiniz.
Artık hem Windows Kayıt yöntemini hem de geçici çözümü bildiğinize göre, kullanıcı klasörünü yeniden adlandırmak, daha önce olduğu gibi göz korkutucu bir görev gibi görünecektir.
 Arıza giderme ve nasıl yapılır bilgi sitesi
Arıza giderme ve nasıl yapılır bilgi sitesi

