Çoğumuz, bir Windows PC’deki DNS ayarlarını ağ bağdaştırıcısı özelliklerinden değiştirmeyi biliyoruz, ancak Windows 10, DNS adresini cihaz ayarlarından değiştirmenin çok daha basit ve kullanıcı dostu bir yoluna sahiptir.
Başlamak için, Windows 10 bilgisayarınızda Başlat menüsünü açın ve sol taraftaki Ayarlar dişli simgesine tıklayın.
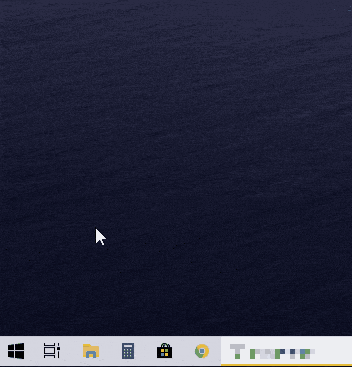
Ardından Windows 10 ayarları ana ekranından Ağ ve İnternet’i seçin.
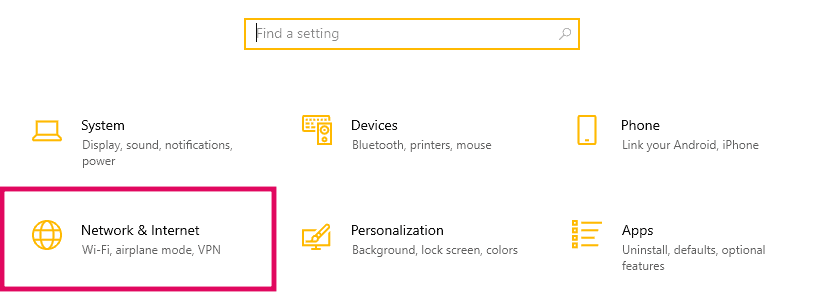
Bir sonraki ekranda, Ağ ve İnternet ayarları ekranının sol panelinden Wi-Fi’yi seçin.
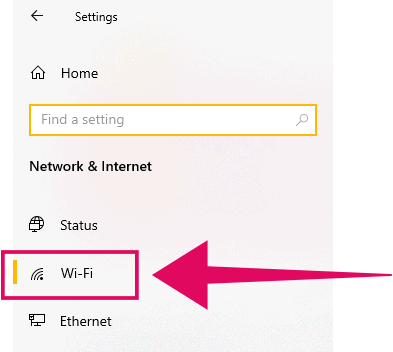
💡 İpucu
Wi-Fi ağı yerine kablolu bir LAN ağına bağlıysanız , sol panelden Ethernet’i seçin ve ardından o anda bağlı olan ağın ağ adını seçin.
Windows 10 Wi-Fi ayarları ekranında, şu anda bağlı olan Wi-Fi ağının adına tıklayın. Wi-Fi geçiş anahtarının hemen altında gösterilecektir.
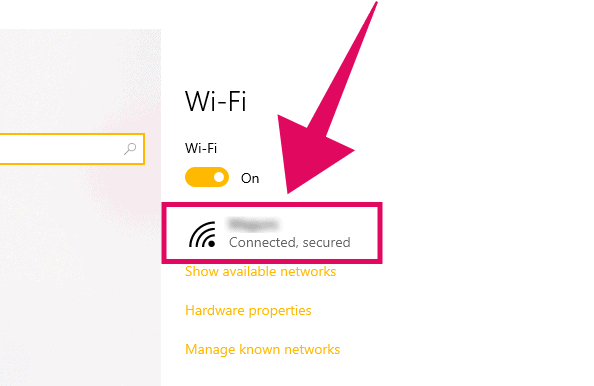
Seçili Wi-Fi ağ ayarları ekranında, IP ayarları bölümünü görene kadar aşağı kaydırın. Seçili ağ için DNS sunucusunu değiştirmek için Düzenle düğmesine tıklayın.
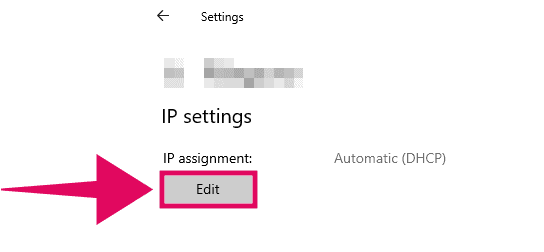
Açılır seçenek seçiciye sahip bir açılır pencere göreceksiniz. Mevcut seçeneklerden El ile’yi seçin.
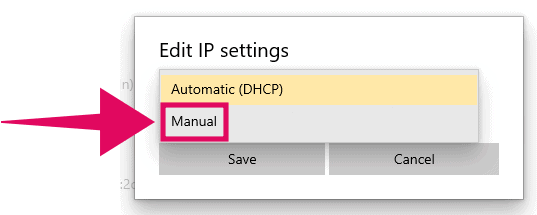
Ardından, ağ için IP ve DNS adres ayarını ortaya çıkarmak için IPv4 için geçiş anahtarını açın.
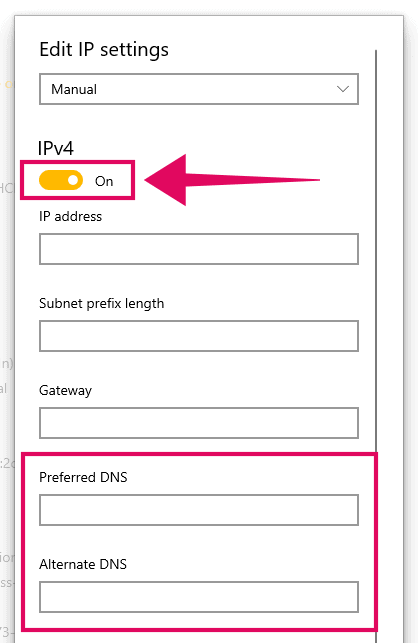
Şimdi nihayet DNS sunucusu adresini istediğiniz gibi ayarlayın / değiştirin. Google’ın 8.8.8.8 DNS sunucusunu veya Cloudflare 1.1.1.1’i kullanabilirsiniz. İkisi de çok güvenilir.
Google DNS sunucusu:
Tercih Edilen DNS: 8.8.8.8
Alternatif DNS: 8.8.4.4
Cloudflare DNS sunucusu:
Tercih Edilen DNS: 1.1.1.1
Alternatif DNS: 1.0.0.1
Tercihinize göre özel bir DNS sunucusu ayarladıktan sonra açılır penceredeki Kaydet düğmesine tıklayın.

Bu kadar. Artık Windows 10 bilgisayarınızda özel bir DNS sunucusunu başarıyla yapılandırdınız.
 Arıza giderme ve nasıl yapılır bilgi sitesi
Arıza giderme ve nasıl yapılır bilgi sitesi

