Teams-Outlook entegrasyonuyla Microsoft, toplantılar, e-postalar ve dosyalar arasında zahmetsizce geçiş yapmanızı sağlar. Microsoft, Outlook’taki takvim sekmesine ‘Ekip Toplantıları’ adı verilen yeni bir eklenti ekledi; bu eklenti, uygulamalar arasında geçiş yapma ihtiyacını ortadan kaldırarak size zaman kazandırıyor ve iş akışınızı kolaylaştırıyor.
Bu Teams Eklentisi, birkaç tıklamayla doğrudan Outlook takviminizden toplantı planlamanıza, katılımcıları davet etmenize ve hatta devam eden toplantılara katılmanıza olanak tanır. Ayrıca Teams dosyalarını e-postalarınıza kolayca eklemenize veya bunlara doğrudan Outlook gelen kutunuzdan erişmenize de olanak tanır.
Teams Meeting Eklentisi kusursuz bir hepsi bir arada özellik gibi görünse de sorunları da yok değil. Microsoft Teams uygulamasını yüklerken genellikle eklentiyi Outlook takvim sekmenize otomatik olarak eklerken, birçok kullanıcı eklentinin beklenmedik bir şekilde kaybolduğunu veya Outlook’ta tamamen kaybolduğunu bildirdi.
Outlook’ta eksik Microsoft Teams Eklentisinin nedenleri
Outlook için Microsoft Teams Eklentisini kaçırmanızın birkaç nedeni olabilir. İşte en yaygın nedenlerden bazıları:
- Outlook Eklentiyi Devre Dışı Bırakır: Outlook uygulama içinde performans sorunlarıyla karşılaşırsa kararlılık için Teams eklentisini otomatik olarak devre dışı bırakabilir.
- Eski Office: Office sürümü çok eski olabilir ve Teams eklentisiyle uyumsuz olabilir. Teams eklentisi Office 2013 veya üzerini gerektirir. Outlook 2010 veya daha eski bir sürümünü kullanıyorsanız bunu göremezsiniz.
- Bozuk veya Erişilemeyen DLL Dosyaları: Teams DLL dosyalarının Windows kayıt defterine kaydedilmesi gerekir. Bu DLL dosyaları bozuksa veya erişilemez durumdaysa eklenti Outlook’ta görünmeyebilir.
- İç İçe Gruplar: Teams eklentisine atanmış bir gruptan çıkarılırsanız erişiminizi kaybedersiniz ve grup Outlook’tan kaybolur.
- Kimlik doğrulama: Bazen Outlook için Teams Meeting eklentisi, çok faktörlü kimlik doğrulamayı kullanarak Teams’de oturum açmayı gerektirir. Bu olmadan eklenti kullanılamayacaktır.
- Uygulama Verilerinin Bozulması:: Teams uygulaması yanlış yapılandırılmışsa veya verileri bozulmuşsa eklenti düzgün çalışmayabilir ve Outlook’tan kaybolabilir.
Outlook Eksik Sorunu için Teams Toplantı Eklentisini Düzeltme
Eksik Teams Meeting eklentisini düzeltmeye başlamadan önce, eklentinin gereksinimlerini karşıladığınızdan emin olmak için şu kısa adımları kontrol edin:
- Outlook’ta Teams Toplantıları eklentisini kullanmak için Microsoft 365 de dahil olmak üzere Outlook 2013 veya sonraki bir sürümünü çalıştırıyor olmanız gerekir. Bilgisayarınızda Outlook ve Microsoft Teams’in doğru sürümü varsa eklentinin Outlook şeridinde otomatik olarak görünmesi gerekir. .
- İş veya Okul için Microsoft Teams uygulamasını çalıştırdığınızdan ve bir Microsoft Okul veya İş hesabında oturum açtığınızdan emin olun. Yalnızca Ev için Microsoft Teams uygulamasına sahipseniz eklenti Outlook’ta görünmez.
- Aynı Microsoft hesabıyla hem Teams’de hem de Outlook’ta oturum açmalısınız.
- COM eklentisi kaydıyla ilgili sorunları önlemek için Outlook’u yönetici olarak çalıştırmaktan kaçının. Bunun yerine normal kullanıcı modunu kullanın.
1. Microsoft Teams ve Outlook uygulamalarını yeniden başlatın
Herhangi bir uygulamadaki çoğu sorun gibi, Teams Eklentisindeki sorun da Teams ve Outlook uygulamalarındaki geçici aksaklıklardan kaynaklanabilir. Uygulamaları veya sisteminizi yeniden başlatarak bu sorunu kolayca çözebilirsiniz. Bilgisayarı yeniden başlatarak çalışmanızı veya ilerlemenizi kaybetmek istemiyorsanız uygulamaları yeniden başlatabilirsiniz.
Uygulamaları kapatıp yeniden açmak yeterli olmayabilir çünkü her ikisinde de arka planda çalışan arka plan hizmetleri bulunur.
CtrlGörev Yöneticisini ++Shiftile açınEsc.- ‘İşlemler’ sekmesine gidin ve listeden ‘Microsoft Outlook’ işlemini arayın.
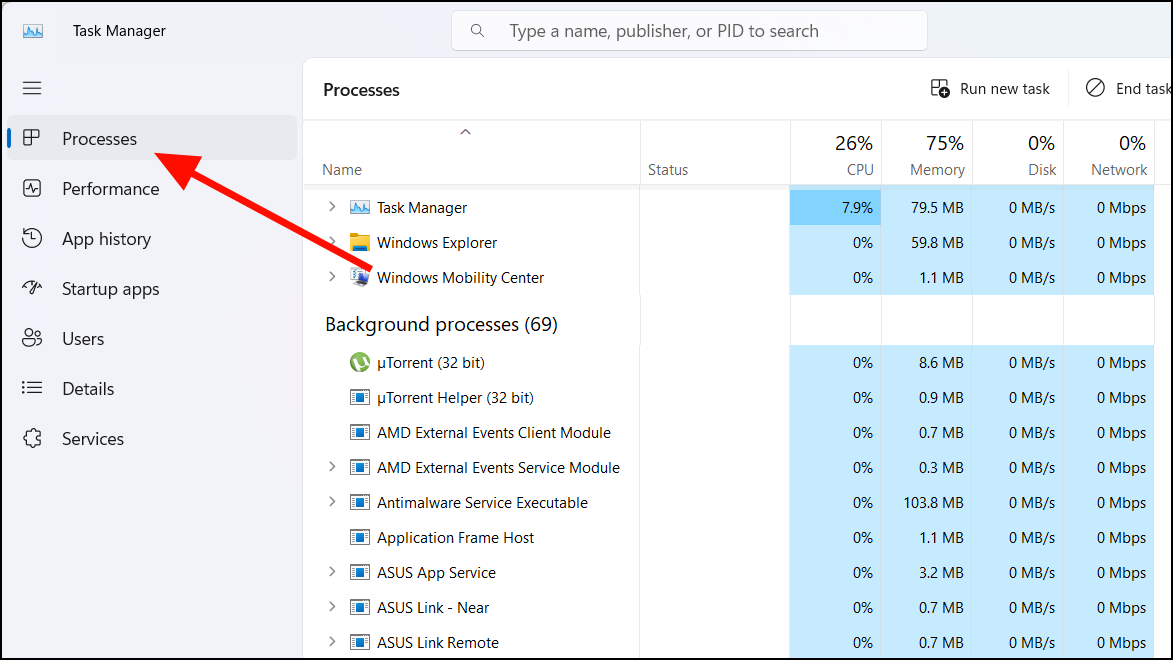
- Ardından ‘Microsoft Outlook’ işlemine sağ tıklayın ve ‘Görevi sonlandır’ı seçin.
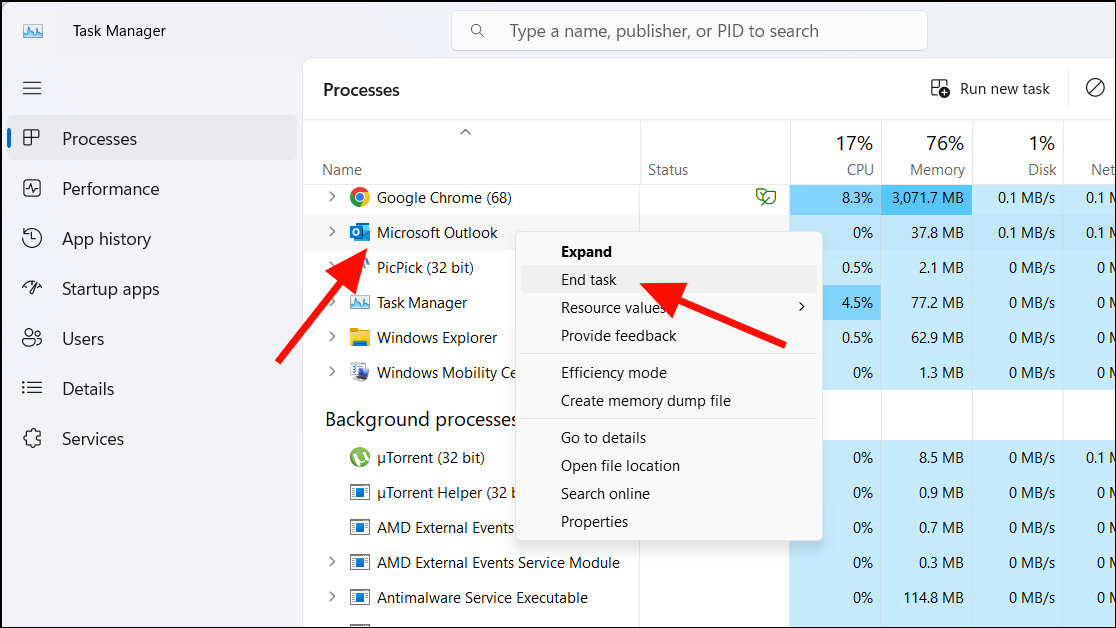
- Bundan sonra ‘Microsoft Teams’ sürecini de bulun ve sonlandırın.
- Daha sonra, Outlook ve Şartlar uygulamasını tekrar açın ve Teas eklentisinin Outlook uygulamasında mevcut olup olmadığına bakın.
2. Teams’i Yönetici olarak Kurun ve Çalıştırın
Outlook için Teams Toplantısı eklentisi, Microsoft Teams masaüstü uygulamasının arka planda yüklenmesini ve çalışmasını gerektirir. Uygulama bilgisayarınızda yüklü değilse Teams eklentisi Outlook uygulamasında görünmez.
- Öncelikle bir yönetici hesabına giriş yapın, ardından Teams’i yönetici izinleriyle indirip yükleyin.
- Kurulduktan sonra özelliklere tam erişim sağlamak için Teams uygulamasını yönetici haklarıyla çalıştırmanız gerekir. Ancak Outlook’u yönetici olarak açmayın; bunu yapmak COM eklentilerinin çalışmasını engelleyecektir.
- Ardından Teams uygulamasını açın ve Outlook ile aynı hesapla oturum açın.
- Bundan sonra Teams uygulamasını yeniden başlatın ve Outlook uygulamasını yeniden başlatın.
3. Oturumu Kapatın ve Microsoft Teams’de Oturum Açın
Outlook’taki Teams Toplantısı eklentisiyle ilgili sorun yaşıyorsanız Microsoft, hesabınızı Teams uygulamasına yeniden bağlamanızı önerir.
- Öncelikle Outlook uygulamasını tamamen kapatın.
- Teams uygulamasında profil simgenize tıklayın ve ‘Oturumu kapat’ı seçin.
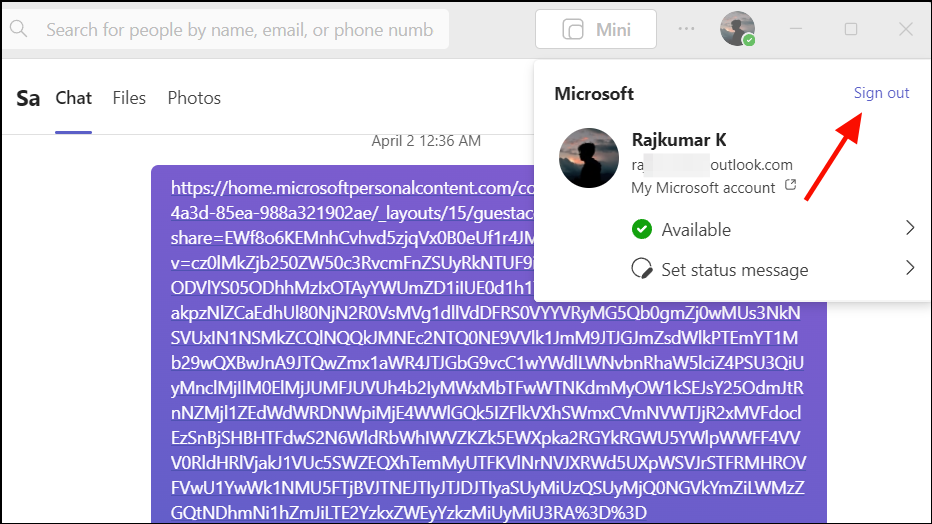
- Ardından açılır pencerede çıkış yapmanızı onaylamak için ‘Oturumu kapat’ı tıklayın.
- Bundan sonra Microsoft Teams uygulamasını tekrar açın ve Microsoft hesabınızla tekrar oturum açın.
- Ardından Outlook uygulamasını başlatın ve Takvim sekmesinde Ekip Toplantısı eklentisinin mevcut olup olmadığını kontrol edin.
4. Eklentinin Etkin Olduğundan Emin Olun
Microsoft Teams’i yüklediğinizde, Ekip Toplantısı eklentisi Outlook uygulamasına otomatik olarak yüklenir. Eklentiyi Şeritte görmüyorsanız bunun nedeni, Outlook’un uygulama içinde performans sorunları tespit etmesi durumunda eklentiyi devre dışı bırakması olabilir. Bunu düzeltmek için Teams eklentisinin devre dışı olup olmadığını kontrol etmeniz ve gerekiyorsa etkinleştirmeniz yeterlidir.
- Bilgisayarınızda Outlook’u başlatın.
- Uygulama açıldığında menü çubuğunda ‘Dosya’yı tıklayın ve sol taraftaki bölmeden ‘Seçenekler’i seçin.
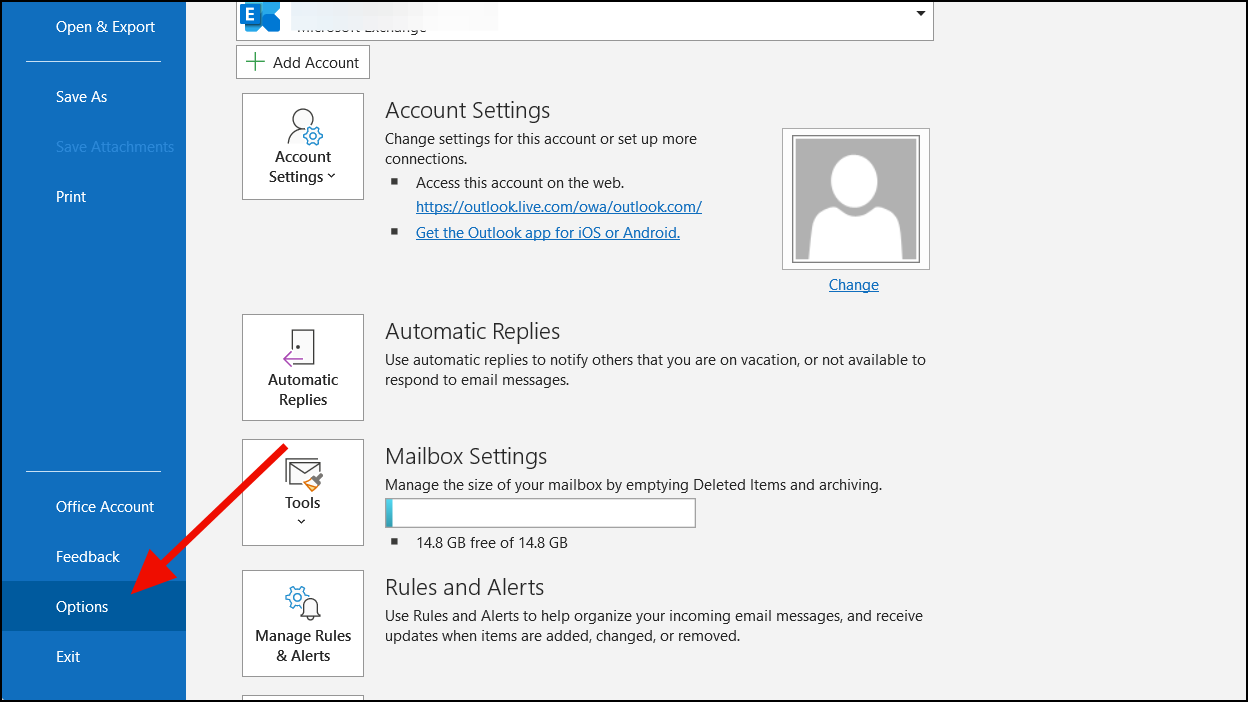
- Outlook Seçenekleri penceresinde ‘Eklentiler’ bölümüne gidin ve ‘Yönet’ açılır menüsünü ‘COM Eklentileri’ olarak ayarlayın. Daha sonra ‘Git…’ düğmesine tıklayın.
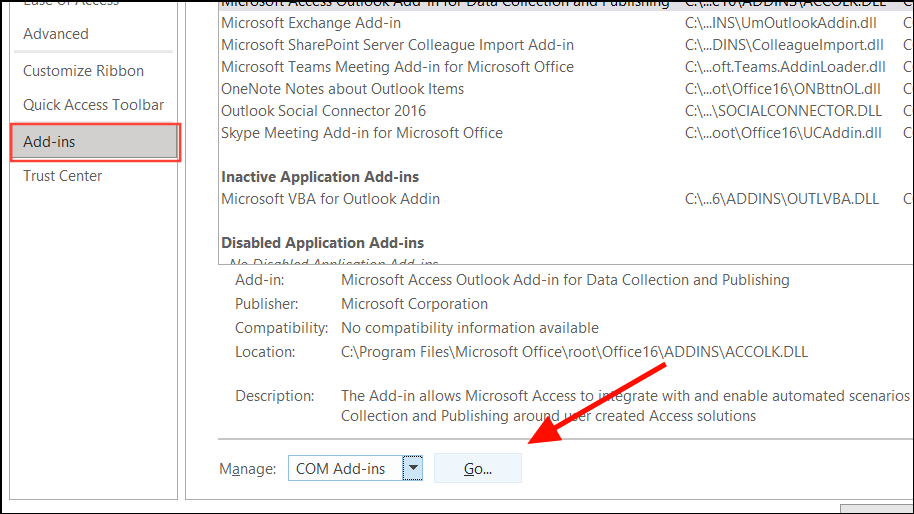
3. Bu, COM Eklentileri iletişim kutusunu açar. ‘Microsoft Office için Microsoft Teams Meeting Eklentisi’nin yanındaki kutuyu işaretleyin ve ‘Tamam’ı tıklayın.
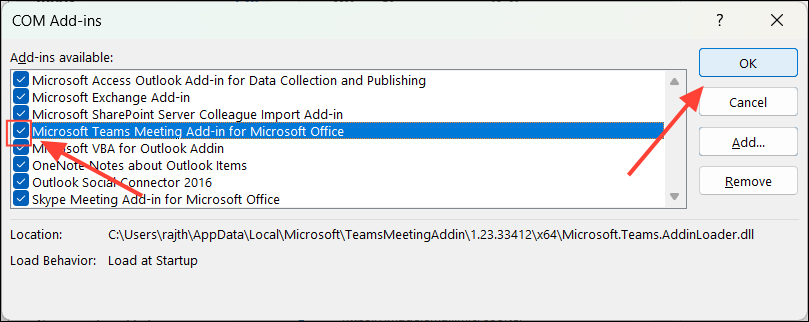
- Bundan sonra Outlook uygulamasını kapatıp yeniden başlatın.
Bu, Teams Meeting eklentisini yeniden etkinleştirecek ve eksik eklenti sorununu çözecektir. Ancak Outlook bunu tekrar devre dışı bırakırsa sonraki yöntemi izleyin.
5. Teams Meeting Eklentisinin Devre Dışı Bırakılanlar Listelerinde Olmadığından emin olun
Teams Meeting eklentisini yeniden etkinleştirseniz bile Outlook onu yeniden devre dışı bırakabilir. Böyle bir durumda şu adımları izleyin:
- ‘Dosya’yı tıklayıp ‘Seçenekler’i seçerek Outlook seçenekleri penceresini tekrar açın.
- Outlook Seçenekleri penceresinde ‘Eklentiler’ bölümüne gidin. ‘Yönet’ açılır menüsünden ‘Devre Dışı Öğeler’i seçin ve ‘Git’i tıklayın.
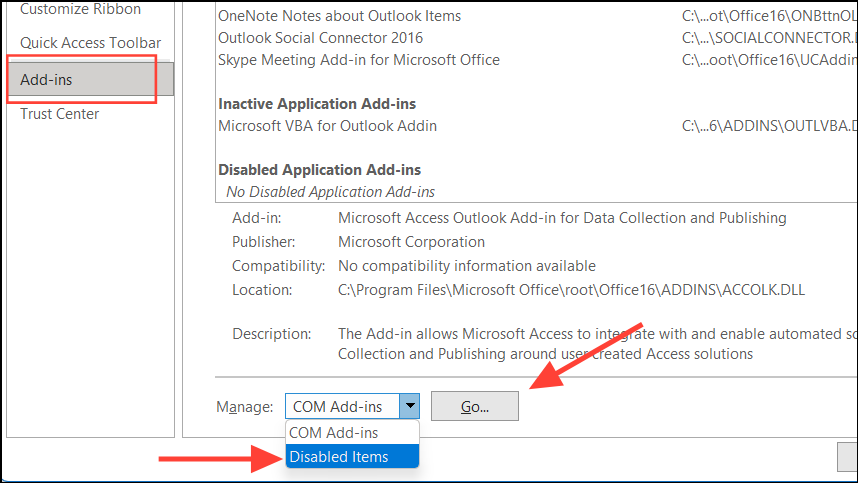
- Devre Dışı Bırakılan Öğeler iletişim kutusu açıldığında, ‘Microsoft Office için Microsoft Teams Toplantısı Eklentisi’nin burada listelenmediğinden emin olun. Bu eklentiyi görürseniz onu seçin ve ‘Etkinleştir’ düğmesini tıklayın.
- Bundan sonra Outlook seçeneklerini kapatın ve Outlook uygulamasını yeniden başlatın.
6. Microsoft Teams Yönetim Merkezi’nden Outlook Eklentisini etkinleştirin
Microsoft Teams yönetim merkezinde, kuruluşunuzdaki toplantıların, özellikle de Microsoft Teams kullanılarak düzenlenen toplantıların çeşitli yönlerini denetleyen bir grup toplantı ilkesi bulunur. Bu politikalar tüm kullanıcılara veya belirli kullanıcı gruplarına uygulanabilir ve kuruluşunuz içindeki toplantı deneyimlerini (yöneticiyseniz) özelleştirmenize ve yönetmenize olanak tanır.
Toplantı ilkelerinde Outlook Eklentisi devre dışı bırakılırsa, Outlook’ta yeni bir toplantı oluşturulduğu sırada Teams toplantılarını planlayamaz ve bunlara erişemezsiniz. Outlook Eklentisini Teams Yönetim Merkezi’nden şu şekilde etkinleştirebilirsiniz:
Bunu yapmak için Teams yönetici hesabı kimlik bilgilerine ihtiyacınız olacak veya kuruluşunuzun BT yöneticisinden değişiklikleri sizin için yapmasını talep edeceksiniz.
- Tarayıcınızda Microsoft Teams Yönetim Merkezi web sitesine gidin ve yönetici hesabı kimlik bilgileriyle oturum açın.
- Oraya vardığınızda sol paneldeki ‘Toplantılar’ı tıklayın ve altından ‘Toplantı politikaları’nı seçin.
- Sağ taraftaki bölmede, ‘Genel’ bölümünün altındaki ‘Outlook eklentisine izin ver’ seçeneğini Açık konuma getirin.
- Ardından tarayıcıyı kapatın, Microsoft Outlook uygulamanızı yeniden başlatın ve Teams Toplantıları Eklentisinin görünüp görünmediğine bakın.
7. Outlook ve Teams Uygulamalarını Güncelleyin
Outlook ve/veya Teams uygulamalarınız güncel olmayabilir ve bu durum, bu özelliğin Outlook uygulamanızda neden eksik olduğunu açıklayabilir. Uygulamaları güncellemek, Teams Eklentisini Outlook uygulamanıza ekleyebilir ve diğer sorunları çözebilir.
- Outlook uygulamasını açın ve ‘Dosya’ menüsünü tıklayın.
- Dosya menüsünün sol kenar çubuğunda ‘Ofis Hesabı’nı seçin.
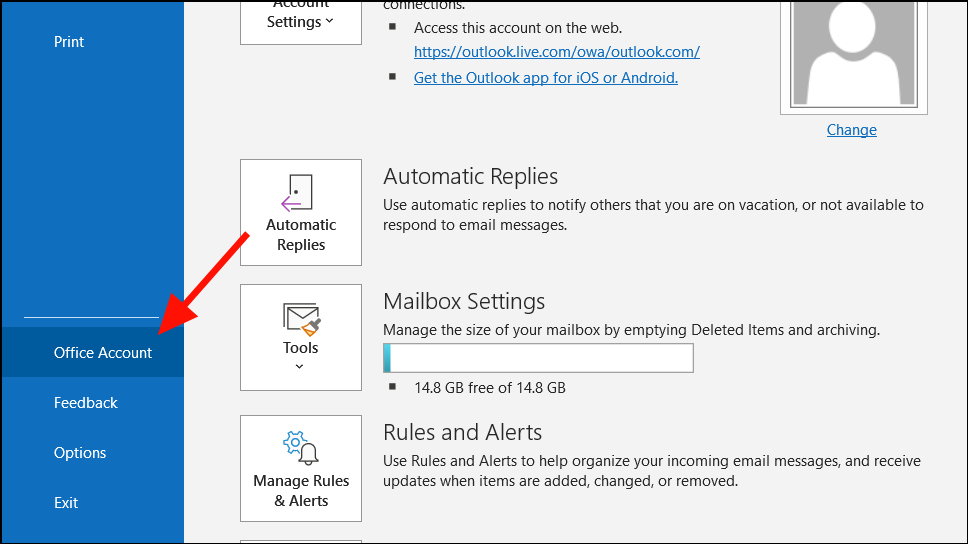
- Sağ taraftaki bölmede ‘Güncelleme Seçenekleri’ açılır menüsünü tıklayın ve ‘Şimdi Güncelle’yi seçin.
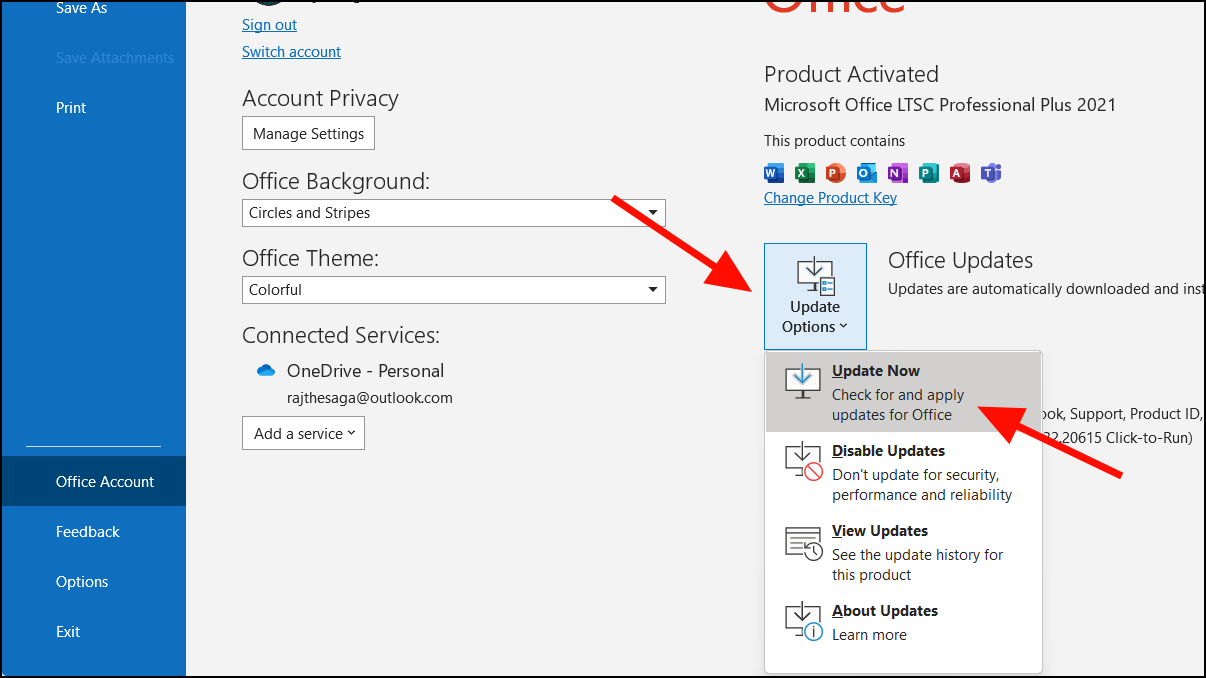
- Microsoft Office Tıkla-Çalıştır programı Outlook için herhangi bir güncelleme ararken bekleyin. Güncellemeler varsa, bunları indirip yüklemek için ‘Evet’i tıklayın.
Güncelleştirmelerin uygulanabilmesi için çalışmanızı kaydetmeniz ve Outlook’u kapatmanız yönünde bir istem görebilirsiniz. ‘Devam’ı tıklayın.
- Outlook uygulamasını güncelledikten sonra Teams uygulamasını açın, üç noktayı tıklayın ve ‘Güncellemeleri kontrol et’i seçin.
- Teams’in mevcut güncellemeleri indirip yüklemesini bekleyin.
Her iki uygulama da güncellendikten sonra bilgisayarı yeniden başlatın ve Takvim sekmesinde ‘Ekipler Toplantısı’ eklentisinin görünüp görünmediğini kontrol edin.
8. Microsoft Teams DLL Dosyalarını Yeniden Kaydedin
Microsoft Teams eklentisi gibi COM eklentilerinin düzgün çalışması için, ilgili DLL dosyasının (Dinamik Bağlantı Kitaplığı) Windows kayıt defterine kaydedilmesi gerekir.
Teams eklentisinin DLL dosyaları bozuksa veya erişilemez durumdaysa eklenti Outlook uygulamasında görünmez. Bu gibi durumlarda regsvr32 komutunu kullanarak bu dll dosyalarını yeniden kaydetmeniz gerekir. Birkaç kullanıcıya göre, ‘Microsoft.Teams.AddinLoader.dll’ adlı belirli bir DLL dosyasının yeniden kaydedilmesi sorunu çözdü.
Microsoft.Teams.AddinLoader.dllÖncelikle sisteminizde dosyanın yolunu bulmamız gerekiyor .
- Dosya Gezgini’ni açın, menü çubuğundaki ‘Görünüm’ menüsünü tıklayın, ‘Göster’e gidin ve gizli klasörleri ve dosyaları görüntülemek için ‘Gizli öğeler’i tıklayın. ‘Gizli öğeler’ seçeneğinin yanında zaten bir onay işareti varsa bu adımı atlayın.
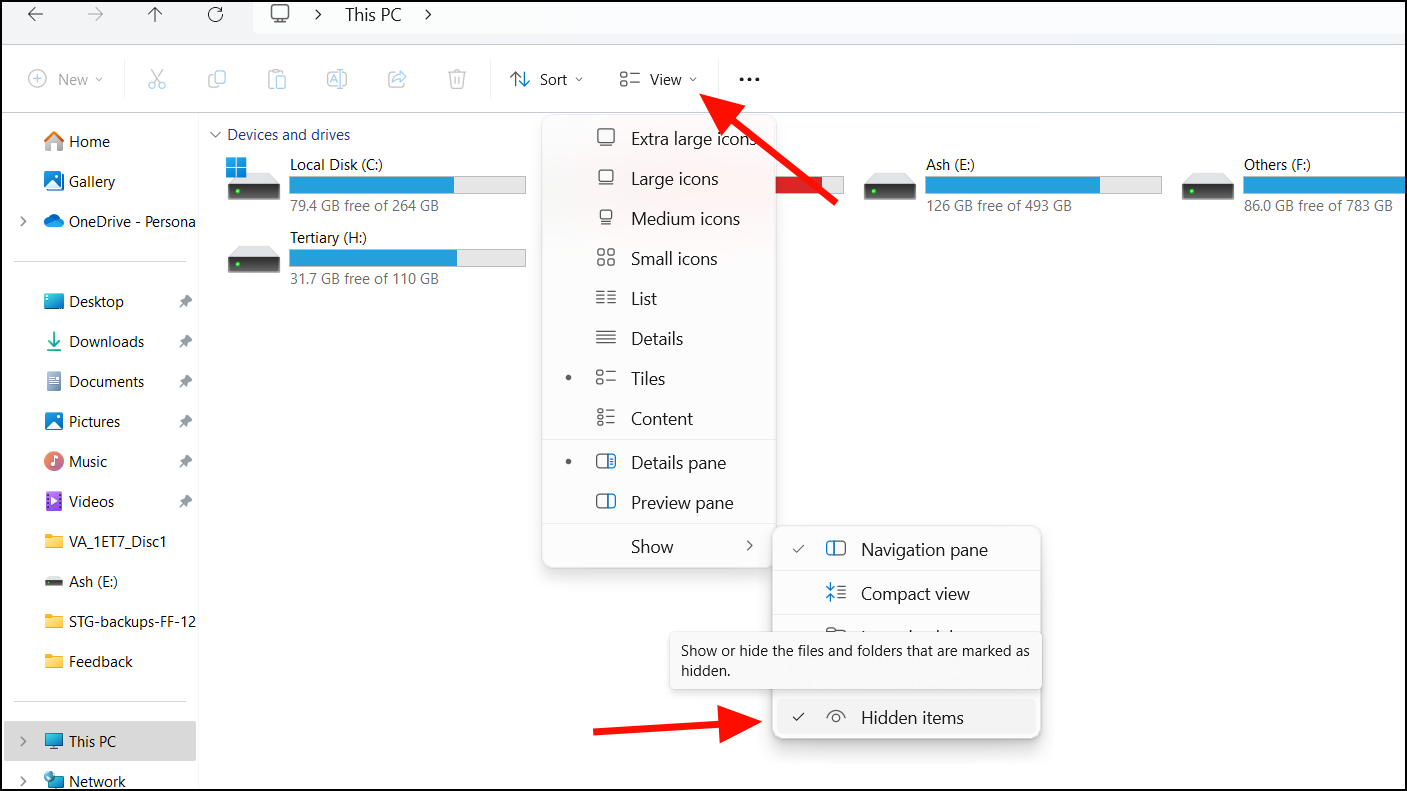
- Daha sonra ‘C’ sürücüsüne gidin ve ‘Kullanıcılar’ klasörünü açın.
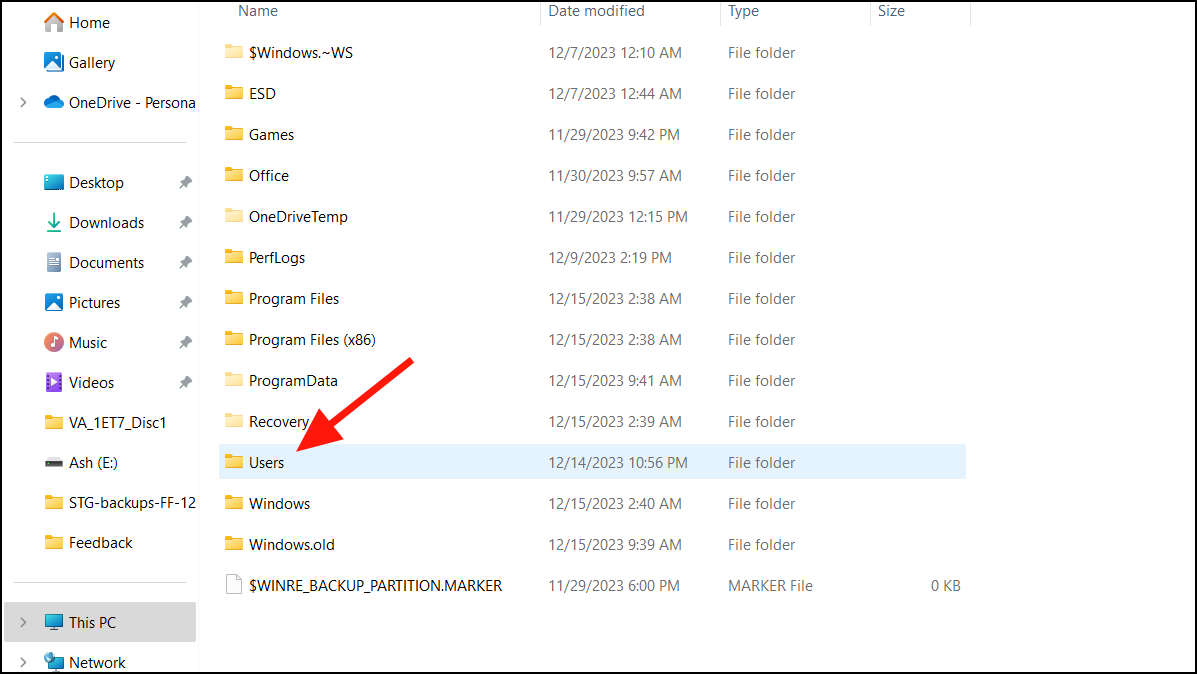
- Ardından, oturum açmış olduğunuz kullanıcı klasörünü açın.
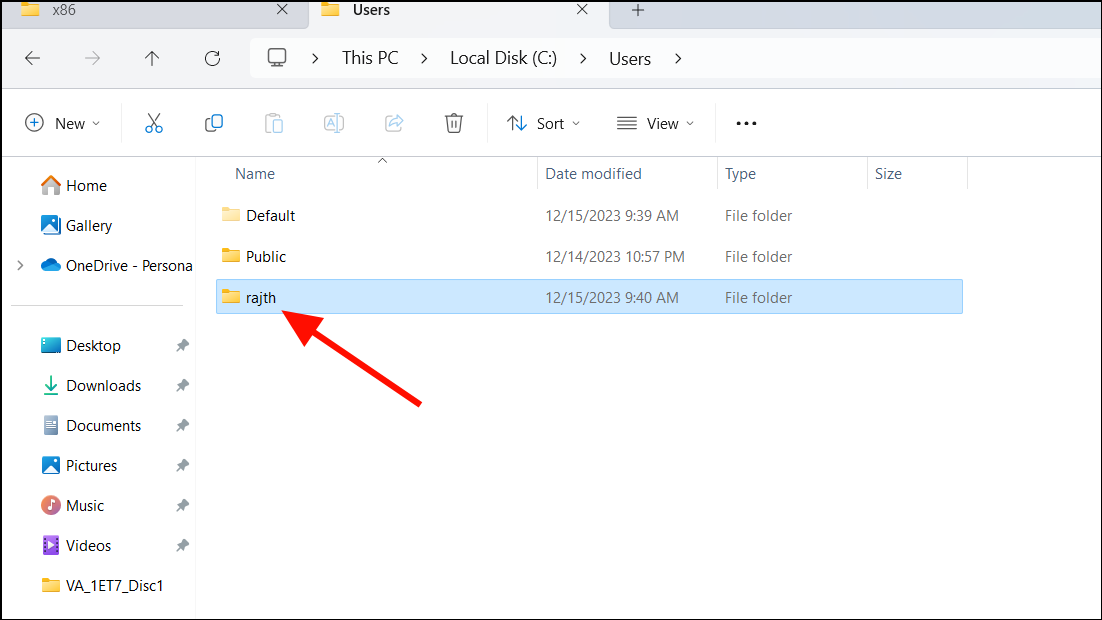
- Oraya vardığınızda dizine gidin
AppDataLocalMicrosoftTeamsMeetingAddin. ‘1.23.33412’ gibi sürüm numarasına sahip bir klasör bulacaksınız. Bu klasörü açın.
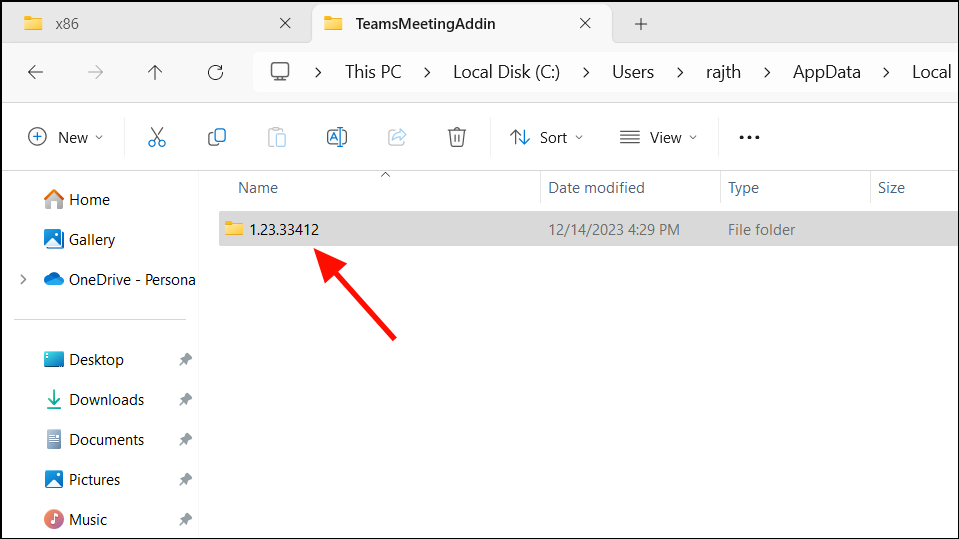
- Şimdi Windows sürümünüze uygun klasörü açın. 32 bit Windows’unuz varsa ‘x86’ klasörünü açın. 64 bit Windows’unuz varsa ‘x64’ klasörünü açın.
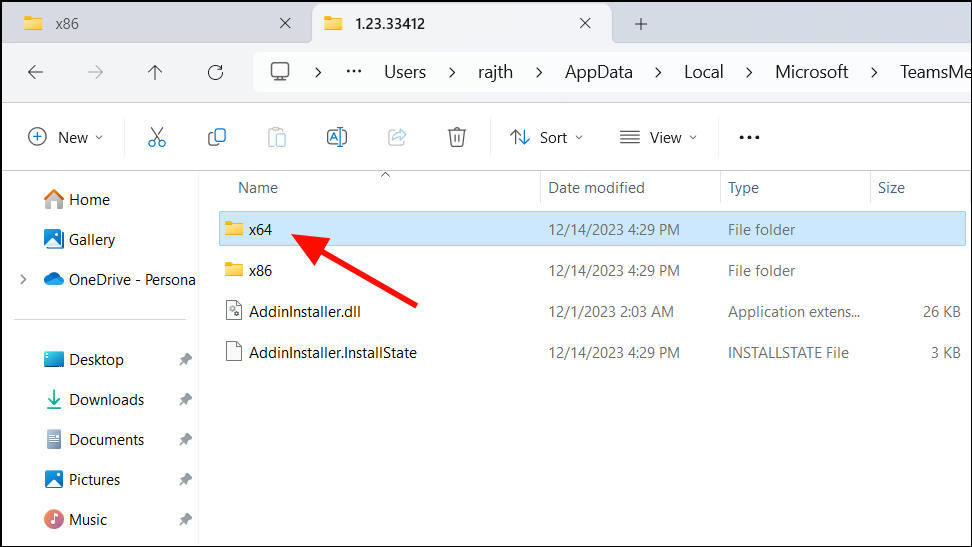
- Klasörün içinde ‘Microsoft.Teams.AddinLoader.dll’ dosyasını görüp görmediğinizi kontrol edin. Eğer oradaysa, adres çubuğuna tıklayın ve tam yolunu kopyalayın.
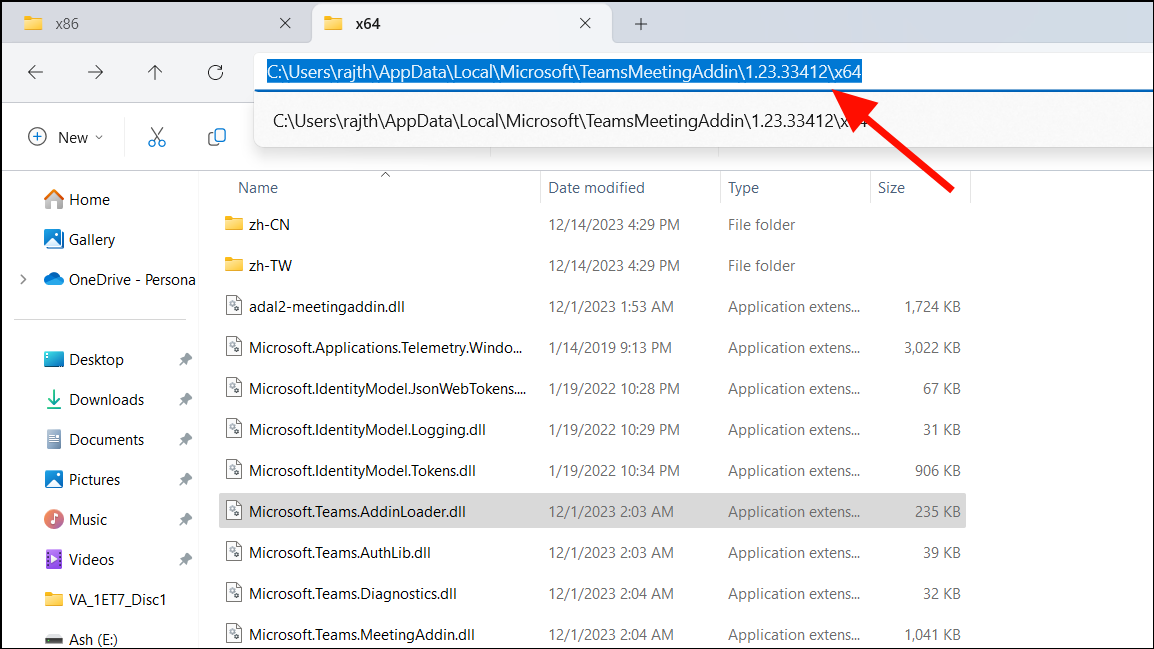
- Daha sonra Windows Arama’ya ‘cmd’ yazın ve yükseltilmiş komut istemini başlatmak için ‘Yönetici olarak çalıştır’ı seçin.
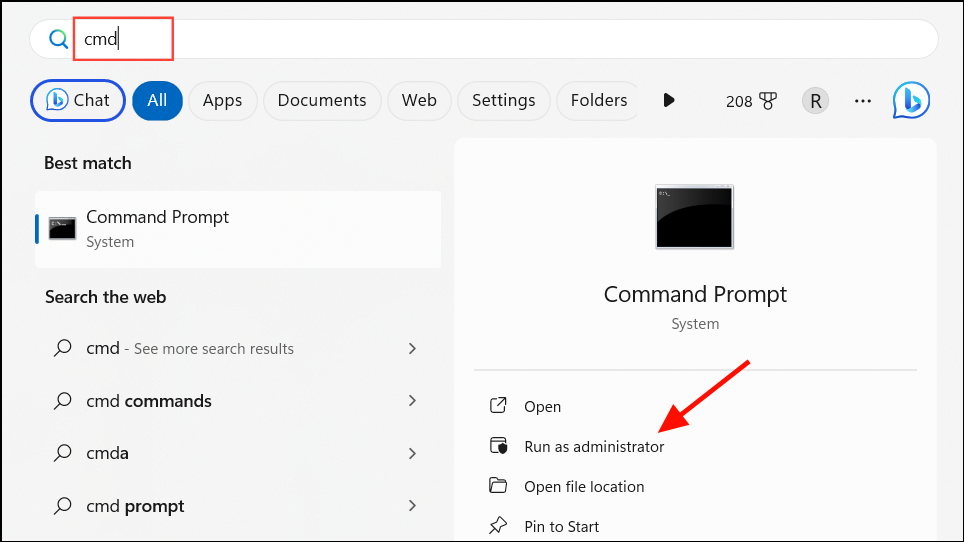
- Komut İstemi’ne yazın, tuşuna
cdbasın,Spacebarkopyalanan dosya yolunu yapıştırın veEntergeçerli dizini değiştirmek için tuşuna basın. Bizim durumumuzda komut şudur:cd C:UsersrajthAppDataLocalMicrosoftTeamsMeetingAddin1.23.33412x64.
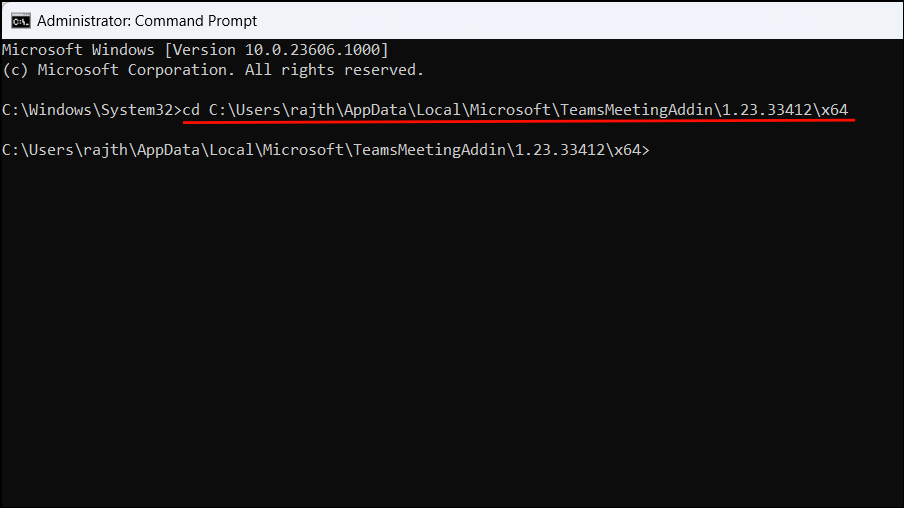
- Ardından, aşağıdaki komutu kopyalayıp yapıştırın ve
EnterDLL dosyasını yeniden kaydetmek için tuşuna basın:
regsvr32 Microsoft.Teams.AddinLoader.dll- ‘Microsoft.Teams.AddinLoader.dll’deki DllRegisterServer başarılı oldu’ mesajını gördükten sonra. mesajı, RegSvr32 iletişim kutusunda ‘Tamam’ı tıklayın.
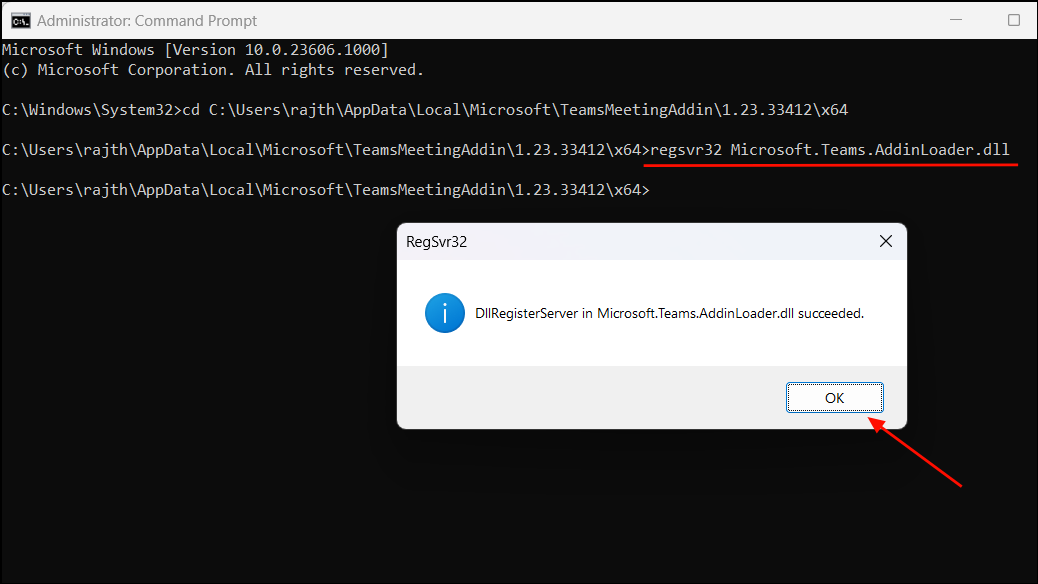
- Bilgisayarınızı yeniden başlatın ve Teams Toplantısı seçeneğinin artık Outlook uygulamasında görünür olup olmadığını kontrol edin.
9. Microsoft Teams Uygulamasını Sıfırlayın
Microsoft Teams uygulamanız, yanlış yapılandırma veya bozuk uygulama verileri nedeniyle Outlook uygulamasıyla entegrasyonda sorun yaşıyor olabilir. Uygulamanın sıfırlanması şu sorunları çözebilir:
- Windows Ayarları’nı açın, ‘Uygulamalar’ bölümüne gidin ve ‘Yüklü uygulamalar’ı seçin.
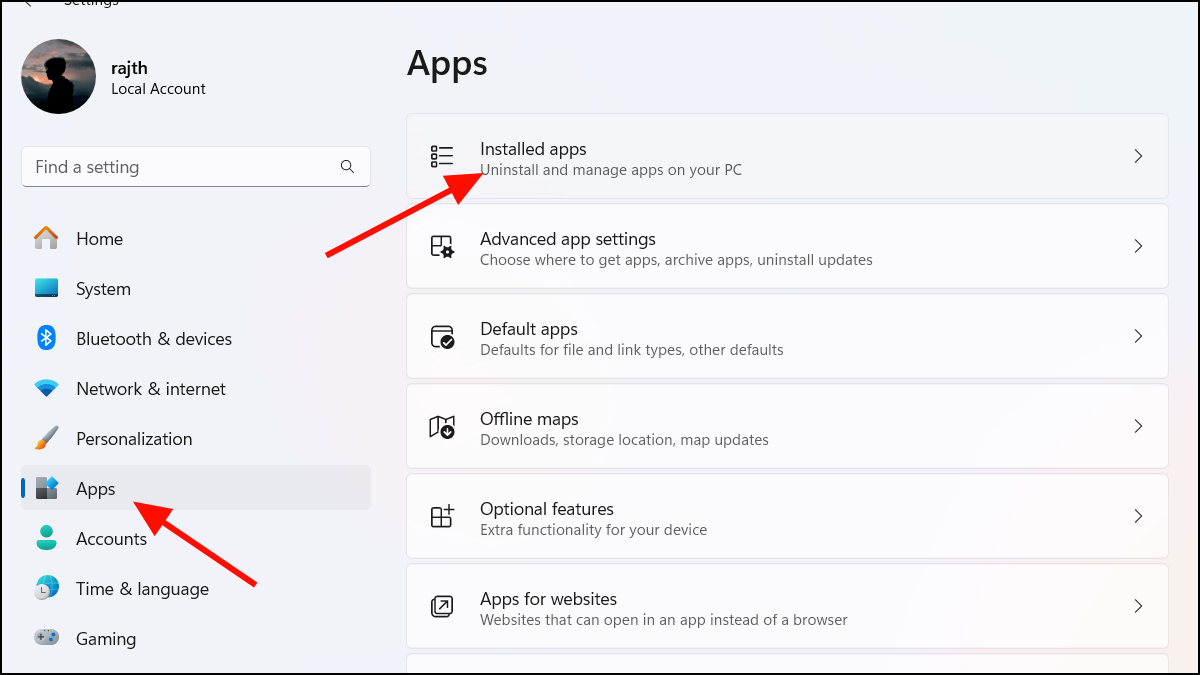
- Uygulama listesinden Microsoft Teams uygulamasını bulun, yanındaki üç nokta düğmesini tıklayın ve ‘Gelişmiş seçenekler’i seçin.
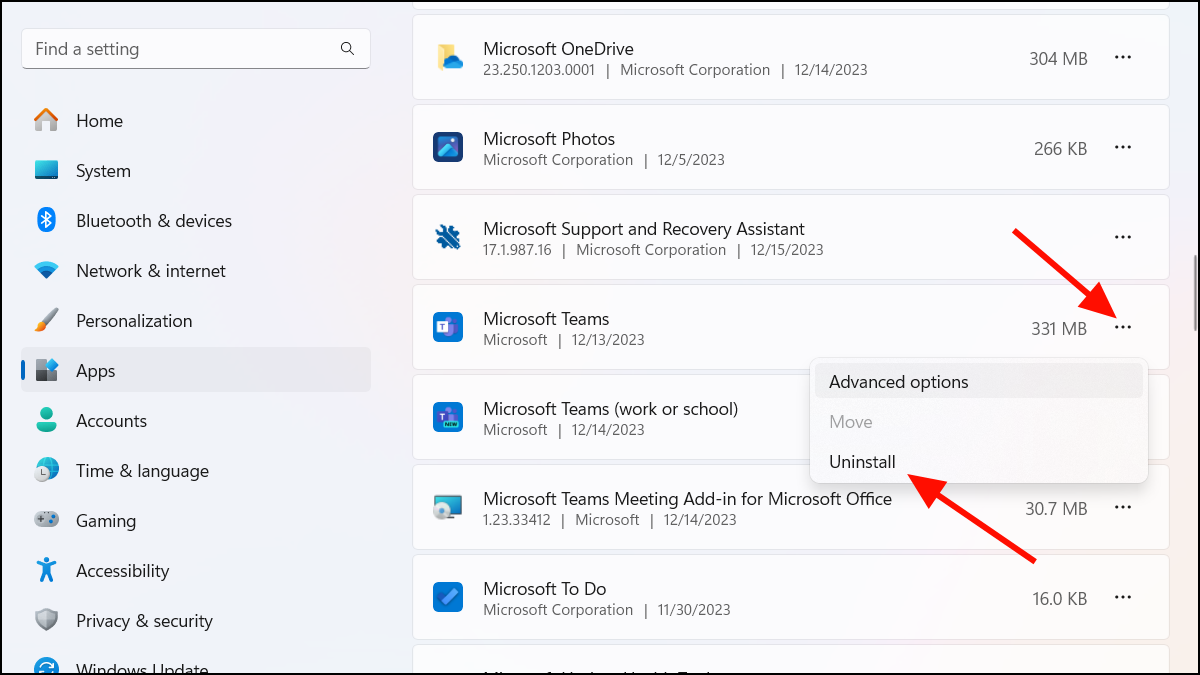
- Aşağı kaydırın ve ‘Sıfırla’yı tıklayın.
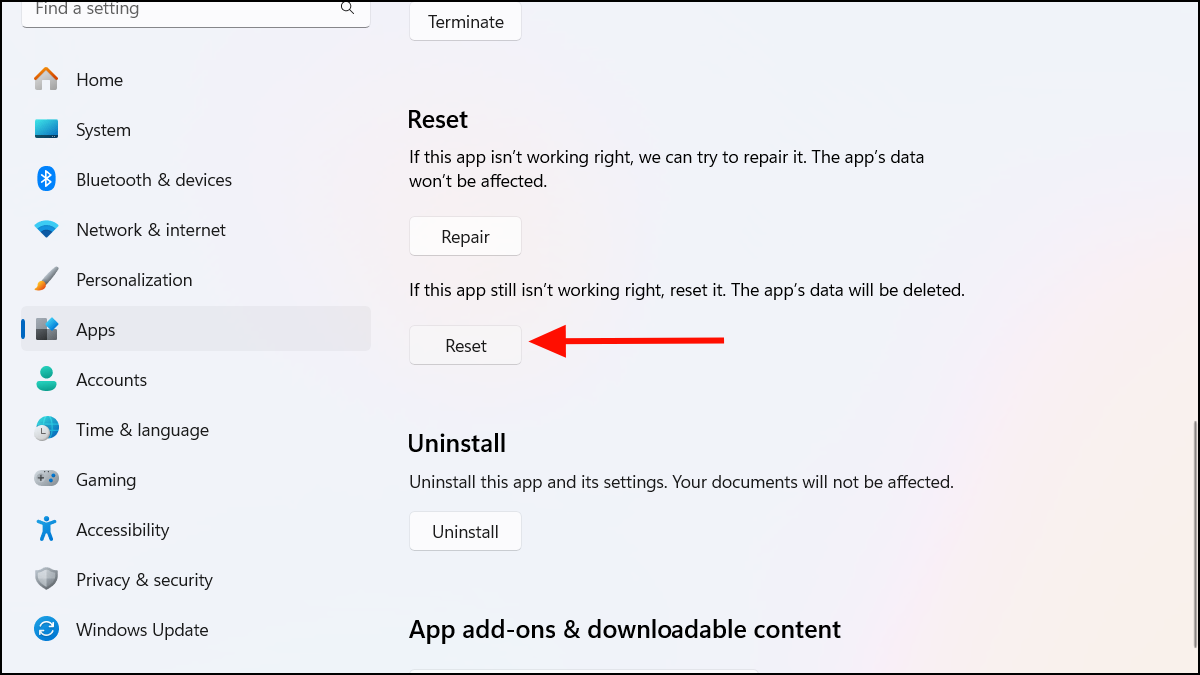
- Daha sonra onaylamak için tekrar ‘Sıfırla’yı tıklayın.
10. Windows Kayıt Defterini değiştirin
Daha önce de belirtildiği gibi Outlook uygulaması, performans sorunlarıyla karşılaştığında Teams eklentisini otomatik olarak devre dışı bırakabilir. Teams Meetings eklentisi sıklıkla kayboluyorsa nedeni bu olabilir. Bu sorunu kalıcı olarak düzeltmek için Windows Kayıt Defterini düzenleyerek Outlook’un eklentiyi tekrar devre dışı bırakmasını önleyin.
- Öncelikle Outlook uygulamasını tamamen kapatın.
- Ardından
Windows+ tuşuna basınR, ‘regedit’ yazın ve tuşuna basınEnter.
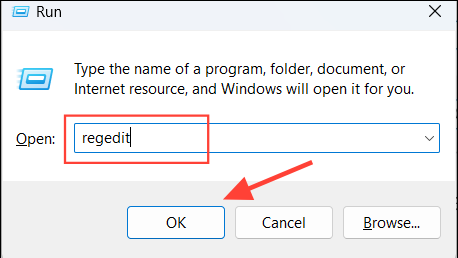
- Windows Kayıt Defterinde herhangi bir değişiklik yapmadan önce her zaman kayıtlarınızı yedeklemeniz önerilir. Yanlış kayıt defterini değiştirmek daha fazla soruna neden olabilir.
- Bunu yapmak için ‘Dosya’ menüsünü tıklayın ve ‘Dışa Aktar’ı seçin.

- Daha sonra yedeklemenize bir ad verin ve ‘Kaydet’i tıklayın.
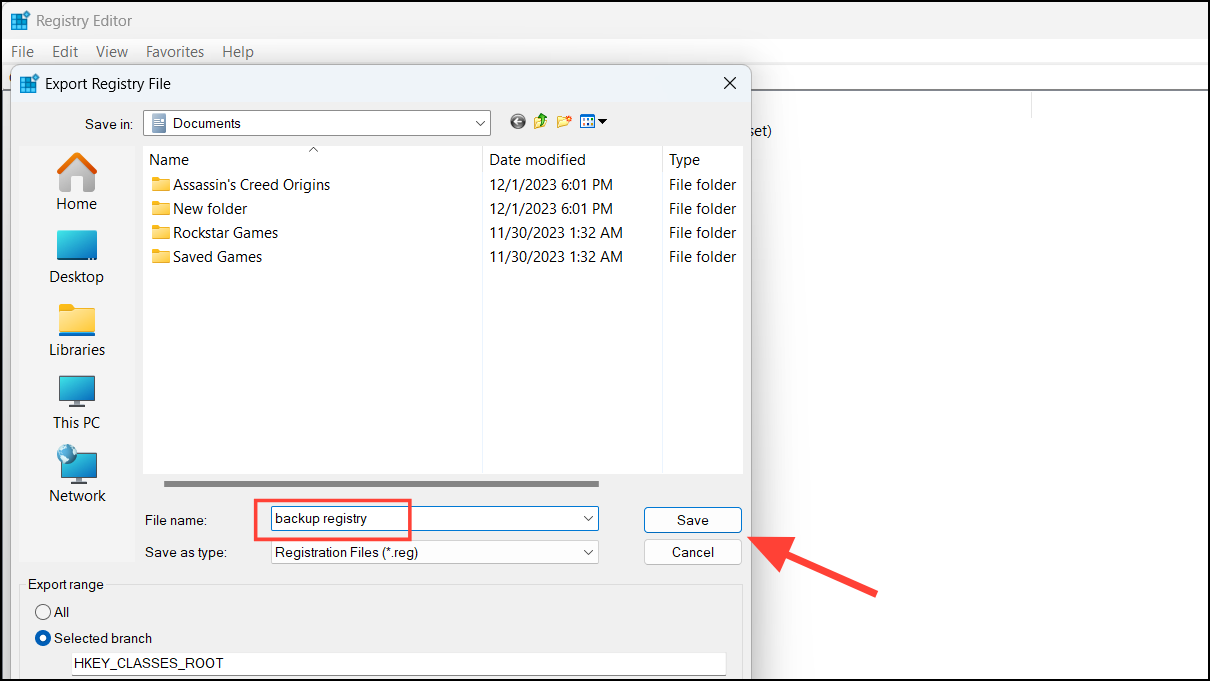
- Kayıtları yedekledikten sonra manuel olarak aşağıdaki konuma gidin veya aşağıdaki yolu kopyalayıp kayıt defteri adres çubuğuna yapıştırın:
ComputerHKEY_CURRENT_USERSoftwareMicrosoftOfficeOutlookAddinsTeamsAddin.FastConnect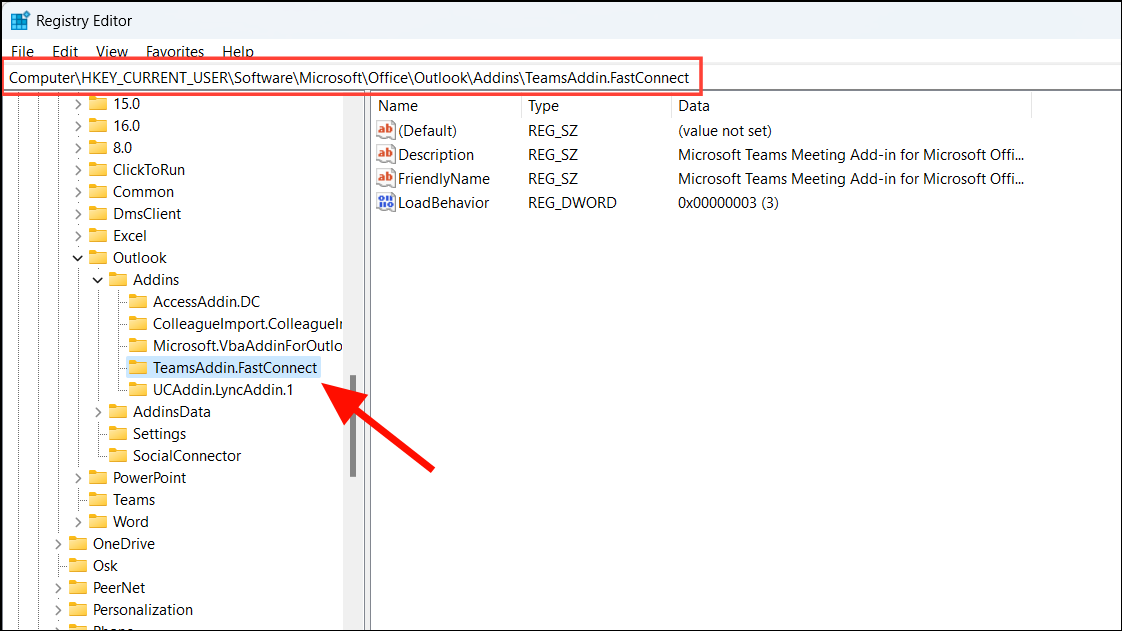
- Ardından ‘LoadBehavior’ DWORD’üne çift tıklayın. Giriş yoksa boş bir alana sağ tıklayın ve ‘Yeni’ > ‘DWORD (32-bit)’ Değeri’ni seçin. Daha sonra buna ‘LoadBehavior’ adını verin.
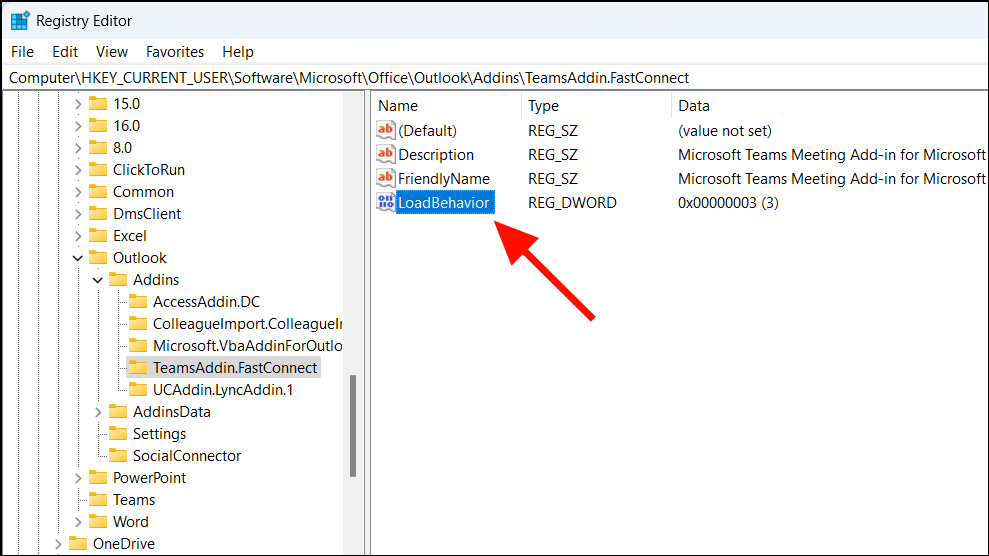
- Bundan sonra Değer verisini olarak ayarlayın
3ve ‘Tamam’ı tıklayın.
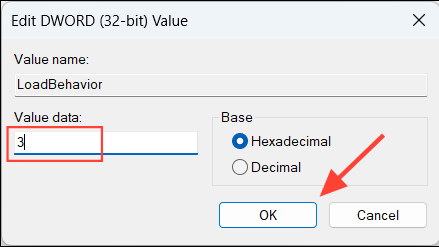
- Bilgisayarı yeniden başlatın ve Outlook uygulamasını tekrar kontrol edin.
11. Microsoft Office Uygulamasını Onarın
Office uygulamasını onarmak bazen Outlook uygulamasındaki eksik Teams eklentisi sorununu çözebilir. Office uygulamasını onarmak, Office uygulamalarını varsayılan ayarlarına sıfırlayarak bu sorunun çözülmesine yardımcı olabilir.
- Denetim Masasını açın, ‘Görünüm’ü ‘Büyük simgeler’ olarak değiştirin ve ‘Program ve Özellikler’ seçeneğini seçin.
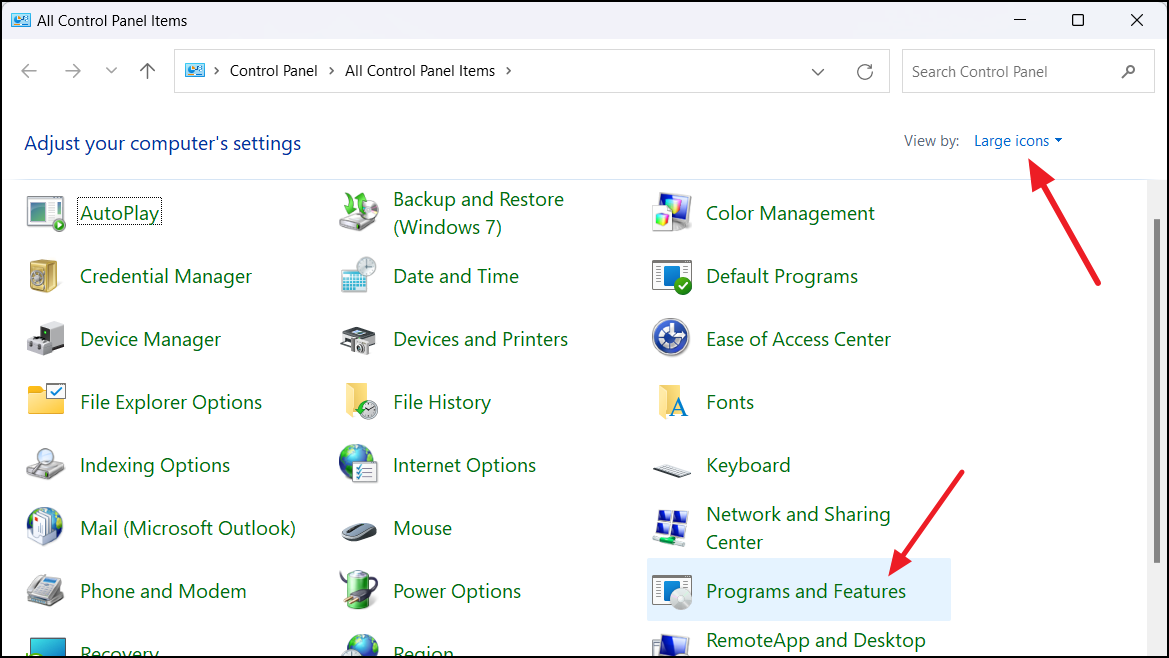
- Yüklü programlar listesinden Microsoft Office uygulamasını bulun ve sağ tıklayın. Ardından ‘Değiştir’i seçin.
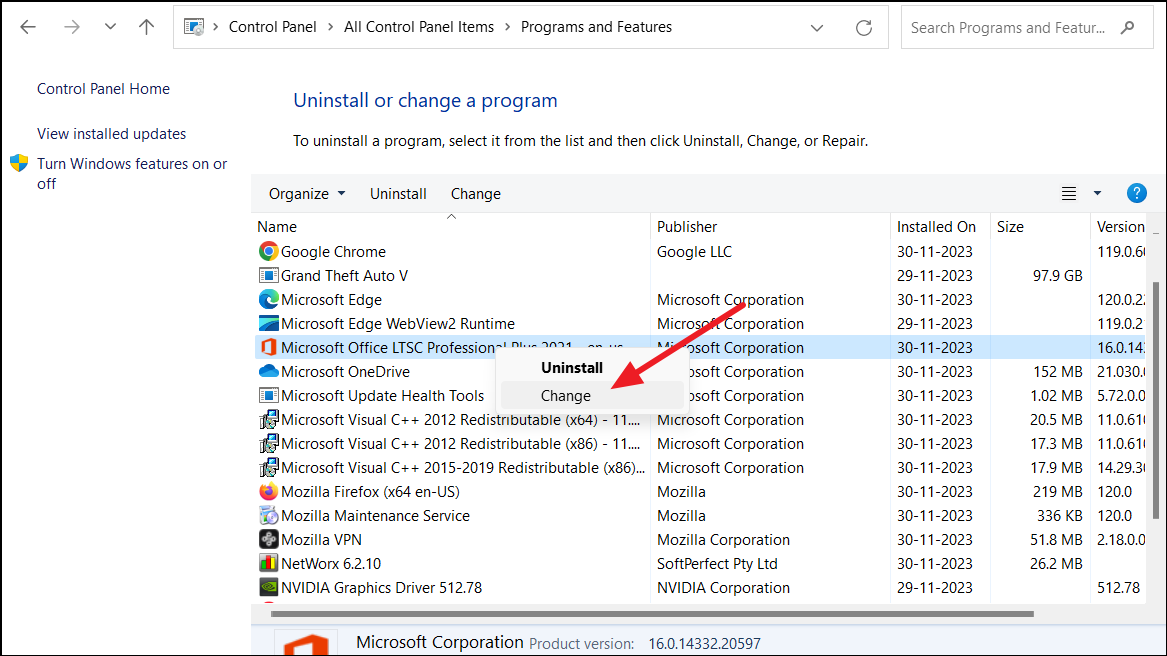
- Açılan pencerede ‘Çevrimiçi Onarım’ı seçin ve ‘Onar’a tıklayın.
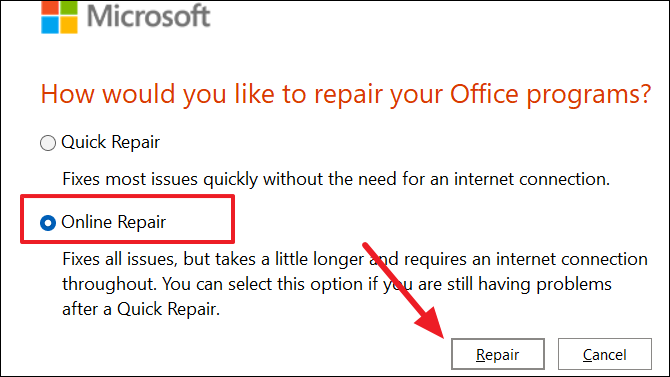
12. Microsoft Destek ve Kurtarma Asistanını çalıştırın
Microsoft Destek ve Kurtarma Yardımcısı (SaRA), Outlook ve Teams de dahil olmak üzere Microsoft Office uygulamalarındaki yaygın sorunları tanılamak ve düzeltmek için tasarlanmış ücretsiz bir araçtır. SaRA, Teams toplantılarının Outlook’ta neden görünmediğini belirlemek için testler gerçekleştirecektir. Ardından araç, sorunu çözmek için izleyebileceğiniz belirli adımları gösterecektir. Aracın nasıl kullanılacağı aşağıda açıklanmıştır:
- Favori tarayıcınızı başlatın ve Destek ve Kurtarma Asistanı aracı için Microsoft web sitesi indirme sayfasına gidin.
- ‘Microsoft Destek ve Kurtarma Asistanını Yükleme’ seçeneğine ilerleyin ve ‘İndir’ düğmesini tıklayın.
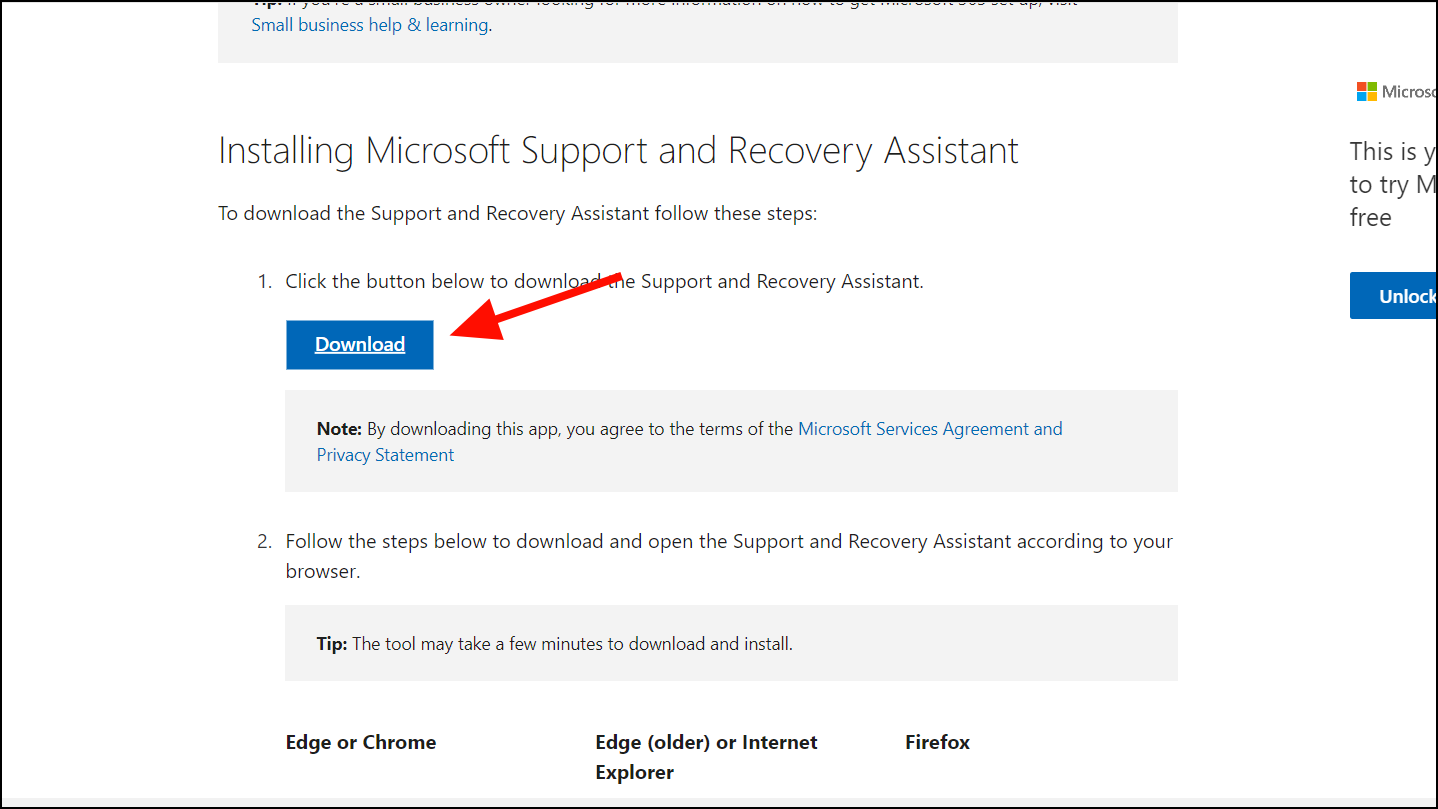
- Daha sonra kurulumu çalıştırmak için indirilen dosyaya çift tıklayın. Daha sonra kurulumda ‘Yükle’yi tıklayın.
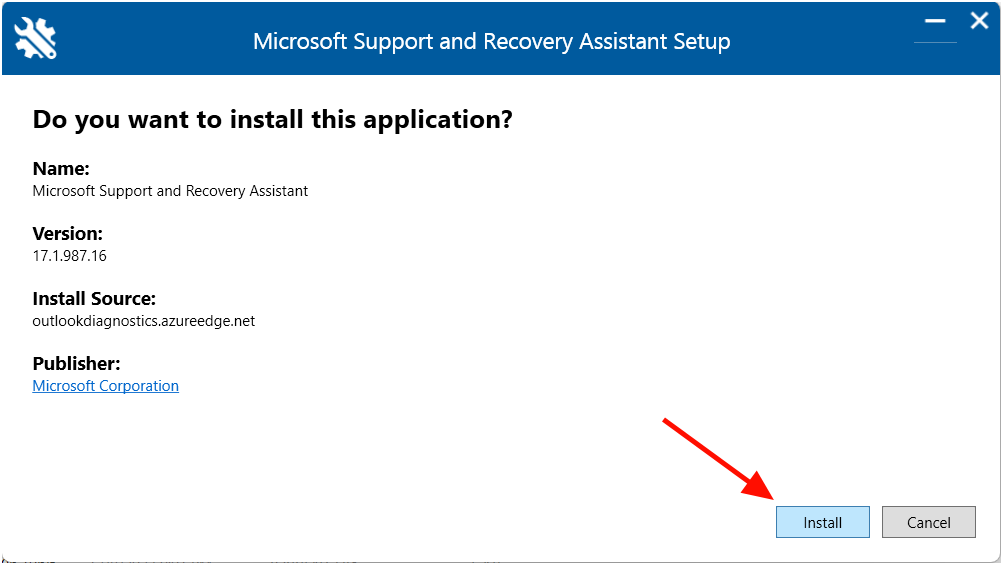
- Başvuru şartlarını kabul etmek için ‘Kabul ediyorum’u tıklayın.
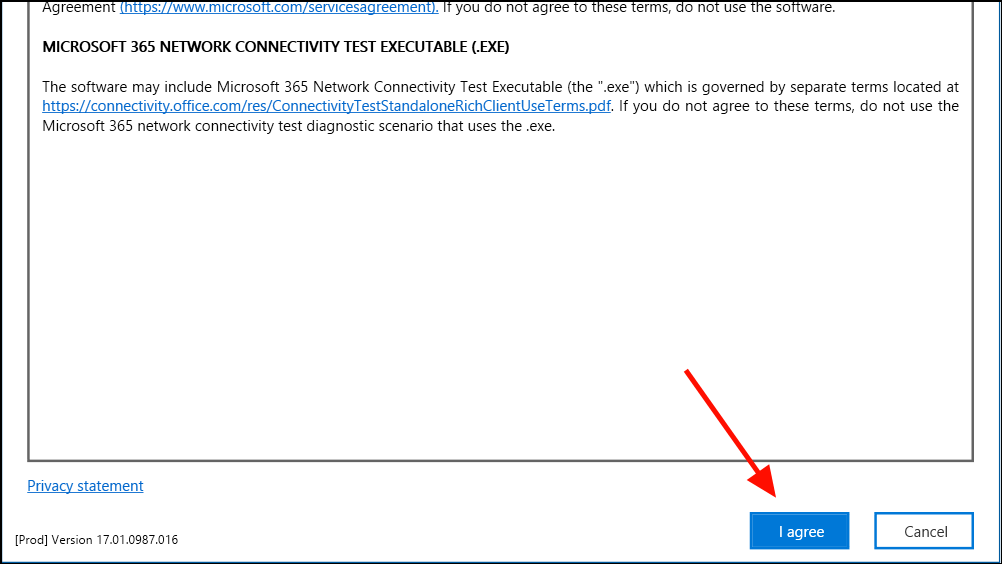
- Ürünler listesinden ‘Outlook’u seçin ve devam etmek için ‘İleri’ye tıklayın.
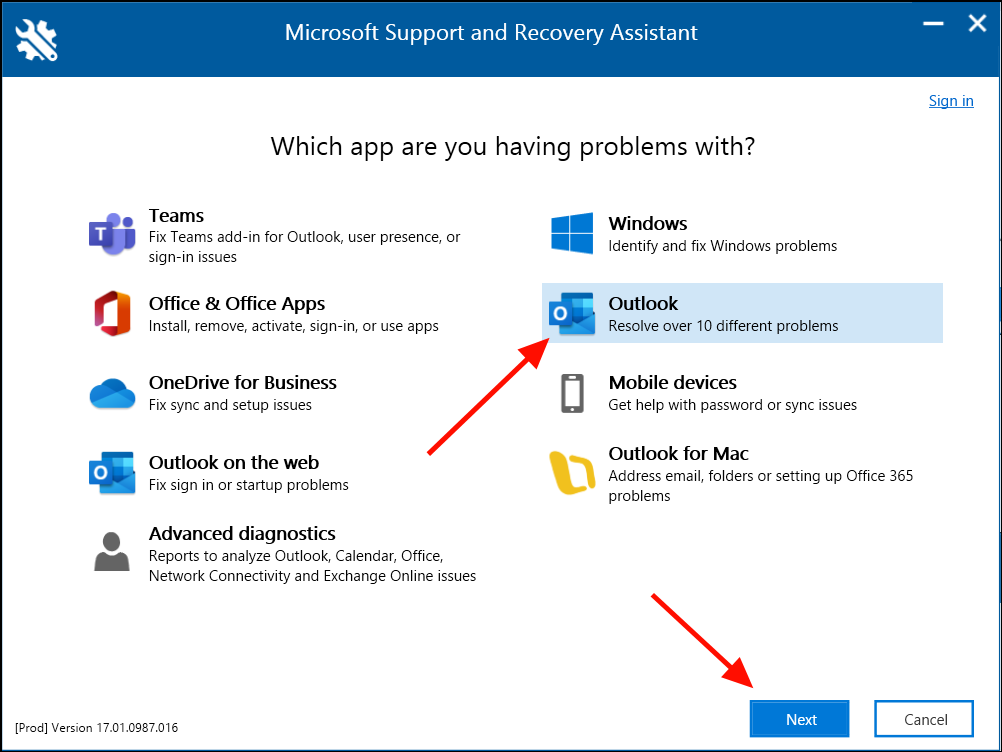
- Bir sonraki ekranda ‘Teams toplantısı seçeneği gösterilmiyor veya Teams Toplantısı eklentisi Outlook’ta yüklenmiyor’ seçeneğini seçin ve ‘İleri’ye tıklayın.
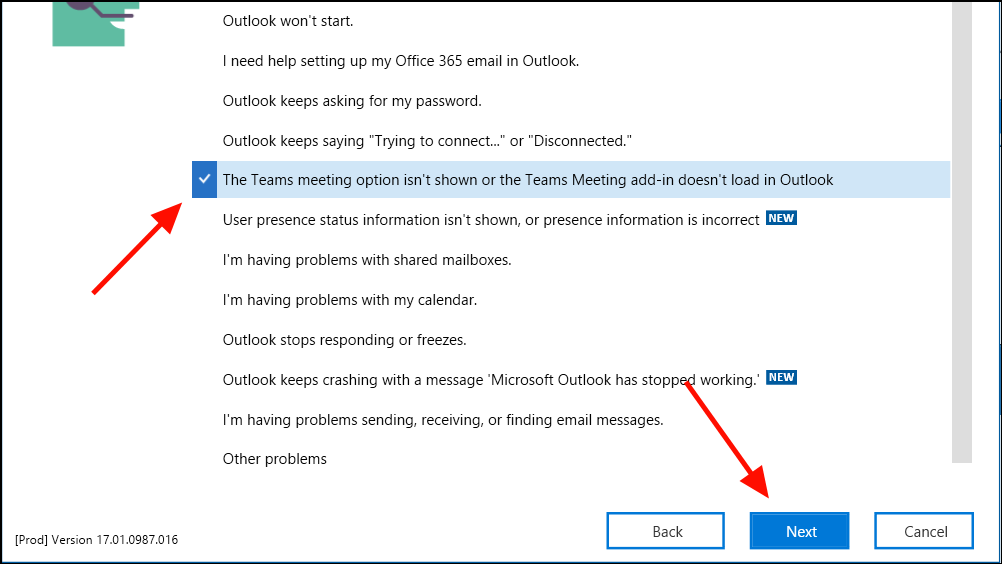
- Daha sonra, etkilenen bilgisayarın bu olup olmadığı sorulacak, ‘Evet’i seçin ve ‘İleri’ye tıklayın.
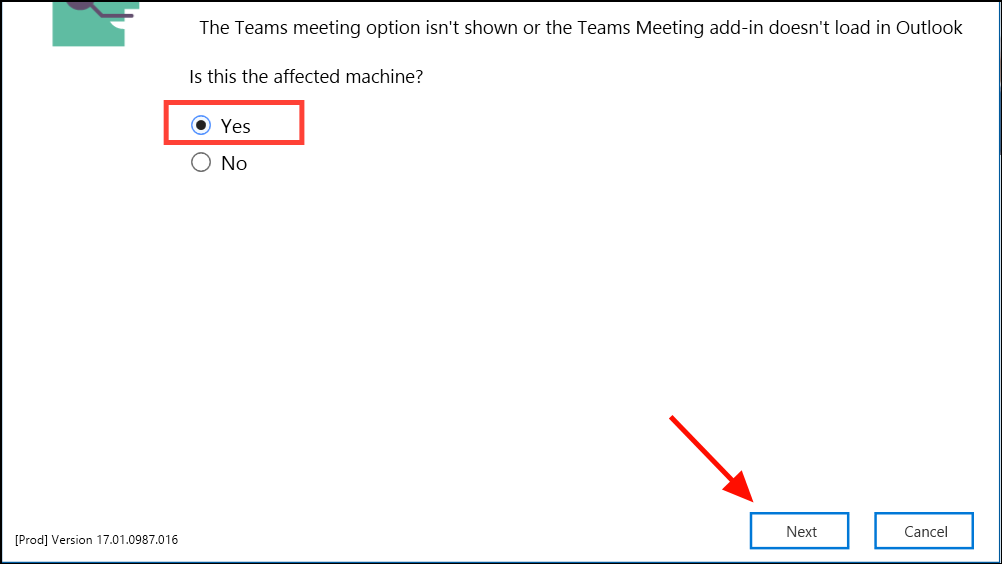
- Microsoft Destek ve Kurtarma Yardımcısının sorunları kontrol etmesine izin verin. Bu arada açık e-postalarınızı Outlook’a kaydedip uygulamayı kapatabilirsiniz. Araç bir düzeltme önerdiğinde ‘Uygula’yı tıklayın.
- Tamamlandığında, Teams Meeting eklentisinin başarıyla kaydedildiğini bildiren bir mesaj göreceksiniz.
- Bu mesajı görürseniz ve eklenti hâlâ orada değilse Asistan’a dönüp “Hayır”ı seçmeniz yeterlidir.
13. Teams’i ve MS Office’i yeniden yükleyin
Sorun giderme yöntemlerinden hiçbiri işe yaramadıysa Microsoft Teams uygulamasının, Outlook uygulamasının veya her ikisinin de bozulmuş veya dosyalara zarar vermiş olması ihtimali vardır. Bu uygulamaları yeniden yüklemek sorunu çözebilir.
- Windows Ayarlarını açın, ‘Uygulamalar’a ve ardından ‘Yüklü uygulamalar’a gidin.
- ‘Microsoft Teams’ uygulamasını bulun, üç noktayı tıklayın ve ‘Kaldır’ı seçin.
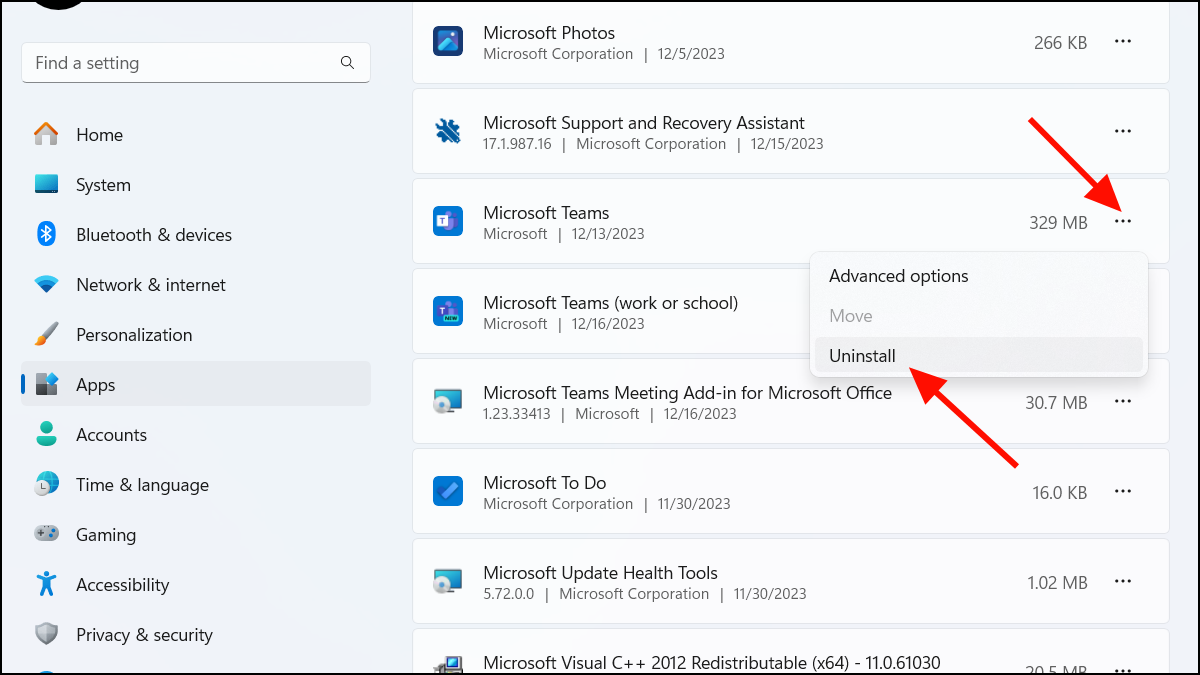
- Uygulamayı kaldırdıktan sonra bilgisayarınızı yeniden başlatın ve Teams uygulamasını yükleyin.
Teams uygulamasını yeniden yüklemek eksik eklenti sorununu çözmezse Microsoft Office paketinin tamamını kaldırıp yeniden yükleyin. Windows için yeni Outlook uygulamasını kullanıyorsanız klasik Outlook uygulamasını MS Office paketi aracılığıyla kaldırıp yeniden yükleyin.
- Yüklü uygulamalar listesinden ‘Microsoft Office’ uygulamasını arayın.
- Üç noktaya tıklayın ve ‘Kaldır’ı seçin.
- Daha sonra MS Office paketini tekrar yükleyin.
Uygulamaları yeniden yükledikten sonra Teams eklentisi büyük olasılıkla Outlook uygulamasında görünecektir.
Bu makalenin Outlook’ta Teams Meeting eklentisi eksik sorununu çözmenize yardımcı olacağını umuyoruz! Başka sorularınız varsa aşağıya yorum bırakmaktan çekinmeyin.
 Arıza giderme ve nasıl yapılır bilgi sitesi
Arıza giderme ve nasıl yapılır bilgi sitesi
